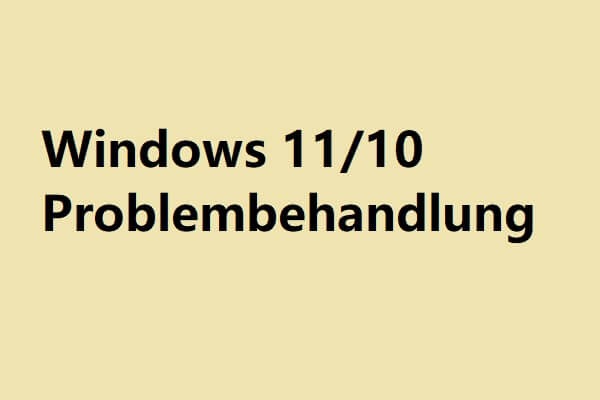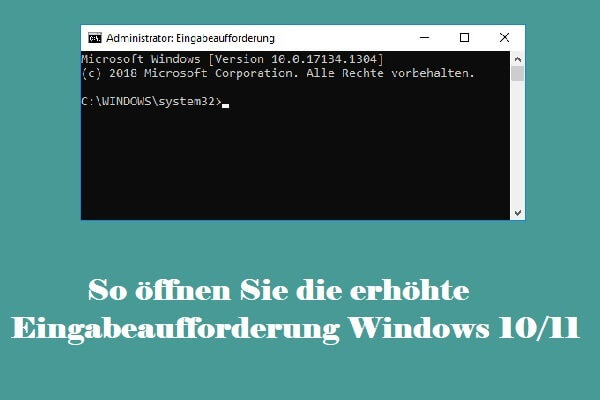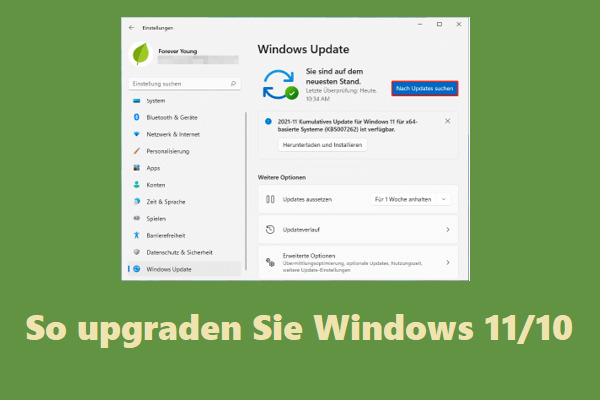Möglicherweise erhalten Sie einen Dateisystemfehler (-2147219200), wenn Sie versuchen, bestimmte Anwendungen unter Windows 10/11 zu öffnen. In diesem Artikel von MiniTool erfahren Sie, wie Sie Fehlermeldungen beseitigen.
Einige Benutzer von Windows 11/10 berichteten, dass sie auf einen Dateisystemfehler (-2147219200) gestoßen sind. Hier ist das Feedback der Benutzer:
Ich kann mein Startmenü nicht öffnen und ich kann anscheinend nicht auf meine Taskleiste oder viele meiner Apps zugreifen. Wenn ich versuche, eine meiner Apps zu öffnen, wird „Dateisystemfehler (-2147219200)“ angezeigt. Irgendwelche Ratschläge dazu?
-von Microsoft.com
Schlechte Sektoren, beschädigte Dateien, falsche Dokumentausführungsrichtlinien und andere Gründe gelten als Hauptursachen für alle Dateisystemfehler. Auf Fehlermeldungen folgen normalerweise Nummern, z. B. 2147219196, 805305975, 2144927436 usw.
Diese Fehler können jederzeit auftreten, z. B. beim Öffnen eines Fotos, beim Versuch, eine ausführbare Aufnahme auszuführen, beim Starten einer PDF-Datei oder bei jeder Art von Aufnahme. Jetzt. Mal sehen, wie man den Dateisystemfehler (-2147219200) beseitigt.
So beheben Sie den Dateisystemfehler (-2147219200)
Methode 1: Windows Update-Problembehandlung ausführen
Die Windows Update-Problembehandlung ist ein nützliches integriertes Tool, mit dem Sie Fehler im Zusammenhang mit fehlerhaften Updates oder anderen Windows-Problemen erkennen und beheben können. Daher können Sie versuchen, die Problembehandlung auszuführen, um den Fehlercode 2147219200 zu beheben. Hier ist eine Anleitung.
Schritt 1: Drücken Sie Win + I, um das Fenster Einstellungen zu öffnen, wählen Sie dann System aus dem linken vertikalen Menü und klicken Sie dann im rechten Menü auf Problembehandlung.
Schritt 2: Klicken Sie auf Andere Problembehandlungen, um alle Problembehandlungen zu erweitern, und klicken Sie dann neben dem Abschnitt Windows Update auf Ausführen.
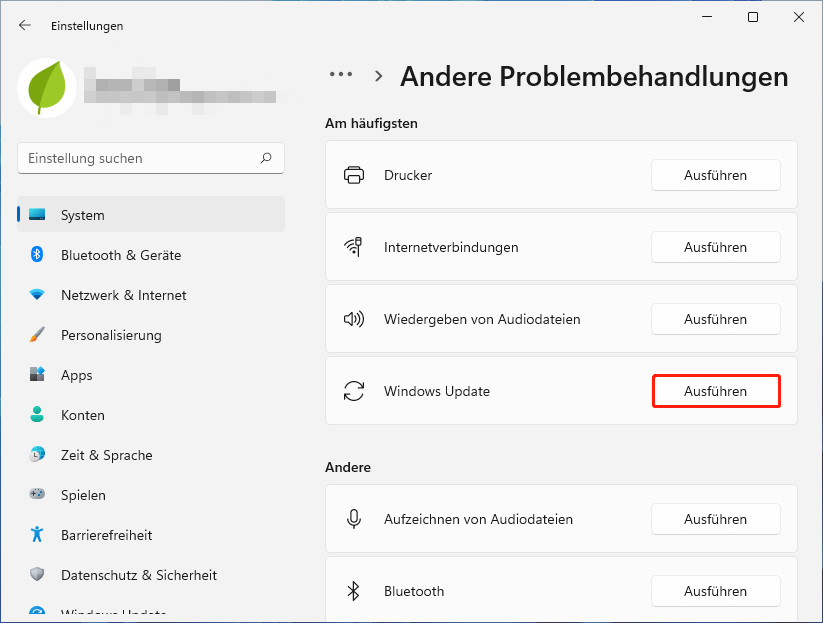
Schritt 3: Diese Problembehandlung sucht nun nach Problemen im Zusammenhang mit Windows Update-Komponenten. Wenn Fixes gefunden werden, klicken Sie auf Diesen Fix anwenden und befolgen Sie die Anweisungen auf dem Bildschirm, um den Fix abzuschließen. Dann können Sie überprüfen, ob der Dateisystemfehler (-2147219200) verschwunden ist.
Methode 2: CHKDSK ausführen
Sie können dann chkdsk ausführen, um den Dateisystemfehler (-2147219200) zu beseitigen. Die detaillierten Schritte sind wie folgt:
Schritt 1: Geben Sie cmd in das Suchfeld ein und wählen Sie Als Administrator ausführen.
Schritt 2: Sobald sich ein Eingabeaufforderungsfenster mit erhöhten Rechten öffnet, geben Sie chkdsk /f /x ein und drücken Sie die Eingabetaste.
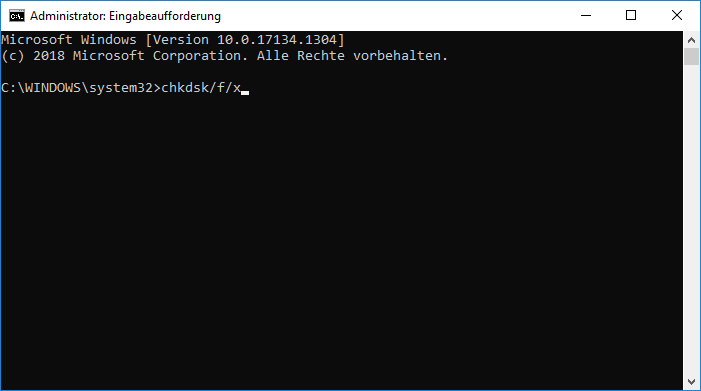
Schritt 3: Befolgen Sie die Anweisungen auf dem Bildschirm, um diesen Vorgang abzuschließen. Danach können Sie Ihren Computer neu starten und überprüfen, ob der Dateisystemfehler (-2147219200) behoben ist.
Methode 3: SFC-Scan oder DISM-Scan durchführen
Eine weitere häufige Ursache für Dateisystemfehler (-2147219200) hat mit Ihren Systemdateien zu tun. Um Systemdateien zu scannen und zu reparieren, können Sie versuchen, einen SFC– (System File Checker) oder DISM-Scan (Deployment Image Servicing and Management) auszuführen. So geht’s:
Schritt 1: Geben Sie cmd in das Suchfeld in der Taskleiste ein, klicken Sie dann mit der rechten Maustaste auf die Eingabeaufforderungs-App und wählen Sie Als Administrator ausführen.
Schritt 2: Geben Sie den Befehl sfc /scannow in die Eingabeaufforderung mit erhöhten Rechten ein. Dieser Vorgang kann viel Zeit zum Scannen in Anspruch nehmen, bitte warten Sie geduldig.
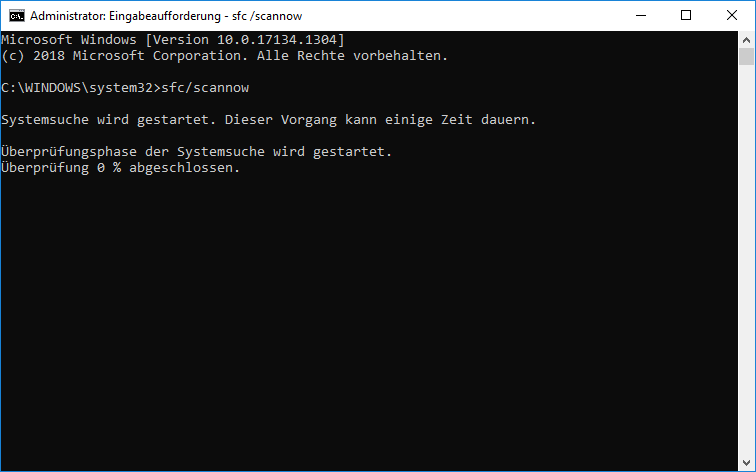
Schritt 3. Wenn der SFC-Scan nicht funktioniert, können Sie versuchen, die folgenden Befehle in einem Eingabeaufforderungsfenster mit erhöhten Rechten auszuführen.
- Dism /Online /Cleanup-Image /CheckHealth
- Dism /Online /Cleanup-Image /ScanHealth
- Dism /Online /Cleanup-Image /RestoreHealth
Wenn Sie fertig sind, starten Sie Ihren PC neu und überprüfen Sie, ob der Fehlercode 2147219200 behoben ist.
Methode 4: Gerätetreiber aktualisieren
Wenn Sie auf einem Gerät mit Windows auf diesen Fehler stoßen, versuchen Sie am besten, Ihre Tool-Treiber zu aktualisieren. So geht’s:
Schritt 1: Sie können auf Start klicken und Geräte-Manager eingeben. Wählen Sie die höchste Übereinstimmung aus, um den Windows-Geräte-Manager zu öffnen.
Schritt 2: Als nächstes können Sie auf die Gerätekategorie doppelklicken und das Gerät auswählen, dessen Treiber Sie aktualisieren möchten. Klicken Sie dann mit der rechten Maustaste auf das ausgewählte Gerät und klicken Sie auf die Option Treiber aktualisieren.
Schritt 3: Danach können Sie die Option Automatisch nach aktualisierter Treibersoftware suchen auswählen und Windows durchsucht Ihren Computer und das Internet nach der neuesten Treibersoftware für Ihr Gerät. Wenn ein neueres Update verfügbar ist, lädt der Windows-Geräte-Manager den aktualisierten Treiber herunter und installiert ihn auf Ihrem Windows 10-Computer.
Methode 5: Die neueste Windows Update-Version installieren
Einerseits kann der Dateisystemfehler -805305975 aufgrund einer veralteten Windows-Version auftreten. Auf der anderen Seite veröffentlicht Microsoft ständig neue Updates, um einige neue Funktionen hinzuzufügen und Patches für bekannte Fehler in früheren Versionen bereitzustellen. Wenn Sie daher einen Dateisystemfehler (-805305975) erhalten, wird empfohlen, die neueste Windows-Update-Version zu installieren.
Hier erfahren Sie, wie Sie es tun.
Schritt 1: Drücken Sie die Tasten Windows und I, um die Einstellungen zu öffnen, und klicken Sie dann auf die Registerkarte Update und Sicherheit.
Schritt 2: Überprüfen Sie den Status von Windows Update auf der rechten Seite des nächsten Fensters. Wenn Updates verfügbar sind, besuchen Sie die offizielle Website von Microsoft, um die neueste Windows-Version herunterzuladen und zu installieren.
Manchmal sehen Sie „Nach Updates suchen“ im Abschnitt „Windows-Status“. Klicken Sie dann direkt darauf, um die neueste Windows-Version herunterzuladen und zu installieren.
Schritt 3: Öffnen Sie danach das Foto erneut, um zu sehen, ob der Fehler behoben ist. Wenn nicht, versuchen Sie jetzt die folgenden Methoden.
Methode 6: Computer zurücksetzen
Sie können auch versuchen, Ihren Computer zurückzusetzen, um den Dateisystemfehler (-2147219200) zu beheben, ohne persönliche Dateien zu verlieren. Windows 11/10 hat eine Funktion namens „Diesen PC zurücksetzen“, die Ihnen dabei helfen kann, Ihre persönlichen Dateien zu behalten oder sie zu löschen und dann Windows 11/10 neu zu installieren.
Jetzt ist die detaillierte Operation wie folgt.
Schritt 1: Klicken Sie mit der rechten Maustaste auf Start, wählen Sie Einstellungen und gehen Sie zu Update und Sicherheit.
Schritt 2: Wählen Sie als Nächstes im linken Bereich Wiederherstellung und klicken Sie im Abschnitt Diesen PC zurücksetzen auf Los geht’s.
Schritt 3: Im nächsten Popup-Fenster sehen Sie zwei Optionen. Wenn Sie Ihren Computer zurücksetzen möchten, ohne Daten zu verlieren, können Sie Eigene Dateien beibehalten wählen.
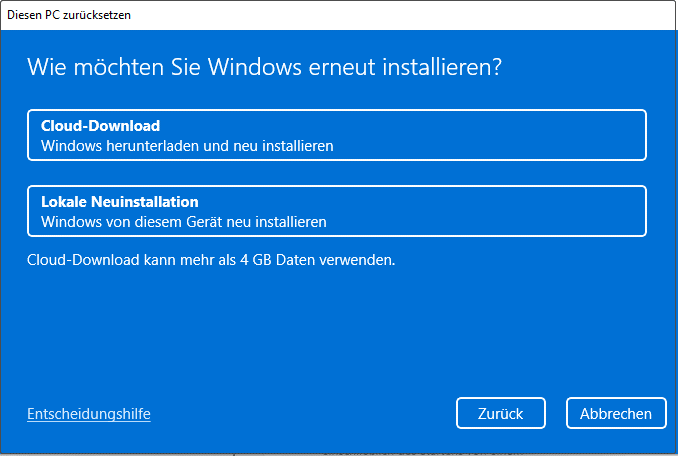
Wenn Sie Windows 10 20H1 und höher verwenden, sehen Sie im nächsten Fenster Cloud-Download- und lokale Neuinstallationsoptionen. Weitere Einzelheiten finden Sie in diesem Artikel – Cloud-Download vs. Lokale Neuinstallation: Zurücksetzen von Windows 10/11.
Schritt 4: Wenn Sie fertig sind, sehen Sie ein Popup-Fenster, das Sie daran erinnert, welche Programme entfernt werden. Sie müssen auf Weiter klicken, um fortzufahren.
Schritt 5: Im nächsten Popup-Fenster müssen Sie auf Zurücksetzen klicken, um mit der Neuinstallation von Windows 10 fortzufahren, ohne persönliche Dateien zu verlieren.
Methode 7: Dateisystem mit dem MiniTool-Partition Wizard überprüfen
Wenn die oben genannten Methoden nicht effektiv sind, können Sie auch eine Art kostenlose professionelle Partitionsverwaltungssoftware verwenden, weil diese Ihnen sogar helfen kann, den Fehler zu überprüfen und zu beheben. Es ist MiniTool Partition Wizard, das professionelle für die Optimierung der Partitionen und Festplatten ist.
Mit seinen verschiedenen Funktionen kann es verschiedene Partitions- und Festplattentransaktionen verarbeiten. Beispielsweise kann es Ihnen helfen, MBR ohne Datenverlust in GPT zu konvertieren und Festplatten auf SSD zu klonen.
MiniTool Partition Wizard ist leistungsstark und einfach zu bedienen, wenn es um die Überprüfung des Dateisystems geht. Als Nächstes stellen wir Ihnen vor, wie Sie das Dateisystem mit MiniTool Partition Wizard überprüfen.
MiniTool Partition Wizard DemoKlicken zum Download100%Sauber & Sicher
Jetzt stellen wir Ihnen vor, wie Sie das Dateisystem im Detail überprüfen.
Schritt 1: Installieren Sie diese kostenlose Software und starten Sie sie, um die Hauptschnittstelle aufzurufen.
Schritt 2: Wählen Sie die C-Partition aus und wählen Sie Dateisystem überprüfen im linken Bereich oder im Kontextmenü.
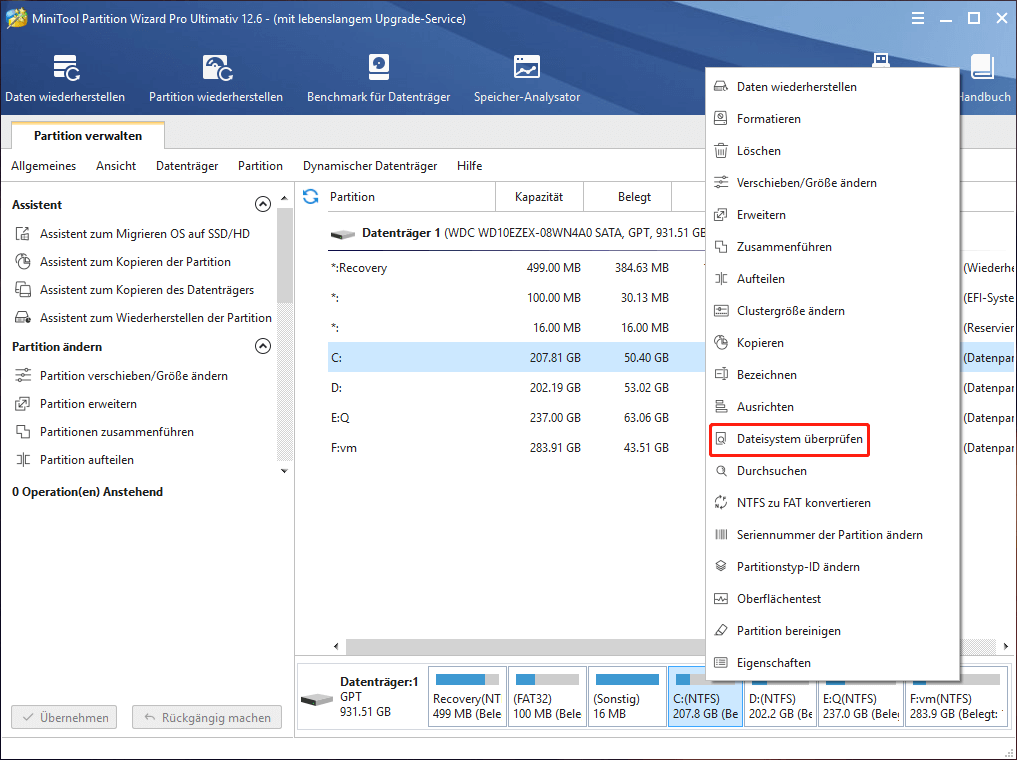
Schritt 3: Im nächsten Popup-Fenster sehen Sie zwei Optionen. Sie können nach Ihren Bedürfnissen wählen. Klicken Sie dann auf Start, um fortzufahren.
- Nur überprüfen. (Die erkannte Fehler nicht korrigieren) hilft, die Fehler des Dateisystems zu überprüfen.
- Überprüfen und erkannte Fehler korrigieren hilft, Fehler des Dateisystems zu überprüfen und zu beheben.
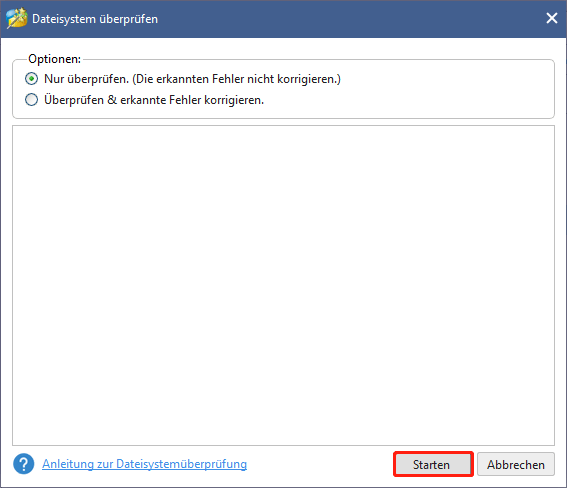
Schritt 4: Dann sehen Sie eine Warnmeldung und klicken auf Ja, um fortzufahren. Klicken Sie anschließend auf Abbrechen, um zur Hauptschnittstelle zurückzukehren.
Danach können Sie Ihren Computer neu starten und versuchen zu überprüfen, ob der Dateisystemfehler (-2147219200) behoben ist.
Sichern Sie Ihr System
Nach dem Beheben von Dateisystemfehlern wird empfohlen, Ihren PC zu sichern. PC-Sicherung und -Wiederherstellung minimiert garantiert Systemausfallzeiten. Darüber hinaus können Sie Ihre Daten regelmäßig sichern, um die Sicherheit der Dateien zu gewährleisten.
Um diese Aufgabe zu erledigen, ist MiniTool ShadowMaker ein guter Assistent, der mit Windows 11/10/8/8.1/7 kompatibel sein kann. Damit können Sie Dateien, Ordner, Festplatten, Partitionen und Windows-Systeme sichern und wiederherstellen. Außerdem können Sie damit Festplatten klonen und Dateien synchronisieren.
Diese Sicherungssoftware bietet eine Testversion, die eine 30-tägige kostenlose Testversion für alle Sicherungsfunktionen ermöglicht. Wenn Sie es dauerhaft verwenden möchten, holen Sie sich die Pro Edition. Jetzt können Sie MiniTool ShadowMaker herunterladen und ausprobieren, um Ihr System zu sichern.
MiniTool ShadowMaker TrialKlicken zum Download100%Sauber & Sicher
Schritt 1: Starten Sie die Testversion von MiniTool ShadowMaker auf Ihrem Windows.
Schritt 2: Rufen Sie die Schnittstelle Sichern auf. Sie können sehen, dass die Systempartition als Sicherungsquelle ausgewählt ist. Wenn Sie Ihre Dateien sichern müssen, klicken Sie auf Quelle > Ordner und Dateien, um die zu sichernden Elemente auszuwählen.
Schritt 3: Sie müssen nur auf Ziel klicken, um einen Pfad zum Speichern der Systemabbilddatei auszuwählen.
Schritt 4: Klicken Sie auf Jetzt sichern, um die Sicherungsaufgabe sofort auszuführen.
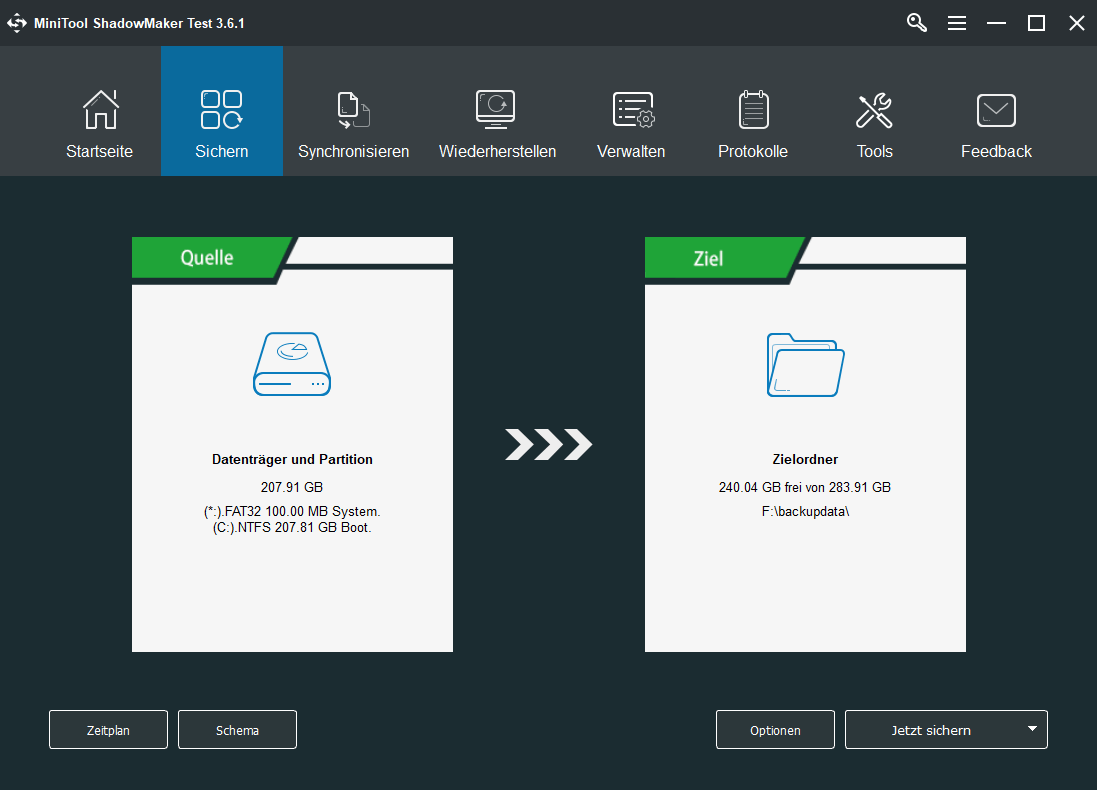
Danach wird empfohlen, dass Sie auf Tools > Media Builder klicken, um bootfähige Medien von einem USB-Laufwerk, USB-Stick oder einer CD/DVD zu erstellen.
Endeffekt
In diesem Artikel werden die 7 wichtigsten Möglichkeiten zum Beheben des Dateisystemfehlers (-2147219200) erläutert. Mit detaillierten Schritten und Screenshots können Sie sie einfach ausführen. Wählen Sie je nach Bedarf eine der vorgegebenen Optionen aus und beheben Sie den Fehlercode 2147219200 jetzt!
Sie können Ihre Gedanken zum Dateisystemfehler (-2147219200) im Kommentarbereich unten teilen. Bei Fragen zur MiniTool-Software senden Sie uns bitte eine E-Mail an [email protected].