Was ist Dell Sichern und Wiederherstellen? Kann ich Dell Sichern und Wiederherstellen auch unter Windows 10/11 verwenden? Nach diesem Beitrag von MiniTool kennen Sie die Antworten. Um einen Dell-Laptop unter Windows 11/10 gut zu sichern, können Sie eine Alternative zu Dell Sichern und Wiederherstellen ausführen, um ein Systemabbild zu erstellen und eine Wiederherstellung durchzuführen.
Dell Sichern und Wiederherstellen Windows 10/11
Einige von Ihnen fragen sich vielleicht, was Dell Backup and Recovery (DBaR) ist. Wenn Sie einen Dell-PC verwenden, haben Sie vielleicht schon von diesem Tool gehört. Im Allgemeinen handelt es sich um eine Sicherungs- und Wiederherstellungsanwendung nur für Dell-Computer, mit der Sie Ihre wichtigsten Daten mit wenigen Klicks sichern können.
Es war auf neuen Dell Windows 7- und Windows 8-Geräten, die vor dem 14. April 2016 ausgeliefert wurden, vorinstalliert. Die neueste Version dieses Tools ist Version 1.9, die nur für PCs verfügbar ist, die auf Windows 10 aktualisieren, aber Systeme, die mit Windows 10 ausgeliefert werden, haben DBaR nicht vorinstalliert. Damit soll die Kompatibilität für die DBaR-Anwendung gewahrt werden.
Außerdem kann es sein, dass bei einigen Personen, die ihren Computer von Windows 7 auf 10 aktualisieren und zuvor Dell Backup and Recovery installieren haben, dieses Tool fehlt. Nach dem Herunterladen und Installieren einer neuen Anwendung könnte eine Warnung erscheinen, die sie auffordert, auf die Premium Edition zu aktualisieren, um eine Systemsicherung zu erstellen.
Darüber hinaus kann es vorkommen, dass Dell Sichern und Wiederherstellen nach dem Upgrade nicht mehr funktioniert, was häufig der Fall ist, dass die App nicht mehr startet oder sehr lange braucht. Wichtig: Wenn Sie einen PC mit Windows 11 verwenden, wird Dell Sichern und Wiederherstellen nicht unterstützt.
Wie können Sie also Ihren Dell PC unter Windows 11/10 einfach sichern? Gehen Sie zum nächsten Teil, um eine Alternative zu Dell Sichern und Wiederherstellen zu finden.
Dell Sichern und Wiederherstellen Windows 11/10 Alternative: MiniTool ShadowMaker
MiniTool ShadowMaker ist eine professionelle, zuverlässige und kostenlose Backup-Software, mit der Sie Ihren PC gut sichern können. Für einen Dell-Laptop/Desktop ist es einen Versuch wert. Mit dieser Freeware können Sie Ihre Dateien, Ordner, das Betriebssystem, Partitionen und die Festplatte sichern und wiederherstellen, ohne dass es zu Problemen bei der Sicherung und Wiederherstellung von Dell kommt.
Außerdem ist es eine ideale Lösung, da es Ihre vielen Anforderungen erfüllen kann. Wenn Sie Ihre Daten regelmäßig sichern möchten, können Sie mit MiniTool ShadowMaker einen Zeitpunkt für automatische/geplante Backups festlegen. Außerdem können Sie das Tool so einstellen, dass nur geänderte oder neue Daten über die inkrementelle oder differenzielle Sicherungsmethode gesichert werden. Um Speicherplatz zu sparen, können Sie ein Sicherungsschema festlegen, das alte Sicherungsversionen löscht.
MiniTool ShadowMaker ist kompatibel mit Windows 11/10/8/7. Laden Sie jetzt die Testversion herunter und installieren Sie sie auf Ihrem Dell-Laptop oder -Desktop, um sie zu testen.
MiniTool ShadowMaker TrialKlicken zum Download100%Sauber & Sicher
Wie man einen Dell Laptop Windows 11/10 sichert
Hier finden Sie eine Anleitung, wie Sie einen Dell-Laptop auf einer externen Festplatte unter Windows 11/10 mit dieser Dell Backup and Recovery Freeware sichern können.
Schritt 1: Um einen Dell-Laptop zu sichern, doppelklicken Sie auf das Symbol dieses Tools, um es zu starten und klicken Sie auf Testversion beibehalten, um fortzufahren.
Schritt 2: Gehen Sie auf die Seite Sichern, um die Sicherungsquelle anzugeben. Sie werden feststellen, dass diese Dell Sichern und Wiederherstellen-Alternative standardmäßig Systempartitionen ausgewählt hat. Wenn Sie die gesamte Festplatte sichern möchten, klicken Sie auf den Abschnitt QUELLE, tippen Sie auf Datenträger und Partitionen, wählen Sie einen Datenträger aus, und aktivieren Sie alle Partitionen.
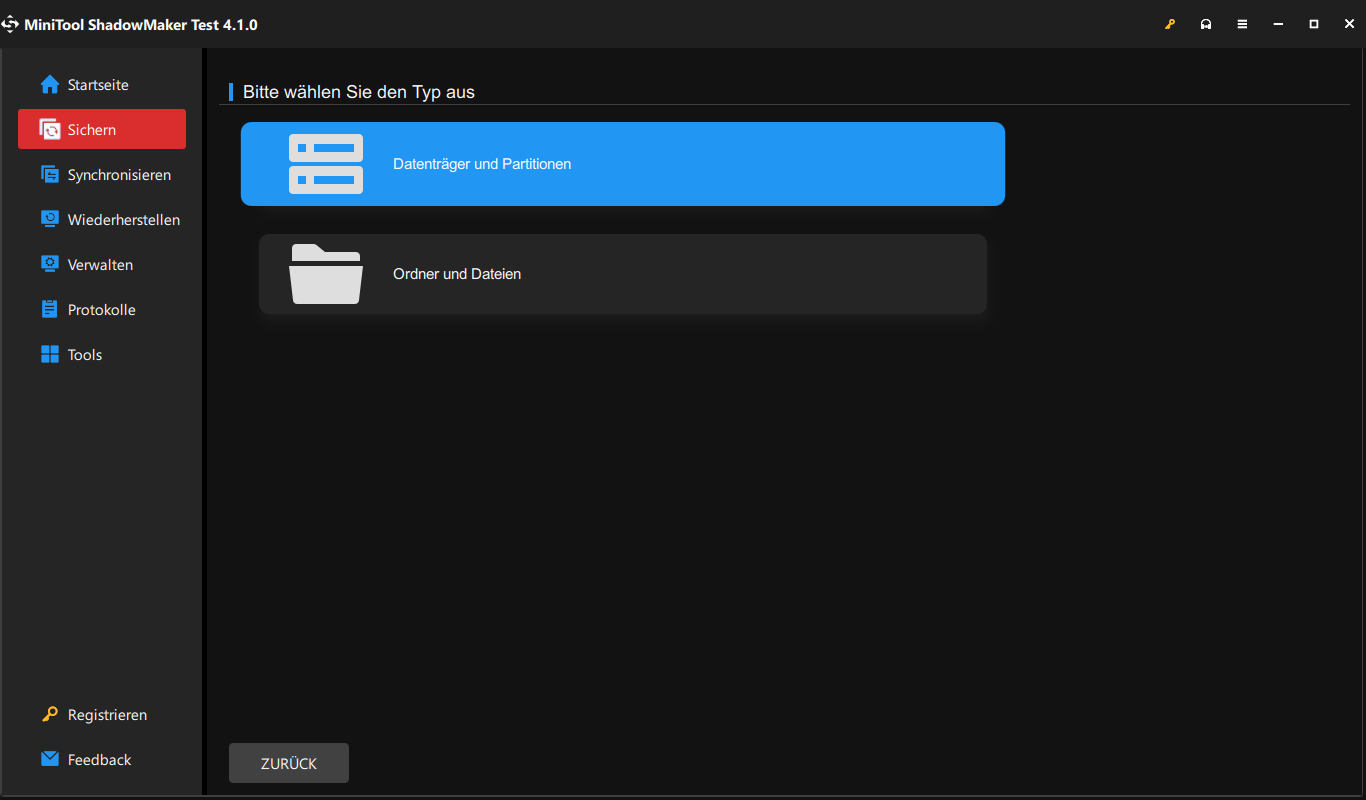
Schritt 3: Tippen Sie auf ZIEL, um einen Zielpfad zum Speichern der Image-Datei der Systemsicherung oder der Festplatten-Image-Datei anzugeben. Beachten Sie, dass Sie Ihren Dell-Laptop besser auf einer externen Festplatte sichern sollten, um eine einfache Wiederherstellung unter Windows 10/11 zu ermöglichen.
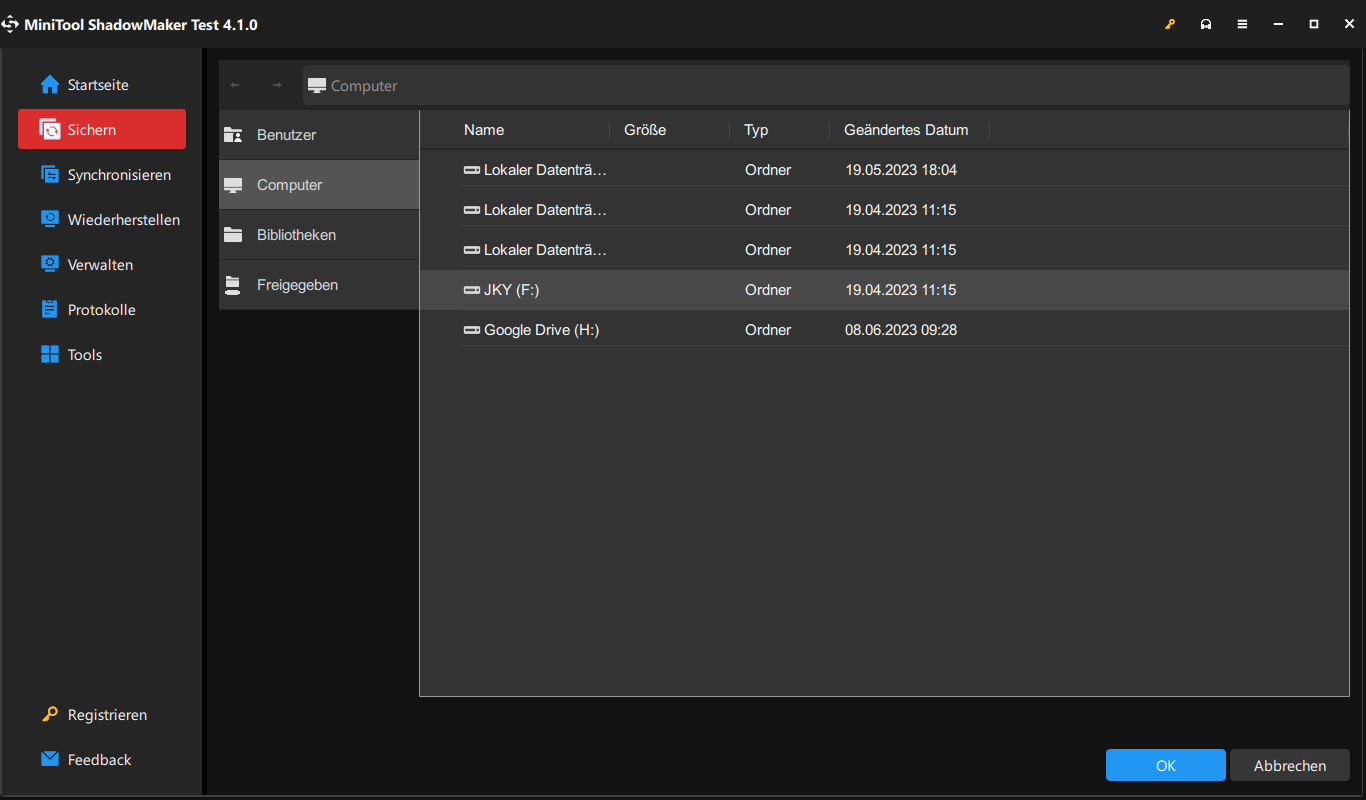
Schritt 4: Nehmen Sie erweiterte Einstellungen vor, indem Sie auf der Sicherungsseite auf Optionen klicken. Dieser Schritt ist optimal und richtet sich nach Ihren Bedürfnissen.
Gehen Sie zu Optionen > Sicherungsoptionen. Dort können Sie viele Einstellungen vornehmen, z.B. Abbilderstellung-Modus wählen, eine Komprimierungsstufe festlegen, einen Kommentar zu einem Backup hinzufügen, eine E-Mail-Benachrichtigung aktivieren, usw.
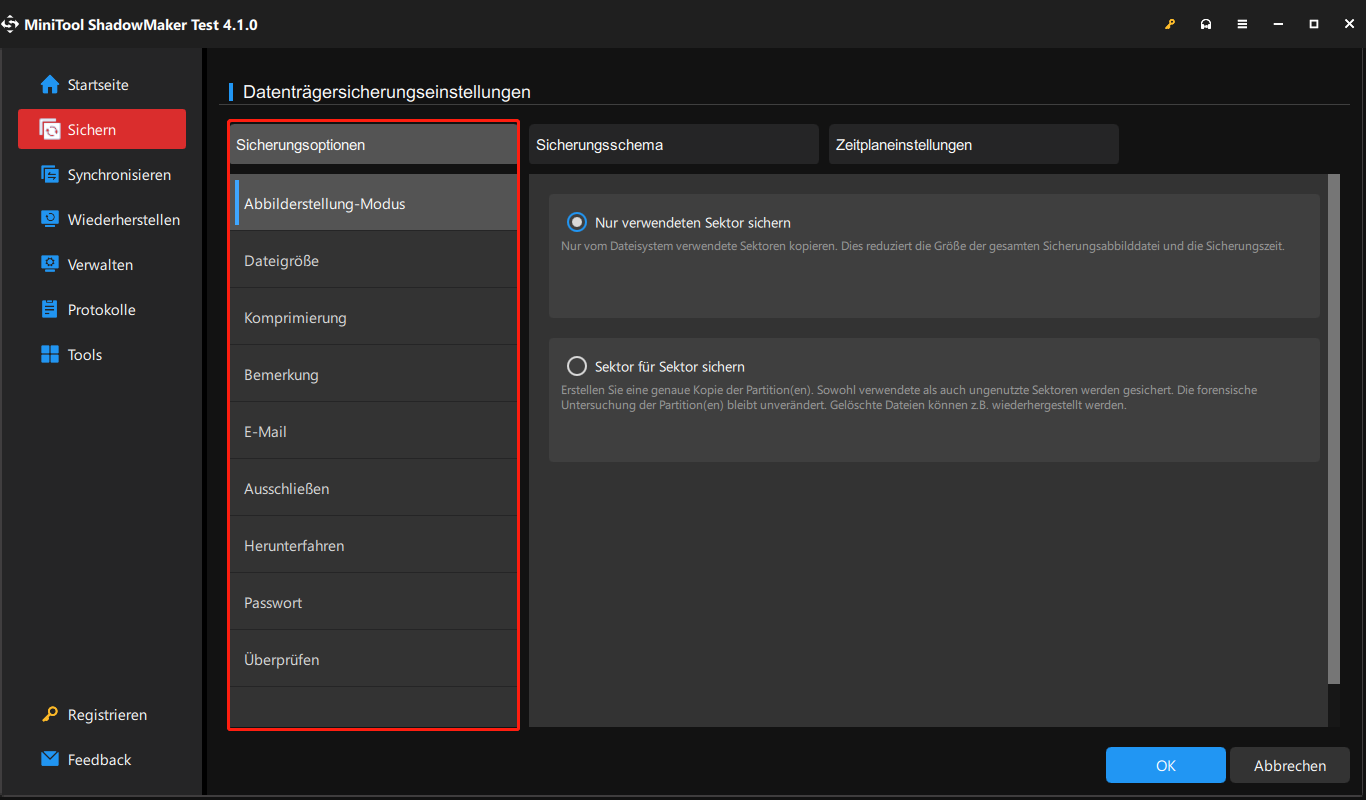
Gehen Sie zu Optionen > Sicherungsschema. Schalten Sie dann diese Funktion ein. Standardmäßig ist das inkrementelle Sicherungsschema ausgewählt. Wenn Sie die Anzahl der Versionen der Backup-Image-Dateien angeben, die Sie aufbewahren möchten, wird bei der Erstellung von inkrementellen Backups eine Speicherplatzverwaltung durchgeführt. Natürlich können Sie das Sicherungsschema auch auf Voll oder Differentiell ändern.
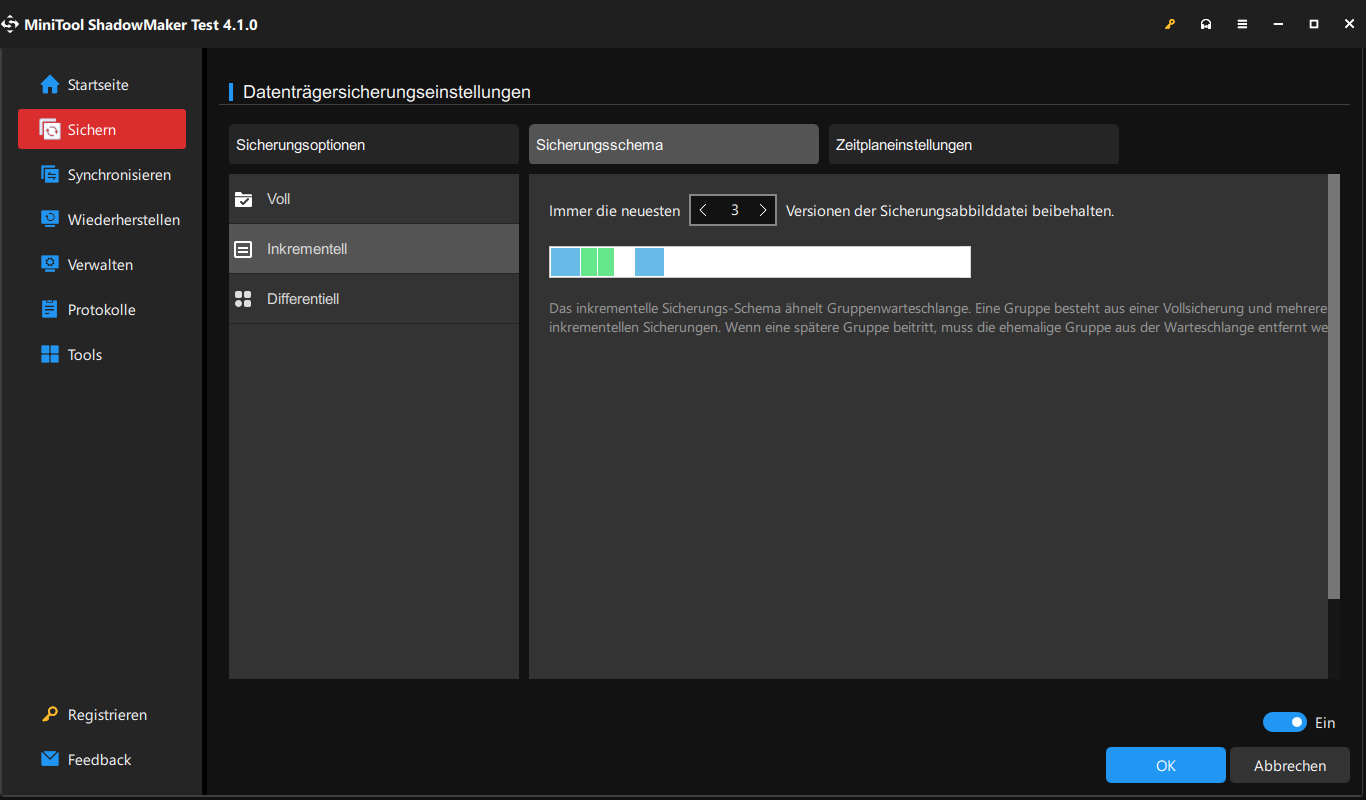
Gehen Sie zu Optionen > Zeitplaneinstellungen. Aktivieren Sie dann diese Funktion. Es werden vier Modi angeboten, darunter Täglich, Wöchentlich, Monatlich und Beim Ereignis. Klicken Sie einfach auf einen davon, um einen bestimmten Zeitpunkt festzulegen, zu dem Ihr Dell-Laptop eine automatische Sicherung erstellen soll.
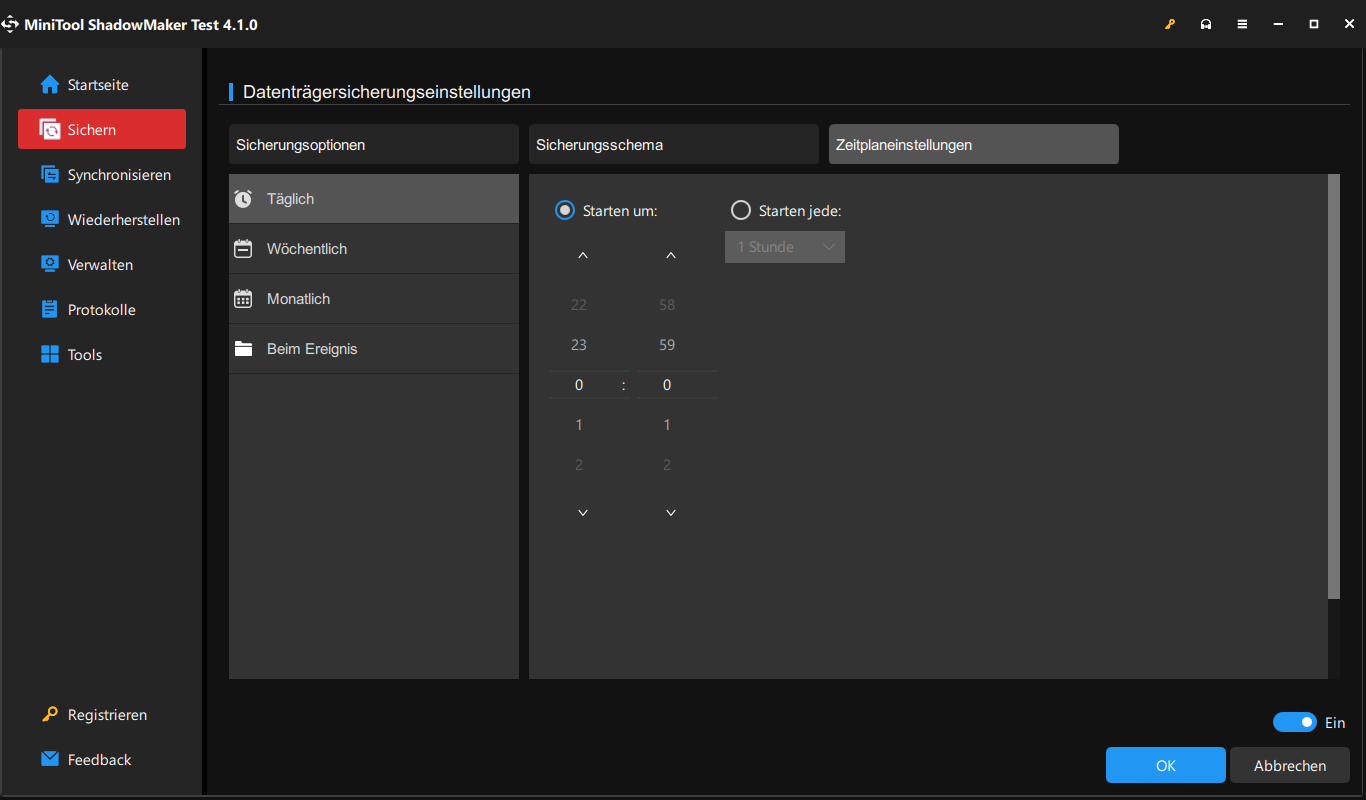
Schritt 5: Nachdem Sie alle Einstellungen für die Sicherung des Dell-Laptops unter Windows 10/11 vorgenommen haben, klicken Sie auf die Schaltfläche Jetzt sichern. Sie können auf die Seite Verwalten gehen, um den Fortschritt der Sicherung zu sehen.
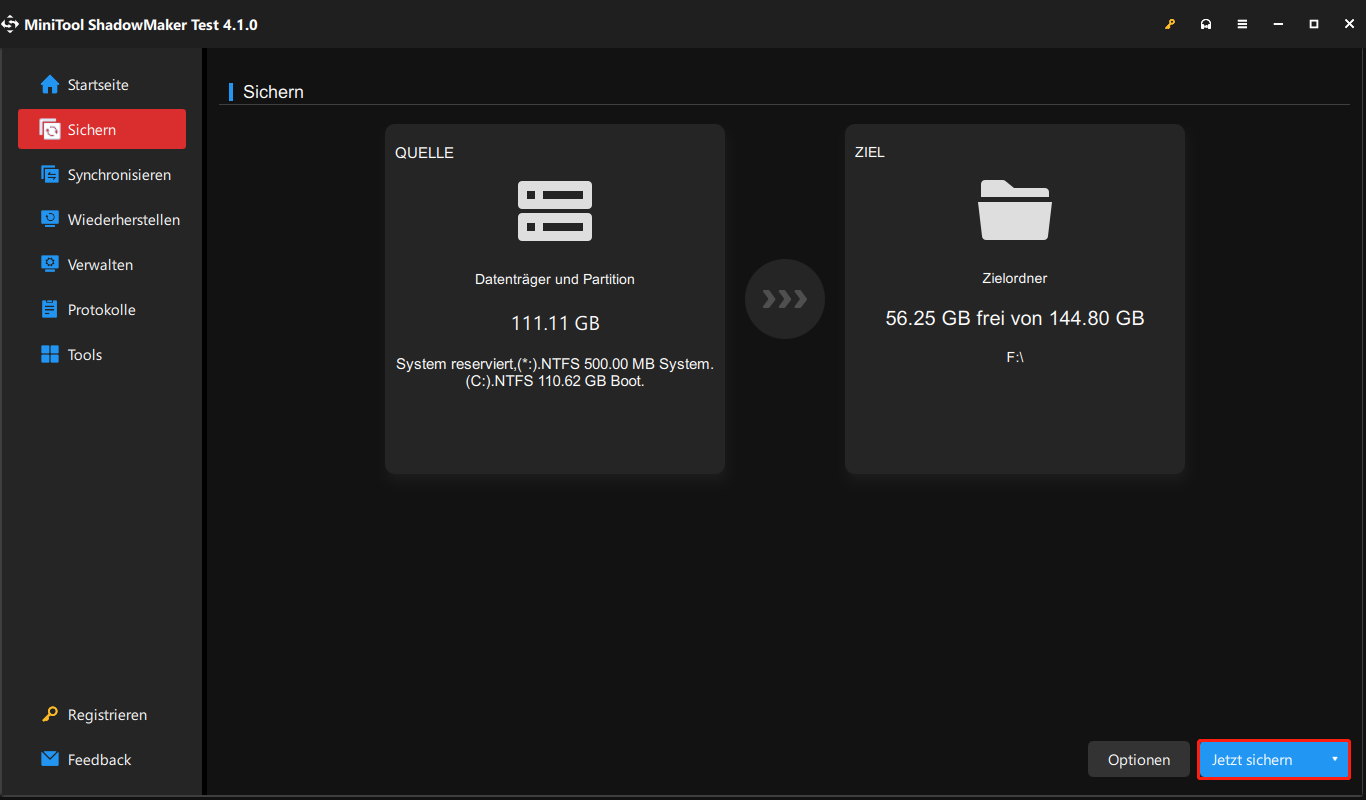
Wie man Dell Recovery Windows 10/11 macht
Nach Abschluss der Sicherung können Sie bei Problemen mit Ihrem PC eine Wiederherstellung durchführen, um den PC in einen früheren Zustand zu versetzen. Beachten Sie, dass Sie diese Alternative zu Dell Sichern und Wiederherstellen in WinPE ausführen sollten, um das Betriebssystem wiederherzustellen.
Dazu müssen Sie ein bootfähiges USB-Laufwerk oder eine bootfähige CD/DVD mit der Media Builder-Funktion erstellen. Gehen Sie einfach auf die Seite Tools und wählen Sie diese Funktion. Wählen Sie dann den Medientyp und starten Sie die Erstellung.
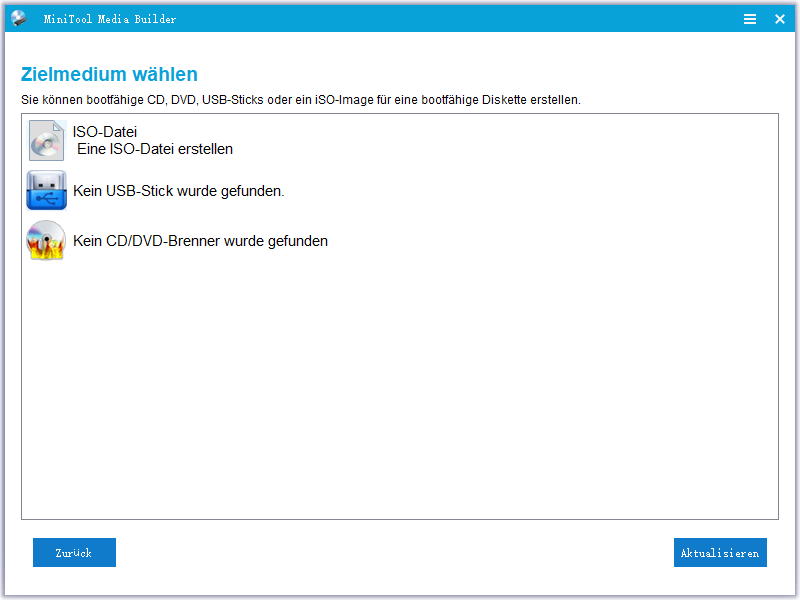
Booten Sie dann Ihren Dell-Laptop von dem erstellten bootfähigen Medium, indem Sie die Bootreihenfolge ändern. Und starten Sie MiniTool ShadowMaker. Starten Sie nun die Dell-Wiederherstellung in Windows 10/11.
Schritt 1: Gehen Sie zum Wiederherstellungsfenster, hier finden Sie die von Ihnen erstellten Sicherungen aufgelistet. Wählen Sie einfach die Systemsicherung aus und klicken Sie auf die Schaltfläche Wiederherstellen.
Schritt 2: Wählen Sie eine Sicherungsversion je nach Zeit und klicken Sie auf Weiter, um fortzufahren.
Schritt 3: Wählen Sie die Partitionen aus, die aus der ausgewählten Sicherungsdatei wiederhergestellt werden sollen. Um eine Systemwiederherstellung durchzuführen, stellen Sie sicher, dass alle Systemlaufwerke sowie MBR und Spur 0 ausgewählt sind.
Schritt 4: Entscheiden Sie, auf welchen Datenträger Sie Ihre Windows-Sicherung wiederherstellen möchten. Starten Sie dann den Wiederherstellungsprozess.
Weitere Lektüre: Klonen einer Festplatte zur Sicherung
Neben dem Schutz Ihres Dell-Laptops durch „Dell Sichern und Wiederherstellen Windows 10/11“ bietet MiniTool ShadowMaker eine weitere Backup-Lösung – das Klonen von Festplatten. Auf diese Weise können Sie Ihre Windows 10/11-Systemplatte schnell auf eine andere Festplatte kopieren.
Im Falle einer Systembeschädigung kann die Zielplatte direkt verwendet werden, um Ihren Laptop ohne Wiederherstellung zu starten. Dazu können Sie die Funktion Datenträger klonen in MiniTool ShadowMaker nutzen. Holen Sie sich einfach diese Freeware.
MiniTool ShadowMaker TrialKlicken zum Download100%Sauber & Sicher
Schritt 1: Navigieren Sie zum Fenster Tools und suchen Sie Datenträger klonen, um es anzuklicken.
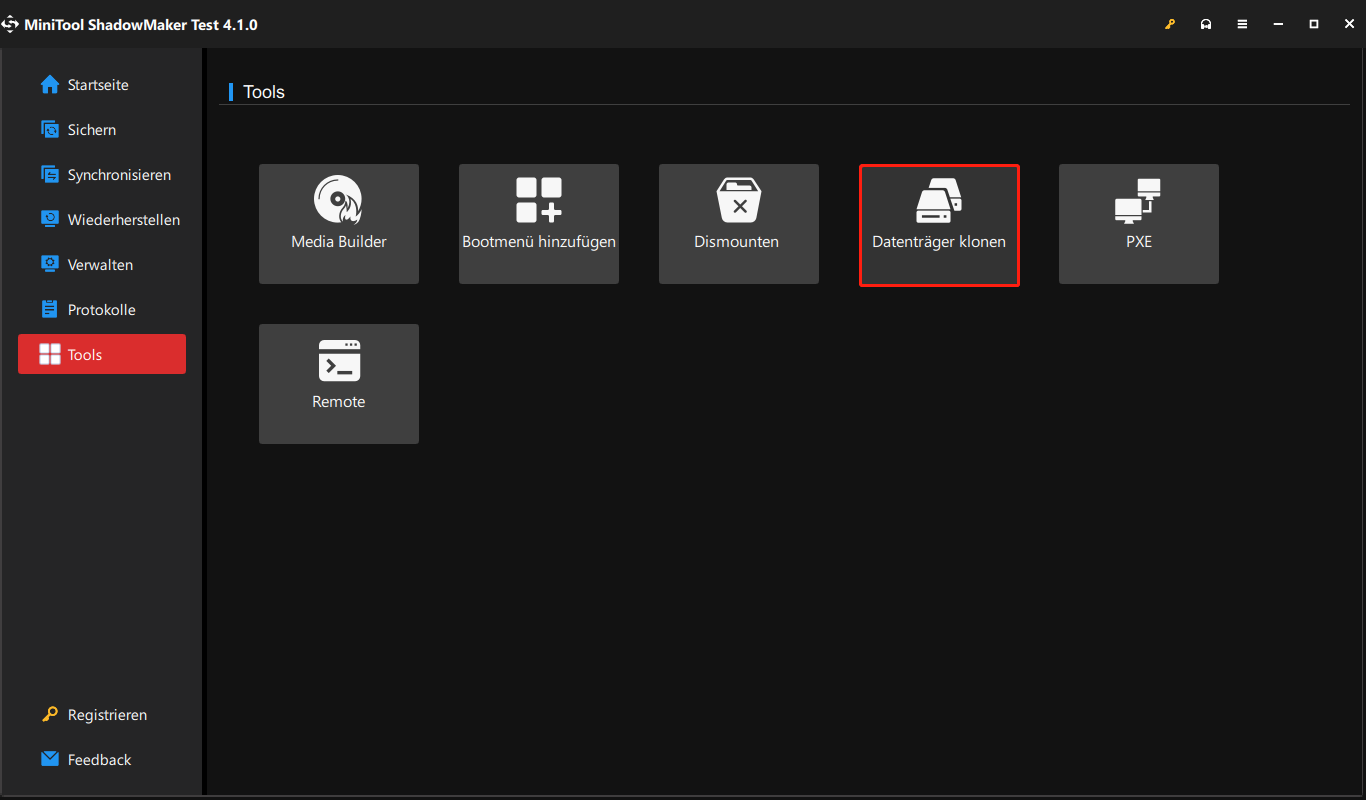
Schritt 2: Wählen Sie die Klonquelle und das Ziel.
Schritt 3: Starten Sie den Klonvorgang.
Zusammenfassend lässt sich sagen, dass MiniTool ShadowMaker für die Datensicherung und -wiederherstellung von Dell Windows 10/11 sehr leistungsfähig ist.
Als Alternative zum Dell-Laptop-Backup- und Wiederherstellungstool hilft diese Freeware nicht nur beim Sichern und Wiederherstellen des Systems, der Partition oder des Datenträgers aus einer Image-Datei, sondern auch beim Klonen von Datenträgern, um Ihren Laptop gut zu schützen. Wenn Sie auf der Suche nach einem professionellen Tool für die Sicherung und Wiederherstellung von Windows sind, sollten Sie es unbedingt ausprobieren.
Sichern und Wiederherstellen für Dell Sichern und Wiederherstellen Windows 10/11
Um Ihren Dell-Laptop oder -Desktop zu sichern, können Sie auch das integrierte Sicherungstool namens Sichern und Wiederherstellen (Windows 7) verwenden. Es kann Ihnen helfen, ein Systemabbild zu erstellen und eine Datensicherung einzurichten.
Um auf dieses kostenlose Tool zuzugreifen, geben Sie Systemsteuerung in die Windows-Suche ein und klicken Sie auf das genaue Ergebnis, um diese App zu öffnen. Zeigen Sie alle Elemente mit großen Symbolen an und tippen Sie auf Sichern und Wiederherstellen (Windows 7). Tippen Sie dann auf Systemabbild erstellen oder Sicherung einrichten, um Ihr System oder Ihre Daten zu sichern. Schließen Sie alle Vorgänge ab, indem Sie den Anweisungen auf dem Bildschirm folgen.
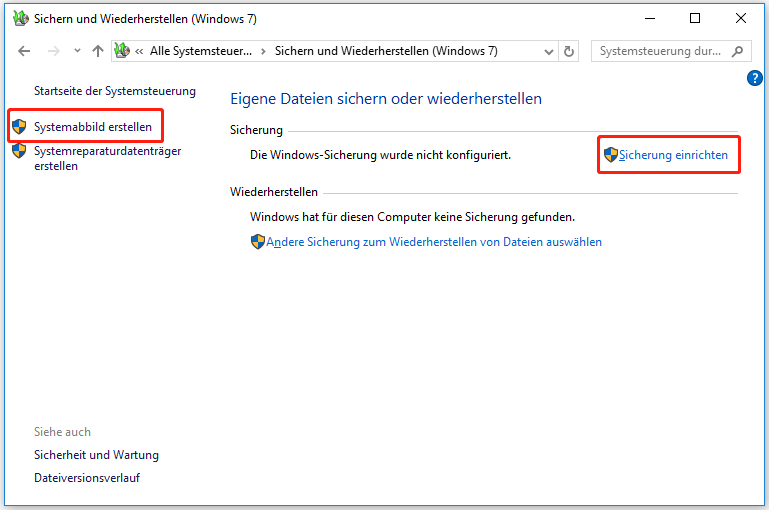
Tipp: Auf einem Dell-PC können Sie zusätzlich zu Dell Sichern und Wiederherstellen eine optimale Sicherungslösung wählen. Auf der offiziellen Website von Dell finden Sie das Angebot des Unternehmens an Datenschutzsoftware, Appliances und Datensicherungslösungen mit PowerProtect Data Manager, Dell Data Protection Suite, etc. Sehen Sie auch diesen Beitrag – Backuplösungen – Backup-Technologie.
Fazit
Hier kommen wir zum Ende dieses Artikels. Sie wissen nun, was Dell Sichern und Wiederherstellen ist und wie Sie einen Dell-Laptop unter Windows 10/11 mit der kostenlosen Alternative MiniTool ShadowMaker sichern können. Wenn Sie auch daran interessiert sind, laden Sie es herunter und installieren Sie es auf Ihrem Dell PC, um es zu testen.
MiniTool ShadowMaker TrialKlicken zum Download100%Sauber & Sicher
Wenn Sie Fragen bei der Verwendung von MiniTool ShadowMaker haben, lassen Sie es uns wissen. Außerdem sind Vorschläge für die Sicherung und Wiederherstellung von Dell-Laptops ebenfalls willkommen. Zögern Sie nicht, Ihre Idee im folgenden Kommentar zu hinterlassen.

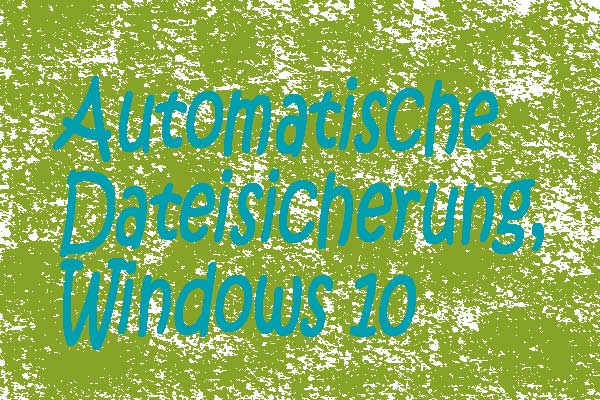

![Die beste Ghost Image Software für Windows 11/10/8/7 [Anleitung]](https://images.minitool.com/de.minitool.com/images/uploads/2023/10/ghost-windows-10-thumbnail.jpg)