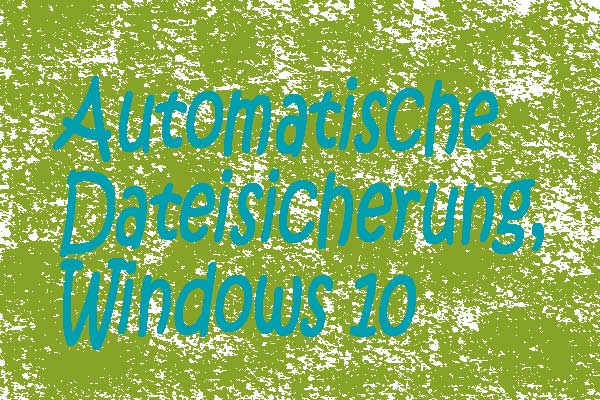Notwendige Sicherung von Excel-Dateien unter Windows 10/11
Microsoft Excel ist ein hervorragendes Tool, das häufig für verschiedene Aufgaben verwendet wird, darunter Berechnungen, Simulationen, visuelle Analysen in Diagrammen, Forschung, Datenbankmanagement, Datenverarbeitung usw. Aufgrund seiner leistungsstarken Funktionen erfreut es sich unter Windows 11/10/8/8.1/7 großer Beliebtheit.
Wenn Sie bei der Arbeit oder im Studium viele Excel-Dateien erstellen, aber nicht die Angewohnheit haben, diese zu sichern, kann es passieren, dass Sie einen albtraumhaften Tag aufgrund von Dateiverlusten erleben. Mögliche Gründe können sein:
- Microsoft Excel wird plötzlich beschädigt und Sie vergessen, die vorherigen Daten zu speichern
- Der PC stürzt immer wieder ab und Sie haben keine Möglichkeit, Excel-Dateien zu speichern
- Excel-Dateien gehen nach einem Windows-Update verloren oder Sie löschen sie versehentlich
- …
Daher ist es notwendig, Excel-Dateien auf Ihrem PC automatisch zu sichern. Im Folgenden zeigen wir Ihnen, wie Sie dies mit professioneller Dateisicherungssoftware und den eingebauten Excel-Funktionen bewerkstelligen können.
Verwandter Beitrag: Schnelle Behebung: Excel stürzt immer wieder in Windows 10 ab
Führen Sie MiniTool ShadowMaker aus, um Excel-Dateien automatisch zu sichern
Mit MiniTool ShadowMaker, einer kostenlosen Backup-Software, können Sie ganz einfach Dateien, Ordner, eine Festplatte, ausgewählte Partitionen und das Windows-Betriebssystem sichern. Apropos Dateisicherung: Sie können damit Backups von Excel-Dateien, Word-Dokumenten und anderen Dateitypen sowie von Videos, Bildern, Audiodateien usw. erstellen.
Wenn Sie ein schlechtes Gedächtnis haben und immer vergessen, Daten zu sichern, kann MiniTool ShadowMaker ein guter Helfer sein, da es eine Funktion bietet, mit der Sie einen Zeitplan für die tägliche, wöchentliche, monatliche und ereignisbezogene Sicherung von Excel-Dateien festlegen können.
Wenn Sie in regelmäßigen Abständen eine Vielzahl von Dateien erstellen oder bearbeiten müssen und sich Sorgen um Datenverluste machen, kann Ihnen diese Backup-Software ebenfalls sehr helfen, da sie die Erstellung inkrementeller oder differenzieller Backups nur für neue oder geänderte Daten unterstützt. Gleichzeitig können Sie einen Wert konfigurieren, um den Speicherplatz für Backups zu verwalten, indem alte Backups gelöscht werden.
Zögern Sie also nicht, die Testversion für 30 Tage kostenlos zu nutzen.
MiniTool ShadowMaker TrialKlicken zum Download100%Sauber & Sicher
Dann sehen Sie, wie Sie Excel-Dateien automatisch sichern können:
Schritt 1: Starten Sie MiniTool ShadowMaker Test und klicken Sie auf Testversion beibehalten, um die Hauptschnittstelle zu öffnen.
Schritt 2: Gehen Sie zu Sichern > QUELLE > Ordner und Dateien, suchen Sie die Excel-Dateien und wählen Sie sie aus, dann klicken Sie auf OK.
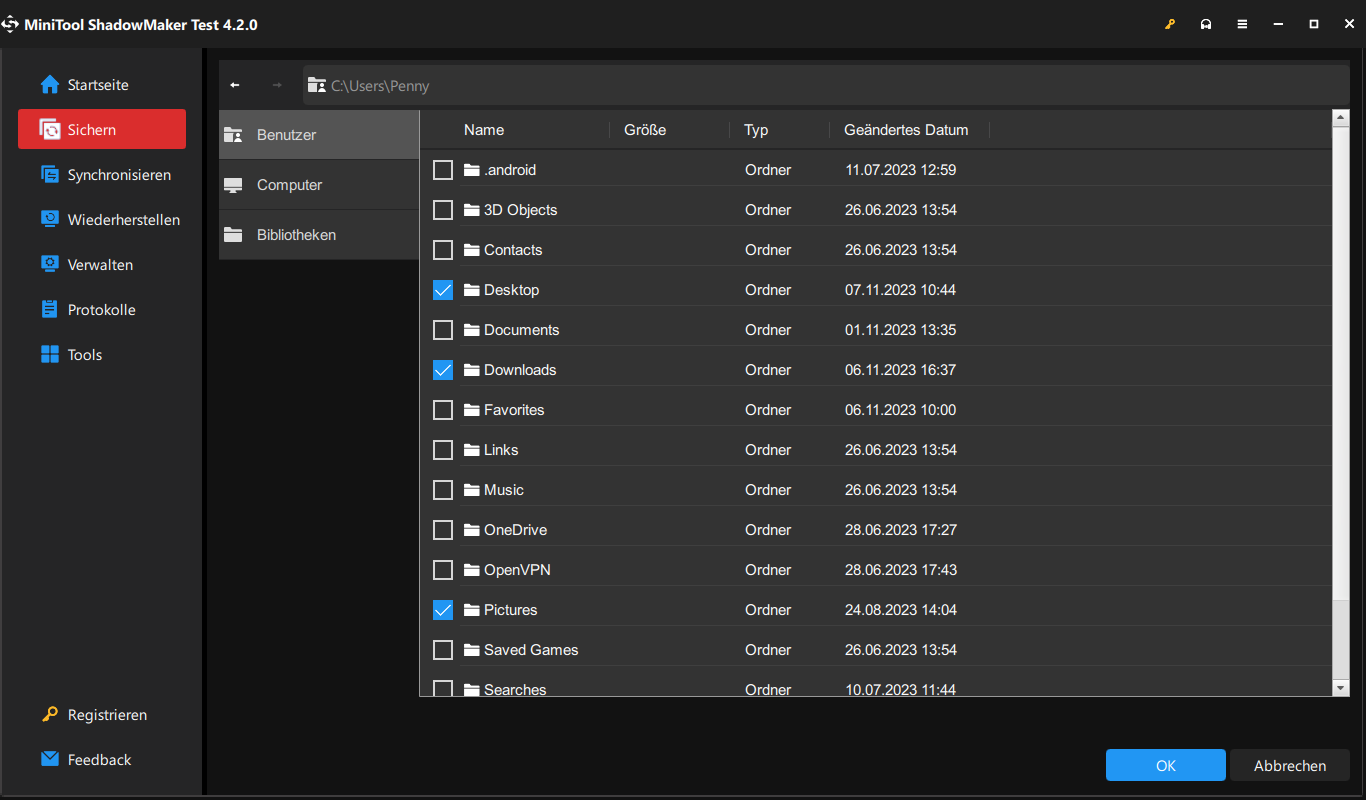
Schritt 3: Gehen Sie zu Sichern > ZIEL und wählen Sie ein Laufwerk zum Speichern der Excel-Sicherung. Wir empfehlen, eine externe Festplatte oder ein USB-Laufwerk als Speicherpfad zu verwenden.
Schritt 4: Um Excel-Dateien automatisch zu sichern, gehen Sie zu Optionen > Zeitplaneinstellungen unter Sicherung, aktivieren Sie diese Funktion und legen Sie einen Zeitpunkt fest.
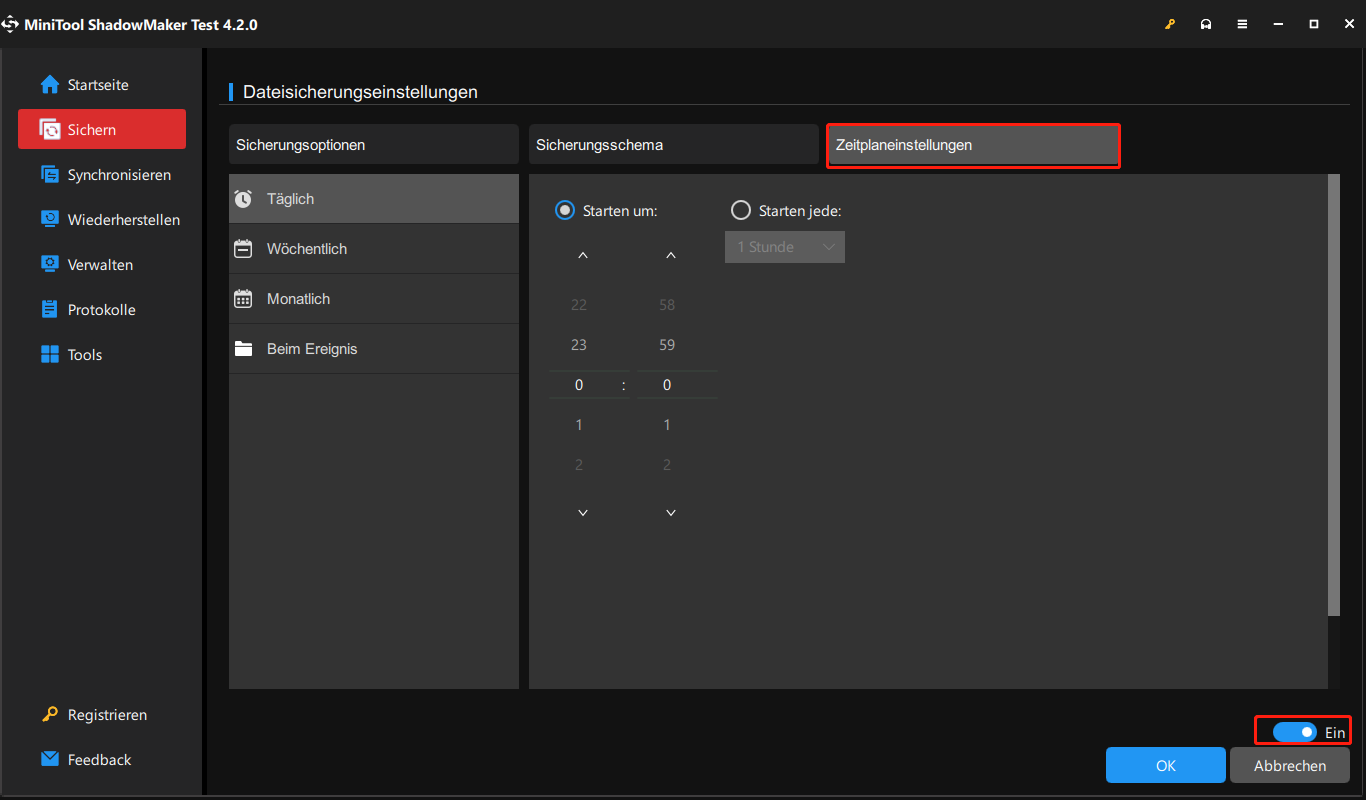
Schritt 4: Nachdem Sie erweiterte Einstellungen vorgenommen haben, klicken Sie auf Jetzt sichern, um eine vollständige Sicherung zu starten. Dann erstellt MiniTool ShadowMaker automatisch Excel-Backups zum geplanten Zeitpunkt.
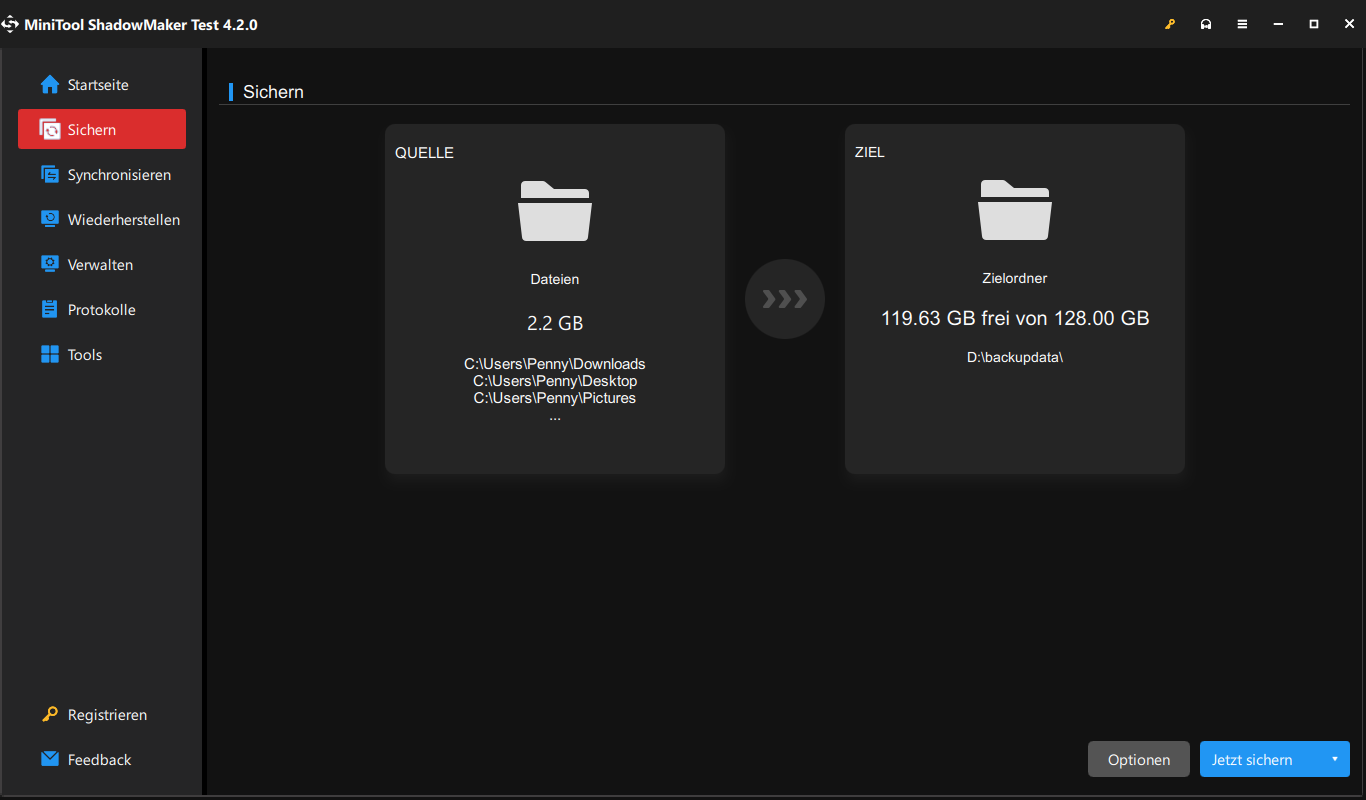
Wie man Excel-Dateien über die Optionen in Microsoft Excel sichert
Zusätzlich zur automatischen Sicherung von Excel-Dateien mit MiniTool ShadowMaker können Sie die Sicherungsaufgabe auch über einige Optionen in Excel selbst durchführen. Hier erfahren Sie, wie das geht.
Option „Sicherungsdatei erstellen“ in Excel verwenden
Excel bietet die Option „Sicherungsdatei erstellen“, mit der Sie bei jedem Speichern einer Datei ein Backup erstellen können. Das heißt, der Inhalt Ihrer Hauptdatei wird automatisch in der Sicherungsdatei gespeichert.
Schritt 1: Öffnen Sie eine Excel-Datei, klicken Sie auf Datei > Speichern unter und wählen Sie einen anderen Pfad.
Schritt 2: Gehen Sie im Popup-Menü zu Tools > Allgemeine Optionen und aktivieren Sie das Kontrollkästchen Sicherungsdatei erstellen. Klicken Sie dann auf OK.
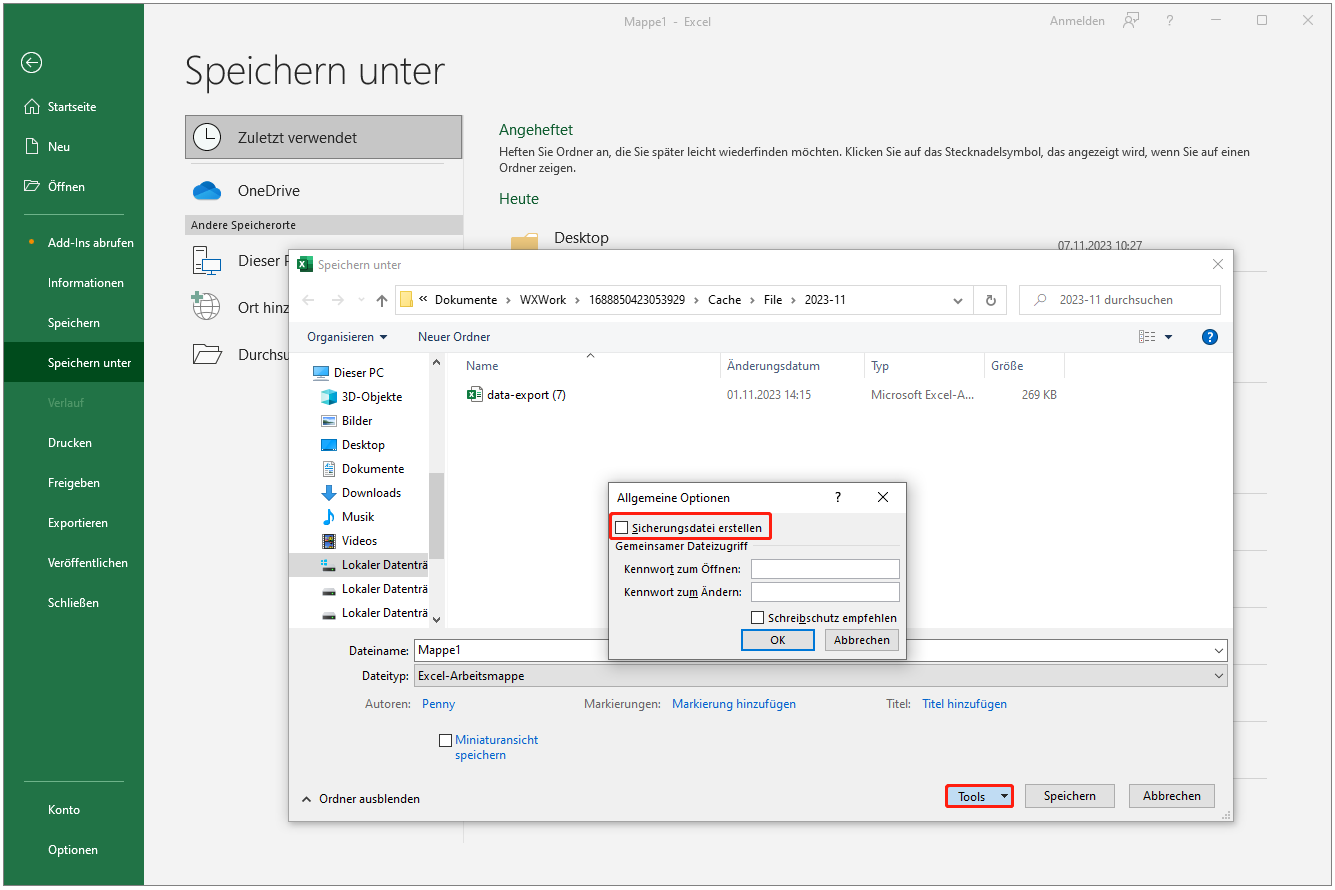
Schritt 4: Sie können den Dateinamen umbenennen und auf Speichern klicken. Dann sehen Sie eine Sicherungskopie in dem von Ihnen angegebenen Pfad.
Excel-Datei an einem anderen Ort mit Excel VBA sichern
Excel VBA bietet einen effizienten Weg, um eine automatisierte Excel-Sicherung zu erstellen. Sehen wir uns an, wie man auf diese Weise eine automatische Sicherung von Excel-Dateien erstellt:
Schritt 1: Drücken Sie in Excel Alt + F11, um das VBA-Fenster zu öffnen.
Schritt 2: Gehen Sie zu Einfügen > Modul, um ein neues Modul zu erstellen.
Schritt 3: Geben Sie die folgenden Codes in das Textfeld ein:
Sub Backup_Files()
ActiveWorkbook.SaveCopyAs “E:\Excel backup\” + ActiveWorkbook.Name
ActiveWorkbook.Save
End Sub
Schritt 4: Klicken Sie auf Ausführen, um das Dialogfeld Makros zu öffnen, und wählen Sie den angegebenen Makronamen.
Schritt 5: Klicken Sie abschließend auf Ausführen. Dann wird eine Sicherungskopie an dem Ort gespeichert, den Sie in den VBA-Codes angegeben haben.
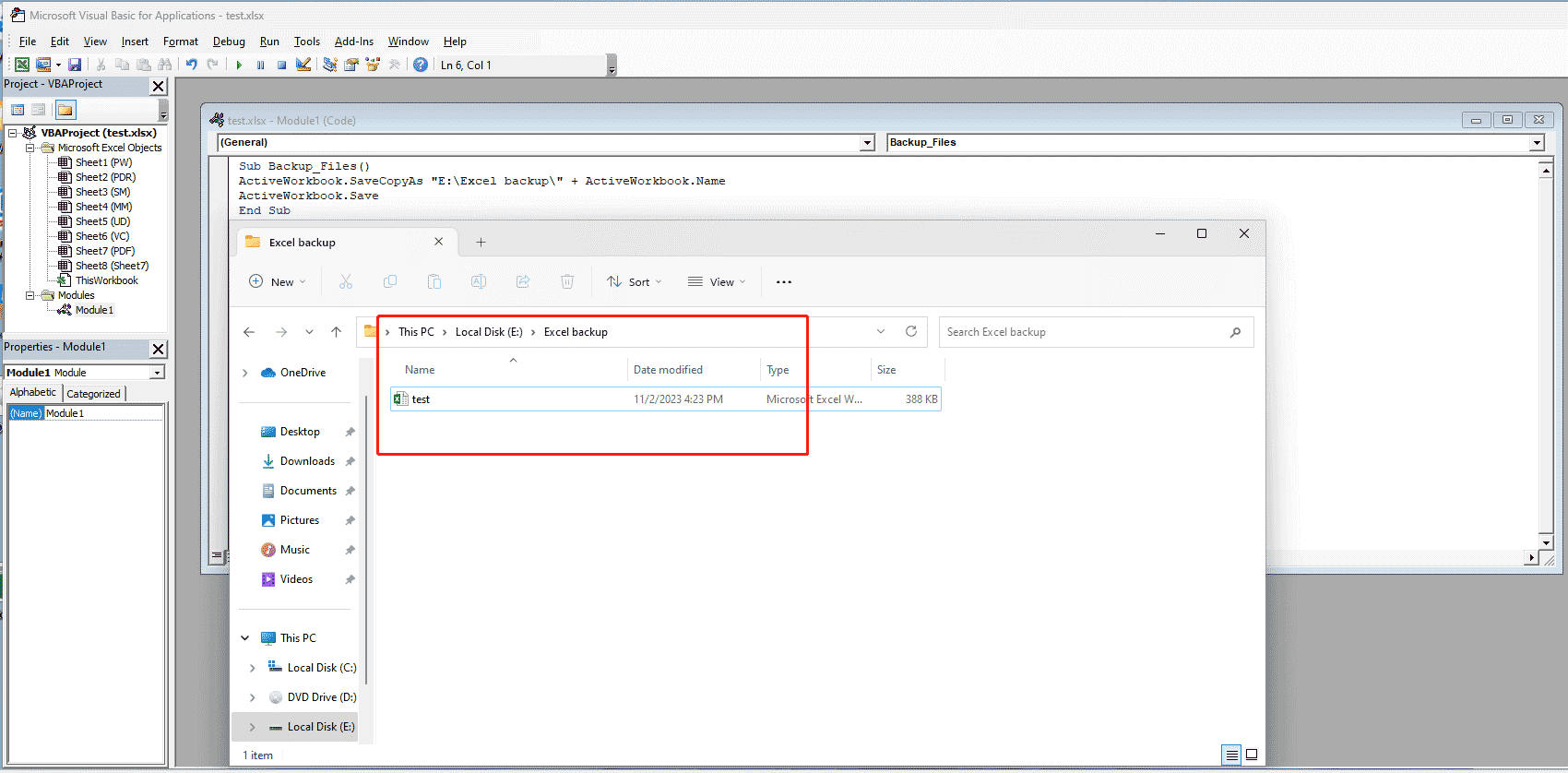
Letzte Worte
Mit MiniTool ShadowMaker können Sie auf einfache Weise automatisierte Excel-Backups für viele Dateien erstellen und inkrementelle/differenzielle Backups für neu hinzugefügte Dateien in dem von Ihnen gewählten Ordner erstellen. Um Excel-Dateien sicher zu halten, empfehlen wir Ihnen sehr, dieses Backup-Tool für Excel-Backups zu erhalten.
MiniTool ShadowMaker TrialKlicken zum Download100%Sauber & Sicher
Außerdem können Sie die Excel-Sicherungsoptionen in vollem Umfang nutzen, um Sicherungskopien auf Ihrem PC zu erstellen, wenn Sie eine Excel-Datei erstellen, um Dateiverluste aufgrund von nicht gespeicherten Vorgängen zu vermeiden.
Wenn Sie vergessen haben, Ihre Excel-Dateien zu speichern, haben Sie immer noch die Möglichkeit, Ihre Daten wiederherzustellen. Sie können sich auf unseren vorherigen Beitrag beziehen – Wie man nicht gespeicherte Excel-Dateien auf Windows 10 PC/Mac wiederherstellt.