Einige Windows-Benutzer berichten, dass sie den „Installationsfehler 0x80070103“ erhalten, wenn sie versuchen, ihr Windows 11 zu aktualisieren. Dieser Fehler tritt in der Regel auf, weil Windows 11 versucht, einen Treiber zu installieren, der bereits auf dem System installiert ist oder während des Windows-Updates nicht mit diesem kompatibel war.
Andere mögliche Ursachen können den Update-Fehler 0x80070103 in Ihrem Windows 11 verursachen, darunter:
- Defekte/beschädigte Systemdateien.
- Der Treiber ist während des Updates in Gebrauch.
- Update-Cache-Daten defekt oder beschädigt.
- Update-Dienst gestoppt/deaktiviert.
Sehen Sie bitte auch:
- Wie behebt man den Fehlercode 0x80071AB1 unter Windows 11/10?
- Wie behebt man den Update-Fehlercode 0X8000FFFF unter Windows 11/10?
- Wie man den Update-Fehler 0xc0000409 in Windows 11 22H2 behebt – 5 Wege
Sehen wir uns nun an, wie man den „Installationsfehler 0x80070103“-Fehler unter Windows 11 loswerden kann.
So beheben Sie den Installationsfehler 0x80070103 in Windows 11
Lösung 1: Windows-Updates anhalten und fortsetzen
Bevor Sie die folgenden Lösungen ausprobieren, versuchen Sie diese einfache Lösung. Klicken Sie bei dem Update, bei dessen Installation ein Fehler aufgetreten ist, auf die Option Erneut versuchen. Halten Sie dann das Update einmal an und setzen Sie es sofort wieder fort. Dann können Sie überprüfen, ob das Problem behoben ist. Wenn nicht, lesen Sie weiter.
Lösung 2: Manuelles Installieren des Updates
Eine andere Möglichkeit, die Installation abzuschließen, besteht darin, das Update aus dem Microsoft Update-Katalog herunterzuladen und es dann manuell zu installieren. Befolgen Sie die nachstehende Anleitung:
Schritt 1: Öffnen Sie die Einstellungen durch gleichzeitiges Drücken der Tasten Windows + I und klicken Sie auf Windows Update.
Schritt 2: Gehen Sie zum Bereich Updateverlauf. Überprüfen Sie, ob es Nummern für fehlgeschlagene Installationen gibt.
Schritt 3: Kopieren Sie die Nummer des fehlgeschlagenen Updates. Gehen Sie zum Microsoft Update-Katalog und suchen Sie nach der Update-Nummer.
Schritt 4: Laden Sie sie auf Ihren PC herunter. Starten Sie das Installationsprogramm mit einem Doppelklick und aktualisieren Sie es dann.
Lösung 3: Führen Sie die Windows Update-Problembehandlung aus
Die Windows Update-Problembehandlung ist ein praktisches integriertes Tool, mit dem Sie Fehler im Zusammenhang mit beschädigten Updates oder anderen Problemen mit Windows-Updates erkennen und beheben können. Sie können also versuchen, die Problembehandlung auszuführen, um den „Installationsfehler 0x80070103 in Windows 11“ zu beheben. Hier ist eine Anleitung.
Schritt 1: Drücken Sie die Tastenkombination Windows + I, um die Anwendung Einstellungen zu öffnen. Wählen Sie dann im linken vertikalen Menü die Option System und klicken Sie im rechten Menü auf Problembehandlung.
Schritt 2: Klicken Sie auf Andere Problembehandlungen, um alle Problembehandlungen zu erweitern, und klicken Sie dann neben dem Abschnitt Windows Update auf Ausführen.
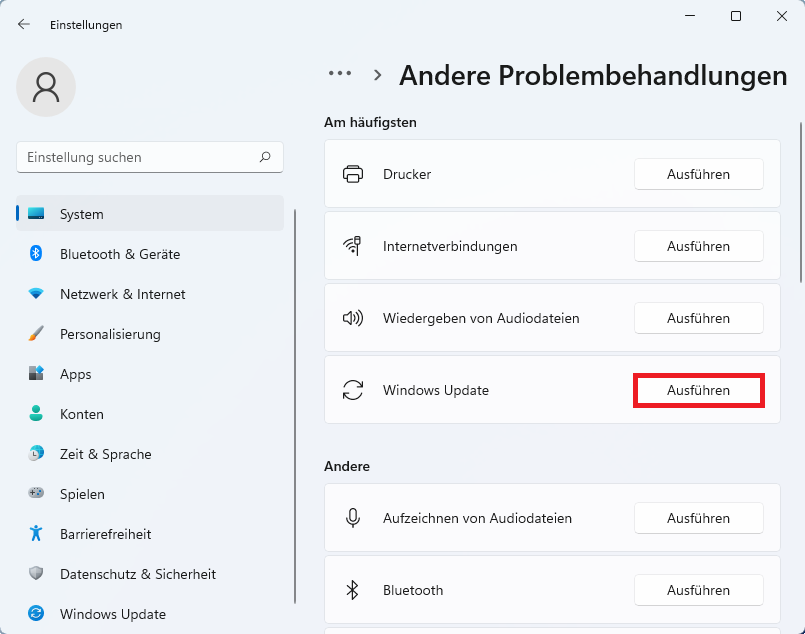
Schritt 3: Diese Problembehandlung scannt nun Probleme, die mit den Windows Update-Komponenten zusammenhängen. Wenn Korrekturen gefunden werden, klicken Sie auf Diese Korrektur anwenden und folgen Sie den Anweisungen auf dem Bildschirm, um die Reparatur abzuschließen.
Lösung 4: Starten Sie den Windows Update-Dienst neu
Manchmal kann ein einfacher Neustart des Windows Update-Dienstes helfen, den Installationsfehler 0x80070103 in Windows 11 zu beheben. Hier sind die Anweisungen:
Schritt 1: Drücken Sie die Tasten Windows und R gleichzeitig, um das Dialogfeld Ausführen zu öffnen. Geben Sie services.msc ein und klicken Sie auf OK, um die Anwendung Dienste zu öffnen.
Schritt 2: Klicken Sie in der Liste der Anwendungen mit der rechten Maustaste auf Windows Update und wählen Sie Anhalten.
Schritt 3: Klicken Sie anschließend erneut mit der rechten Maustaste auf Windows Update. Klicken Sie dieses Mal auf Neu starten.
Starten Sie anschließend den Computer neu und überprüfen Sie, ob der Installationsfehler 0x80070103 behoben ist.
Lösung 5: Installieren Sie das optionale Update
Abgesehen von der Installation von Hauptupdates kann Windows manchmal Updates für die Aktualisierung von Treibern separat generieren. Und da der Fehler 0x80070103 mit Problemen mit den Treibern zusammenhängt, könnte diese Lösung wirksam sein. Versuchen Sie, die unten aufgeführten Schritte zu befolgen:
Schritt 1: Drücken Sie die Tasten Windows + I, um das Fenster Einstellungen zu öffnen.
Schritt 2: Wählen Sie im Fenster Einstellungen die Option Windows Update am unteren Rand des linken Fensters, scrollen Sie in der rechten Seitenleiste nach unten und klicken Sie auf Erweiterte Optionen.
Schritt 3: Gehen Sie im linken Fensterbereich zum Abschnitt Zusätzliche Updates und klicken Sie auf Optionale Updates.
Schritt 4: Wählen Sie die Treiber oder andere optionale Updates aus, die Sie installieren möchten, und klicken Sie auf die Schaltfläche Herunterladen und installieren.
Schritt 5: Anschließend lädt Windows 11 die ausgewählten Updates automatisch herunter und installiert sie. Natürlich kann es sein, dass Sie Ihr System neu starten müssen, um diese Änderungen auszuführen, abhängig von den Updates.
Lösung 6: SFC und DISM ausführen
Eine weitere häufige Ursache für den Installationsfehler 0x80070103 ist mit Ihren Systemdateien verbunden. Um Ihre Systemdateien zu scannen und zu reparieren, können Sie versuchen, einen SFC– (System File Checker) oder DISM- (Deployment Image Servicing and Management) Scan durchzuführen. Hier ist die Vorgehensweise:
Schritt 1: Geben Sie cmd in das Suchfeld auf der Taskleiste ein, klicken Sie dann mit der rechten Maustaste auf die Eingabeaufforderung und wählen Sie Als Administrator ausführen.
Schritt 2: Geben Sie in der erweiterten Eingabeaufforderung den Befehl sfc /scannow ein. Dieser Vorgang kann viel Zeit in Anspruch nehmen, bitte warten Sie geduldig.
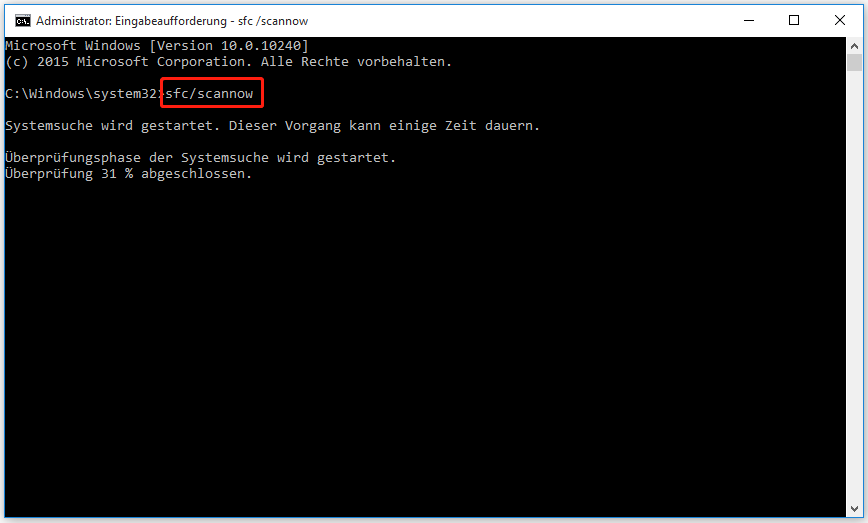
Schritt 3: Wenn der SFC-Scan nicht funktioniert, können Sie versuchen, den folgenden Befehl in der erweiterten Eingabeaufforderung auszuführen.
- Dism /Online /Cleanup-Image /CheckHealth
- Dism /Online /Cleanup-Image /ScanHealth
- Dism /Online /Cleanup-Image /RestoreHealth
Starten Sie anschließend Ihren PC neu und überprüfen Sie, ob der Installationsfehler 0x80070103 behoben wurde.
Lösung 7: Löschen Sie den SoftwareDistribution-Ordner
In diesem Abschnitt gehen wir auf die zweite Methode ein: Löschen Sie den Ordner SoftwareDistribution, um das Update-Problem zu beheben. Gehen Sie dazu wie folgt vor.
Schritt 1: Geben Sie Eingabeaufforderung in das Suchmenü ein. Klicken Sie dann mit der rechten Maustaste darauf und wählen Sie Als Administrator ausführen:
Schritt 2: Führen Sie die folgenden Befehle nacheinander aus und drücken Sie die Eingabetaste:
net stop wuauserv
net stop cryptSvc
net stop bits
net stop msiserver
Schritt 3: Gehen Sie nun zum Ordner C:\Windows\SoftwareDistribution und löschen Sie alle darin enthaltenen Dateien und Ordner, indem Sie die Tasten Strg+A drücken, um alle auszuwählen, und dann mit der rechten Maustaste klicken und Löschen auswählen.
Nachdem Sie diesen Ordner geleert haben, können Sie entweder Ihren Computer neu starten oder den folgenden Befehl nacheinander in die Eingabeaufforderung eingeben und die Eingabetaste drücken, um die mit Windows Update verbundenen Dienste neu zu starten:
net start wuauserv
net start cryptSvc
net start bits
net start msiserver
Führen Sie nun Windows Update erneut aus und überprüfen Sie, ob der Installationsfehler 0x80070103 in Windows 11 immer noch auftritt. Wenn der Fehler immer noch besteht, versuchen Sie die nächste Lösung – reparieren Sie beschädigte Systemdateien.
Lösung 8: Verwenden Sie das Windows 11 Media Creation Tool
Wenn der Installationsfehler 0x80070103 in Windows 11 auftritt, können Sie versuchen, Ihr Windows mit dem Windows 11 Media Creation Tool neu zu installieren. Hier erfahren Sie, wie Sie das tun können:
Schritt 1: Laden Sie das Windows 11 Media Creation Tool von der offiziellen Website von Microsoft herunter.
Schritt 2: Navigieren Sie zu dem heruntergeladenen Medienerstellungstool > führen Sie es aus > akzeptieren Sie die Lizenzbedingungen.
Im Fenster Wie möchten Sie vorgehen? werden zwei Optionen angeboten.
Option 1: Jetzt Upgrade für diesen PC ausführen
- Aktivieren Sie das Kontrollkästchen Jetzt Upgrade für diesen PC ausführen und klicken Sie auf Weiter.
- Warten Sie, während der Download von Windows 11 läuft. Die Geschwindigkeit hängt von Ihrem PC und der Internetverbindung ab.
- Warten Sie auf die Überprüfung der Einstellungen und Konfigurationen.
- Wählen Sie Persönliche Dateien und Apps beibehalten, Nur persönliche Dateien beibehalten oder Nichts. Klicken Sie dann auf Weiter.
- Folgen Sie den Anweisungen auf dem Bildschirm, um die Installation von Windows 11 auf Ihrem PC abzuschließen.
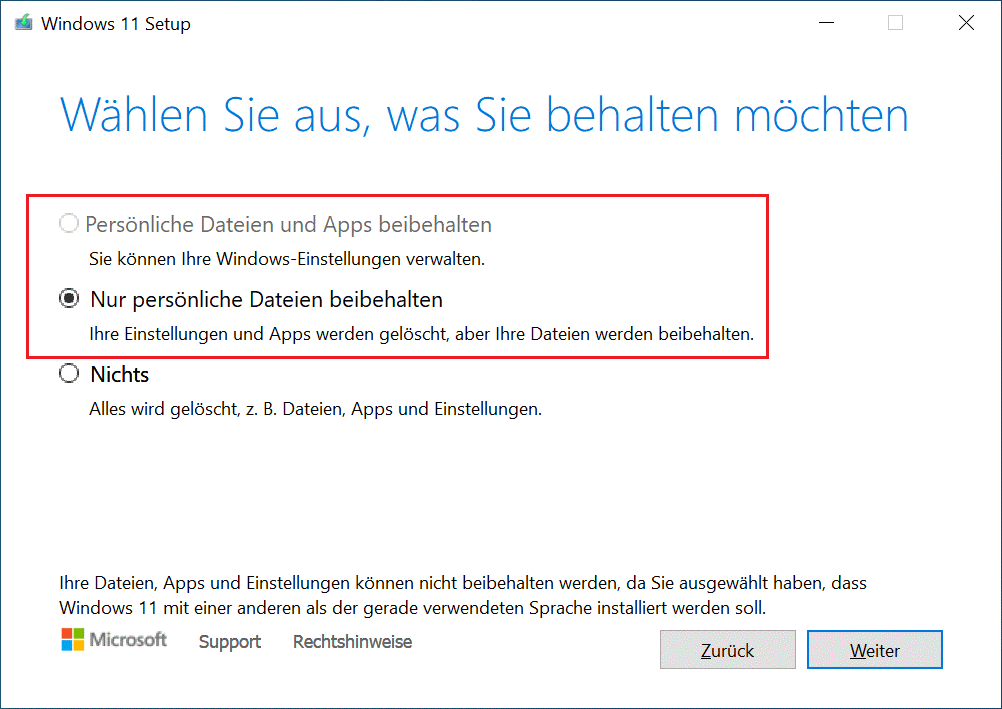
Option 2: Installationsmedium erstellen
- Aktivieren Sie das Kontrollkästchen Installationsmedien (USB-Speicherstick, DVD oder ISO-Datei) für einen anderen PC erstellen und klicken Sie auf Weiter.
- Wählen Sie Sprache, Edition und Architektur manuell aus oder aktivieren Sie die Option Die empfohlenen Optionen für diesen PC verwenden.
- Klicken Sie auf Weiter.
- Auf der Seite Zu verwendendes Medium auswählen, wählen Sie USB-Speicherstick oder ISO-Datei. Wenn Sie ein USB-Speicherstick auswählen, schließen Sie bitte das USB-Laufwerk an, das Sie im Voraus vorbereitet haben.
- Klicken Sie auf Weiter und folgen Sie den Anweisungen auf dem Bildschirm, um die restlichen Schritte abzuschließen.
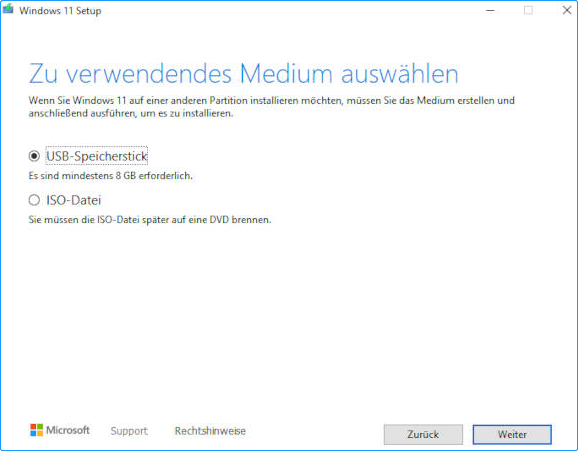
Vorschlag: Sichern Sie Ihren PC vor der Aktualisierung von Windows 11
Vor jedem Eingriff in das Windows-Betriebssystem, wie z. B. einem Windows-Update, sollten Sie eine Sicherungskopie Ihres PCs erstellen, da Windows-Updates zu einigen Problemen führen können. Außerdem können Sie Ihre wichtigen Daten regelmäßig sichern, um Ihre Dateien zu schützen.
Für diese Arbeit ist MiniTool ShadowMaker ein guter Helfer, der mit Windows 11/10/8/8.1/7 kompatibel ist und mit dem Sie Dateien, Ordner, Festplatten, Partitionen und Windows-Systeme sichern und wiederherstellen können. Außerdem können Sie damit Ihre Festplatte klonen und Dateien synchronisieren.
Diese Backup-Software bietet eine Testversion, mit der Sie alle Backup-Funktionen 30 Tage lang kostenlos testen können. Wenn Sie die Software dauerhaft nutzen möchten, erwerben Sie die Pro Edition. Jetzt können Sie MiniTool ShadowMaker herunterladen und es ausprobieren, um Ihr System zu sichern.
MiniTool ShadowMaker TrialKlicken zum Download100%Sauber & Sicher
Schritt 1: Starten Sie MiniTool ShadowMaker Test unter Windows 11.
Schritt 2: Gehen Sie zur Oberfläche Sichern. Sie sehen, dass die Systempartitionen als Backup-Quelle ausgewählt sind. Wenn Sie Dateien sichern möchten, klicken Sie auf QUELLE > Ordner und Dateien, um die zu sichernden Elemente auszuwählen.
Schritt 3: Sie müssen nur auf ZIEL klicken, um einen Pfad zum Speichern der Systemabbilddatei auszuwählen. Es wird dringend empfohlen, eine externe Festplatte als Ziel zu wählen.
Schritt 4: Klicken Sie auf Jetzt sichern, um die Sicherungsaufgabe sofort auszuführen, oder klicken Sie auf Später sichern, um die Sicherungsaufgabe zu verschieben.
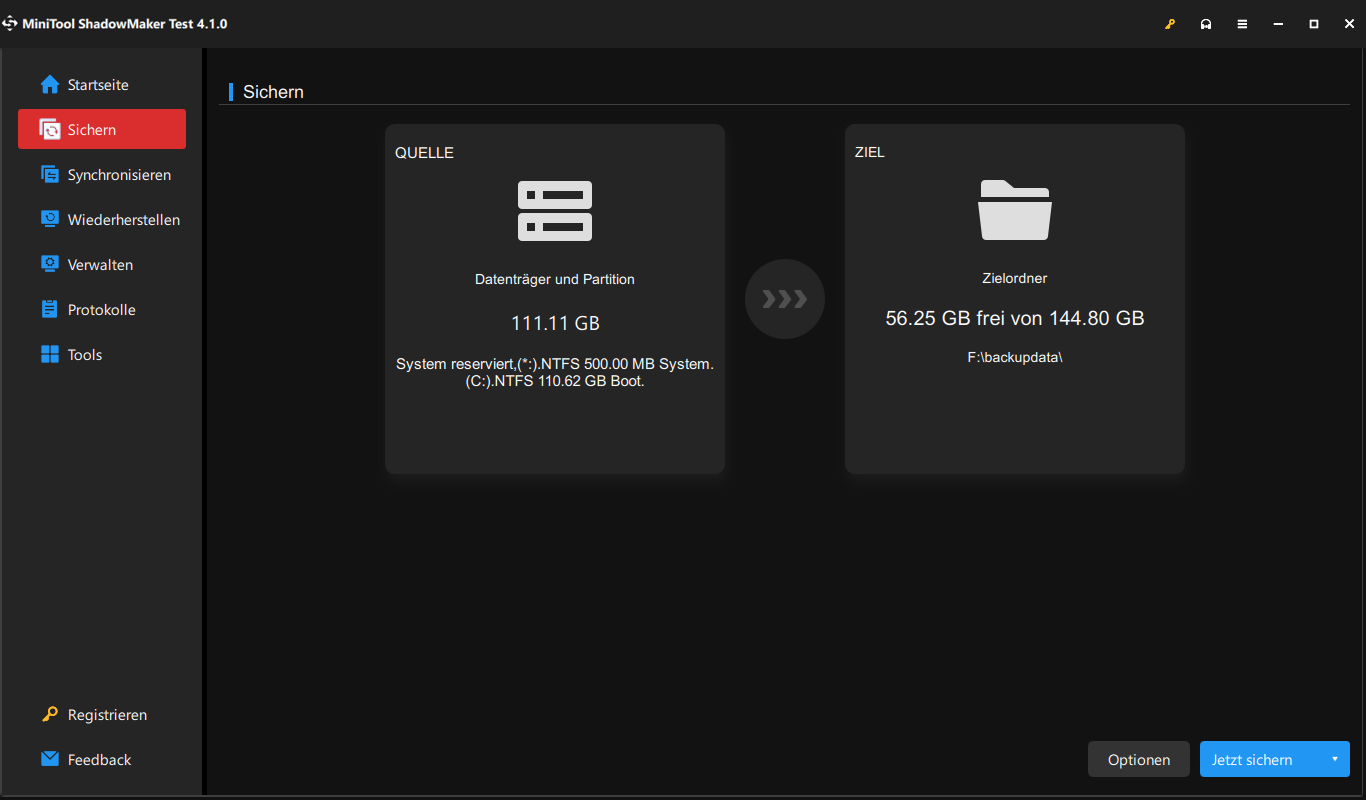
Klicken Sie anschließend auf Tools > Media Builder, um ein bootfähiges Medium mit einer USB-Festplatte, einem USB-Flash-Laufwerk oder einer CD/DVD zu erstellen.
Fazit
Werden Sie durch den Installationsfehler 0x80070103 in Windows 11 gestört? Wenn Sie während des Update-Prozesses auf den Fehlercode stoßen, versuchen Sie es mit den oben genannten Lösungen, um das Problem einfach loszuwerden. Wenn Sie andere Möglichkeiten haben, um das Update-Problem zu lösen, hinterlassen Sie einen Kommentar unten. Vielen Dank im Voraus.
