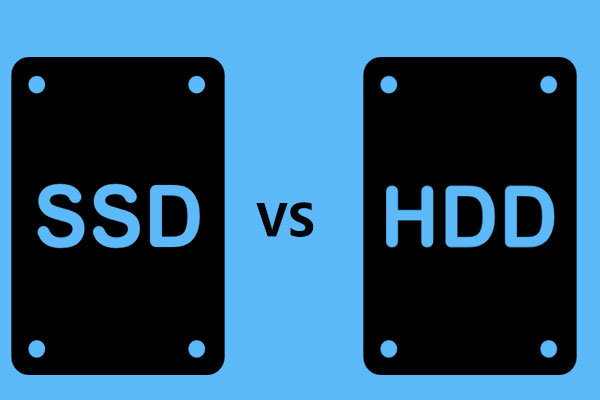Warum müssen Sie eine Festplatte auf Kingston SSD klonen?
SSD (Solid-State Drive) und HDD (Hard Disk Drive) sind zwei gängige Festplattentypen für Computer. Wenn Sie sich einen neuen Computer zulegen möchten, müssen Sie sich für eine SSD oder eine HDD als Speicherkomponente entscheiden. Welcher Typ ist besser? Das hängt von Ihren Bedürfnissen ab.
Wenn Sie ein kostengünstiges Produkt wünschen und viel Speicherkapazität benötigen, ist eine HDD die beste Wahl für Sie. Eine SSD ersetzt jedoch allmählich eine herkömmliche HDD mit ihren hervorragenden Eigenschaften wie Geschwindigkeit, Leistung, Robustheit, niedrige Geräuschentwicklung und mehr.
Welches der vielen SSDs auf dem Markt soll man wählen? Kingston ist eine bekannte Marke für Speichergeräte, deren SSDs wegen ihrer zuverlässigen Leistung und Qualität sehr geschätzt werden.
Um eine bessere Computerleistung zu erhalten, können Sie das Klonen der Festplatte in Betracht ziehen. Unter den unten genannten Umständen müssen Sie auf die Kingston SSD-Migrationssoftware zurückgreifen:
- Upgrade der Festplatte auf eine größere Kingston SSD
- Übertragen von Daten von einer Festplatte auf eine Kingston SSD
- Sichern von Festplattendaten ohne Datenverlust
- Migrieren des Betriebssystems auf Kingston SSD ohne Neuinstallation
Wie führt man ein Festplattenklonen unter Windows 10/11 durch? Es ist eine gute Idee, sich an einige Klon-Software für Kingston SSD zu wenden. Im zweiten Teil zeigen wir Ihnen einige kostenlose Methoden, um Ihre Festplatte auf Kingston SSD zu klonen.
Beste Kingston SSD Klonen Software
Einige Kingston SSDs bieten eine Lizenz für das SSD-Migrationstool Acronis True Image OEM an, um Ihnen bei der Migration des Betriebssystems auf die Kingston SSD zu helfen. Es kann jedoch vorkommen, dass manchmal Acronis Clone Disk beim Klonen fehlschlägt. Wenn Sie nicht in der Lage sind, diesen Fehler zu beheben, können Sie sich an einige kostenlose Kingston SSD Klonen Software wenden – MiniTool ShadowMaker und MiniTool Partition Wizard.
Möglichkeit 1: MiniTool ShadowMaker
MiniTool ShadowMaker ist eine kostenlose und professionelle Windows-Backup-Software. Dieses leistungsstarke Tool verfügt über zahlreiche Funktionen, mit denen Sie ein Datei-, System-, Festplatten- und Partitions-Backup erstellen und Ihre Dateien synchronisieren können.
MiniTool ShadowMaker TrialKlicken zum Download100%Sauber & Sicher
Außerdem unterstützt MiniTool ShadowMaker das Klonen einer Daten- oder Systemfestplatte auf eine andere Festplatte. Auf diese Weise können Sie alle Daten von einer HDD auf eine SSD übertragen, ohne eine Neuinstallation durchführen zu müssen. Sehen wir uns nun an, wie Sie mit diesem Tool Ihre HDD auf die Kingston SSD klonen können:
Schritt 1. Laden Sie MiniTool ShadowMaker kostenlos herunter und installieren Sie es.
Schritt 2. Starten Sie dieses Tool und klicken Sie auf der Tools-Seite auf Datenträger klonen.
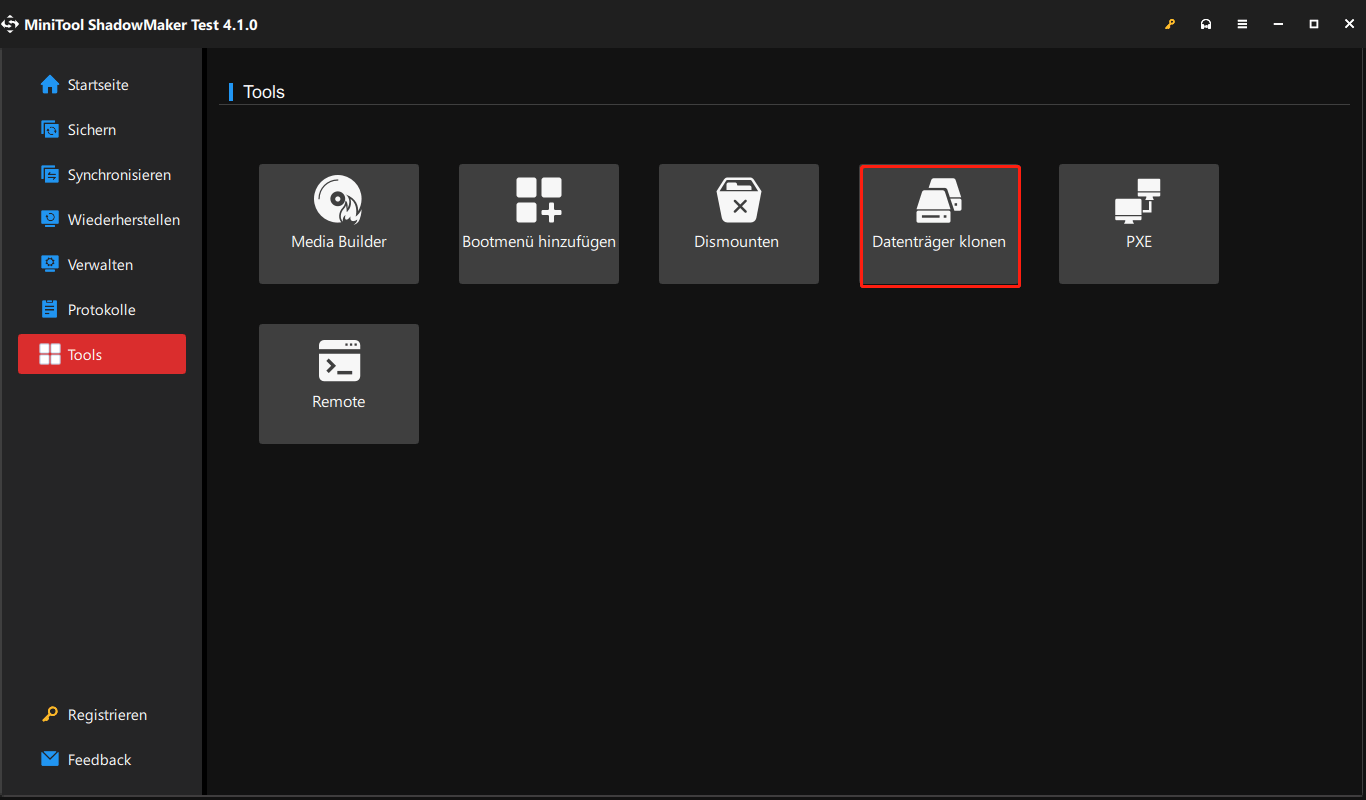
Schritt 3. Wählen Sie das Systemlaufwerk als Quelllaufwerk und Kingston SSD als Ziellaufwerk.
Schritt 4. Nachdem Sie auf Starten geklickt haben, wird eine Warnmeldung angezeigt, die besagt, dass die Daten auf der Zielfestplatte zerstört werden. Klicken Sie auf OK, um diese Aktion zu bestätigen.
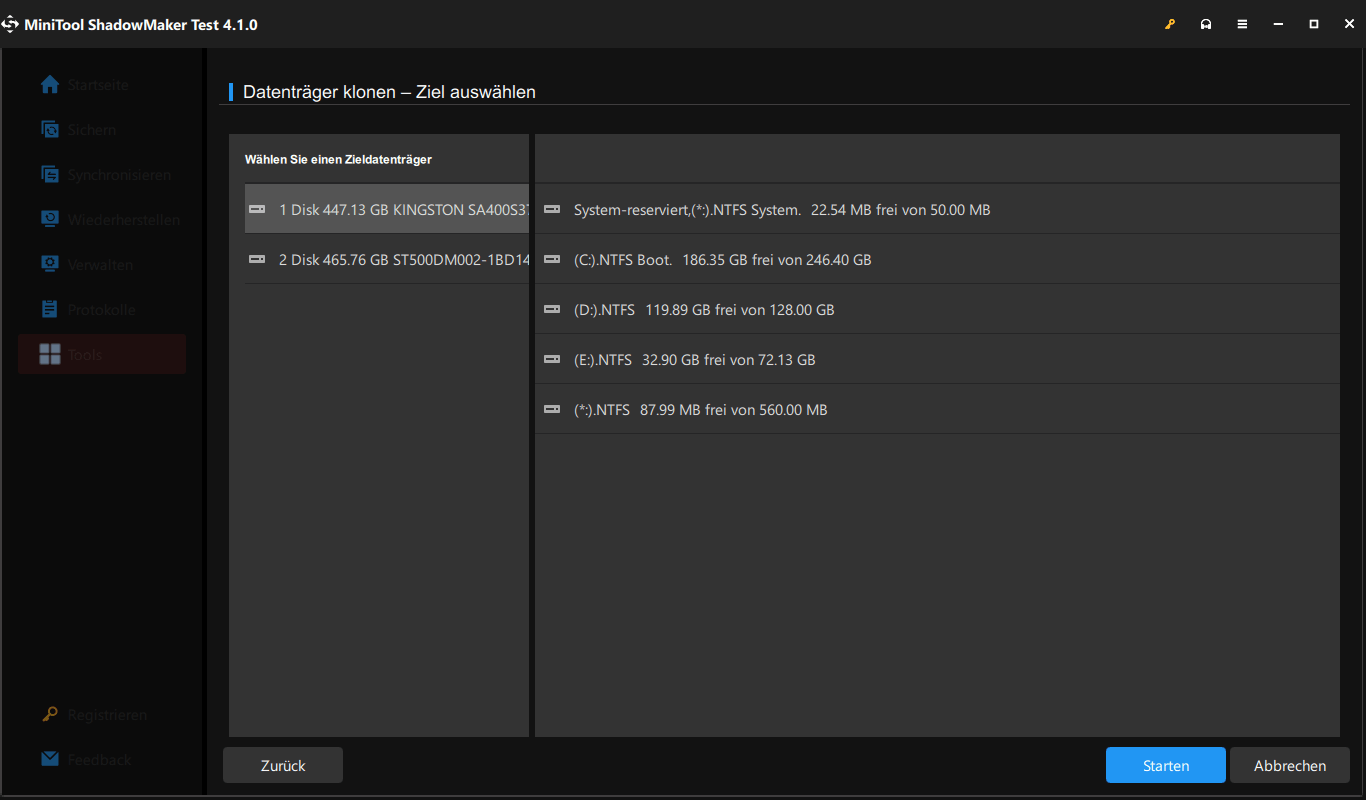
Schritt 5. MiniTool ShadowMaker benötigt keinen Neustart, selbst wenn Sie die Systemfestplatte klonen, deshalb empfehlen wir diese Kingston SSD Klonen Software. Sobald der Klonvorgang abgeschlossen ist, sollten Sie die Quell- oder die Zielfestplatte trennen, da sie die gleiche Signatur haben.
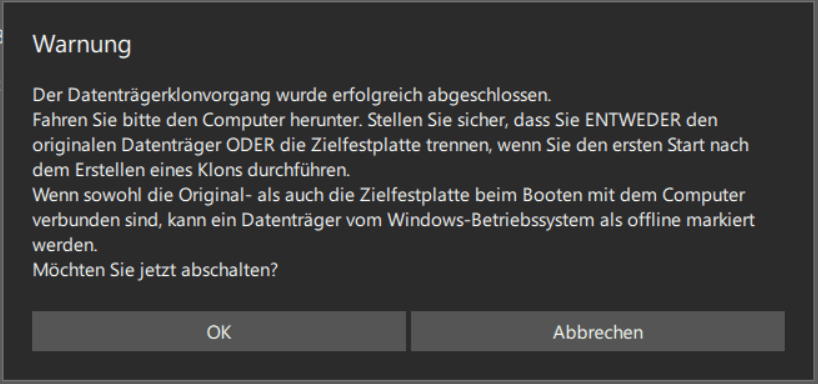
Möglichkeit 2: MiniTool Partition Wizard
Neben dem Klonen von HDD auf SSD mit MiniTool ShadowMaker können Sie sich auch auf eine andere Software zum Klonen von Kingston SSD verlassen – MiniTool Partition Wizard. Dieser kostenlose Partitionsmanager bietet Ihnen zwei Funktionen, um Ihre Festplatte zu klonen:
- Assistent zum Kopieren des Datenträgers – ist sowohl für das Klonen der Systemfestplatte als auch für das Klonen der Datenfestplatte gedacht.
- Assistent zum Migrieren OS auf SSD/HD – ist nur für die Migration des Betriebssystems gedacht.
Hier zeigen wir Ihnen, wie Sie die beiden Funktionen zum Klonen einer Festplatte verwenden können:
# Assistent zum Kopieren des Datenträgers
Diese Funktion ähnelt der Funktion Datenträger klonen in MiniTool ShadowMaker, mit der Sie alle Partitionen und Daten von einem Datenträger auf einen anderen kopieren können. Egal, ob Sie einen Systemdatenträger oder einen Datenträger kopieren möchten, diese Funktion kann Ihre Anforderungen erfüllen. Im Folgenden wird beschrieben, wie Sie diese Funktion zum Klonen Ihrer Festplatte verwenden:
Schritt 1. Starten Sie MiniTool Partition Wizard, um die Hauptschnittstelle zu öffnen.
MiniTool Partition Wizard DemoKlicken zum Download100%Sauber & Sicher
Schritt 2. Klicken Sie im linken Bereich auf Assistent zum Kopieren des Datenträgers und wählen Sie den Quelldatenträger aus.
Schritt 3. Wählen Sie Ihre Kingston SSD als Zieldatenträger und bestätigen Sie die Aktion mit Ja.
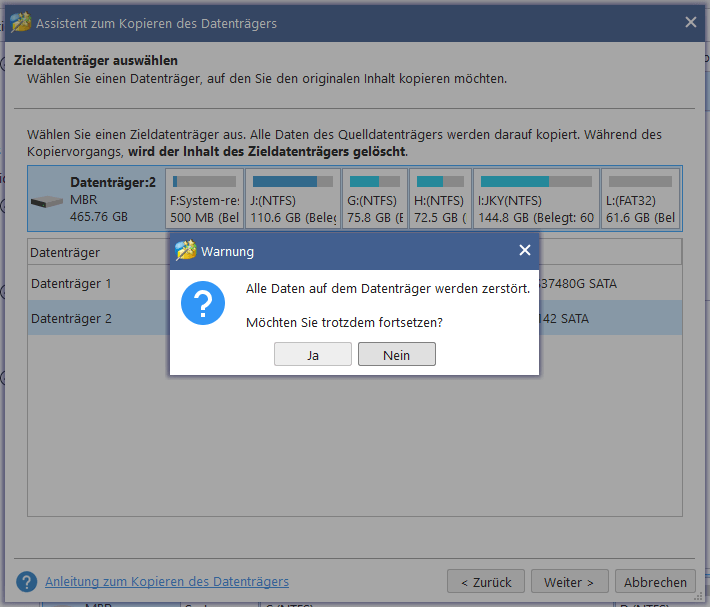
Schritt 4. Wählen Sie eine Kopieroption:
- Die Partitionen in den ganzen Datenträger einzupassen – alle Partitionen werden proportional die gesamte Festplatte der SSD belegen.
- Partitionenen ohne Größenänderung kopieren – die Partitionsgröße der Kingston SSD wird nicht verändert. Hier wählen wir diese Option als Beispiel.
Schritt 5. Da MiniTool Partition Wizard einen Neustart benötigt, um den Klonvorgang abzuschließen, sollten Sie die BIOS-Einstellungen ändern und sicherstellen, dass die neue Festplatte die Standard-Boot-Festplatte ist.
Klicken Sie auf Abschließen, um zur Hauptschnittstelle zurückzukehren, und klicken Sie auf Übernehmen, um den Klonvorgang zu starten.
# Assistent für die Migration von Betriebssystemen auf SSD/HD
Wie der Name schon sagt, können Sie mit dieser Funktion Ihr Betriebssystem von einer HDD auf eine SSD migrieren. Sie bietet Ihnen außerdem zwei Migrationsmethoden – entweder kopieren Sie die für das System erforderlichen Partitionen oder alle Partitionen der Systemfestplatte auf eine andere Festplatte. Schauen wir uns an, wie es funktioniert:
Schritt 1. Starten Sie diese Kingston SSD-Software und wählen Sie im linken Fensterbereich Assistent zum Migrieren OS auf SSD/HD aus.
MiniTool Partition Wizard DemoKlicken zum Download100%Sauber & Sicher
Schritt 2. Wählen Sie eine Methode zum Migrieren Ihres Systemlaufwerks aus. Hier wählen wir die zweite Methode als Beispiel.
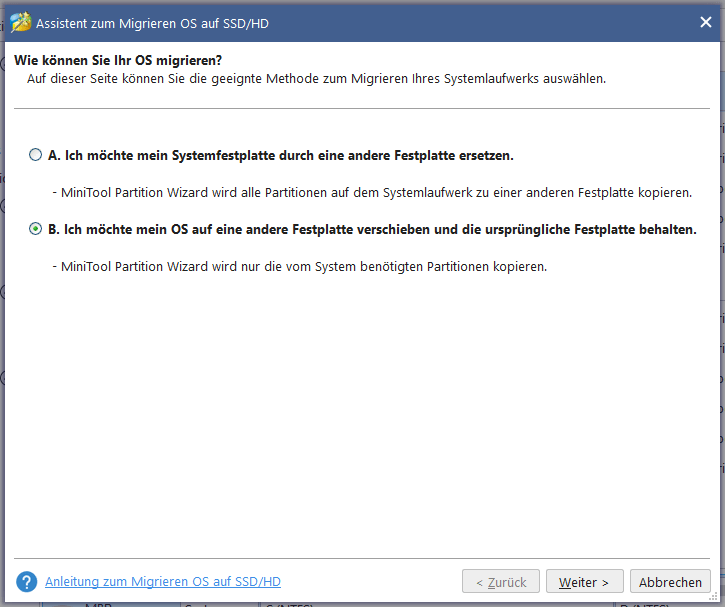
Schritt 3. Dann müssen Sie die Kingston SSD als Ziellaufwerk auswählen und sicherstellen, dass sich keine wichtigen Daten darauf befinden.
Schritt 4. Wählen Sie eine der Kopieroptionen entsprechend Ihrem tatsächlichen Bedarf.
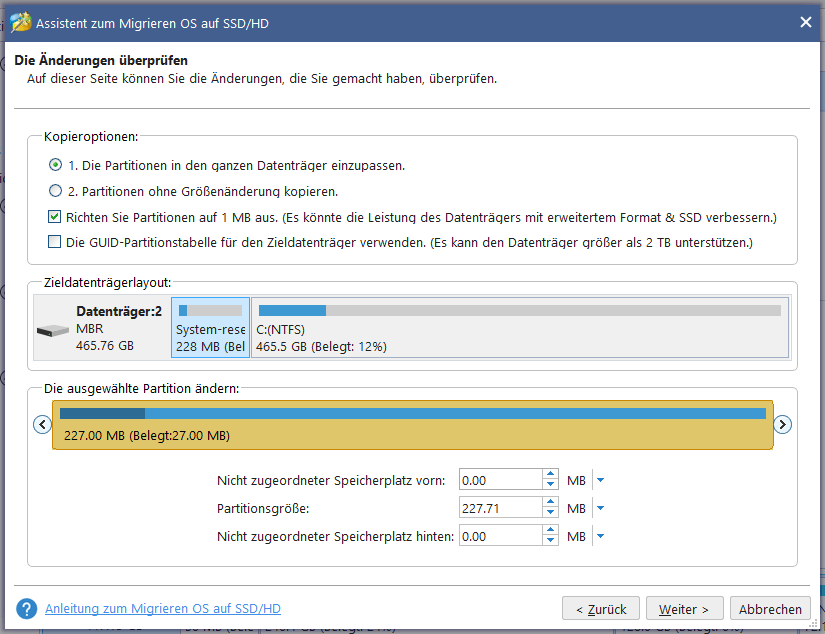
Schritt 5. Dann fordert MiniTool Partition Wizard Sie auf, die Bootreihenfolge im BIOS zu ändern, um Ihren PC von der Kingston SSD zu starten.
Schritt 6. Klicken Sie auf Übernehmen, um die Migration des Betriebssystems zu starten.
Wie geht man mit dem alten Laufwerk nach dem Klonen um?
Einige von Ihnen fragen sich vielleicht, was ich mit Ihrem alten Laufwerk machen soll, nachdem ich das Betriebssystem von einer HDD auf meine Kngston SSD geklont habe. In der Regel haben Sie zwei Möglichkeiten: Zum einen können Sie das Laufwerk weiterverkaufen, zum anderen können Sie es als Datenträger verwenden.
Bevor Sie das alte Laufwerk an andere verkaufen, sollten Sie alle darauf befindlichen Daten entfernen, um Daten- oder Datenschutzverletzungen zu vermeiden. Wenn Sie das alte Laufwerk als Datenspeichergerät verwenden möchten, müssen Sie es formatieren und neu partitionieren.
Siehe diese Anleitung: Beeinträchtigt die Partitionierung einer Festplatte die Leistung? Antwort erhalten
# Lesen Sie weiter: Kingston SSD wird nicht erkannt
Einige von Ihnen werden feststellen, dass die Kingston SSD nicht auf Ihrem Computer erkannt wird. Das ist kein Grund zur Sorge! Dieses Problem kann mit dem Laufwerk oder einigen falschen Einstellungen zusammenhängen:
- Ein fehlender oder konkurrierender Laufwerksbuchstabe
- Probleme mit dem Speicher
- Nicht initialisierte SSD
- Fehlerhafter Festplattentreiber
Lösung 1: Weisen Sie den neuen Treiberbuchstaben zu
Schritt 1. Klicken Sie mit der rechten Maustaste auf das Start-Symbol und wählen Sie im Schnellmenü die Option Datenträgerverwaltung.
Schritt 2. Klicken Sie mit der rechten Maustaste auf Ihre SSD und wählen Sie Laufwerksbuchstaben und Pfade ändern.
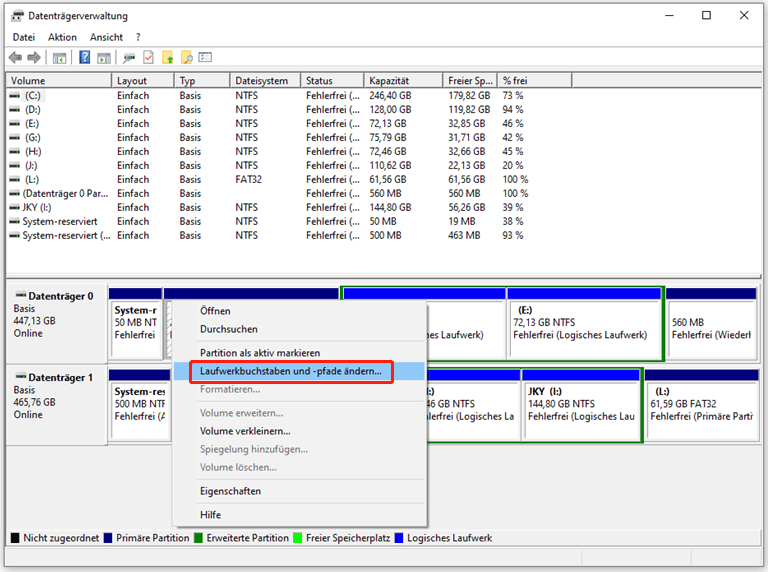
Schritt 3. Wenn der Laufwerksbuchstabe nicht vorhanden ist, klicken Sie auf Hinzufügen. Sie können auch auf Ändern klicken, um den aktuellen Laufwerksbuchstaben zu ändern.
Schritt 4. Wählen Sie den neuen Laufwerksbuchstaben aus dem Dropdown-Menü und klicken Sie auf OK.
Lösung 2: Kingston SSD initialisieren
Schritt 1. Öffnen Sie die Datenträgerverwaltung und klicken Sie mit der rechten Maustaste auf die SSD, die nicht erkannt wird, und wählen Sie Datenträger initialisieren.
Schritt 2. Wählen Sie auf dem Bildschirm Datenträger initialisieren den Datenträger, den Sie initialisieren möchten, und wählen Sie den Partitionsstil.
Schritt 3. Klicken Sie auf OK, um den Initialisierungsprozess zu starten.
Schritt 4. Nachdem Ihre Kingston SSD initialisiert wurde, klicken Sie in der Datenträgerverwaltung mit der rechten Maustaste auf Ihre SSD-Volume und wählen Sie Neue einfache Volume.
Schritt 5. Folgen Sie den Anweisungen auf dem Bildschirm, um der SSD-Volume den Laufwerksbuchstaben zuzuweisen.
Lösung 3: Datenträgertreiber aktualisieren
Schritt 1. Geben Sie Geräte-Manager in die Suchleiste ein und drücken Sie die Eingabetaste.
Schritt 2. Erweitern Sie die Option Laufwerke und klicken Sie mit der rechten Maustaste auf Ihre Kingston SSD und wählen Sie Treiber aktualisieren.
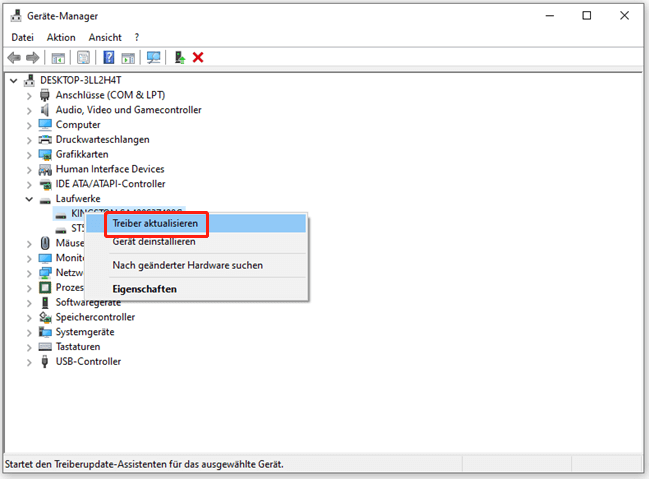
Schritt 3. Wählen Sie Automatisch nach Treibern suchen und laden Sie alle verfügbaren Updates herunter und installieren Sie sie.
Lösung 4: Speicherdiagnosetool ausführen
Schritt 1. Drücken Sie Win + R, um das Dialogfeld Ausführen aufzurufen.
Schritt 2. Geben Sie mdsched.exe ein und drücken Sie die Eingabetaste, um die Windows-Speicherdiagnose zu starten.
Schritt 3. Wählen Sie Jetzt neu starten und nach Problemen suchen (empfohlen) und warten Sie, bis der Prozess abgeschlossen ist. Nach Abschluss des Vorgangs wird Ihr Computer automatisch neu gestartet, und die Testergebnisse werden Ihnen angezeigt.
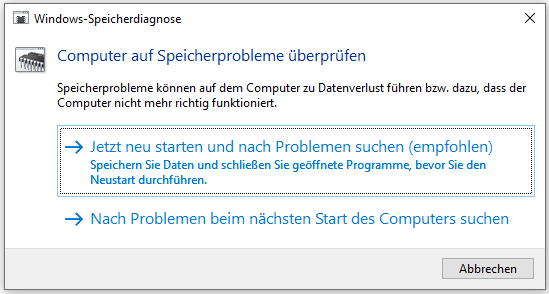
Wir brauchen Ihre Stimme
Zusammenfassend lässt sich sagen, dass Sie bei der Software zum Klonen von Kingston SSDs aus zwei empfohlenen Optionen wählen können: MiniTool ShadowMaker und MiniTool Partition Wizard. Beide sind kostenlos, zuverlässig und einfach zu bedienen, so dass Sie eine davon wählen können, wenn Sie einen Datenträger klonen möchten.
Wir freuen uns über jede Anregung zu MiniTool ShadowMaker oder MiniTool Partition Wizard. Wenn Sie Hilfe bei der Verwendung der beiden Kingston SSD Klonen Software benötigen, können Sie unten einen Kommentar hinterlassen oder uns direkt über [email protected] kontaktieren.