Lenovo bleibt im Startmenü/Lenovo-Bildschirm stecken
Computerprobleme, insbesondere ein blauer Bildschirm oder ein hängengebliebener Ladebildschirm, treten immer unerwartet auf. Unabhängig davon, welche PC-Marke Sie verwenden (Lenovo, Dell, Acer, Asus, HP usw.), können Boot-Probleme auftreten.
Wenn Sie einen Lenovo-Laptop oder -Desktop verwenden, kann es vorkommen, dass Ihr Lenovo-Laptop auf dem Lenovo-Bildschirm bzw. Ihr Lenovo-Desktop auf dem Lenovo-Bildschirm hängen bleibt. Im Folgenden finden Sie ein Beispiel eines Anwenders für einen Lenovo, der auf dem Lenovo-Bildschirm hängen bleibt:
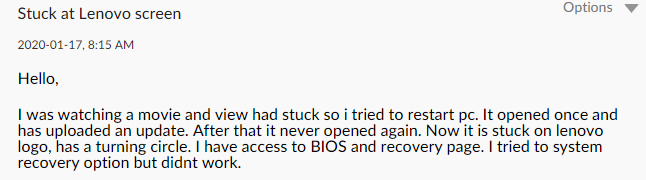
Das Problem entsteht hauptsächlich durch beschädigte Systemdateien, einen Fehler im BIOS, ein Problem mit der Hauptplatine, ein Softwareproblem, usw. Nicht ausflippen, wenn Sie das Problem haben, wenn der Lenovo im Boot-Menü steckenbleibt. In diesem Artikel finden Sie einige unkomplizierte und effektive Tipps zur Fehlerbehebung. Lesen Sie weiter.
Lösungen für Lenovo Laptop bleibt am Lenovo Bildschirm hängen
Lösung 1: Ziehen Sie alle externen Geräte ab und führen Sie einen Hard Reset durch
Als Erstes sollten Sie alle Peripheriegeräte wie USB-Speichergeräte, MP3-Player, Drucker, Scanner, Digitalkameras, CD-Laufwerke und vieles mehr von Ihrem Lenovo Laptop/Desktop abziehen. Diese externen Geräte können den Startvorgang stören, was dazu führt, dass der Lenovo nicht mehr startet und auf dem Lenovo Bildschirm hängen bleibt.
Führen Sie als Nächstes einen Hard-Reset durch. Wenn Sie einen Desktop verwenden, ziehen Sie das Netzkabel aus der Steckdose und schließen Sie es dann wieder an das Stromnetz an.
Wenn Sie einen Lenovo-Laptop verwenden, sollten Sie auch das Netzteil entfernen, den Akku herausnehmen, wenn er herausnehmbar ist, und den Netzschalter mindestens 30 Sekunden lang gedrückt halten, um den Laptop auszuschalten. Schließen Sie nur den Netzadapter an und schalten Sie das Notebook ein. Wenn Windows starten kann, fahren Sie es herunter und schließen Sie den Akku und Ihre externen Geräte wieder an.
Lösung 2: Entfernen Sie ein Lenovo DVD-Laufwerk
Verfügt Ihr Lenovo-Laptop über ein DVD-Laufwerk? Laut Benutzern ist das Entfernen des DVD-ROM-Laufwerks eine mögliche Lösung, um den Lenovo-Laptop zu reparieren, der am Lenovo-Bildschirm hängen bleibt. Das hört sich seltsam an, aber in einigen Fällen funktioniert es, um Ihr Problem zu beheben.
Lösung 3: Lenovo-Diagnosetool ausführen
Der Lenovo PC verfügt über ein eingebautes Lenovo-Diagnose-Tool, das dazu dient, mögliche Probleme in Ihrem System zu testen und zu beheben. Dieses Tool kann Hardware diagnostizieren, einschließlich Motherboard, CPU, Video, Arbeitsspeicher, Speicher (SSD, SATA und SAS) usw., und den Zustand des Systems überwachen.
Sie können ein Problem mit Ihrem System auch diagnostizieren und beheben, darunter das ProblemL, dass der enovo Laptop auf dem Lenovo Bildschirm / Lenovo Willkommensbildschirm Windows 10 / Lenovo Desktop auf Lenovo Bildschirm und mehr steckenbleibt.
Sie können die Tasten F1/F2/F9/F10/F11/F12 während des Bootvorgangs drücken, um das Bootmenü aufzurufen und Lenovo Diagnostics zu finden und auszuführen.
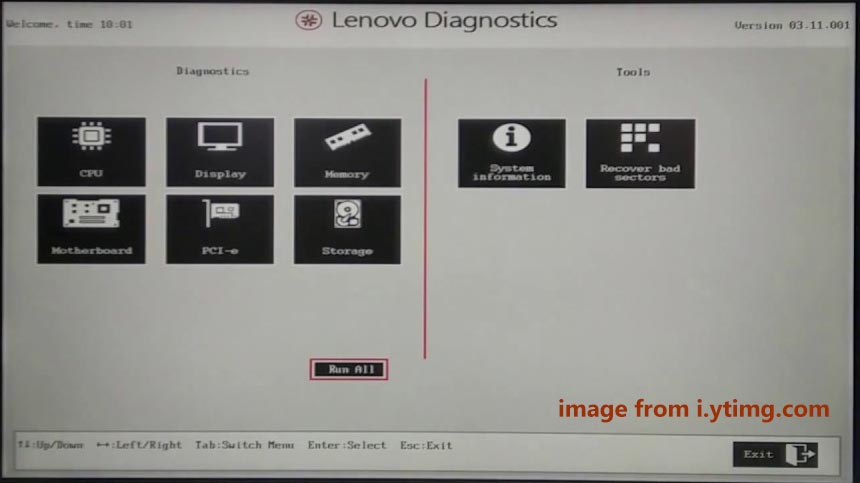
Lösung 4: Automatische Reparatur durchführen
Die automatische Reparatur ist eine weitere nützliche Methode, um einige Betriebssystemprobleme zu beheben, einschließlich des Lenovo, das im Startmenü hängenbleibt. Um die automatische Reparatur auszuführen, benötigen Sie einen Windows-Reparaturdatenträger. Starten Sie dann den Lenovo-Computer von dem Datenträger und klicken Sie auf Ihren Computer reparieren, um die Wiederherstellungsschnittstelle zu öffnen.
In Windows 10 gehen Sie zu Problembehandlung > Erweiterte Optionen > Starthilfe. Folgen Sie dann den Anweisungen auf dem Bildschirm, um den automatischen Reparaturvorgang abzuschließen.
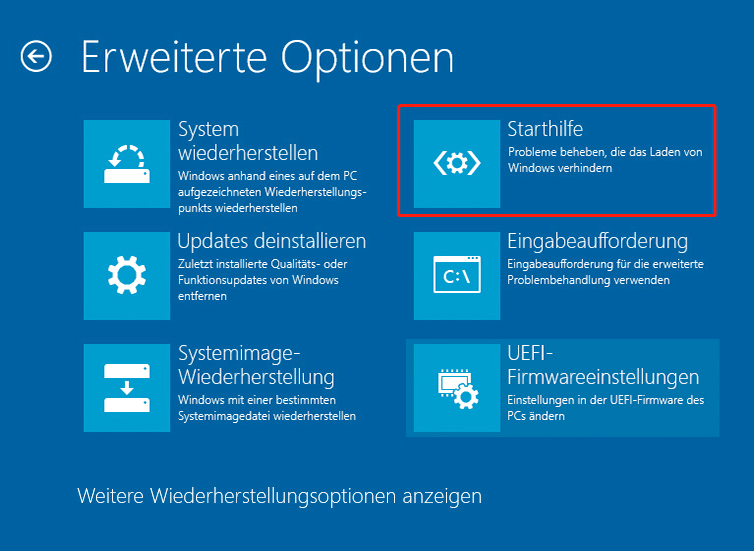
Lösung 5: Reparieren des Bootsektors oder der BCD
Beschädigte Bootsektoren oder BCD-Dateien können dazu führen, dass Ihr Windows-System im Startmenü stecken bleibt. Um den Lenovo-Laptop zu reparieren, der auf dem Lenovo-Bildschirm festhängt, müssen Sie den Bootsektor oder die BCD in Windows reparieren.
Für diesen Arbeitsablauf sollten Sie die Eingabeaufforderung ausführen. Da der Lenovo-Laptop nicht auf dem Desktop startet, benötigen Sie eine Reparatur-Disk, um den PC zu starten, und dann navigieren Sie zu Ihren Computer reparieren > Erweiterte Optionen > Eingabeaufforderung.
Geben Sie als Nächstes die folgenden Befehle ein und drücken Sie nach jedem Befehl die Eingabetaste.
bootrec/fixmbr
bootrec /fixboot
bootrec /scanos
bootrec /rebuildbcd
Lösung 6: BIOS auf Standardeinstellungen zurücksetzen
Wenn Ihr erstes Boot-Gerät nicht die Festplatte ist, kann das Problem des Lenovo Laptops, der auf dem Lenovo Bildschirm feststeckt, auftreten. Außerdem kann das BIOS durch ein fehlgeschlagenes Update oder einen Malware-Angriff beschädigt werden, was dazu führt, dass der Lenovo nicht mehr startet und in einer Schleife stecken bleibt.
Um dieses Systemproblem loszuwerden, ist das Zurücksetzen des BIOS auf die Standardeinstellungen eine Lösung. Nachfolgend finden Sie die Schritte zur Durchführung dieser Aufgabe:
- Starten Sie Ihren Lenovo-Computer neu und drücken Sie die Taste F1 oder F2, um das BIOS-Menü aufzurufen. Weitere Informationen zum Aufrufen des BIOS finden Sie in diesem Artikel – Wie man das BIOS unter Windows 10/8/7 (HP/Asus/Dell/Lenovo, jeder PC) aufruft.
- Finden Sie die Setup-Standardwerte. Je nach PC ist die Option unterschiedlich und heißt in der Regel Setup Defaults, Factory Default, Reset to Default, oder ähnlich.
- Wählen Sie Load Setup Defaults (Setup-Standardwerte laden) oder etwas Ähnliches, um das BIOS zurückzusetzen.
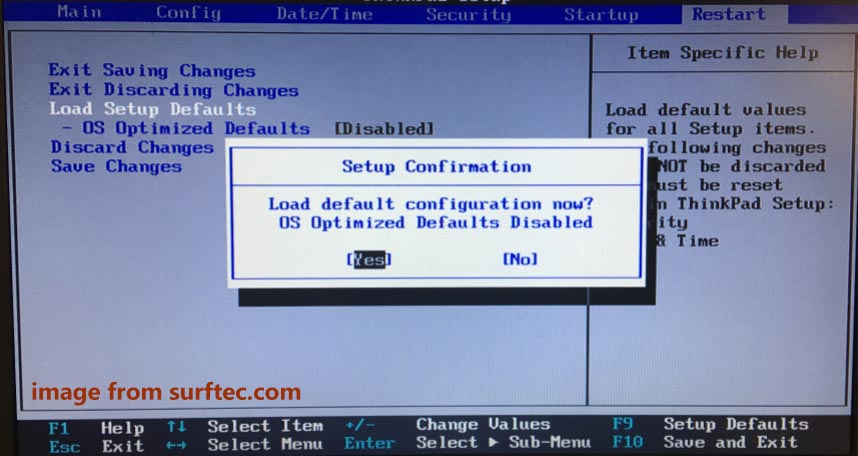
Lösung 7: Deaktivieren der Lenovo Service Engine im BIOS
Wenn Sie bei einigen Lenovo Laptops oder Desktops die Lenovo Service Engine im BIOS aktivieren, lässt sich der Lenovo nicht mehr starten und bleibt auf dem Lenovo Startbildschirm hängen. Dabei handelt es sich um ein Dienstprogramm im BIOS, das beim Herunterladen eines Programms namens OneKey Optimizer hilft und nicht persönlich identifizierbare Systemdaten an Lenovo-Server sendet.
Angreifer können die Lenovo Service Engine jedoch nutzen, um einen Pufferüberlauf und einen Verbindungsversuch zu einem Lenovo-Testserver durchzuführen. Infolgedessen tritt das Problem auf, dass Lenovo im Startmenü stecken bleibt. Deaktivieren Sie daher die Lenovo Service Engine im BIOS.
Schritt 1: Starten Sie Ihren Computer und drücken Sie F1 oder F2, um das BIOS aufzurufen.
Schritt 2: Gehen Sie auf die Registerkarte Sicherheit, suchen Sie die Lenovo Service Engine und deaktivieren Sie sie.
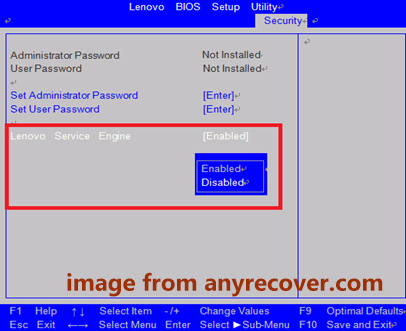
Lösung 8: Setzen Sie Ihren PC auf die Werkseinstellungen zurück
Wenn Sie alle oben genannten Möglichkeiten ausprobiert haben, aber das Problem, dass der Lenovo Laptop auf dem Lenovo Bildschirm hängen bleibt, immer noch auftritt, was sollten Sie dann tun? Der beste Weg ist, Ihren Lenovo auf die Werkseinstellungen zurückzusetzen.
Wenn Sie Windows 10 verwenden, starten Sie Ihr Gerät von einem Reparaturdatenträger, rufen Sie die Windows-Wiederherstellungsumgebung auf und gehen Sie dann zu Problembehandlung > Diesen PC zurücksetzen. Oder Sie können die Lenovo OneKey Recovery ausführen, um das System in den Ausgangszustand zurückzusetzen.
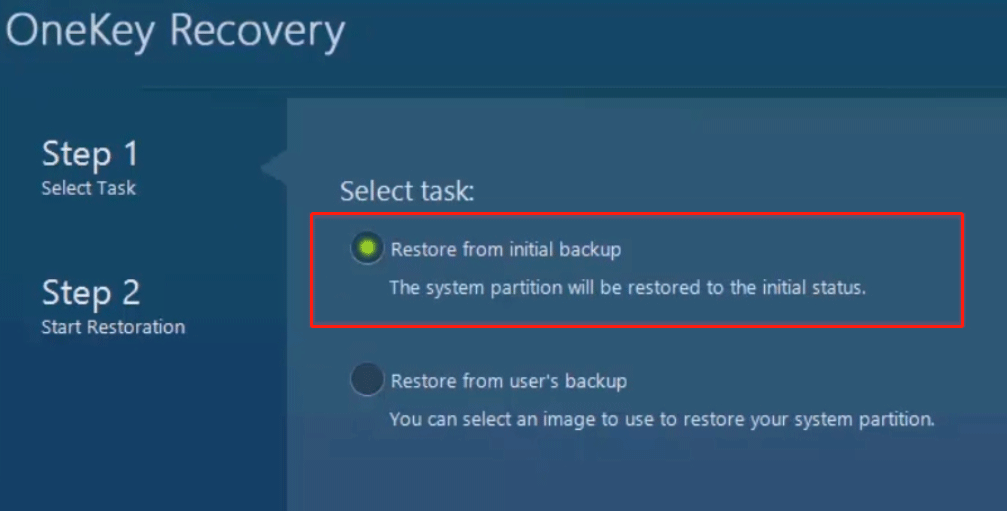
Lösung 9: Windows für Lenovo neu installieren
Zusätzlich zum Lenovo Werksreset können Sie das Windows-Betriebssystem mit einem Installationsdatenträger oder einem USB-Stick neu installieren. Starten Sie Ihren Lenovo PC von der Disk oder dem Laufwerk und klicken Sie dann auf Jetzt installieren in der Windows Setup-Oberfläche. Schließen Sie dann die Neuinstallation von Windows ab, indem Sie den Anweisungen auf dem Bildschirm folgen.
Machen Sie vor dem Werksreset oder der Neuinstallation ein Backup Ihrer Dateien
Wie bereits erwähnt, besteht die letzte Lösung zur Behebung des Problems, dass der Lenovo-Bildschirm nicht mehr hochfährt, darin, den PC auf die Standardeinstellungen zurückzusetzen oder eine Neuinstallation von Windows durchzuführen. Sie sollten jedoch wissen, dass dieser Vorgang zu Datenverlusten führen kann. Bevor Sie eine dieser beiden Aufgaben durchführen, sollten Sie daher ein Backup Ihrer wichtigen Dateien erstellen.
Das Sichern von Dateien oder Ordnern ist keine schwierige Aufgabe. Aber wenn Ihr Lenovo nicht mehr startet, wird es ein bisschen kompliziert. Zum Glück können Sie MiniTool ShadowMaker um Hilfe bitten.
Dabei handelt es sich um eine professionelle PC Backup Software, die für die Sicherung von Dateien, Ordnern, Windows-Systemen, Festplatten und Partitionen konzipiert ist. Außerdem werden das Klonen von Festplatten und die Synchronisierung von Dateien unterstützt. Außerdem können Sie ein bootfähiges USB-Laufwerk oder eine CD/DVD erstellen, um den nicht bootfähigen PC zu starten und dann Sicherungs- und Wiederherstellungsvorgänge durchzuführen.
Laden Sie MiniTool ShadowMaker herunter, indem Sie auf die Schaltfläche für die Sicherung klicken.
MiniTool ShadowMaker TrialKlicken zum Download100%Sauber & Sicher
Schritt 1: Holen Sie sich MiniTool ShadowMaker Bootable Edition, indem Sie ein bootfähiges Laufwerk mit Media Builder erstellen.
Schritt 2: Starten Sie den Lenovo PC von diesem Laufwerk und öffnen Sie dann MiniTool ShadowMaker.
Schritt 3: Gehen Sie zu Sicherung (Backup), klicken Sie auf Quelle > Ordner und Dateien, um die zu sichernden Dateien auszuwählen, und wählen Sie dann unter Zielort einen Speicherpfad.
Schritt 4: Klicken Sie auf Jetzt sichern, um die Dateisicherung auszuführen.
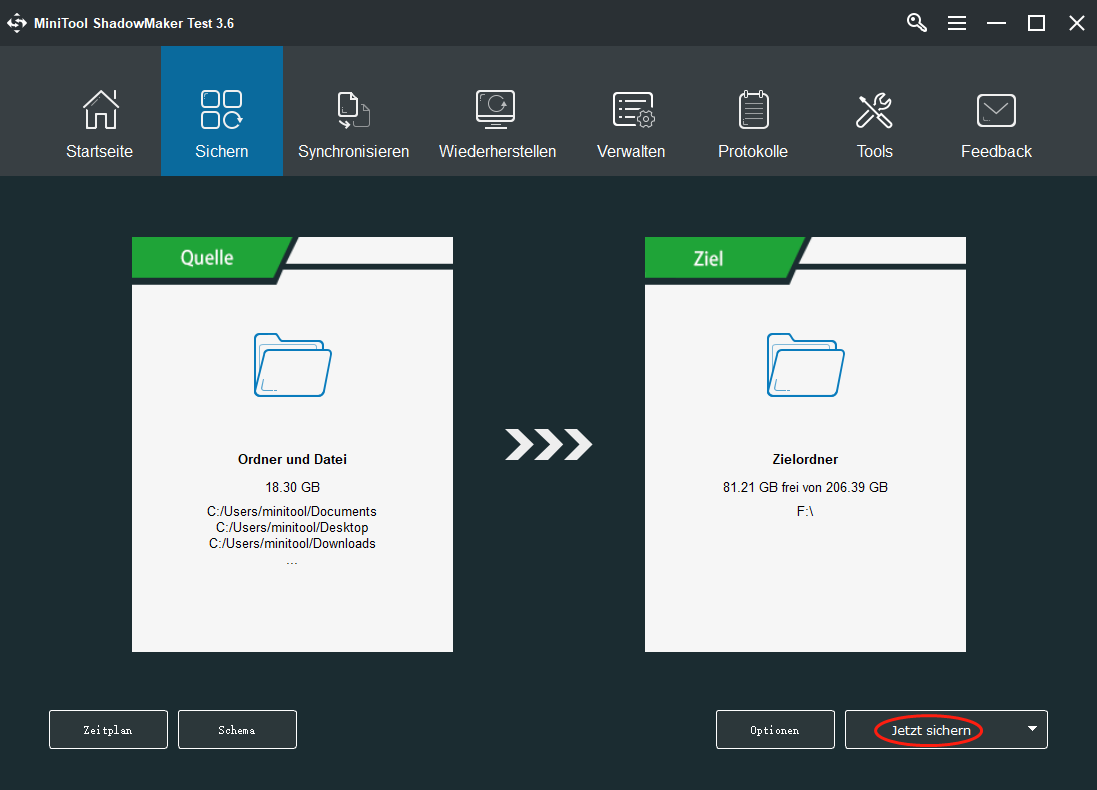
Daten von einem nicht bootfähigen Lenovo Computer wiederherstellen
Wenn Sie alle oben genannten Möglichkeiten ausprobiert haben, um den Lenovo Laptop zu reparieren, der auf dem Lenovo Bildschirm festhängt, das Problem aber immer noch auftritt, ist der beste Weg, Daten vom abgestürzten Computer wiederherzustellen. Das können Sie mit MiniTool Power Data Recovery tun.
Es handelt sich um eine professionelle Datenrettungssoftware für Windows. Damit können Sie Daten aus verschiedenen Situationen wiederherstellen, darunter versehentliches Löschen, Formatieren, Partitionsverlust, Festplattenschäden, Systemabsturz usw. Mit nur wenigen Klicks können Sie Ihre Daten wiederherstellen.
Holen Sie sich jetzt die Vollversion von MiniTool Power Data Recovery über den MiniTool Store und starten Sie es, um ein bootfähiges USB-Laufwerk zu erstellen, um den abgestürzten Lenovo zu starten. Starten Sie dann die Datenrettung.
- Gehen Sie auf die Hauptschnittstelle von MiniTool Power Data Recovery und wählen Sie Ihre Festplatte zum Scannen aus.
- Nach ein paar Minuten beendet die Software den Scanvorgang.
- Markieren Sie alle Elemente, die Sie wiederherstellen möchten, und klicken Sie auf Speichern.
- Geben Sie einen Pfad (Zielort) zum Speichern der wiederhergestellten Dateien ein.
Unterm Strich
Ist Ihr Lenovo-Laptop auf dem Lenovo-Bildschirm steckengeblieben? Keine Angst, Sie können versuchen, dieses Problem zu beheben. Versuchen Sie einfach die oben genannten Methoden, wenn Ihr Lenovo nicht mehr startet und auf dem Startbildschirm hängen bleibt. Außerdem sollten Sie Maßnahmen ergreifen, um Ihre Dateien zu schützen – sichern Sie Dateien oder stellen Sie Daten von dem nicht mehr startfähigen Lenovo Computer wieder her.
Wenn Sie Vorschläge zur Behebung des Problems, dass Lenovo auf dem Boot-Menü steckenbleibt oder Sie irgendwelche Fragen bei der Verwendung von MiniTool Software haben, lassen Sie uns das wissen. Sie können entweder einen Kommentar im folgenden Bereich hinterlassen oder [email protected] kontaktieren. Wir werden Ihnen so schnell wie möglich antworten.

