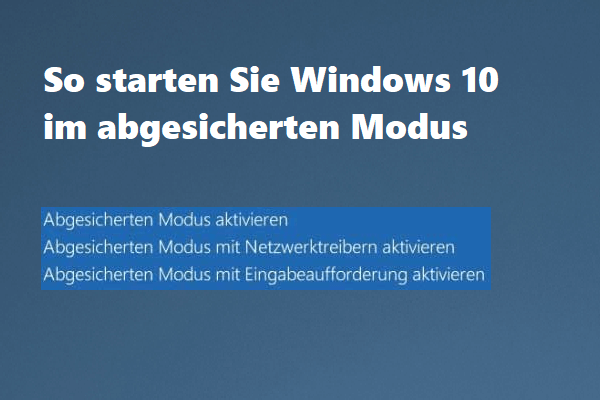Laptop bleibt bei der Vorbereitung der automatischen Reparatur während des Startens hängen? In diesem Artikel wird Ihnen einige Lösungen gezeigt, wie Sie die Fehlermeldung „Automatische Reparatur wird vorbereitet“ oder „Diagnose des PCs wird ausgeführt“ in Windows 10 /8 /7 behandeln können. Wenn sich ein Datenverlust ereignet, probieren Sie die beste Datenwiederherstellungssoftware-MiniTool Power Data Recovery aus.
Laptop bleibt während des Startvorgangs hängen – auf dem Bildschirm erscheint die Meldung „Automatische Reparatur wird vorbereitet“ oder „Diagnose des PCs wird ausgeführt“!
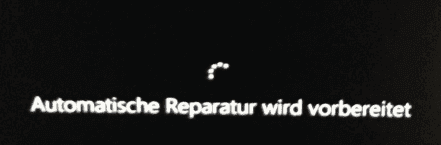
Hier wird ein echtes Beispiel von answers.microsoft.com unten gezeigt:
Mein Laptop bleibt in einer Endlosschleife zwischen „Diagnose Ihres PCs wird ausgeführt“ und „Automatische Reparatur wird vorbereitet“. Manchmal kommt es mit „Datenträger werden repariert“ an, bleibt aber nie und tritt nur erneut in die Schleife ein.
Ich habe zahlreiche andere Threads online gelesen und konnte dennoch nichts finden, das funktioniert. Ich denke jetzt, dass ich selbst nichts tun kann.https://answers.microsoft.com/
Nun sollten Sie zuerst die Gründe für die Automatische Reparatur Endlosschleife wissen, bevor Sie dieses Problem behandeln.
Was verursacht eine Automatische Reparatur Endlosschleife?
Automatische Reparatur ist eine in Windows 10/8 eingeführte Funktion, die einige PC-Probleme beheben kann, wenn der Computer nicht ordnungsgemäß gestartet werden kann.
Allerdings funktioniert Windows Automatische Reparatur manchmal nicht und bleibt es beim „Diagnose Ihres PCs wird ausgeführt“ aufgrund einiger Faktoren hängen. Dann taucht ein Blue- oder Black- Screen- of- Death- Fehler auf. Einem Online-Bericht zufolge sind die Benutzer von HP, Lenovo, Asus, Dell und Acer am wahrscheinlichsten, auf dieses Problem zu stoßen. Die Ursachen für die Automatische Reparatur Endlosschleife von Windows 10 sind komplex. Die häufigsten Ursachen sind fehlende oder beschädigte Systemdateien und fehlende oder veraltete Treiber. Veraltete Treiber können die Leistung und Systemstabilität Ihres PCs beeinträchtigen und das Problem „Automatische Reparatur wird vorbereitet“ verursachen. Darüber hinaus können auch Malware, eine beschädigte Systemregistrierung usw. die Ursachen für dieses Problem sein. Wenn Ihr Laptop während des Startens bei „Automatische Reparatur wird vorbereitet“ hängen bleibt, können Sie die folgenden Lösungen ausprobieren.
8 Lösungen zur „Automatische Reparatur wird vorbereitet“ in Endlosschleife Windows 10
Was sollten Sie tun, wenn Sie zu den Benutzern gehören, die auf das Problem „Automatische Reparatur wird vorbereitet“ in Endlosschleife stoßen? Klicken Sie hier für das Video-Tutorial.
Lösung 1. Einen zwingenden Neustart durchführen
Wenn Ihr Windows aufgrund des „Automatische Reparatur wird vorbereitet“ oder „Diagnose des PCs wird ausgeführt“ Fehlers nicht gestartet werden kann, können Sie einen zwingenden Neustart durchführen.
- Entfernen Sie die Batterie und den AC-Adapter.
- Drücken und halten Sie die Power-Taste für 20 Sekunden und sehen, ob Ihr PC normal gestartet werden kann.
Wenn diese Methode funktioniert nicht, probieren Sie die folgenden Lösungen aus.
Lösung 2. In den abgesicherten Modus booten
Die zweite Lösung besteht darin, in den abgesicherten Modus zu wechseln, wenn beim Starten Ihres Computers Probleme auftreten. Sie sollten auf die Windows Wiederherstellungsumgebung (WinRE) zugreifen, um alle Vorgänge abzuschließen.
Schritt 1: Schalten Sie Ihren Computer aus.
Schritt 2: Laden Sie das Windows-MediaCreationTool auf einen funktionierenden Computer herunter, um ein bootfähiges Medium wie einen bootfähigen USB-Datenträger zu erstellen.
Schritt 3: Legen Sie das bootfähige Installationsmedium von Windows in Ihren PC ein und starten Sie ihn von dem.
Schritt 4: Wenn Sie die Meldung „Drücken Sie eine beliebige Taste, um von CD oder DVD zu starten“ erhalten, drücken Sie eine beliebige Taste.
Schritt 5: Wählen Sie Ihre Spracheinstellungen in der Windows-Setup-Oberfläche, und klicken Sie auf Weiter, um den Vorgang fortzusetzen.
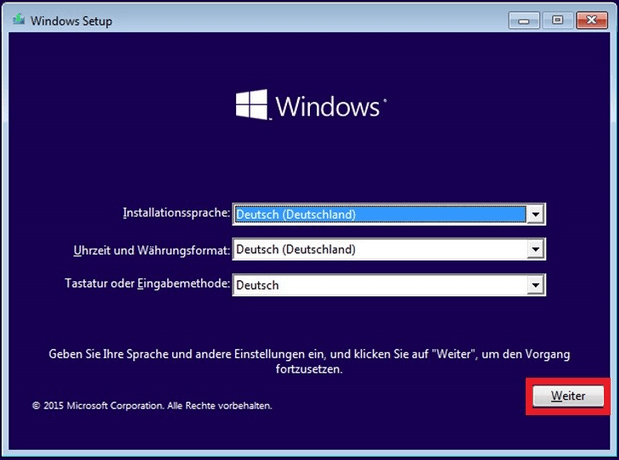
Schritt 6: Drücken Sie oder klicken Sie auf Computerreparaturoptionen, um fortzusetzen.
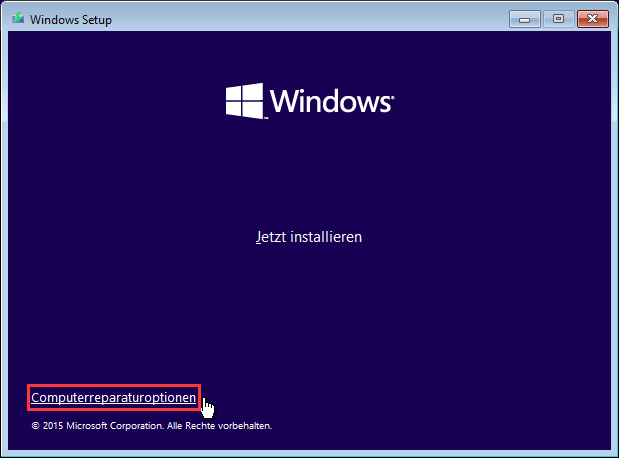
Schritt 7: Wählen Sie Problembehandlung aus.
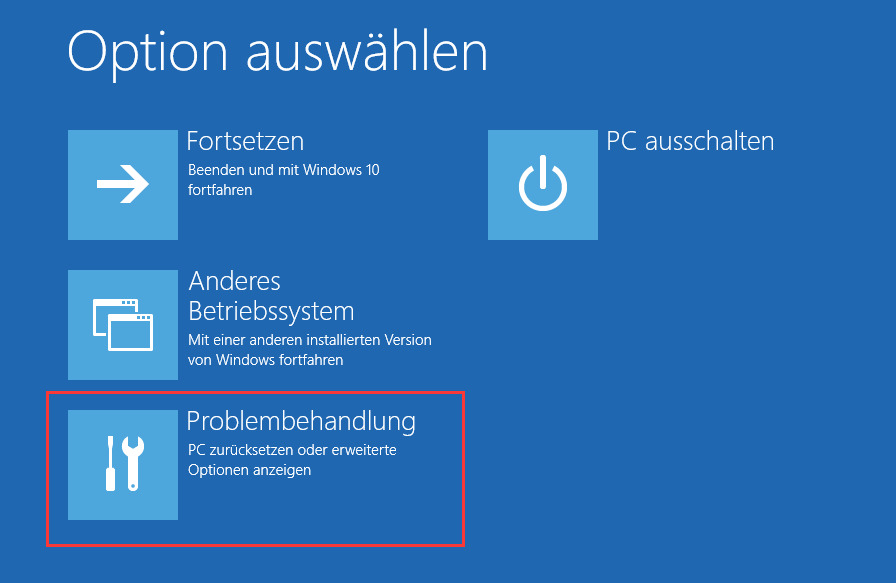
Schritt 8: Klicken Sie auf Erweiterte Optionen > Starteinstellungen
Schritt 9: Klicken Sie auf Neu starten. Der Computer wird neu gestartet und ein anderer Bildschirm wird Ihnen andere Starteinstellungen zeigen.
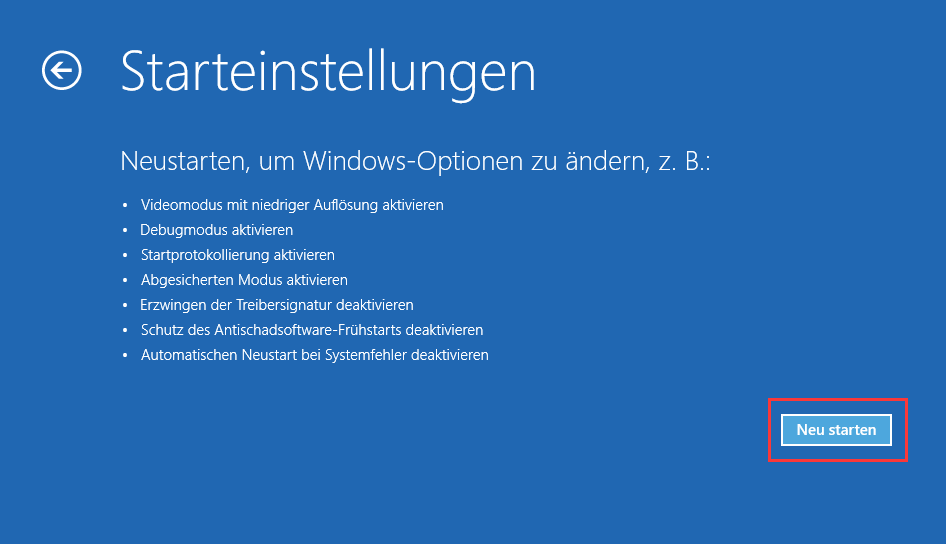
Schritt 10: Drücken Sie die Taste 4 oder F4 auf Ihrer Tastatur, damit wählen Sie Abgesicherten Modus aktivieren aus. (Wenn Sie nach dem Starten in den abgesicherten Modus eine Online-Recherche durchführen müssen, drücken Sie 5 oder F5, um den abgesicherten Modus mit Netzwerktreibern zu aktivieren.)
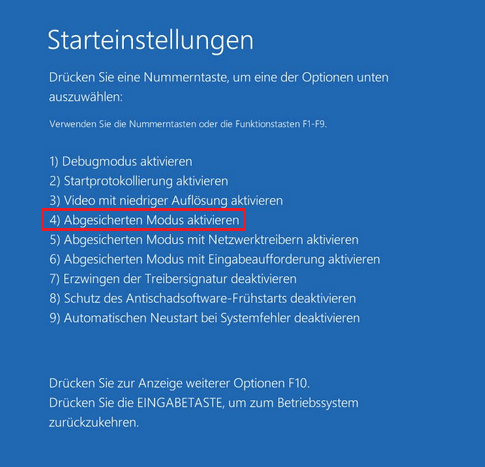
Schritt 11: Nun beheben Sie das Problem „Automatische Reparatur wird vorbereitet“ im Abgesicherten Modus.
- Führen Sie eine Antivirensoftware aus, um nach dem Virus zu suchen und ihn zu entfernen.
- Deinstallieren Sie verdächtige Software oder Treiber.
- Aktualisieren Sie den Hardwaretreiber mit einer CD/DVD/USB, die den Treiber enthält.
Lösung 3. Die System-reservierte Partition erweitern
Wenn die System-reservierte Partition Ihres Computers kleiner ist als sie sein sollte, werden Sie die Fehlermeldung „Automatische Reparatur wird vorbereitet“ oder „Diagnose des PCs wird ausgeführt“ erhalten. Jetzt können Sie versuchen, die System-reservierte Partition zu erweitern, damit der Fehler behoben wird. Hier können Sie MiniTool Partition Wizard verwenden, um diese Aufgabe effektiv zu erledigen.
Der Beitrag „Partition erweitern“ wird Ihnen mehr Informationen darüber zeigen, wie Sie die Partitionsgröße einfach und effektiv ändern.
Nachdem Sie die System-reservierte Partition erweiterte haben, können Sie Ihren Computer neu starten und überprüfen, ob das Problem gelöst wird.
Klicken Sie hier, um einen Artikel zu lesen. Dort erfahren Sie mehr über die System-reservierte Partition.
Lösung 4. Starthilfe durchführen
Einige Benutzer empfehlen, Starthilfe durchzuführen, wenn der Laptop während des Startens bei „Automatische Reparatur wird vorbereitet“ hängen bleibt.
Die Schritte sind wie folgt:
1. Legen Sie das bootfähige Medium von Windows in Ihren Computer ein und starten Sie ihn von ihm.
2. Wählen Sie eine beliebte Sprache und klicken Sie auf Weiter.
3. Klicken Sie auf Computerreparaturoptionen.
4. Wählen Sie Problembehandlung > Erweiterte Optionen > Starthilfe.
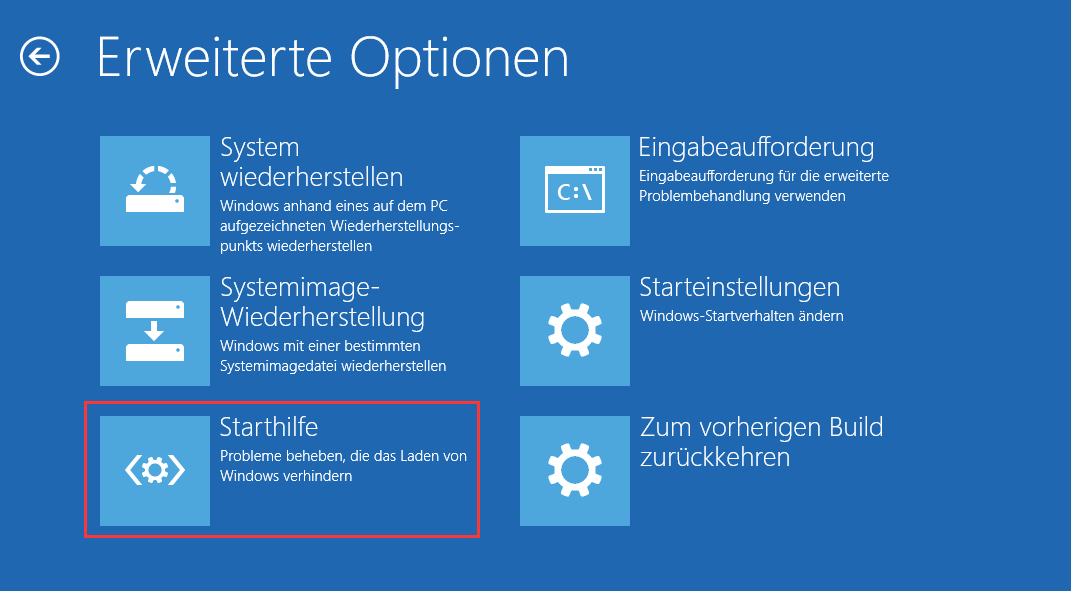
5. Warten Sie bis zum Ende der Reparatur.
Lösung 5. Automatische Reparatur beim Starten von Windows 10 deaktivieren
Während des Startens führt Windows 10 die Funktion Automatische Reparatur aus, um Probleme beim Booten automatisch zu beheben. Diese Funktion ist sehr nützlich für die durchschnittlichen Benutzer. Manchmal reicht es jedoch möglicherweise nicht aus, die Startprobleme zu lösen. Es könnte sogar die Startprobleme selbst verursachen. Daher könnte die Deaktivierung der automatischen Reparatur eine Lösung für einige Probleme im Zusammenhang mit dem Booten von Windows 10 sein. Die Schritte sind wie folgt.
1. Legen Sie das bootfähige Medium von Windows in Ihren Computer ein, auf dem die Fehlermeldung „Automatische Reparatur wird vorbereitet“ oder „Diagnose des PCs wird ausgeführt“ angezeigt wird, und starten Sie ihn von ihm.
2. Wählen Sie eine beliebte Sprache und klicken Sie auf Weiter.
3. Klicken Sie auf Computerreparaturoptionen > Problembehandlung > Erweiterte Optionen > Eingabeaufforderung.
4. Geben Sie bcdedit /set {current} recoveryenabled No in Eingabeaufforderung ein und drücken Sie die Eingabetaste.

5. Warten Sie, bis der Vorgang abgeschlossen ist. Geben Sie exit ein und drücken Sie die Eingabetaste.
Empfohlener Beitrag: 8 Lösungen zum Problem „Windows 10 Neustart-Schleife“
Lösung 6. Die Windows-Registrierung wiederherstellen
Die Beschädigung der Windows-Registrierung ist ein sehr häufiges Problem und kann zum Problem „Automatische Reparatur wird vorbereitet“ führen. Hier erfahren Sie, wie Sie die Windows-Registrierung wiederherstellen, um dieses Problem zu beheben.
Schritt 1. Starten Sie Ihren Computer und klicken Sie auf Computerreparaturoptionen > Problembehandlung > Erweiterte Optionen > Eingabeaufforderung (Diese Operationen sind die gleichen wie in Lösung 5).
Schritt 2. Geben Sie C:\Windows\System32\config\regback* C:\Windows\System32\config in Eingabeaufforderung ein und drücken Sie die Eingabetaste.
Schritt 3. Wenn Sie gefragt werden, welche Daten wiederhergestellt werden sollen, geben Sie All ein und drücken Sie die Eingabetaste.
Schritt 4. Warten Sie, bis der Vorgang fertig ist und starten Sie Ihren PC erneut.
Mehr lesen: So beheben Sie das Problem, dass der Registrierungseditor keine Dateien in Windows 10 importieren kann.
Lösung 7. Windows neu installieren.
Wenn Ihr Laptop noch bei „Automatische Reparatur wird vorbereitet“ oder „Diagnose des PCs wird ausgeführt“ hängenbleibt, nachdem Sie die obigen Lösungen versucht haben, können Sie versuchen, Windows neu zu installieren.
Bevor Sie die Neuinstallation von Windows starten, wird Ihnen empfohlen, alle Ihre persönlichen Daten und Dateien wiederherzustellen, damit ein Datenverlust vermieden werden kann. Jedoch glaube ich, dass Sie sich bestimmt fragen:
„Wie können die Daten effektiv und schnell wiederhergestellt werden, wenn der PC nicht booten kann?“
MiniTool Power Data Recovery, eine professionelle Datenwiederherstellungssoftware, die von einer bekannten Softwareentwickelungsfirma mit Sitz in Kanada entwickelt wurde, verfügt über ein integriertes Tool namens Bootfähiger Media Builder, das Ihnen bei der Datenwiederherstellung helfen kann, wenn Ihr PC nicht booten kann und eine Diagnose Ihres PC-Fehlers meldet. Es gibt viele Vorteile dieser Software:
- Es ist ein schreibgeschütztes Tool. Daher können Sie es verwenden, verlorene Daten ohne Beschädigung auf Originaldaten wiederherzustellen.
- Es bietet Assistenten-ähnliche Schnittstellen sowie einfache Bedienungen an, damit Sie verlorene Daten effektiv und problemlos wiederherstellen können.
- Es unterstützt verschiedenen Betriebssysteme einschließlich Windows 7/8/10/11 usw.
Jetzt sehen wir, wie die Daten wiederhergestellt werden können, wenn der PC „Automatische Reparatur wird vorbereitet“ oder „Diagnose des PCs wird ausgeführt“ meldet.
MiniTool Power Data Recovery TrialKlicken zum Download100%Sauber & Sicher
Schritt 1: Erstellen Sie eine bootfähige CD/DVD-Diskette oder einen bootfähigen USB-Stick mithilfe von MiniTool Bootfähigem Media Builder.
- Installieren Sie MiniTool Power Data Recovery Persönlich Ultimativ auf einem normalen Computer. Klicken Sie auf dieses Symbol Bootfähige Medien in der oberen Symbolleiste..
- Wählen Sie Auf WinPE basiertes Medium mit Plugin von MiniTool.
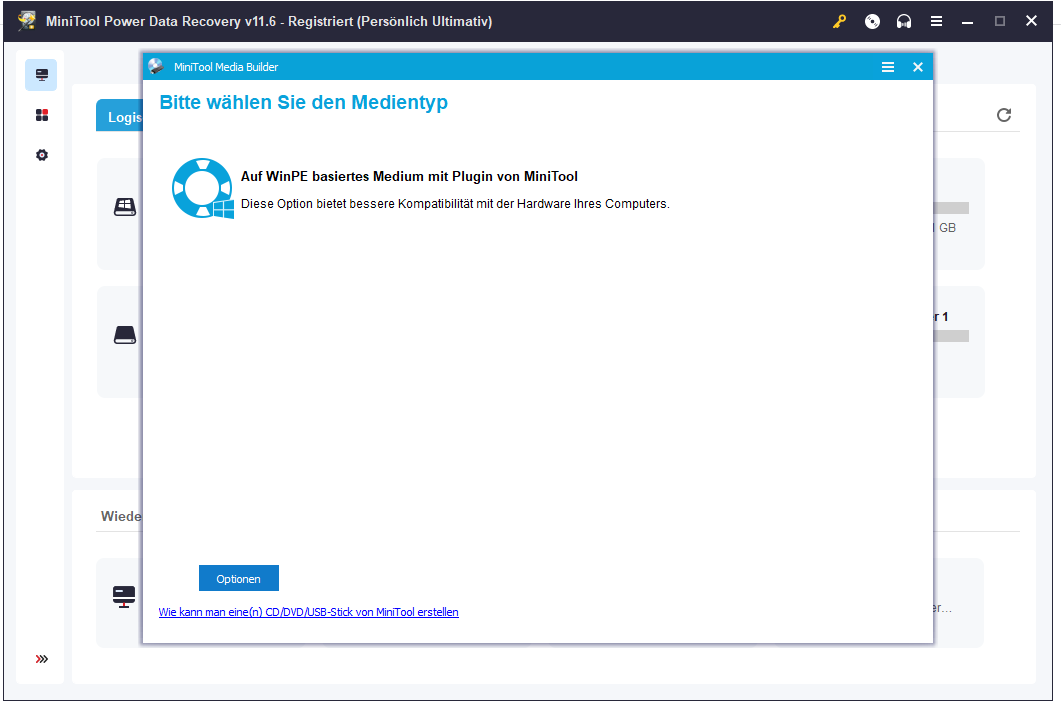
3. Wählen Sie ein Zielmedium, um eine bootfähige CD/DVD oder einen bootfähigen USB-Stick zu erstellen.
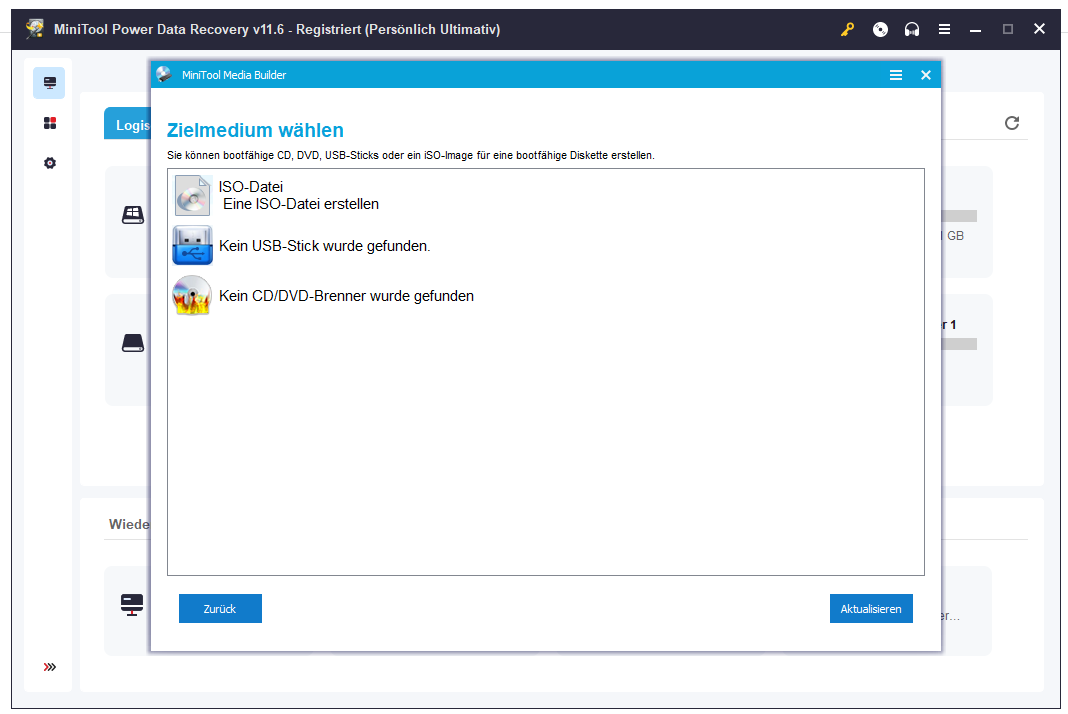
4. Klicken Sie auf Fertig nach dem erfolgreichen Brennen.
Schritt 2. Starten Sie Ihren Computer von dem bootfähigen Medium.
- Verbinden Sie das bootfähige Medium mit Ihrem PC und booten Sie ihn von ihm.
- Betreten Sie in BIOS und stellen Sie dieses bootfähige Medium als das erste Bootgerät ein. Speichern Sie die Konfigurationsänderungen.
- Wählen Sie MiniTool Power Data Recovery auf der Schnittstelle von MiniTool PE-Loader.
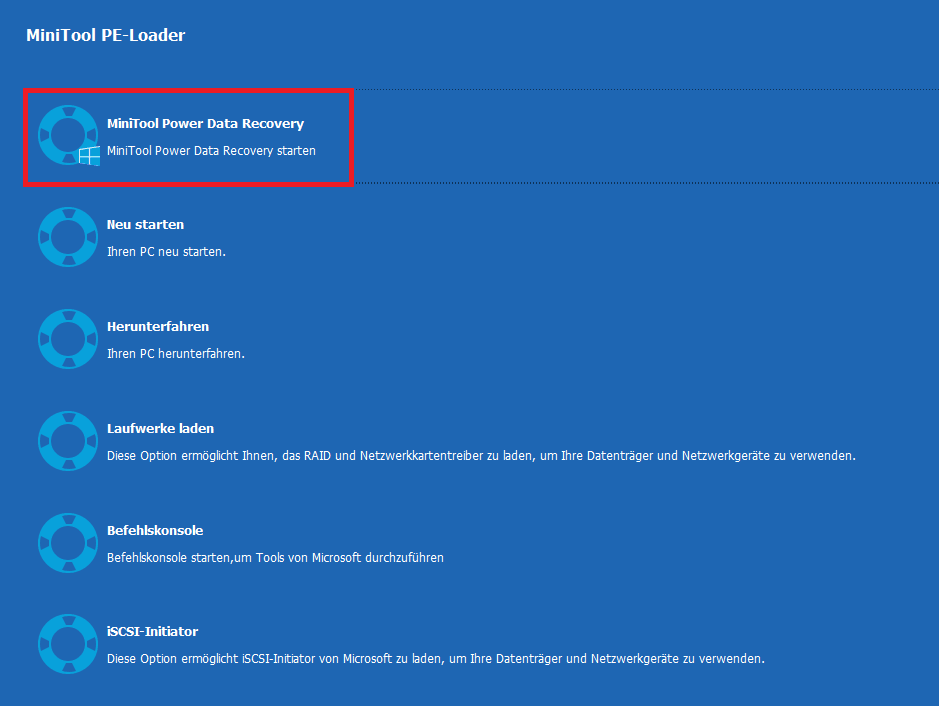
Schritt 3. Stellen Sie die Daten vom PC wieder her, wenn der Fehler „Automatische Reparatur wird vorbereitet“ oder „Diagnose des PCs wird ausgeführt“ gemeldet wird.
Wählen Sie auf der Hauptoberfläche von MiniTool Power Data Recovery die Festplatte aus, die Sie scannen möchten, und klicken Sie auf Scannen (Hier können Sie auf Scaneinstellungen im linken Bereich klicken, um die Dateitypen und Dateisysteme anzugeben, die Sie wiederherstellen möchten).
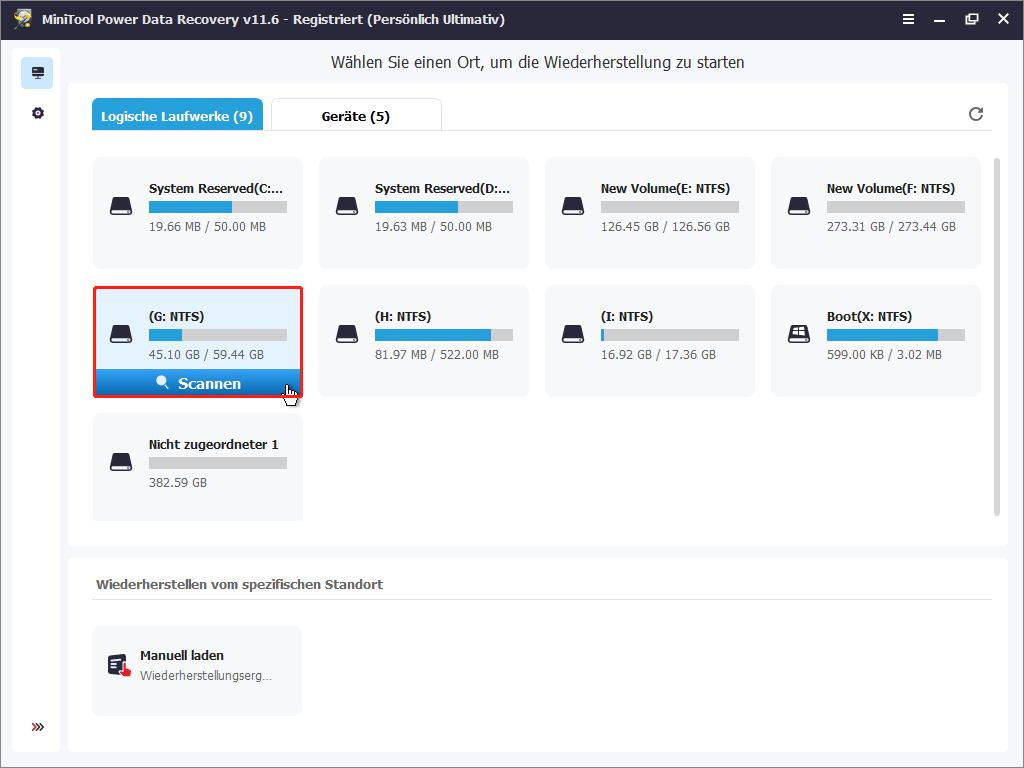
Dann beginnt die Software mit dem Scan des ausgewählten Laufwerks und Sie sollten besser waten, bis der Scanvorgang beendet (Wenn Sie während des Vorgangs die gewünschten Dateien gefunden haben, können Sie ihn jederzeit anhalten oder stoppen).
Nach dem Scannen zeigt MiniTool Power Data Recovery alle gescannten Dateien an. Mit der Funktion Filtern können Sie die benötigten Dateien nicht nur anhand der Dateigröße, sondern auch anhand des Dateityps und des Änderungsdatums schnell finden.
Wenn Sie beispielsweise nur benötigte verlorene Dokumente schnell finden möchten, können Sie auf Filtern klicken. Wählen Sie dann Dokument aus der Dropdown-Liste Nach Dateityp aus, wie unten gezeigt. Außerdem können Sie eine Vorschau Ihrer benötigten Dokumente anzeigen, bevor Sie sie speichern.
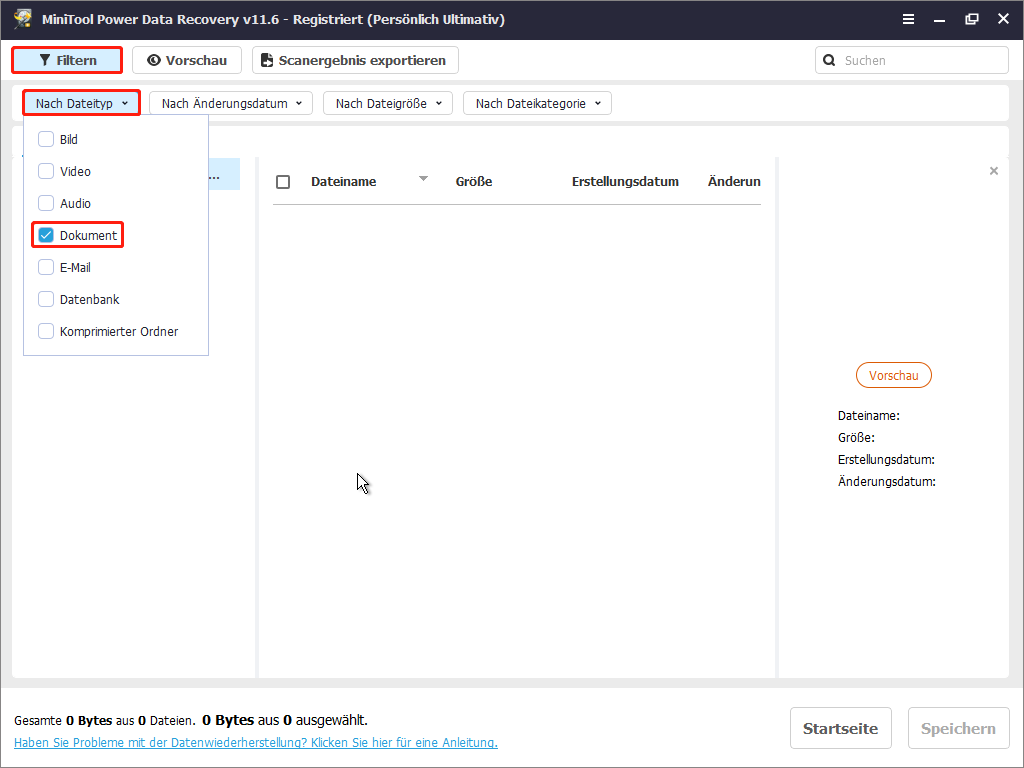
Schließlich wählen Sie alle benötigten Dateien aus und klicken Sie auf Speichern, um sie an einem Ort Ihrer Wahl zu speichern. Es wird empfohlen, die benötigten Dateien auf ein anderes Laufwerk zu speichern. Sonst können die verlorenen Daten überschrieben werden und auf keine Weise wiederhergestellt werden.
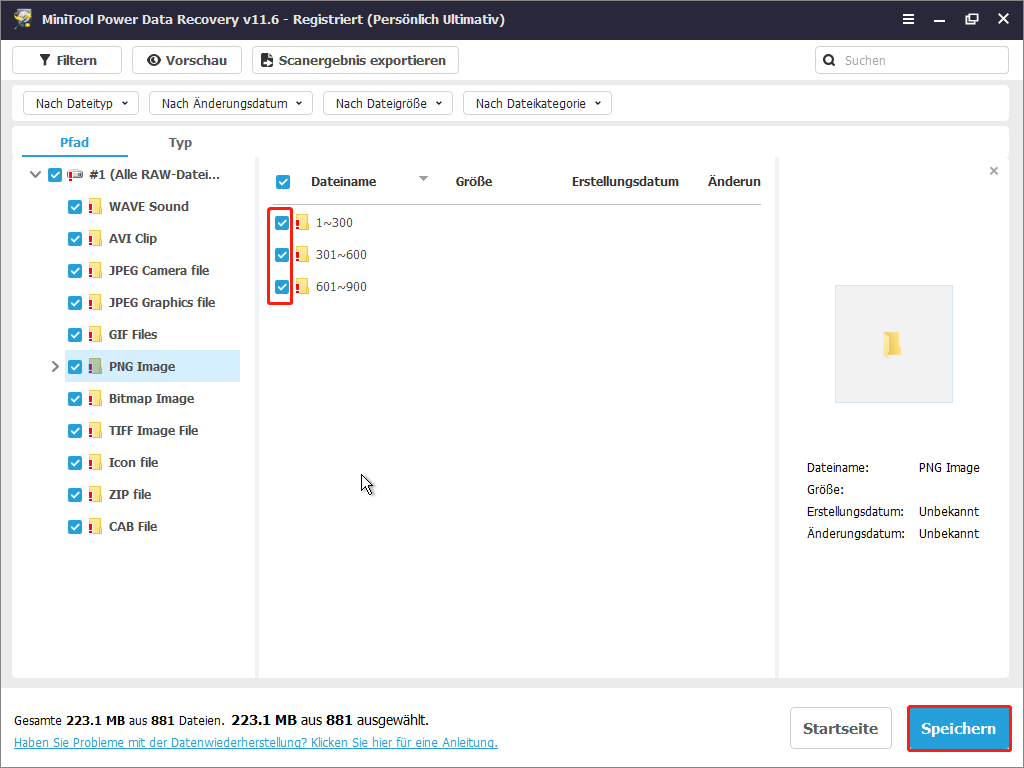
Lösung 8. Ihre Hardware überprüfen
Wenn Sie die Meldung „Automatische Reparatur wird vorbereitet“ oder „Diagnose des PCs wird ausgeführt“ nach der Neuinstallation des Windows noch erhalten, könnte das Problem möglicherweise mit der Hardware Ihres Computers zusammenhängen.
Zum Beispiel tritt der Fehler „Automatische Reparatur wird vorbereitet“ in Windows 10 auf, weil dieser PC eine beschädigte oder fehlgeschlagene HDD oder SSD aufweist. Sie sollten überprüfen, ob Ihre HDD oder SSD fehlgeschlagen ist oder nicht. Außerdem müssen Sie Ihren RAM überprüfen und sicherstellen, dass er nicht fehlerhaft ist.
In diesem Beitrag wird erläutert: Windows löscht automatisch Dateien & Wiederherstellen von Daten.
Zusammenfassung
Kümmern Sie sich nun noch um das Problem – der Laptop in Endlosschleife „Automatische Reparatur wird vorbereitet“ während des Startens hängt? Versuchen Sie bitte die oben genannten Lösungen, um Ihr Problem zu lösen.
Wenn Sie weitere Möglichkeiten zur Problembehandlung „Automatische Reparatur wird vorbereitet“ kennen, können Sie diese Verfahren in dem Kommentar hinterlassen und wir versprechen, dass wir diese Anleitung aktualisieren werden.
Wenn Sie Fragen zur Wiederherstellung verlorener Daten mit MiniTool Power Data Recovery haben, wenden Sie sich bitte an uns unter [email protected]. Danke für Ihre Lesung.