Malwarebytes ist ein leistungsstarker Antiviren-Scanner, der über eine große Datenbank verfügt. Es ist aufgrund seiner Effizienz und der Fähigkeit, Viren zu finden, die von anderen Malware-Scannern nicht erkannt werden, sehr beliebt geworden. Allerdings gibt es einige Probleme mit Malwarebytes. Manchmal lässt es sich unter Windows überhaupt nicht öffnen und zeigt nicht einmal eine Fehlermeldung an.
Es gibt mehrere nützliche Möglichkeiten, die von den Erfahrungen der Benutzer aufgezeigt werden, um das Problem zu beheben, dass Malwarebytes unter Windows nicht startet, und es zu lassen, Malwarebytes wieder richtig zu funktionieren. Sie können sie im folgenden Teil nachlesen und dann die in diesem Beitrag gezeigten Anweisungen befolgen, um dieses Problem zu beheben.
Verwandter Artikel: Ist Antivirus für Windows 10/8/7 notwendig? Erhalten Sie die Antwort jetzt!
Ursachen für Malwarebytes startet nicht unter Windows
- Malware-Infektion
- Beschädigtes Benutzerkonto
Ursachen für Malwarebytes startet nicht unter Windows
Sie fragen sich vielleicht, „Warum lässt sich Malwarebytes nicht öffnen“. Malwarebytes kann sich auf Ihrem Computer aus verschiedenen Gründen nicht öffnen. Die Gründe können schwerwiegend oder geringfügig sein, und es ist wichtig, dass Sie sofort Maßnahmen ergreifen. Jetzt können Sie die Liste der möglichen Gründe, die unten gezeigt werden, überprüfen und bestimmen, welche auf Ihren Fall zutreffen könnte.
1. Malware-Infektion
Wenn Ihr Computer mit Malware infiziert wurde, kann es sein, dass der Virus die Ausführung der Datei mbam.exe verhindert hat. Somit lässt sich Malwarebytes wegen der Malware nicht öffnen. Sie müssen versuchen, die ausführbare Datei mbam.exe umzubenennen, um dieses Problem zu beheben.
2. Beschädigtes Benutzerkonto
Wenn Sie ein beschädigtes oder fehlerhaftes Benutzerkonto auf Ihrem Windows-Betriebssystem verwenden, ist dies sehr gefährlich für Ihren Computer. Das beschädigte Benutzerkonto kann Sie daran hindern, viele Programme zu verwenden, einschließlich Malwarebytes. In diesem Fall müssen Sie versuchen, zu einem anderen Benutzerprofil zu wechseln.
So beheben Sie, dass Malwarebytes sich unter Windows nicht öffnet
- Benennen Sie die ausführbare Datei um.
- Führen Sie eine saubere Installation von Malwarebytes durch.
- Erstellen Sie ein neues Benutzerkonto.
Methode 1: Umbenennen der ausführbaren Datei
Bösartige Dateien können einfach den Start von ausführbaren Dateien blockieren, die genau gleich benannt sind, um Sie daran zu hindern, verschiedene Anti-Malware-Tools auszuführen. Das heißt, wenn das Problem, dass sich Malwarebytes unter Windows nicht öffnet, durch eine Malware-Infektion verursacht wird, blockiert die Malware den Start der ausführbaren Datei von Malwarebytes.
Sie können jetzt versuchen, die ausführbare Malwarebytes-Datei umzubenennen, um dieses Problem zu beheben.
Schritt 1: Klicken Sie mit der rechten Maustaste auf die Malwarebytes-Verknüpfung auf dem Desktop oder an einem anderen Ort und wählen Sie die Option Dateispeicherort öffnen aus dem Menü, um den Installationsordner des Tools manuell zu finden.
Schritt 2: Finden Sie die Datei mbam.exe im Installationsordner von Malwarebytes, klicken Sie mit der rechten Maustaste auf diese Datei und wählen Sie im Kontextmenü die Option Umbenennen.
Schritt 3: Achten Sie darauf, einen Namen zu wählen, der einem Windows-Kernprozess entspricht, z. B. exe oder explorer.exe, um sicherzustellen, dass der Dateiname nicht von Viren blockiert wird.
Schritt 4: Versuchen Sie, Malwarebytes zu starten und prüfen Sie, ob es sich öffnet. Klicken Sie auf dem Startbildschirm des Tools auf die Option Scannen, um nach Viren zu suchen.
Schritt 5: Malwarebytes wird wahrscheinlich seinen Update-Prozess starten, um seine Virendatenbank zu aktualisieren, und dann mit dem Scan fortfahren.
Schritt 6: Starten Sie Ihren Computer nach Abschluss des Scanvorgangs neu.
Jetzt können Sie überprüfen, ob auf Ihrem Computer immer noch Malware-Probleme auftreten und ob das Problem, dass Malwarebytes unter Windows nicht startet, immer noch besteht.
Methode 2: Durchführen einer sauberen Installation von Malwarebytes
Viele Benutzer sagen, dass ihr Problem dauerhaft behoben werden kann, wenn sie Malwarebytes von Grund auf neu installieren. Dies ist die sicherste und längste Methode, die Sie ausprobieren sollten. Wenn Sie die Premium-Version von Malwarebytes erworben haben, sollten Sie eine Methode finden, um Ihre Aktivierungs-ID und Ihren Schlüssel abzurufen.
Schritt 1: Geben Sie regedit in die Suchleiste ein und klicken Sie darauf, um den Registrierungseditor zu öffnen. Sie können auch die Windows-Taste + R-Taste gleichzeitig drücken, um das Dialogfeld Ausführen zu öffnen, und dann regedit eingeben und auf OK klicken, um den Registrierungseditor zu öffnen.
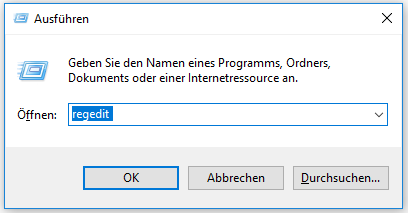
Schritt 2: Rufen Sie Ihre ID und Ihren Schlüssel mit einem der unten dargestellten Orte in der Registrierung ab.
Wenn die Architektur Ihres PCs Windows x86 32-Bit ist, ist der Speicherort HKEY_LOCAL_MACHINESOFTWAREMalwarebytes’ Anti-Malware.
Wenn die Architektur Ihres PCs Windows x64 64-Bit ist, ist der Speicherort HKEY_LOCAL_MACHINESOFTWAREWow6432NodeMalwarebytes’ Anti-Malware.
Sobald Sie Ihre ID und den Schlüssel erhalten haben, können Sie den eigentlichen Neuinstallationsprozess fortsetzen. Wenn Sie die Premium-Version nach der Deinstallation weiter nutzen möchten, folgen Sie bitte den Anweisungen.
Schritt 3: Öffnen Sie MBAM und öffnen Sie dann Mein Konto. Klicken Sie auf Deaktivieren. Finden Sie Einstellungen und navigieren Sie dann zu Erweiterte Einstellungen. Entfernen Sie das Häkchen bei der Option Selbstschutzmodul aktivieren.
Schritt 4: Schalten Sie MBAM aus und laden Sie das Tool mbam-clean.exe von Malwarebytes herunter. Schließen Sie alle offenen Programme und schalten Sie andere Sicherheitstools vorübergehend aus.
Schritt 5: Führen Sie das Tool mbam-clean.exe aus und folgen Sie den Anweisungen auf dem Bildschirm. Starten Sie Ihren Computer neu, wenn Sie dazu aufgefordert werden.
Schritt 6: Laden Sie die neueste Version von MBAM herunter und installieren Sie diese Version gemäß den Anleitungen auf dem Bildschirm.
Schritt 7: Deaktivieren Sie das Kontrollkästchen Testversion. Klicken Sie auf die Schaltfläche Aktivierung, nachdem Sie das Programm gestartet haben. Wenn Sie eine Testversion verwendet haben, können Sie die Testversion erneut herunterladen und dann die folgenden Schritte überspringen.
Schritt 8: Geben Sie Ihre ID und den Schlüssel ein, den Sie aus der Registrierung erhalten haben. Ihre Lizenz sollte automatisch aktiviert werden.
Nun können Sie Malwarebytes Anti-Malware Premium verwenden. Hoffentlich verschwindet der Fehler mit dem Echtzeitschutz.
Wenn Sie keine MBAM Premium oder Pro Version verwenden, können Sie einfach Schritt 3 bis Schritt 6 befolgen und Ihre aktualisierte MBAM Version ohne Fehler verwenden.
Prüfen Sie, ob das Problem Malwarebytes startet nicht unter Windows verschwunden ist.
Methode 3: Erstellen eines neuen Benutzerkontos
Wenn Sie ein beschädigtes Benutzerkonto zur Anmeldung in Windows verwenden, kann das Problem auftreten, dass Malwarebytes unter Windows nicht startet. Wenn Sie andere Programme verwenden, kann sich dieses Problem auf unterschiedliche Weise erscheinen.
Erstellen Sie daher besser ein neues Benutzerkonto, dann können Sie alles weiter verwenden. Ihr Benutzerkonto ist in der Regel mit Ihren persönlichen Dateien verbunden und diese können leicht übertragen werden.
Schritt 1: Drücken Sie die Windows-Taste und die R-Taste gleichzeitig, um das Dialogfeld Ausführen zu öffnen. Geben Sie cmd in das Dialogfeld ein und drücken Sie die Tastenkombination Strg + Umschalt + Eingabe, um die Eingabeaufforderung als Administrator zu öffnen.
Schritt 2: Geben Sie den Befehl control userpasswords2 ein und drücken Sie die Eingabetaste, um zu den Benutzerkonten zu navigieren.
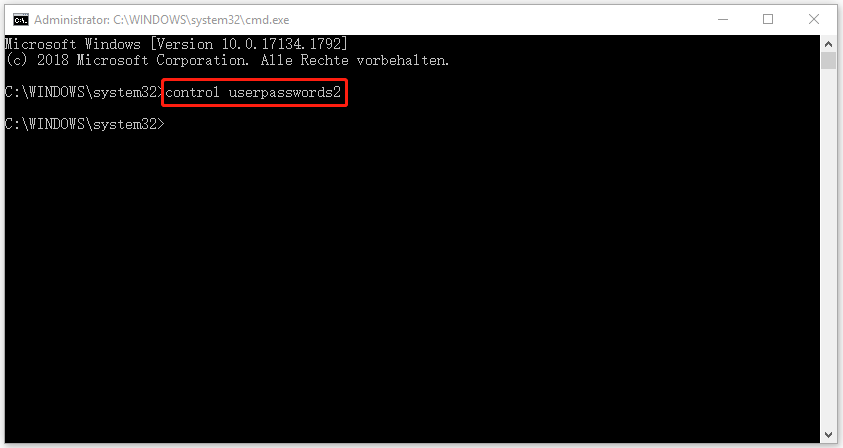
Schritt 3: Klicken Sie auf die Schaltfläche Hinzufügen… und folgen Sie den Anweisungen, die auf dem Bildschirm angezeigt werden. Wählen Sie die Option Ohne Microsoft-Konto anmelden, um ein Nicht-Microsoft-Konto zu erstellen.
Schritt 4: Klicken Sie auf Weiter und dann im nächsten Fenster auf Lokales Konto, um Ihre Wahl zu bestätigen. Füllen Sie weitere Informationen aus.
Schritt 5: Nachdem Sie ein neues Konto erstellt haben, geben Sie im Fenster der Eingabeaufforderung den Befehl shutdown -L ein, um sich von Ihrem aktuellen Konto abzumelden.
Schritt 6: Melden Sie sich bei dem soeben erstellten Konto an.
Jetzt können Sie überprüfen, ob das Problem Malwarebytes reagiert nicht verschwunden ist.
Wie Sie ein Backup erstellen, um Ihren Computer zu schützen
- Wählen Sie Ihre Sicherungsquelle.
- Wählen Sie ein Ziel zum Speichern Ihrer Sicherungsdateien.
- Führen Sie den Sicherungsvorgang durch.
Erstellen Sie ein Backup, um Ihren Computer zu schützen
Es gibt verschiedene Arten von Viren und sie sind immer überall und wenn Ihr Computer gehackt wird, können die Folgen schwerwiegend sein.
Vielleicht haben Sie keine Antiviren-Software gefunden, die stark genug ist, um Ihren Computer vor allen Viren zu schützen, aber Sie können versuchen, Ihre Daten im Voraus zu sichern, um es zu vermeiden, Daten aufgrund eines Virenangriffs zu verlieren.
Es wird dringend empfohlen, dass Sie die kostenlose Backup-Software – MiniTool ShadowMaker verwenden, um Ihre Daten zu sichern, damit es vermieden werden kann, dass Ihre Daten verloren gehen.
Mit MiniTool ShadowMaker können Sie Dateien, Ordner, Partitionen, Betriebssysteme, Festplatten unter Windows 10/8/7 sichern und wiederherstellen. Mit dem Tool Datenträger klonen können Sie auch Betriebssysteme von HDD auf SSD klonen. Außerdem können Sie mit der Funktion Synchronisieren des Programms Ihre Daten im Voraus synchronisieren, um sie zu schützen.
Jetzt können Sie die Testversion von MiniTool ShadowMaker kostenlos erhalten, um Ihre Daten zu sichern.
MiniTool ShadowMaker TrialKlicken zum Download100%Sauber & Sicher
Im Folgenden zeigen wir Ihnen, wie Sie Daten mit der Funktion Sichern von MiniTool ShadowMaker sichern können.
Schritt 1: Wählen Sie Ihre Sicherungsquelle
1. Starten Sie nach der Installation MiniTool ShadowMaker.
2. Klicken Sie auf Testversion beibehalten.
3. Klicken Sie auf die Registerkarte Sichern auf der Hauptseite.
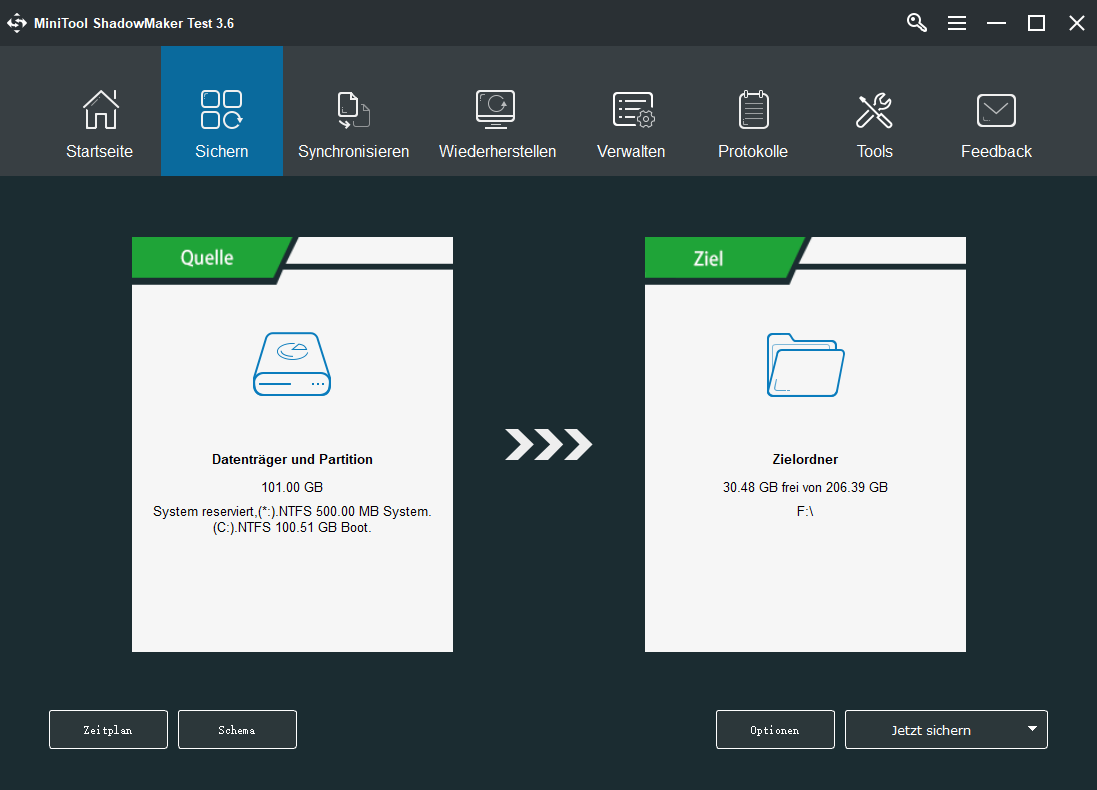
4. Klicken Sie zunächst auf das Modul Quelle, wählen Sie den Sicherungstyp Ordner und Dateien und wählen Sie dann die Dateien, die Sie sichern möchten.
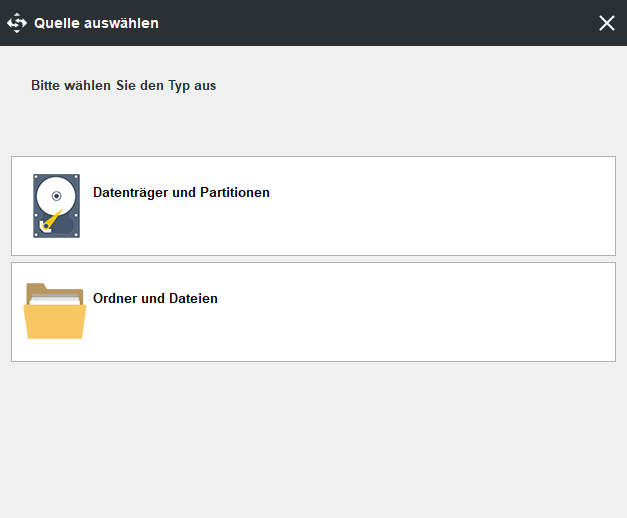
Schritt 2: Wählen Sie ein Ziel zum Speichern Ihrer Sicherungsdateien
1. Klicken Sie auf der Hauptseite auf die Registerkarte Ziel.
2. Wählen Sie ein Ziel, in dem Sie Ihre Sicherungsdateien speichern möchten. Es stehen 4 Zielpfade zur Auswahl – Administrator, Bibliotheken, Computer und Freigegeben. Klicken Sie auf OK, um zur Hauptseite zurückzukehren.
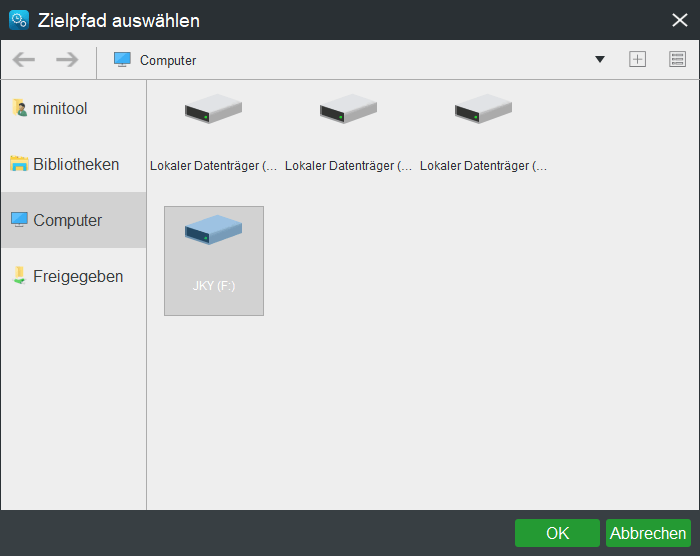
Schritt 3: Führen Sie die Sicherungsvorgang durch
1. Klicken Sie auf Jetzt sichern, um den Sicherungsvorgang sofort auszuführen. Sie können auch Später sichern wählen, um den Sicherungsaufgabe später auszuführen, und dann auf der Seite Verwalten auf Jetzt sichern klicken, um den anstehenden Vorgang auszuführen.
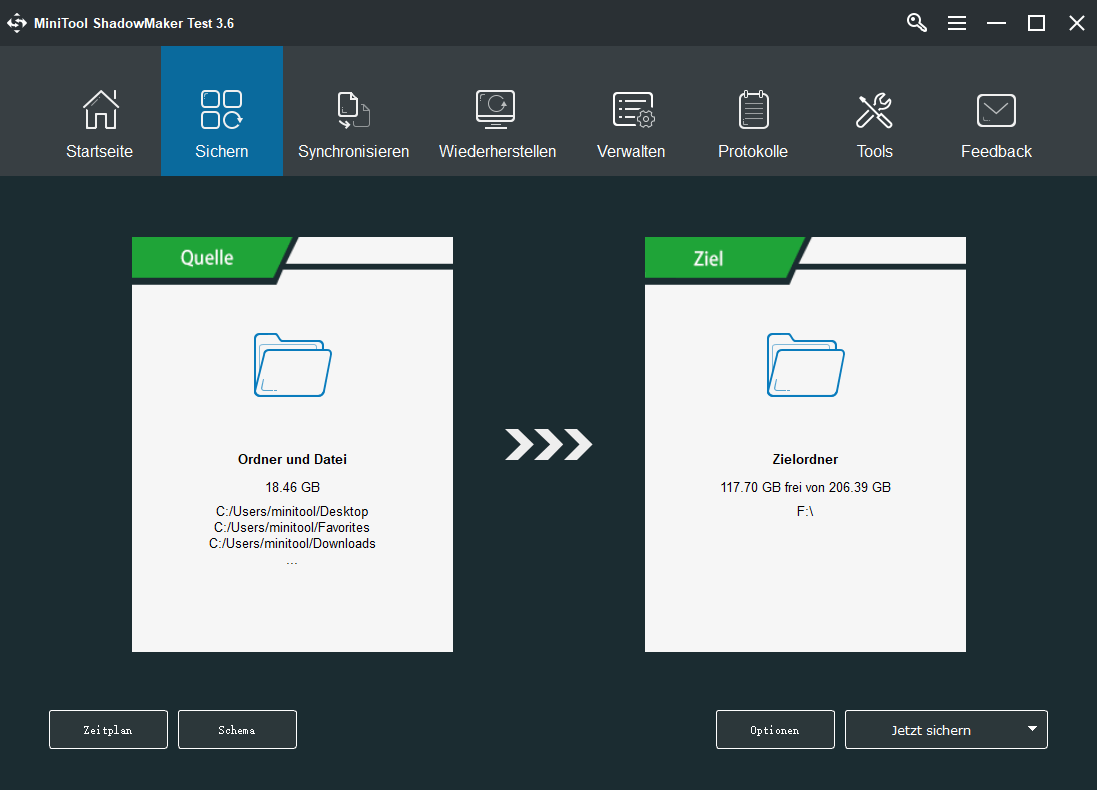
2. Klicken Sie auf Ja, um zu bestätigen, dass Sie den Sicherungsvorgang jetzt ausführen möchten.
Sie können auch das Kontrollkästchen Computer wird heruntergefahren, wenn alle laufenden Sicherungsaufgaben beendet sind. Wenn Sie beim Ausführen einer Sicherungsaufgabe einige erweiterte Einstellungen vornehmen möchten, können Sie auf der Hauptschnittstelle auf Zeitplan, Schema oder Optionen klicken, bevor Sie die Sicherungsaufgabe ausführen.
Sie können nicht nur die Funktion Sichern von MiniTool ShadowMaker nutzen, um Ihre Daten zu schützen, sondern auch die Funktion Synchronisieren des Programms, um Ihre Daten zu sichern. Mit ihr können Sie Dateien und Ordner synchronisieren. Holen Sie sich jetzt kostenlos dieses leistungsstarke Programm.
MiniTool ShadowMaker TrialKlicken zum Download100%Sauber & Sicher
Fazit
Zusammenfassend lässt sich sagen, dass dieser Beitrag Ihnen einige mögliche Gründe für das Problem, dass sich Malwarebytes unter Windows nicht öffnen lässt, aufgelistet hat und Ihnen auch einige nützliche Lösungen zur Behebung dieses Problems gezeigt hat. Darüber hinaus wird Ihnen auch eine leistungsstarke Software empfohlen – MiniTool ShadowMaker. Mit ihm können Sie Ihre Daten sichern und synchronisieren, um Ihre Daten sicher zu halten.
Wenn Sie bei der Verwendung unseres Programms auf Probleme stoßen, kontaktieren Sie uns bitte über die E-Mail [email protected]. Wir werden Ihnen so schnell wie möglich antworten.
Malwarebytes startet nicht Windows FAQ
- Öffnen Sie die Einstellungen auf Ihrem Computer.
- Gehen Sie zu Apps.
- Finden Sie im Fenster Apps & Features Malwarebytes Anti-Malware.
- Klicken Sie darauf und dann auf Deinstallieren.
- Klicken Sie abschließend auf Deinstallieren, um den Vorgang zu bestätigen.