Der schwarze Bildschirm von Microsoft Surface ist ein häufiges Problem, das bei Surface Pro 7, 4, 3 usw. auftreten kann. Wie behebt man einen schwarzen Bildschirm auf einem Surface? Sie sind an der richtigen Stelle und MiniTool zeigt Ihnen, wie Sie Microsoft Surface mit schwarzem Bildschirm wiederherstellen können. Schauen wir uns die Anleitung hier an.
Microsoft Surface Schwarzer Bildschirm
Ein schwarzer Bildschirm ist ein häufiges Systemproblem auf Ihrem Computer. Wenn Sie einen Acer-Laptop verwenden, lesen Sie bitte diesen Beitrag – (7 Wege) So behebt man einen schwarzen Bildschirm bei einem Acer-Laptop, der noch läuft, um Lösungen zu finden.
Für Microsoft Surface-Benutzer ist dieser Beitrag der richtige für Sie. Berichten zufolge tritt Surface Pro schwarzer Bildschirm immer unerwartet auf. Genauer gesagt, wenn Sie das Surface Pro 7, 4 oder 3 einschalten, leuchtet die Tastatur auf, aber der Bildschirm ist schwarz. Manchmal kann man einen Cursor oder ein Logo auf dem schwarzen Bildschirm sehen, aber das Gerät lässt sich nicht einschalten.
Was sollten Sie tun, um den schwarzen Bildschirm von Microsoft Surface mit Cursor/Logo zu beheben? Finden Sie Methoden aus dem folgenden Teil jetzt.
Lösungen für Surface Pro Schwarzer Bildschirm
Wir können nie einen 100% Erfolg versprechen, aber diese Methoden sind in vielen Fällen wirksam. Probieren Sie sie nacheinander aus, wenn Ihr Surface Pro 7 Bildschirm zufällig schwarz wird oder das Problem des schwarzen Bildschirms auf einem beliebigen Surface-Gerät auftritt.
Trennen Sie das gesamte Zubehör
Dies ist die erste Maßnahme, die Sie ergreifen können, um zu prüfen, ob angeschlossene Peripheriegeräte das normale Einschalten Ihres Microsoft Surface blockieren.
Trennen Sie alle Geräte ab, die an Ihr Surface angeschlossen waren, einschließlich Maus, Tastatur, externe Festplatte, Surface Dock usw. Schalten Sie dann das Microsoft Surface ein, um zu sehen, ob der schwarze Bildschirm verschwindet. Wenn ja, liegt das Problem wahrscheinlich bei einem der Zubehörteile. Sie können es nacheinander an das Surface anschließen, um zu prüfen, welches der Geräte defekt ist. Wenn dies nicht funktioniert, versuchen Sie die anderen unten aufgeführten Methoden
Laden Sie Ihr Surface auf
Wenn Sie ein Gerät eine Zeit lang verwenden, ohne es an die Steckdose anzuschließen, kann der Akku leer sein. Infolgedessen wird der schwarze Bildschirm von Microsoft Surface angezeigt. Verwenden Sie das mit Ihrem Surface gelieferte Netzkabel, um das Gerät aufzuladen. Schalten Sie dann einen Microsoft Surface-Laptop ein, um zu sehen, ob das Problem behoben ist.
Wenn die Surface-Ladeanzeige nicht aufleuchtet, ist möglicherweise Ihr Ladegerät defekt. Wechseln Sie es aus und verbinden Sie es mit dem Laptop und der Stromquelle.
Probieren Sie Tastenkombinationen
Es kann sein, dass Ihr Surface in den Ruhezustand geht und sich weigert aufzuwachen, so dass Sie das Problem haben, dass der Bildschirm des Microsoft Surface schwarz ist, aber die Tastatur leuchtet. Machen Sie sich keine Sorgen, Sie können etwas dagegen tun.
Wenn eine Tastatur an Ihr Microsoft Surface angeschlossen ist, drücken Sie Windows + Strg + Umschalt + B gleichzeitig. Wenn Sie das Gerät jedoch im Tablet-Modus verwenden, drücken Sie dreimal schnell und gleichzeitig die Tasten Lauter und Leiser. Wenn Sie Glück haben, hören Sie einen kurzen Piepton und das System aktualisiert den Bildschirm nach ein paar Sekunden.
Wenn dies den schwarzen Bildschirm des Microsoft Surface Pro nicht beheben kann, versuchen Sie die nächsten Lösungen.
Führen Sie einen erzwungenen Reset durch
Dies ist eine sehr effektive Methode, um den Microsoft Surface schwarzen Bildschirm des Todes zu beheben. Hier erfahren Sie, wie Sie einen erzwungenen Reset für das Surface Pro durchführen:
- Halten Sie die Einschalttaste auf Ihrem Surface 30 Sekunden lang gedrückt und lassen Sie sie dann los.
- Halten Sie die Tasten Lautstärke erhöhen und Ein/Aus gleichzeitig für mindestens 15 Sekunden gedrückt und lassen Sie sie dann los.
- Das Surface-Logo blinkt möglicherweise auf dem Bildschirm. Sie müssen diese beiden Tasten mindestens 15 Sekunden lang gedrückt halten.
- Warten Sie nach dem Loslassen der Tasten 10 Sekunden.
- Drücken Sie die Einschalttaste, um Surface wieder zu öffnen, und Sie können das Surface-Logo sehen.
Dieser Weg wird nur für Surface Pro-Modelle empfohlen. Wenn Sie Surface 2, Surface 3 oder andere Modelle verwenden, halten Sie die Einschalttaste etwa 10 Sekunden lang gedrückt, bis sich der Bildschirm ausschaltet, und lassen Sie dann die Taste los. Schalten Sie Ihr Surface dann wieder ein, indem Sie die Einschalttaste drücken, und Sie sollten das Surface-Logo sehen.
Wenn das Problem des schwarzen Bildschirms mit dem Microsoft Surface-Logo nach diesen Methoden immer noch auftritt, können Sie versuchen, das Surface mit einem USB-Wiederherstellungsabbild zurückzusetzen. Sehen Sie, wie Sie diese Aufgabe erledigen.
Zurücksetzen des Surface über ein USB-Wiederherstellungsabbild
Diese Methode kann helfen, den Laptop auf die Werkseinstellungen zurückzusetzen. Sie sollten jedoch wissen, dass dabei alle Daten auf Ihrem Surface gelöscht werden. Daher ist dies die letzte Methode, die Sie verwenden sollten. Wenn Sie Ihren PC nicht gesichert haben, sichern Sie jetzt Ihre wichtigen Dateien.
Sichern Sie wichtige Daten vor dem Zurücksetzen des Surface
Wie kann man Dateien sichern, wenn das Problem des schwarzen Bildschirms von Microsoft Surface auftritt? Das ist ganz einfach, solange Sie eine professionelle und kostenlose Backup-Software verwenden. Hier empfehlen wir Ihnen MiniTool ShadowMaker. Damit können Sie eine bootfähige Edtion mit Media Builder erstellen, um den PC zu sichern und wiederherzustellen, wenn das Gerät nicht auf den Desktop geladen werden kann.
Klicken Sie einfach auf die folgende Schaltfläche, um MiniTool ShadowMaker zu erhalten und es auf einem normalen PC zu installieren. Erstellen Sie dann ein bootfähiges USB-Laufwerk/eine bootfähige Diskette und starten Sie das Surface mit einem schwarzen Bildschirm von dem erstellten bootfähigen Medium, um die MiniTool-Wiederherstellungsumgebung aufzurufen. Starten Sie dann ein Backup.
MiniTool ShadowMaker TrialKlicken zum Download100%Sauber & Sicher
Schritt 1: Starten Sie MiniTool ShadowMaker und gehen Sie auf die Seite Sichern.
Schritt 2: Klicken Sie auf Quelle > Ordner und Dateien, markieren Sie alle Elemente, die Sie sichern möchten, und klicken Sie auf OK.
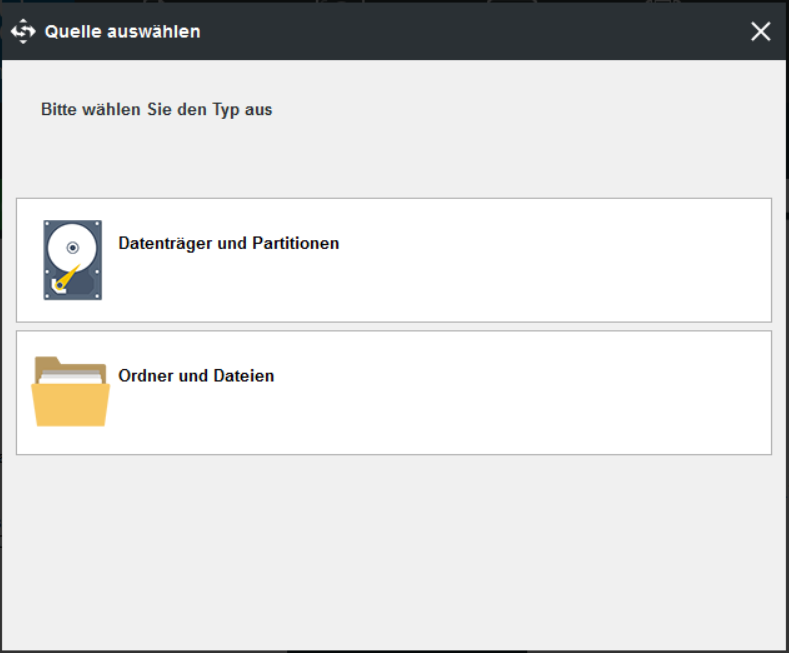
Schritt 3: Klicken Sie auf Ziel, um eine externe Festplatte oder ein USB-Laufwerk als Speicherpfad zu wählen.
Schritt 4: Klicken Sie auf Jetzt sichern, um die Datensicherungsaufgabe auszuführen.
Wenn Sie die Sicherungsfunktion für die Datensicherung verwenden, müssen Sie eine Abbildwiederherstellung durchführen, um die darin enthaltenen Dateien nach dem Zurücksetzen Ihres Surface zu verwenden. Wenn Sie die Daten direkt ohne Wiederherstellung verwenden möchten, können Sie die Funktion Synchronisieren verwenden, um eine Sicherung durchzuführen. Weitere Informationen zu diesen beiden Funktionen finden Sie in diesem Beitrag - Sichern vs. Synchronisieren: Was sind die Unterschiede zwischen ihnen?
Nachdem Sie Ihre wichtigen Daten von der Festplatte gesichert haben, können Sie nun das Microsoft Surface auf die Standardeinstellungen zurücksetzen.
Zurücksetzen des Surface
Um Ihren Laptop zurückzusetzen, wenn Sie auf einen schwarzen Bildschirm des Microsoft Surface Pro treffen, müssen Sie ein Wiederherstellungslaufwerk für diese Arbeit verwenden. Was, wenn Sie ein solches Laufwerk nicht haben? Sehen Sie sich die folgenden Anweisungen an:
Schritt 1: Besuchen Sie die Seite von Surface Recovery Image Download.
Schritt 2: Wählen Sie ein Surface-Produkt aus, geben Sie die Seriennummer ein und klicken Sie dann auf Weiter.
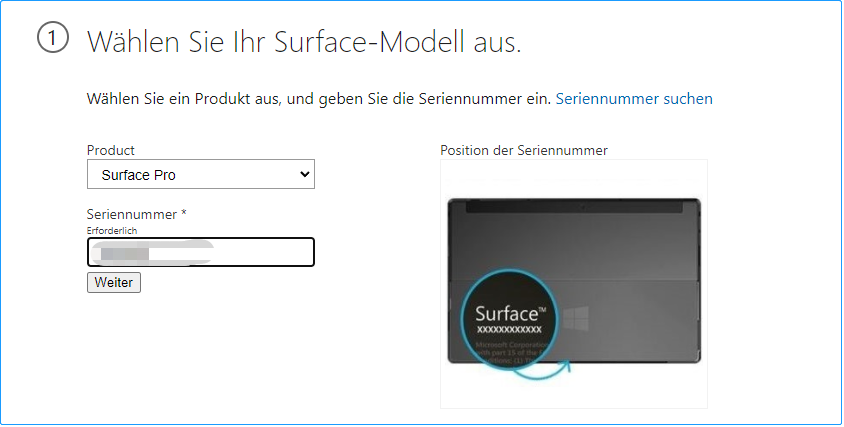
Schritt 3: Laden Sie ein Wiederherstellungsimage herunter und speichern Sie es an einem sicheren Ort.
Schritt 4: Schließen Sie Ihr USB-Laufwerk an einen PC an und extrahieren Sie den gesamten Inhalt des heruntergeladenen Wiederherstellungsabbilds auf dieses USB-Laufwerk, um ein Wiederherstellungslaufwerk zu erhalten.
Schritt 5: Schalten Sie Ihr Surface aus und schließen Sie das Wiederherstellungslaufwerk an das Gerät an.
Schritt 6: Halten Sie die Leiser-Taste (-) gedrückt und drücken Sie die Power-Taste.
Schritt 7: Lassen Sie die Leiser-Taste los, wenn Sie das Surface-Logo sehen.
Schritt 8: Das Surface kann die Wiederherstellungssoftware auf dem USB-Wiederherstellungslaufwerk starten. Wählen Sie die Sprache und das Tastaturlayout aus, um fortzufahren.
Schritt 9: Wählen Sie Problembehandlung > Von einem Laufwerk wiederherstellen. Beenden Sie dann den Zurücksetzungsprozess, indem Sie den Assistenten auf dem Bildschirm folgen.
Hinweis: Darüber hinaus gibt es noch einige andere Möglichkeiten, das Surface zurückzusetzen. Weitere Details finden Sie in unserem früheren Beitrag – 3 einfache Möglichkeiten: So setzen Sie ein Surface Pro zurück.
Wenn alle diese Möglichkeiten Ihnen nicht helfen können, den schwarzen Bildschirm des Microsoft Surface mit Cursor/Logo zu lösen, ist vielleicht etwas mit der Hardware nicht in Ordnung. Suchen Sie einfach professionelle Hilfe.
Wie man Daten von Microsoft Surface mit schwarzem Bildschirm wiederherstellt
Wenn Microsoft Surface schwarzer Bildschirm des Todes oder schwarzer Bildschirm mit Logo/Cursor passiert, können Sie sich um die Daten auf der Festplatte sorgen. Im obigen Teil haben wir Ihnen gezeigt, wie Sie Ihre wichtigen Dateien sichern können. Hier zeigen wir Ihnen, wie Sie Daten wiederherstellen können, einschließlich gelöschter, verlorener und vorhandener Daten von Ihrem Surface. Wenn Sie einen Bedarf haben, lesen Sie weiter.
Wenn der schwarze Bildschirm des Surface Pro erscheint, kann der Laptop nicht auf dem Desktop starten. Um Dateien davon wiederherzustellen, können Sie eine professionelle Datenrettungssoftware namens MiniTool Power Data Recovery verwenden. Für die Datenrettung benötigen Sie die bootfähige Edition.
Um die bootfähige Edition zu erhalten, gehen Sie in den MiniTool Store, um eine geeignete Edition zu erwerben, und erstellen Sie dann ein bootfähiges USB-Laufwerk, um das Surface von diesem Laufwerk zu starten. Starten Sie dann die Datenwiederherstellung.
Schritt 1: Öffnen Sie MiniTool Power Data Recovery in der Hauptansicht.
Schritt 2: Wählen Sie unter der Registerkarte Geräte die Festplatte aus, auf der sich Ihre wichtigen Dateien befinden, und klicken Sie auf die Schaltfläche Scannen, um einen Scan zu starten.
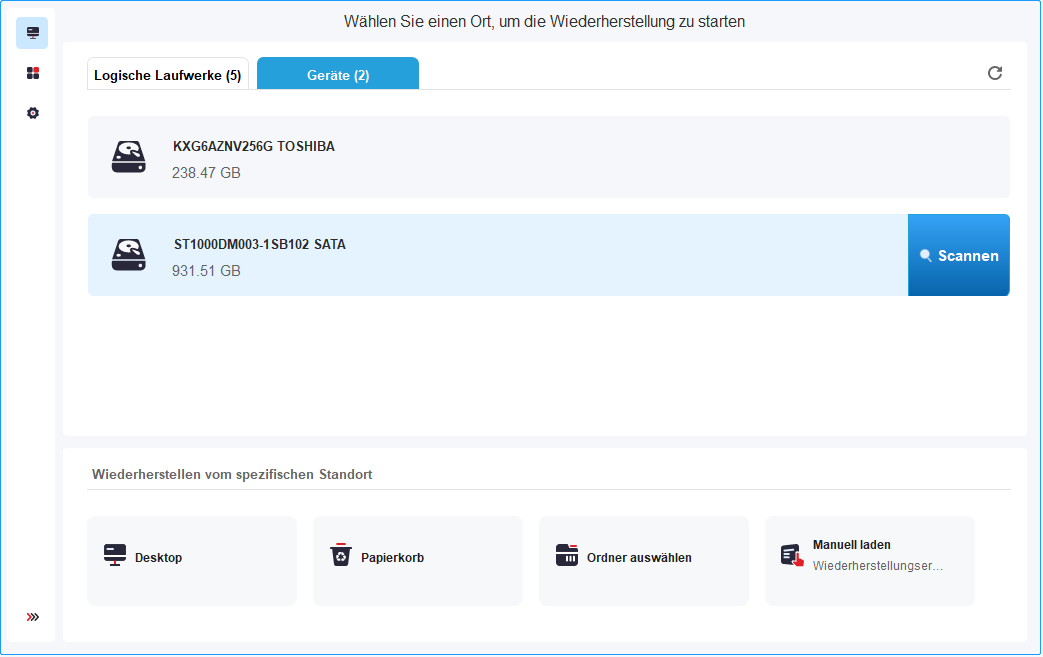
Schritt 3: Die Dauer des Scans hängt von der Anzahl der Dateien ab. Warten Sie geduldig.
Schritt 4: Wählen Sie nach Abschluss des Scanvorgangs die gewünschten Dateien aus und klicken Sie auf die Schaltfläche Speichern. Normalerweise können Sie die Daten auf Ihrer externen Festplatte speichern.
Jetzt gelingt es Ihnen, vorhandene, verlorene oder gelöschte Daten von Microsoft Surface mit dem Problem des schwarzen Bildschirms wiederherzustellen.
Vorschlag: Erstellen Sie ein Systemabbild
Der schwarze Bildschirm von Microsoft Surface tritt häufig auf oder Ihr Surface Pro 7 wird zufällig schwarz, was Sie frustriert. Um zu vermeiden, dass Sie viel Zeit mit der Suche nach Lösungen für dieses Problem verbringen, wenn es das nächste Mal auftritt, oder um Systemausfälle aufgrund von Systemproblemen zu vermeiden, sollten Sie ein Systemabbild erstellen, wenn der PC ordnungsgemäß läuft. Wenn das System einmal nicht mehr richtig läuft, können Sie es mit der Image-Datei in den vorherigen Zustand zurückversetzen.
Dabei kann Ihnen der MiniTool ShadowMaker ein guter Helfer sein. Mit ihm können Sie ganz einfach ein Backup des Windows-Betriebssystems, der Dateien, Ordner, Festplatten und Partitionen erstellen. Um ein Systemabbild zu erstellen, laden Sie es mit einem Klick auf die folgende Schaltfläche herunter.
MiniTool ShadowMaker TrialKlicken zum Download100%Sauber & Sicher
Schritt 1: Starten Sie die Testversion von MiniTool ShadowMaker auf Ihrem Surface und klicken Sie auf Testversion beibehalten, um fortzufahren. Mit dieser Edition können Sie alle Funktionen für 30 Tage kostenlos nutzen.
Schritt 2: Auf der Registerkarte Sichern werden die Systempartitionen und ein Zielpfad ausgewählt. Wenn Sie den Pfad für eine Sicherungsdatei ändern möchten, klicken Sie auf Ziel, um einen Pfad auszuwählen. Sie müssen nur auf Jetzt sichern klicken, um die Systemsicherung zu starten.
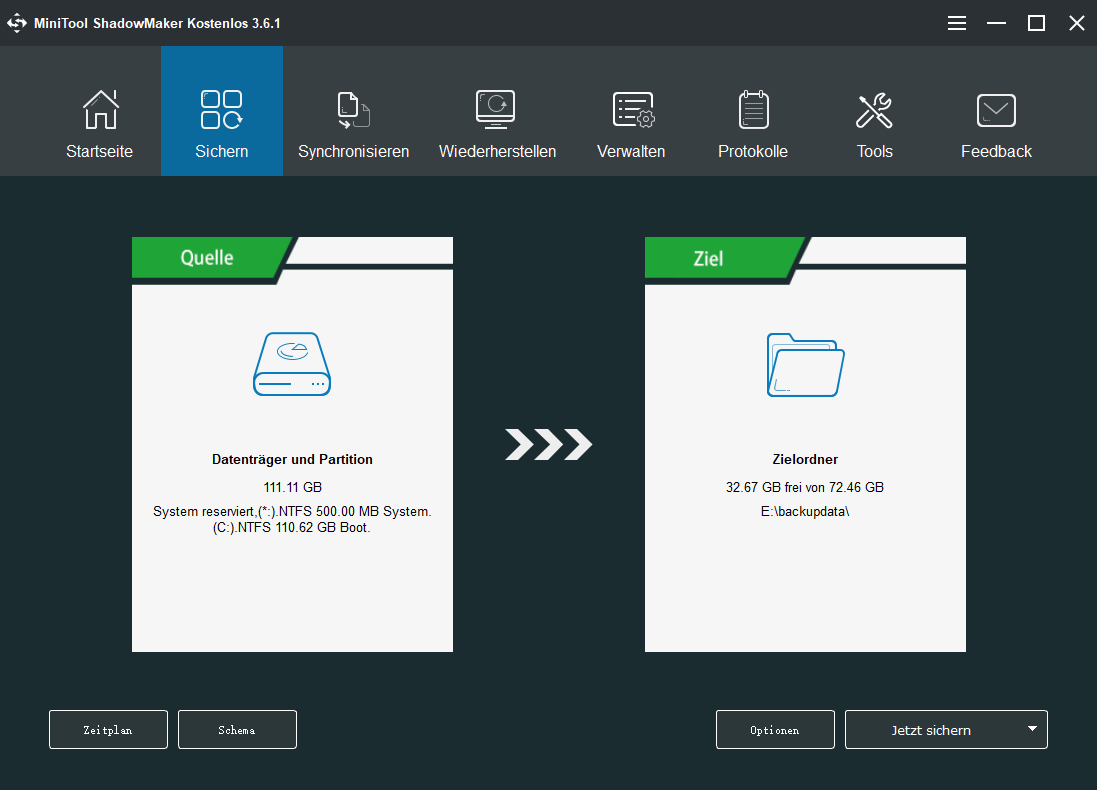
Unterm Strich
Das sind alle Informationen über den schwarzen Bildschirm von Microsoft Surface. Wenn Sie wissen möchten, wie Sie Microsoft Surface mit schwarzem Bildschirm wiederherstellen können, versuchen Sie die angegebenen Lösungen, um das Problem des schwarzen Bildschirms zu beheben. Ergreifen Sie außerdem Maßnahmen zum Schutz Ihrer wichtigen Dateien – sichern Sie Ihre Daten oder stellen Sie aktuelle/gelöschte/verlorene Dateien wieder her. Denken Sie auch daran, ein Systemabbild für die Systemwiederherstellung zu erstellen.
Wenn Sie andere nützliche Lösungen für das Problem des schwarzen Bildschirms mit Logo/Cursor auf dem Surface Pro gefunden haben, hinterlassen Sie bitte einen Kommentar, um uns zu informieren. Herzlichen Dank!
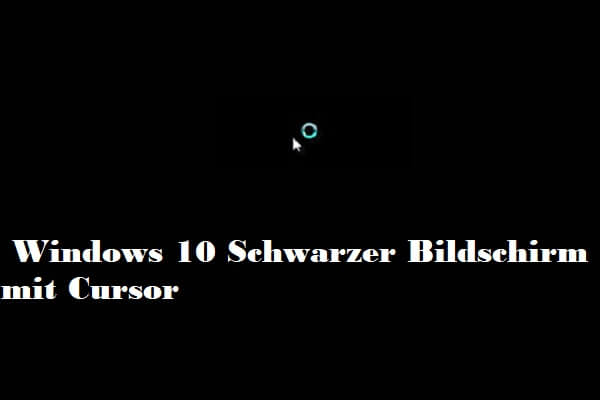

![[Beheben] Surface Pro lässt sich nicht einschalten oder aus dem Ruhezustand aufwachen](https://images.minitool.com/de.minitool.com/images/uploads/2024/05/surface-pro-laesst-sich-nicht-einschalten-thumbnail.png)