Was ist rstrui.exe? Funktioniert rstrui.exe nicht in Windows 10? Wie behebt man rstrui.exe-Fehler? Nachdem Sie diesen Beitrag gelesen haben, können Sie viele Informationen über die Datei sowie einige Methoden zur Behebung des aufgetretenen Problems kennen. Außerdem wird hier eine professionelle Sicherungs- und Wiederherstellungssoftware von MiniTool vorgestellt.
Was ist Rstrui.exe Windows 10?
Rstrui.exe ist eine ausführbare Datei, die auf der Festplatte des Computers gespeichert ist. Es ist Teil des Microsoft Windows-Betriebssystems und für die Systemwiederherstellungsfunktion verantwortlich. Insbesondere ist rstrui.exe ein Befehlszeilenprogramm zum Öffnen der Systemwiederherstellung, bei der es sich um ein von Microsoft entwickeltes Wiederherstellungstool handelt.
Mit dieser Funktion können Sie den Zustand des Computers (z. B. Systemdateien und Registrierung) nach Systemfehlern oder anderen Problemen auf einen früheren Zeitpunkt wiederherstellen. Mit der Systemwiederherstellung können Sie auch die Konfiguration ändern, auf einen vorhandenen Wiederherstellungspunkt zurücksetzen oder einen neuen Wiederherstellungspunkt in Windows 10/8/7 erstellen.
Ist Rstrui.exe schädlich?
Rstrui.exe befindet sich im Unterordner C:WindowsSystem32 und ist ein notwendiger Prozess für die Systemwiederherstellung in Windows.
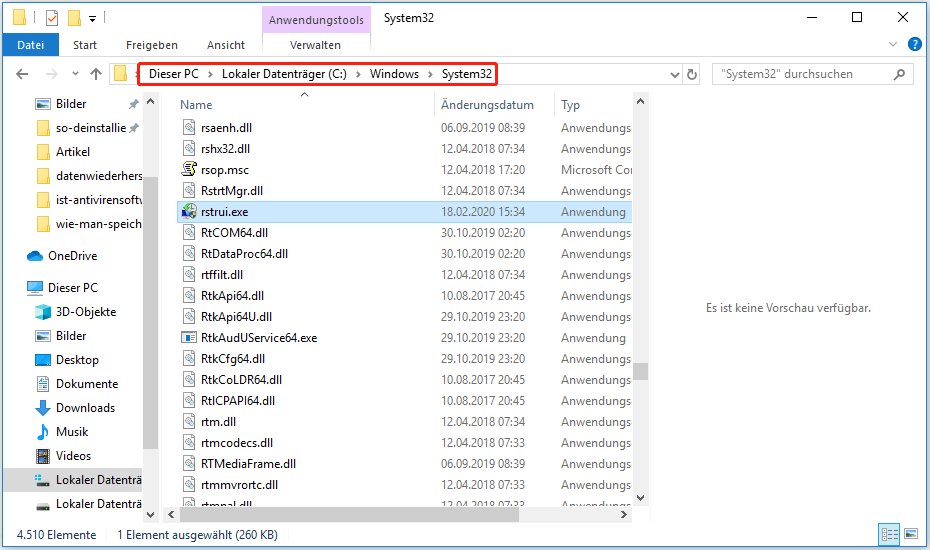
Wenn Sie den Prozess rstrui.exe an einem anderen Ort finden, kann dies ein Problem sein. Manchmal verwenden bösartige Programme den Namen der legalen Windows-Prozesse, um die Sicherheit eines Computers zu umgehen. Dann stürzt das System ab, Sie können keine Dateien oder Programme öffnen, Windows-Fehler treten auf usw. nach Malware-Angriffen.
Daher müssen Sie eine Antivirensoftware verwenden, um das System zu scannen und rstrui.exe von Ihrem Computer zu löschen. In anderen Fällen löschen Sie bitte rstrui.exe nicht. Es liegt daran, dass es ein wichtiger Bestandteil von Windows ist. Das Löschen führt zu computerbezogenen Problemen und die Systemwiederherstellungsfunktion funktioniert nicht.
Lösungen zum Fehler Rstrui.exe funktioniert nicht in Windows 10
Wie oben erwähnt, wird rstrui.exe für die Systemwiederherstellung geschlossen. Wenn ein Problem mit rstrui.exe auftritt, können Sie keine Systemwiederherstellung durchführen. Es ist ein großes Problem. Apropos Probleme, Sie können hier einige häufige Probleme sehen, die von Benutzern gemeldet wurden.
- exe wird nicht erkannt: Es wird hauptsächlich durch eine beschädigte oder fehlende rstrui.exe-Systemdatei oder -Dateisystem verursacht. Führen Sie SFC- und DISM-Scans aus, um das Problem zu beheben.
- exe fehlt: Es wird manchmal durch bestimmte Fehler im System verursacht. Die Installation der neuesten Updates kann hilfreich sein, um das Problem zu beheben.
- exe keine Wiederherstellungspunkte: Es kann aufgrund Ihrer Einstellungen auftreten. Stellen Sie sicher, dass die Systemwiederherstellung aktiviert ist.
- exe-Anwendungsfehler: Manchmal wird er durch eine Malware-Infektion verursacht. Sie müssen eine Antivirensoftware verwenden, um einen Scan durchzuführen.
- Zugriff des rstrui.exe verweigert: Ihr Benutzerkonto kann zu diesem Problem führen. Das Erstellen eines neuen Benutzerkontos kann hilfreich sein, um das Problem zu beheben.
- exe-Einstiegspunkt wird nicht gefunden: Es kann mit Problemen mit Ihrer Registry zusammenhängen. Bereinigen Sie die Registrierung und prüfen Sie, ob das Problem dadurch behoben werden kann.
- Mehr…
Sehen Sie sich jetzt einige detaillierte Vorgänge an, um zu beheben, dass Windows 10 rstrui.exe nicht funktioniert.
Lösung 1: Führen Sie die Systemdateiprüfung aus, um beschädigte Systemdateien zu reparieren
Das beschädigte Dateisystem kann zu einem rstrui.exe-Fehler führen, aber Sie können ihn leicht durch einen SFC-Scan beheben. SFC, kurz für System File Checker, ist ein integriertes Dienstprogramm in Windows, mit dem die Integrität der Betriebssystemdateien überprüft und beschädigte Systemdateien wiederhergestellt werden können, sobald sie gefunden werden.
Wie führen Sie einen SFC-Scan in Windows 10 durch? Befolgen Sie diese Schritte unten:
Schritt 1: Starten Sie die Eingabeaufforderung als Administrator, indem Sie cmd in die Suche eingeben und mit der rechten Maustaste auf das Ergebnis klicken, um Als Administrator ausführen auszuwählen.
Schritt 2: Geben Sie nach dem Öffnen der Eingabeaufforderung sfc /scannow ein und drücken Sie die Eingabetaste.
Schritt 3: Jetzt beginnt das Tool mit dem Scannen Ihres Systems. Dieser Vorgang kann einige Zeit dauern und Sie sollten geduldig warten, bis der Vorgang abgeschlossen ist.
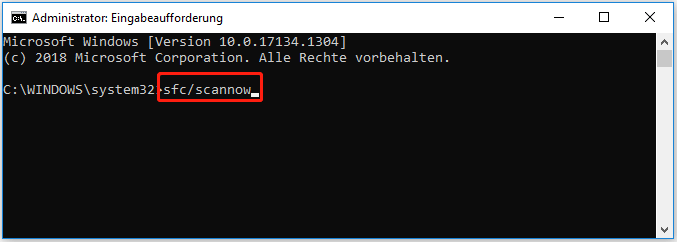
Überprüfen Sie nach Abschluss des Scans, ob Ihr Problem mit rstrui.exe weiterhin auftritt. Wenn ja, versuchen Sie einen DISM-Scan.
Schritt 1: Geben Sie im Eingabeaufforderungsfenster die Befehlszeile ein: DISM /Online /Cleanup-Image /RestoreHealth und drücken Sie die Eingabetaste.
Schritt 2: Dieser Vorgang dauert 10-20 Minuten, also unterbrechen Sie ihn nicht.
Lösung 2: Versuchen Sie, den abgesicherten Modus zu verwenden
Laut Benutzern funktioniert die Systemwiederherstellung nicht, aber sie können sie im abgesicherten Modus verwenden. Daher können Sie versuchen, das Problem mit rstrui.exe im abgesicherten Modus zu beheben. Der abgesicherte Modus ist ein Teil von Windows 10 und wird mit einer begrenzten Anzahl von Dateien und Treibern ausgeführt. Es eignet sich sehr gut zur Fehlersuche.
Um auf den abgesicherten Modus zuzugreifen, gehen Sie wie folgt vor:
Schritt 1: Gehen Sie in Windows 10 zu Start > Einstellungen > Update und Sicherheit.
Schritt 2: Klicken Sie im linken Bereich auf Wiederherstellung und wählen Sie Jetzt neu starten im Abschnitt Erweiterter Start.
Schritt 3: Navigieren Sie zu Problembehandlung > Erweiterte Optionen > Starteinstellungen > Neu starten.
Schritt 4: Drücken Sie die Taste F4, um den abgesicherten Modus auszuwählen.
Starten Sie im abgesicherten Modus eine Systemwiederherstellung, indem Sie der Anleitung folgen:
Schritt 1: Geben Sie rstrui.exe in das Suchfeld ein und klicken Sie auf das Befehlstool.
Schritt 2: Wählen Sie im Fenster Systemwiederherstellung einen von Ihnen erstellten Wiederherstellungspunkt aus, um fortzufahren.
Schritt 3: Bestätigen Sie den Wiederherstellungspunkt und klicken Sie zum Starten auf Fertig Stellen.
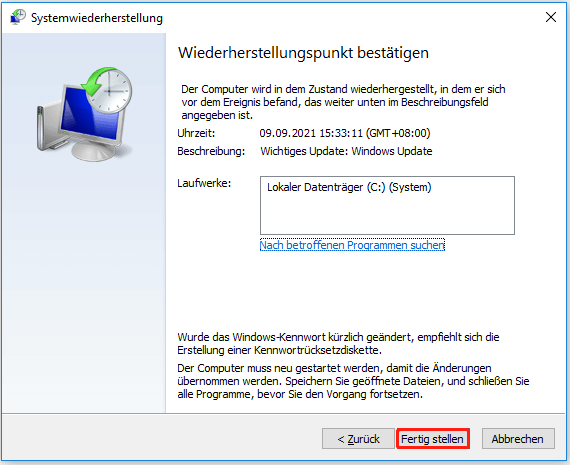
Der Wiederherstellungsvorgang sollte erfolgreich abgeschlossen werden. Wenn Sie immer noch einen rstrui.exe-Fehler erhalten, versuchen Sie es mit anderen Lösungen unten.
Lösung 3: Erstellen Sie ein neues Benutzerkonto
Wenn Probleme mit rstrui.exe auftreten, liegt das Problem möglicherweise an Ihrem Benutzerkonto. Das Konto ist möglicherweise beschädigt, was zu dem Fehler rstrui.exe oder anderen Fehlern führt. Um dieses Problem zu beheben, können Sie ein neues Benutzerkonto erstellen, indem Sie die folgenden Schritte ausführen.
Schritt 1: Öffnen Sie die Einstellungen und gehen Sie zu Konten.
Schritt 2: Klicken Sie auf Familie & weitere Kontakte > Diesem PC eine andere Person hinzufügen.
Schritt 3: Wählen Sie Ich kenne die Anmeldeinformationen für diese Person nicht > Benutzer ohne Microsoft-Konto hinzufügen.
Schritt 4: Geben Sie Benutzername und Kennwort ein und klicken Sie auf Weiter.
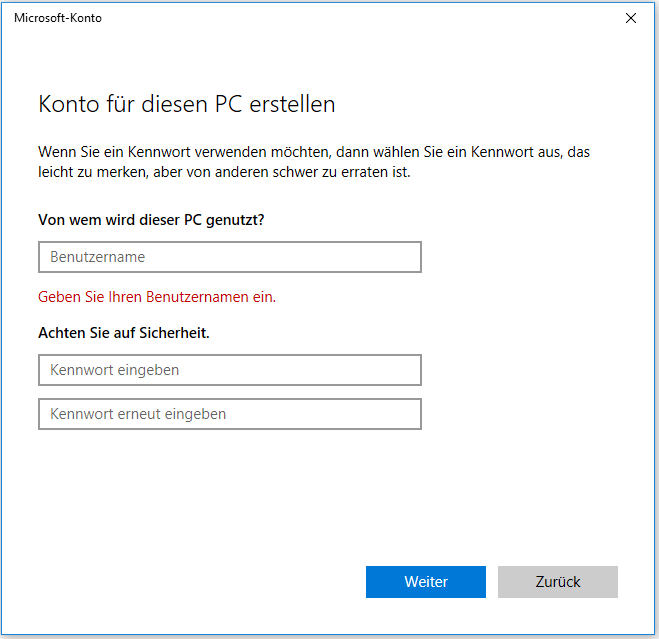
Wechseln Sie das Konto nach dem Erstellen des Kontos und überprüfen Sie, ob Ihr Problem behoben ist. Wenn nicht, können Sie alle Ihre Dateien vom alten Konto in das neue verschieben und dann verwenden.
Lösung 4: Windows-Registrierung reparieren
Manchmal können Probleme mit der Registrierung zu rstrui.exe-Fehlern führen. Um Ihr Problem zu beheben, müssen Sie die problematischen Registrierungseinträge finden und beheben.
Diese Arbeit manuell zu erledigen ist ein großes Problem, aber Sie können ein professionelles Registry Cleaner-Tool verwenden. CCleaner, Advanced SystemCare, Auslogics Registry Cleaner usw. können eine gute Wahl sein.
Lösung 5: Windows Update durchführen
Viele rstrui.exe-Fehlermeldungen, auf die Sie stoßen, können durch ein veraltetes Windows-Betriebssystem ausgelöst werden. Die Durchführung eines Windows-Updates kann eine gute Idee sein. Folgen Sie einfach den Schritten:
Schritt 1: Klicken Sie auf Start > Einstellungen > Update und Sicherheit.
Schritt 2: Klicken Sie auf Nach Updates suchen und Windows beginnt mit dem Herunterladen von Updates, wenn es etwas findet.
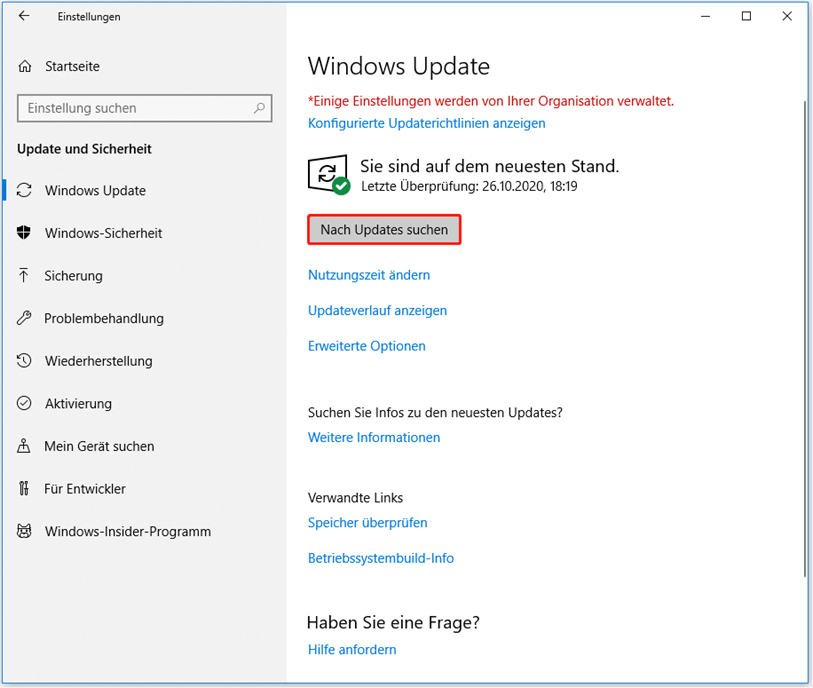
Schritt 3: Klicken Sie nach dem Herunterladen von Updates auf Jetzt installieren. Windows erfordert mehrere Neustarts, um die Updates zu installieren. Machen Sie es jetzt bitte.
Lösung 6: Führen Sie einen Virenscan durch
Der Virus kann die Datei rstrui.exe löschen oder durch eine beschädigte Datei ersetzen. Daher erhalten Sie eine Fehlermeldung. Um dieses Problem zu beheben, müssen Sie eine Virenprüfung durchführen.
Bei dieser Aufgabe kann Ihnen Windows Defender, die integrierte Antivirensoftware von Windows 10, helfen. Damit können Sie schädliche Dateien und Programme erkennen und löschen. Probieren Sie es jetzt aus.
Schritt 1: Gehen Sie zu Start > Einstellungen > Update & Sicherheit.
Schritt 2: Klicken Sie auf der Seite Windows-Sicherheit auf Windows Defender Security Center öffnen.
Schritt 3: Klicken Sie auf Viren- und Bedrohungsschutz und dann klicken Sie auf Quick Scan, um einen Scan zu starten.
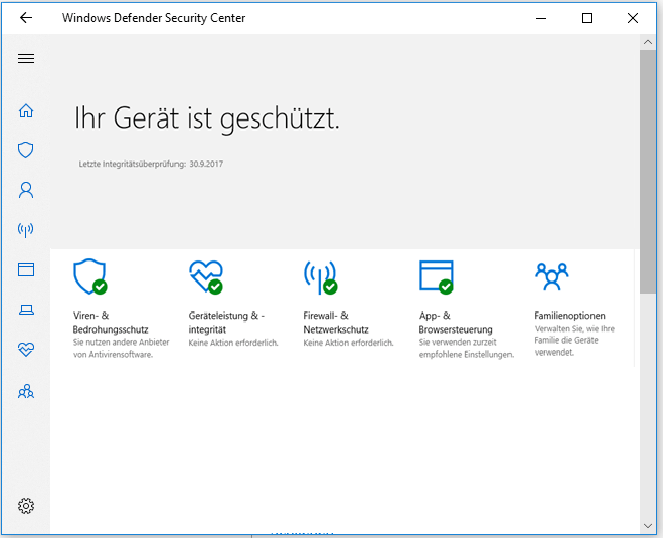
Nachdem Sie das System gescannt und die Malware entfernt haben, überprüfen Sie, ob das Problem mit rstrui.exe behoben ist.
Lösung 7: Führen Sie eine saubere Installation von Windows 10 durch
Wenn dieser Lösungen für Sie nicht funktioniert, können Sie als letzte Methode eine Neuinstallation durchführen. Aber auf diese Weise können Sie Ihre Daten löschen. Bevor Sie es tun, sichern Sie Ihre wichtigen Dateien am besten mit einer professionellen PC-Sicherungssoftware – MiniTool ShadowMaker.
Mit dieser kostenlosen Software können Sie ganz einfach Dateien und Ordner sichern und Dateien mit anderen Speicherorten synchronisieren. Holen Sie sich jetzt die Testversion, um es auszuprobieren.
MiniTool ShadowMaker TrialKlicken zum Download100%Sauber & Sicher
Schritt 1: Starten Sie MiniTool ShadowMaker und gehen Sie zur Hauptschnittstelle.
Schritt 2: Wählen Sie auf der Seite Sichern die zu sichernden Dateien aus und geben Sie einen Speicherpfad an.
Schritt 3: Klicken Sie auf Jetzt sichern, um die Dateisicherung zu starten.
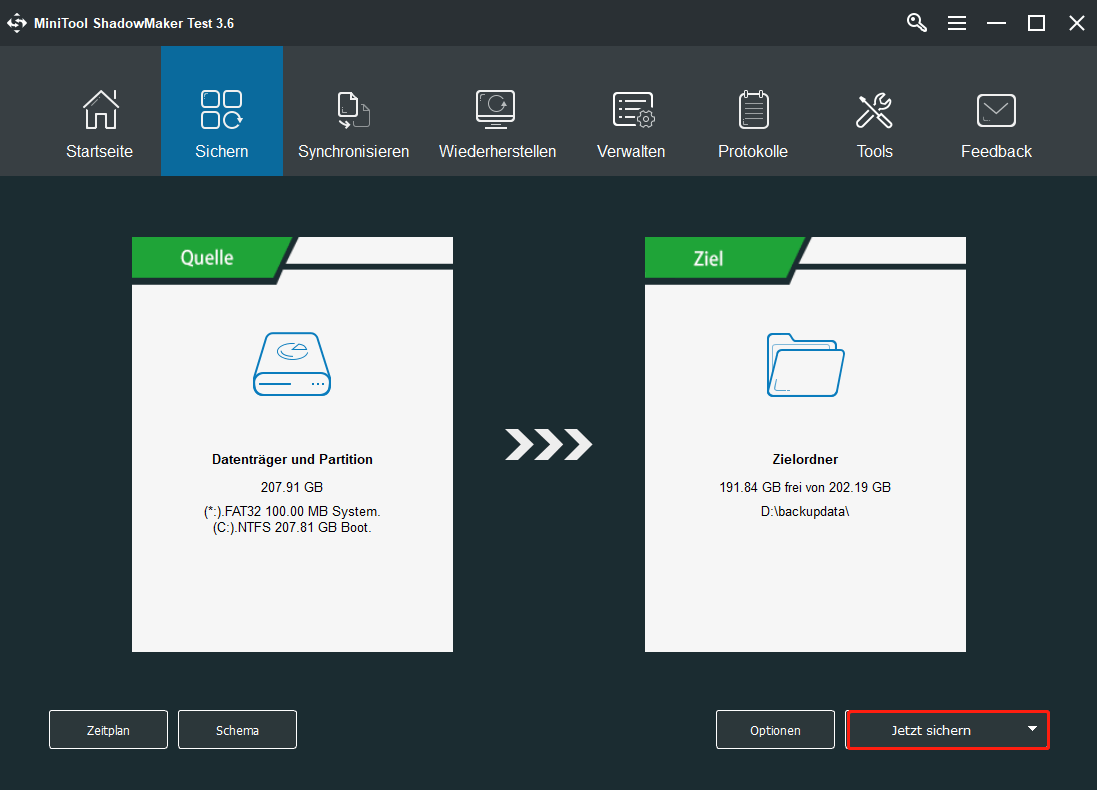
Befolgen Sie nach der Sicherung die in diesem Beitrag beschriebene Vorgehensweise – Win 10 Zurücksetzung vs. saubere Installation vs. sauberer Start, Detaillierte Anleitung zur Neuinstallation von Windows 10.
Verwenden Sie MiniTool ShadowMaker für PC-Sicherung und -Wiederherstellung
Wie oben erwähnt, ist rstui.exe ein Befehlszeilentool, das für die Systemwiederherstellung verantwortlich ist. Darüber hinaus können Sie andere Backup-Tools für die PC-Sicherung und -Wiederherstellung verwenden. MiniTool ShadowMaker ist ein solches Programm.
Zusätzlich zur Sicherung und Wiederherstellung von Dateien und Ordnern unterstützt es auch die Sicherung von Systemen/Festplatten/Partitionen und Wiederherstellung. Wenn ein Problem mit dem Windows-System auftritt, können Sie das erstellte Systemabbild verwenden, um den PC in einen normalen Zustand wiederherzustellen. Wenn Daten verloren gehen, können Sie diese auch schnell wiederherstellen. Holen Sie es sich jetzt für ein Computer-Backup.
MiniTool ShadowMaker TrialKlicken zum Download100%Sauber & Sicher
Informationen zum Sichern des PCs finden Sie in unserem vorherigen Beitrag – So sichern Sie den Computer auf einer externen Festplatte in Windows 10/8/7.
Zusammenfassung
Was ist rstrui.exe? Funktioniert rstrui.exe nicht mit Fehlermeldungen in Windows 10? Nachdem Sie diesen Beitrag gelesen haben, wissen Sie, dass es sich um ein Tool zur Systemwiederherstellung handelt und wie Sie das Problem einfach beheben können. Außerdem wird Ihnen eine professionelle PC-Sicherung und -Wiederherstellung mitgeteilt. Wir hoffen, dieser Beitrag ist, was Sie brauchen.
Wenn Sie andererseits andere Lösungen haben oder Probleme bei der Verwendung der MiniTool-Software haben, lassen Sie es uns wissen. Sie können unten einen Kommentar hinterlassen oder uns über [email protected] kontaktieren.

