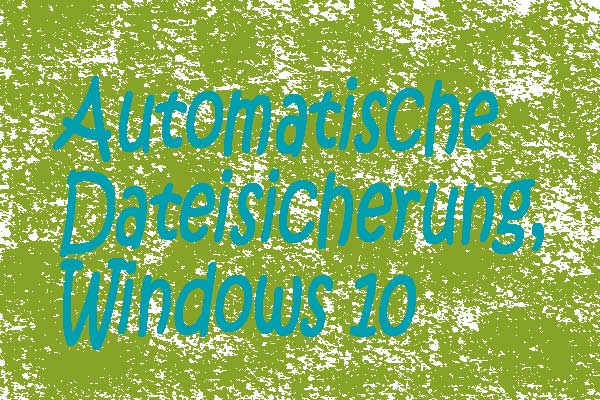SanDisk Cruzer USB-Flash-Laufwerke bieten Ihnen eine einfache und sichere Möglichkeit, Ihre Daten zu speichern und zu übertragen. Wenn Sie alle Daten auf Ihrem SanDisk Cruzer USB-Flash-Laufwerk löschen möchten, ist eine Formatierung eine gute Idee. In dieser Anleitung von der MiniTool-Website illustrieren wir Ihnen vier Möglichkeiten.
Wann müssen Sie Ihr SanDisk Cruzer formatieren?
SanDisk Cruzer USB-Laufwerke erfreuen sich aufgrund ihrer Bequemlichkeit und Portabilität großer Beliebtheit. Wie bei anderen Speichergeräten können jedoch auch beim SanDisk Cruzer einige häufige Probleme auftreten. Wenn etwas mit dem SanDisk Cruzer-Laufwerk nicht in Ordnung ist, ist die Formatierung Ihres Geräts eine der effektivsten Lösungen. Hier haben wir einige Szenarien gesammelt, in denen Sie zum Formatieren Ihres SanDisk Cruzer benötigen, um Ihre Daten zu löschen:
- Wenn das SanDisk Cruzer USB-Laufwerk anzeigt, dass das Medium schreibgeschützt ist.
- Sie müssen das Dateisystem des USB-Flash-Laufwerks ändern.
- Ihr SanDisk Cruzer ist fast voll und kann keine neuen Daten mehr aufnehmen.
- Senden oder verkaufen Sie Ihr SanDisk Cruzer an andere.
Wie formatieren Sie das SanDisk Cruzer USB-Flash-Laufwerk unter Windows 10/11?
Vorbereitung: Sichern Sie vor der Formatierung alles Wichtige
Da durch die Formatierung alle Daten auf dem SanDisk Cruzer gelöscht werden, ist es notwendig, alle wichtigen Daten an einem anderen sicheren Ort zu sichern, bevor Sie fortfahren. Welches Sicherungsprogramm ist unter den vielen Produkten auf dem Markt zuverlässig? Hier wird dringend empfohlen, MiniTool ShadowMaker auszuprobieren.
Dies ist eine professionelle PC-Backup-Software, die unter Windows 11/10/8/7 verfügbar ist. Es ermöglicht Ihnen, Dateien, Ordner, Systeme, Festplatten und Partitionen auf einer internen Festplatte, einer externen Festplatte, einem USB-Flash-Laufwerk und mehr zu sichern und wiederherzustellen. So erstellen Sie mit diesem Tool eine Sicherung:
Schritt 1. Führen Sie MiniTool ShadowMaker aus und klicken Sie auf Testversion beibehalten, um die Hauptoberfläche aufzurufen.
MiniTool ShadowMaker TrialKlicken zum Download100%Sauber & Sicher
Schritt 2.Gehen Sie auf der Seite Sichern zu QUELLE > Ordner und Dateien und wählen Sie die Dateien aus, die Sie sichern möchten. Um einen Speicherpfad für die Sicherung auszuwählen, gehen Sie zu ZIEL.
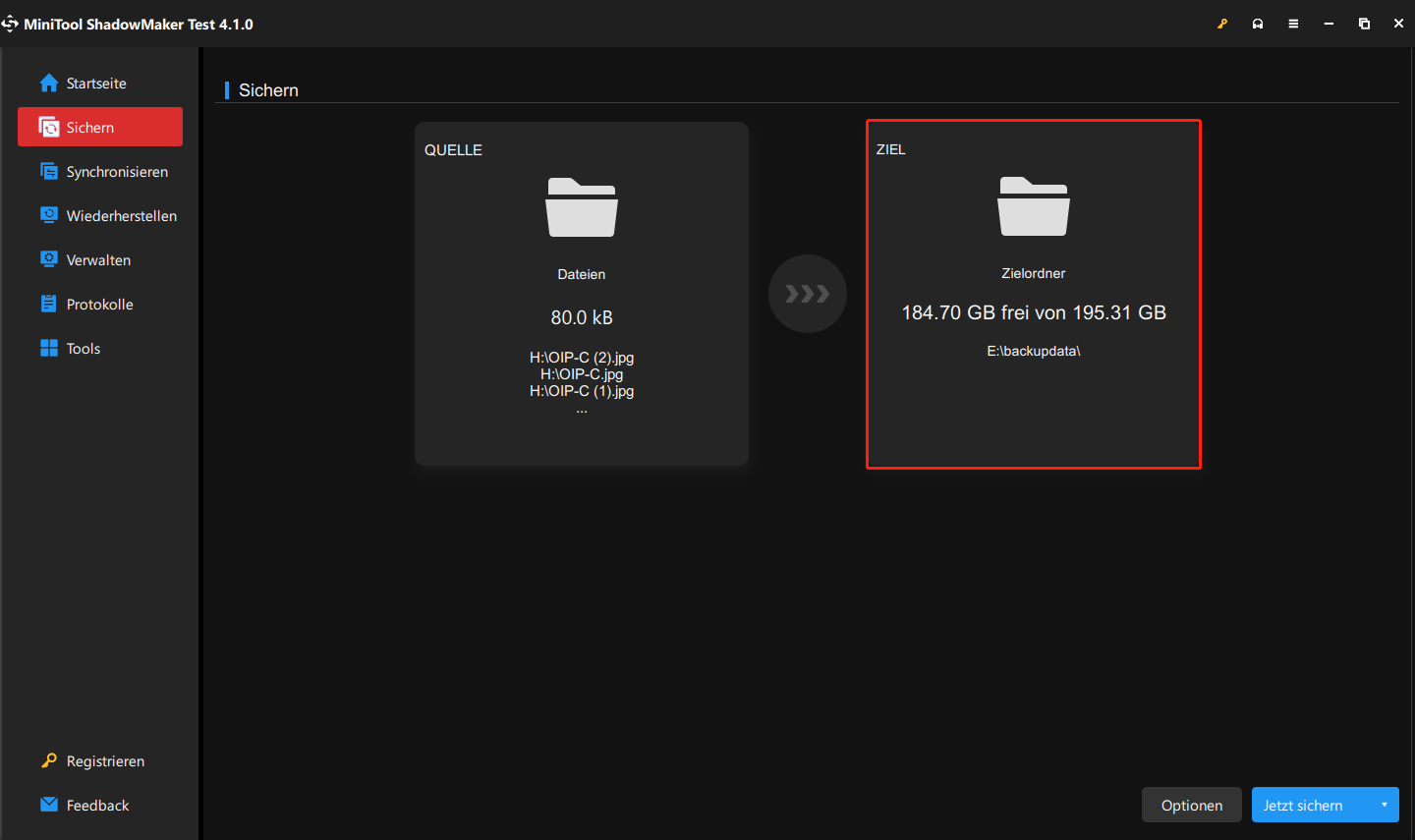
Schritt 3. Klicken Sie auf Jetzt sichern, um den Vorgang sofort zu starten, oder verschieben Sie die Aufgabe, indem Sie auf Später sichern klicken. Die verzögerte Aufgabe bleibt auf der Seite Verwalten.
Wie kann man SanDisk Cruzer über die Datenträgerverwaltung formatieren?
Die Datenträgerverwaltung ermöglicht es Ihnen, den Speicher zu formatieren, um die Dateisystemtabelle neu zu erstellen und alle Inhalte zu löschen. Hier ist die detaillierte Anleitung:
Schritt 1. Klicken Sie mit der rechten Maustaste auf das Start-Icon und wählen Sie die Datenträgerverwaltung aus dem Schnellmenü.
Schritt 2. Klicken Sie mit der rechten Maustaste auf das SanDisk Cruzer USB-Flash-Laufwerk und wählen Sie Formatieren aus dem Dropdown-Menü.
Schritt 3. Geben Sie die gewünschte Volumebezeichnung ein und wählen Sie ein geeignetes Dateisystem und die Größe der Zuordnungseinheiten aus. Aktivieren Sie Schnellformatierung durchführen und klicken Sie dann auf OK.
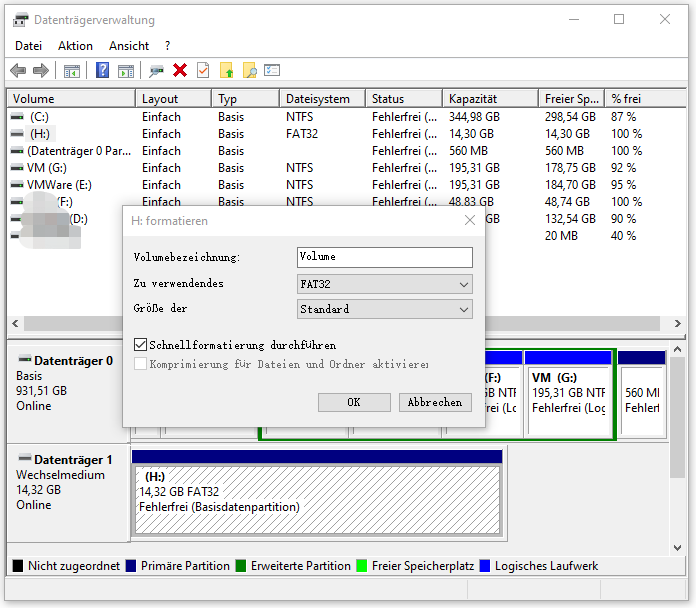
Schritt 4. Dann wird eine Fehlermeldung angezeigt:
Durch Formatieren des Volumes werden alle darauf vorhandenen Daten gelöscht. Sichern Sie alle Daten, die Sie behalten möchten, bevor Sie die Formatierung starten. Möchten Sie den Vorgang fortsetzen?
Wenn Sie bereits eine Sicherungskopie erstellt haben, klicken Sie auf OK, um den Vorgang zu starten.
Empfohlener Beitrag: Formatierung oder Schnellformatierung? Und die Wiederherstellung der formatierten Dateien.
Wie kann man SanDisk Cruzer über den Datei-Explorer formatieren?
Sie können auch eine Schnellformatierung über den Datei-Explorer durchführen. Befolgen Sie diese Anweisungen:
Schritt 1. Drücken Sie Win + E, um den Datei-Explorer zu öffnen.
Schritt 2. Gehen Sie zu Dieser PC und suchen Sie Ihr SanDisk Cruzer unter Geräte und Laufwerke.
Schritt 3. Klicken Sie mit der rechten Maustaste darauf und wählen Sie Formatieren > wählen Sie ein Dateisystem aus > aktivieren Sie Schnellformatierung > klicken Sie auf Starten.
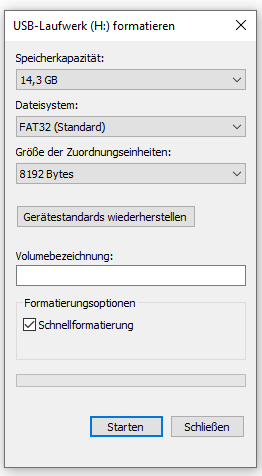
Wie kann man SanDisk Cruzer über Diskpart formatieren?
Sie können auch das Tool – Diskpart verwenden, um alle Daten auf SanDisk Cruzer zu bereinigen, eine neue Partition zu erstellen und ein kompatibles Dateisystem zum Speichern von Dateien von Ihrem Windows 10/11 zu konfigurieren. So geht’s:
Schritt 1: Geben Sie cmd in die Suchleiste ein, um die Eingabeaufforderung zu finden, und wählen Sie Als Administrator ausführen aus.
Schritt 2. Geben Sie im Befehlsfenster diskpart ein und drücken Sie die Eingabetaste.
Schritt 3. Geben Sie list disk ein und drücken Sie die Eingabetaste, um alle Festplatten auf Ihrem Computer aufzulisten.
Schritt 4. Sie können Ihren SanDisk Cruzer an der aufgeführten Festplattengröße erkennen. Geben Sie select disk 1 ein und drücken Sie die Eingabetaste. Vergessen Sie nicht, 1 durch die Nummer Ihres USB-Sticks zu ersetzen.
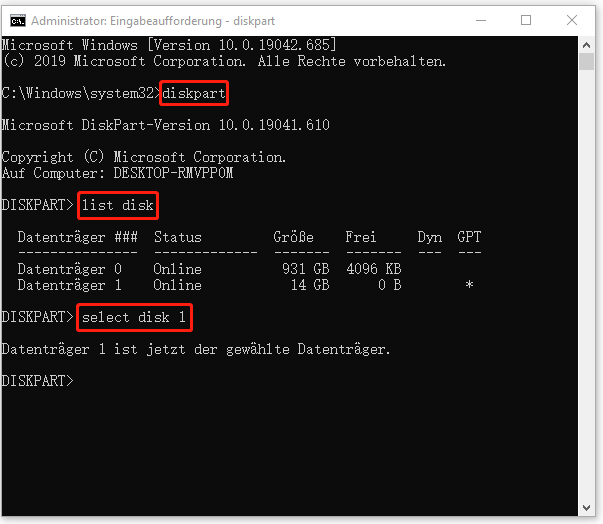
Schritt 5. Geben Sie clean ein und drücken Sie die Eingabetaste, um alle Partitionen auf dem SanDisk Cruzer USB-Flash-Laufwerk zu löschen.
Schritt 6. Geben Sie create partition primary ein und drücken Sie die Eingabetaste, um eine primäre Partition zu erstellen.
Schritt 7. Geben Sie format fs=fat32 quick oder format fs=ntfs quick ein und drücken Sie die Eingabetaste, um eine schnelle Formatierung durchzuführen. FAT32 und NTFS beziehen sich auf das von Ihnen bevorzugte Dateisystem.
Schritt 8: Führen Sie assign letter N aus, um dem formatierten Speichergerät einen Laufwerksbuchstaben zuzuweisen.
Warnung: Der Buchstabe N darf nicht der andere Laufwerksbuchstabe sein, der derzeit auf Ihrem Computer belegt ist.
Schritt 9. Geben Sie exit ein und drücken Sie die Eingabetaste, um die Eingabeaufforderung zu verlassen.
Wie kann man SanDisk Cruzer mit MiniTool Partition Wizard formatieren?
MiniTool Partition Wizard ist eine umfassende Software für Festplattenpartitionen, die viele leistungsstarke Funktionen wie Erstellen, Verschieben/Größenänderung, Erweitern, Formatieren, Bereinigen von Partitionen und mehr enthält. Mit der Funktion Partition formatieren können Sie Ihren SanDisk Cruzer formatieren. Darüber hinaus funktioniert es auch mit USB-Laufwerken anderer Marken wie Kingston, WD, Toshiba usw. Sehen wir uns nun an, wie Sie SanDisk Cruzer mit diesem Formatierungstool formatieren:
Schritt 1. Starten Sie den MiniTool Partition Wizard.
MiniTool Partition Wizard FreeKlicken zum Download100%Sauber & Sicher
Schritt 2. Wählen Sie im rechten Bereich die Partition aus, die formatiert werden muss.
Schritt 3. Klicken Sie im linken Bereich unter Partition verwalten auf Partition formatieren.
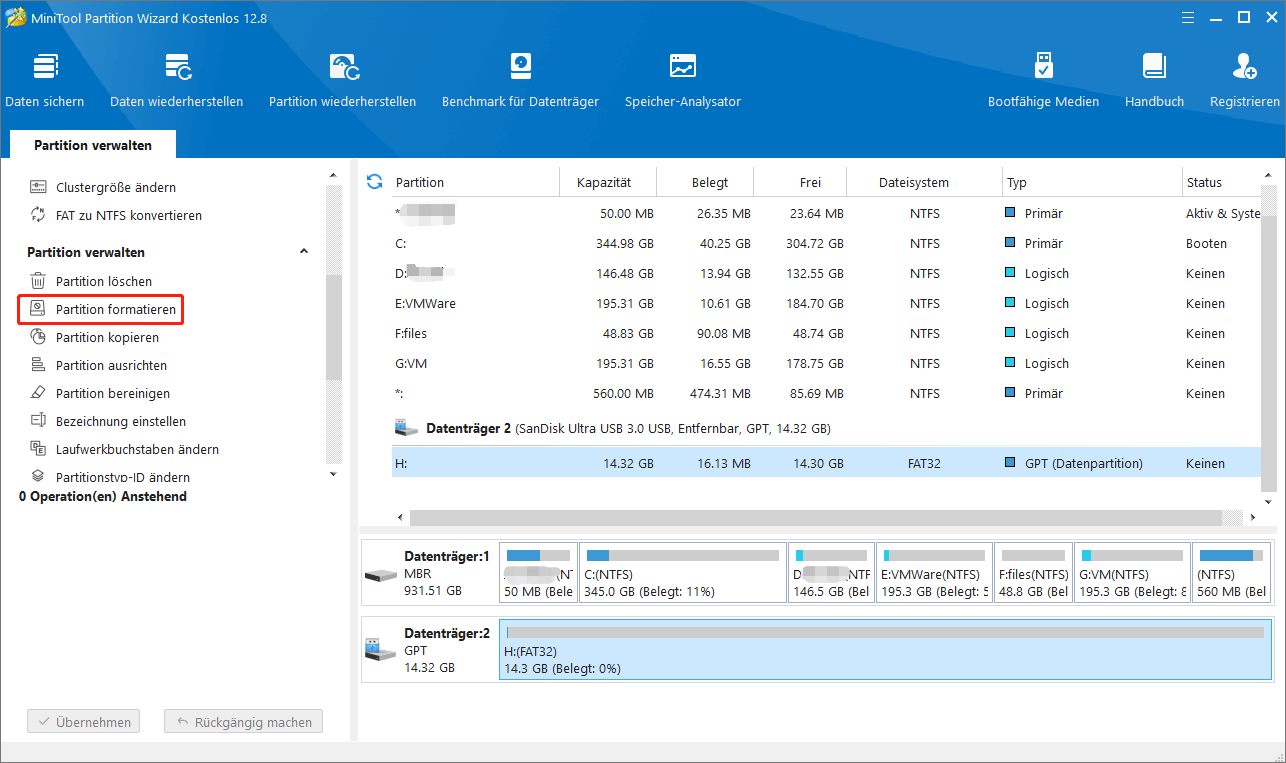
Schritt 4. Legen Sie die Partitionsbezeichnung, das Dateisystem und die Clustergröße für die ausgewählte Partition fest und drücken Sie OK.
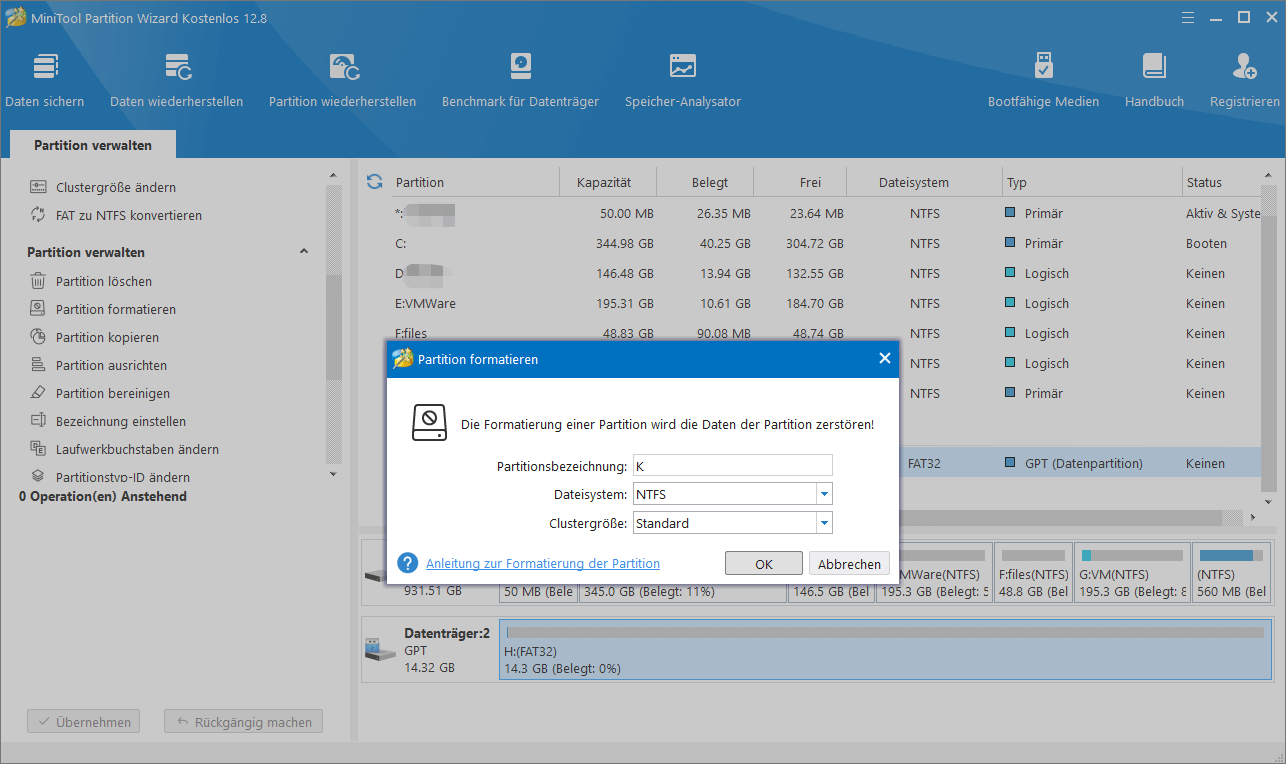
Schritt 5. Jetzt können Sie eine Vorschau der formatierten Partition anzeigen und auf Übernehmen klicken, um den Formatierungsprozess zu starten.
Empfohlener Beitrag: Bereinigen Sie USB-Laufwerke: Löschen Sie Ihre Daten vollständig und sicher.
Wir brauchen Ihre Stimmen
Wie kann man SanDisk Cruzer USB auf Windows 10/11 formatieren? Die Antwort ist jetzt ziemlich klar – über Datenträgerverwaltung, über Datei-Explorer, über Diskpart und über MiniTool Partition Wizard. Beachten Sie, dass Sie wichtige Daten besser im Voraus mit MiniTool ShadowMaker sichern sollten.
Für weitere Vorschläge oder Ideen zu unserer Software senden Sie uns bitte eine E-Mail an [email protected]. Danke für Ihre Zeit!
FAQ zum Formatieren des SanDisk Cruzer
1. Beschädigung des Dateisystems
2. Virenangriff
3. Unsachgemäßes Entfernen des Geräts
1. Das Laufwerk ist schreibgeschützt.
2. Das Laufwerk wird von Viren oder Malware angegriffen.
3. Es ist ein leeres Laufwerk.
4. Das Dateisystem ist beschädigt.
5. Es gibt einige fehlerhafte Sektoren auf diesem Laufwerk.