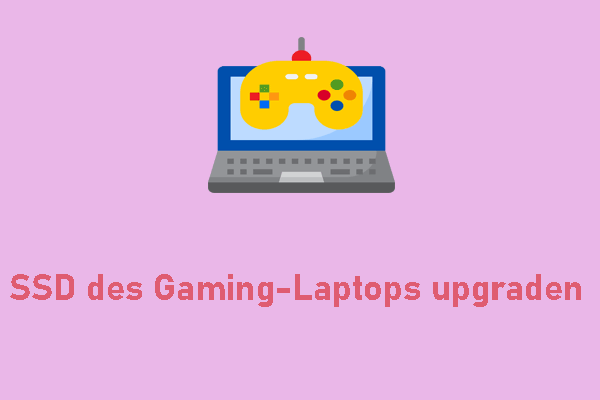Bei Seagate Toolkit handelt es sich um ein Sicherungstool, aber es geht manchmal nicht. Warum tritt dieses Problem auf? In diesem Artikel von MiniTool erhalten Sie einige Lösungen für das Problem „Seagate Toolkit kann nicht sichern“.
Anhand von einfach zu bedienenden Tools zur Sicherun der Dateien, Verwaltung der Sicherheit usw. hilft Seagate Toolkit Ihnen dabei, das Beste aus Ihrer Speicherlösung herauszuholen. Es lässt nur einen Sicherungsplan pro Computer und Laufwerk zu. Einige Benutzer berichten jedoch, dass sie auf das Problem „Seagate Toolkit kann nicht sichern“ stoßen. Wir listen einige der detaillierten Fehler auf:
- Die Sicherungsoption ist grau dargestellt und Toolkit meldet: „Sicherungsplan kann nicht erstellt werden. Löschen Sie einen Plan eines anderen Benutzers auf einem verbundenen Laufwerk.“
- Toolkit berichtet, dass die Sicherung fehlschlägt, da eine Datei von einem anderen Programm oder Dienst verwendet.
- Toolkit berichtet, dass die Sicherung wegen eines unbekannten Fehlers fehlgeschlagen ist.
- …
Warum kann Seagate Toolkit nicht sichern? Im Folgenden finden Sie die möglichen Ursachen:
- Die Festplatte ist voll
- KERNEL32.dll-Fehler
- Sicherungsplan eines anderen Benutzers
- Unbekannte Fehler
- …
Lösung 1: Überprüfen Sie die Dateien
Wenn die Sicherung von Toolkit für Windows fehlschlägt, müssen Sie überprüfen, für welche Dateien die Sicherung fehlgeschlagen ist. Wenn diese Dateien nicht benötigt werden, schließen Sie sie aus der Sicherung aus. Dann erstellen Sie eine neue Sicherung, um zu sehen, ob das Problem „Seagate Toolkit geht nicht“ gelöst wird.
Lösung 2: Überprüfen Sie die Benutzerberechtigung
Auf einigen Windows-Computern können vielleicht mehrere Benutzerkonten vorhanden sein. Wenn Sie eine Toolkit-Sicherung auf einem Benutzerkonto erstellt haben, sind Sie nicht in der Lage, eine Sicherung für andere Benutzerkonten mit Toolkit zu erstellen.
In diesem Fall können Sie dieses Problem beheben, indem Sie sich mit dem primären Konto einloggen und versuchen, auf den sekundären Benutzer im Datei-Explorer zuzugreifen. Dann wird die Meldung „Sie haben keine Zugriffberechtigung“ angezeigt und Sie müssen auf Fortsetzen klicken, um den dauerhaften Zugriff auf diesen Ordner zu bekommen. Führen Sie erneut die Sicherung durch und die Daten des sekundären Benutzers sollten jetzt gesichert sein.
Lösung 3: Überprüfen Sie die Seagate-Festplatte
Als Nächstes können Sie überprüfen, ob diese Festplatte auf exFAT formatiert ist. Wenn dies der Fall ist, müssen Sie diese Festplatte auf NTFS umformatieren. Für weitere Details können Sie sich auf diesen Beitrag beziehen: So konvertieren Sie exFAT in NTFS ohne Datenverlust unter Windows 10/11.
Sie müssen anschließend überprüfen, ob die Festplatte voll ist. Es ist nicht möglich, eine Sicherung mit Seagate Toolkit zu erstellen, wenn die Festplatte voll ist. Sie müssen lediglich Speicherplatz auf der Festplatte schaffen. Um den Speicherplatz freizugeben, können Sie die unnötigen Dateien löschen.
Lösung 4: Beheben Sie den KERNEL32.dll-Fehler
Sie können möglicherweise aufgrund des Kernel32.dll-Fehlers in das Problem „Seagate Toolkit kann nicht sichern“ geraten. Dieser Fehler wird durch beschädigte Hardware-Treiber verursacht. Daher müssen Sie in diesem Fall die Treiber aktualisieren.
Schritt 1: Drücken Sie die Tasten Windows und X gleichzeitig, um den Geräte-Manager auswählen.
Schritt 2: Finden Sie dann die Kategorie Laufwerke in der Liste und erweitern Sie sie.
Schritt 3: Rechtsklicken Sie auf den Seagate-Treiber, um Treiber aktualisieren auszuwählen.
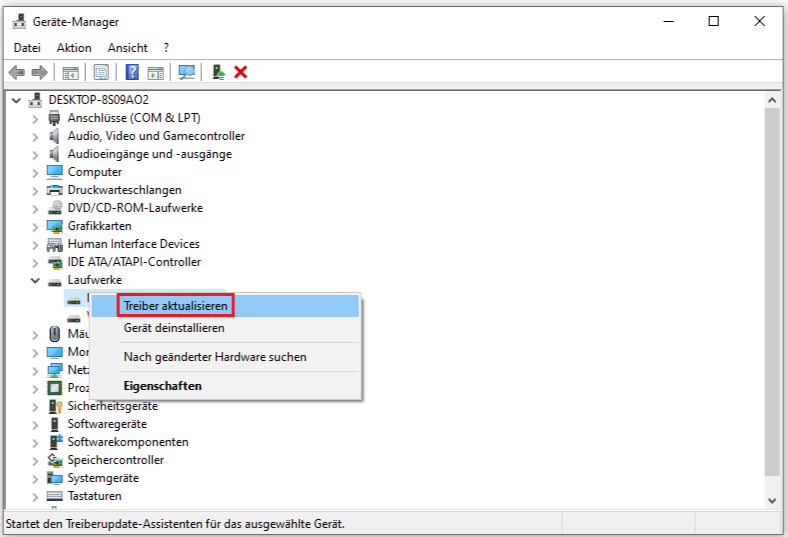
Schritt 4: Dann folgen Sie den Bildschirm-Anweisungen, um den Aktualisierungsvorgang erfolgreich abzuschließen.
Nachdem Sie diese Schritte durchgeführt haben, starten Sie Ihren Computer neu, um zu prüfen, ob die kernel32.dll-Fehler behoben sind.
Lösung 5: Probieren Sie ein anderes Sicherungstool
Wenn die oben genannten Lösungen das Problem „Sicherung von Toolkit für Windows ist fehlgeschlagen“ nicht beheben können, ist es ratsam, die Sicherungsaufgabe mit einem anderen Sicherungstool durchzuführen. Wenn es um das Sicherungstool geht, ist MiniTool ShadowMaker einen Versuch wert.
Als kostenlose Backup-Software kann MiniTool ShadowMaker eine leistungsstarke zum Seagate Toolkit sein, da sie Ihnen flexiblere Sicherungsfunktionen zum Sichern Ihrer externen Seagate-Festplatte bietet, einschließlich:
- Dateien nach Ihren Anforderungen über zwei Methoden automatisch sichern – Ein Image für Dateien erstellen und Dateien synchronisieren.
- SSD auf eine größere SSD klonen und Sektor für Sektor klonen.
- Verschiedene Festplatte sichern, darunter Seagate, WD, Toshiba, ADATA, Samsung und viele mehr.
- Das gesamte Windows-Betriebssystem sichern.
Nun zeigen wir Ihnen, wie Sie mit MiniTool ShadowMaker Dateien sichern.
MiniTool ShadowMaker TrialKlicken zum Download100%Sauber & Sicher
Schritt 1: Die Software öffnen
- Öffnen Sie MiniTool ShadowMaker.
- Klicken Sie auf Testversion beibehalten.
Schritt 2: Sicherungsquelle auswählen
- Gehen Sie zur Sichern-Seite und klicken Sie auf QUELLE, um den Backup-Typ auszuwählen: Datenträger und Partitionen oder Ordner und Dateien.
- Dann wählen Sie Ihre erwünschten Elemente zum Sichern aus. Klicken Sie anschließend auf OK.
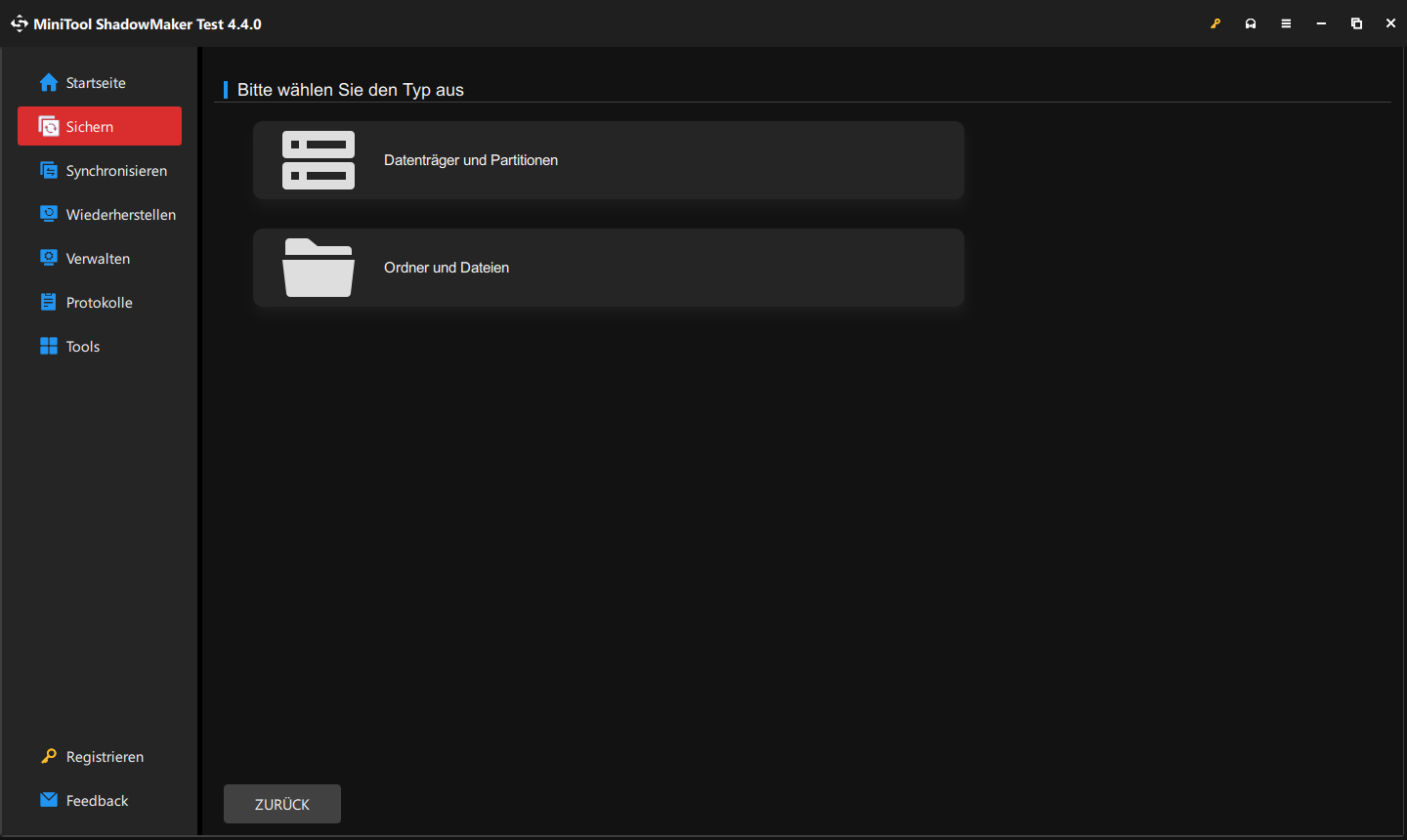
Schritt 3: Ein Ziel zum Speichern der Sicherungsdatei auswählen
MiniTool SchadowMaker ermöglicht Ihnen es, Ihren PC auf eine externe Festplatte (nicht beschränkt auf Seagate Backup Plus-Festplatte), ein USB-Flash-Laufwerk, ein NAS usw. zu sichern. Hier können Sie Ihre Seagate-Festplatte als Ziel auswählen.
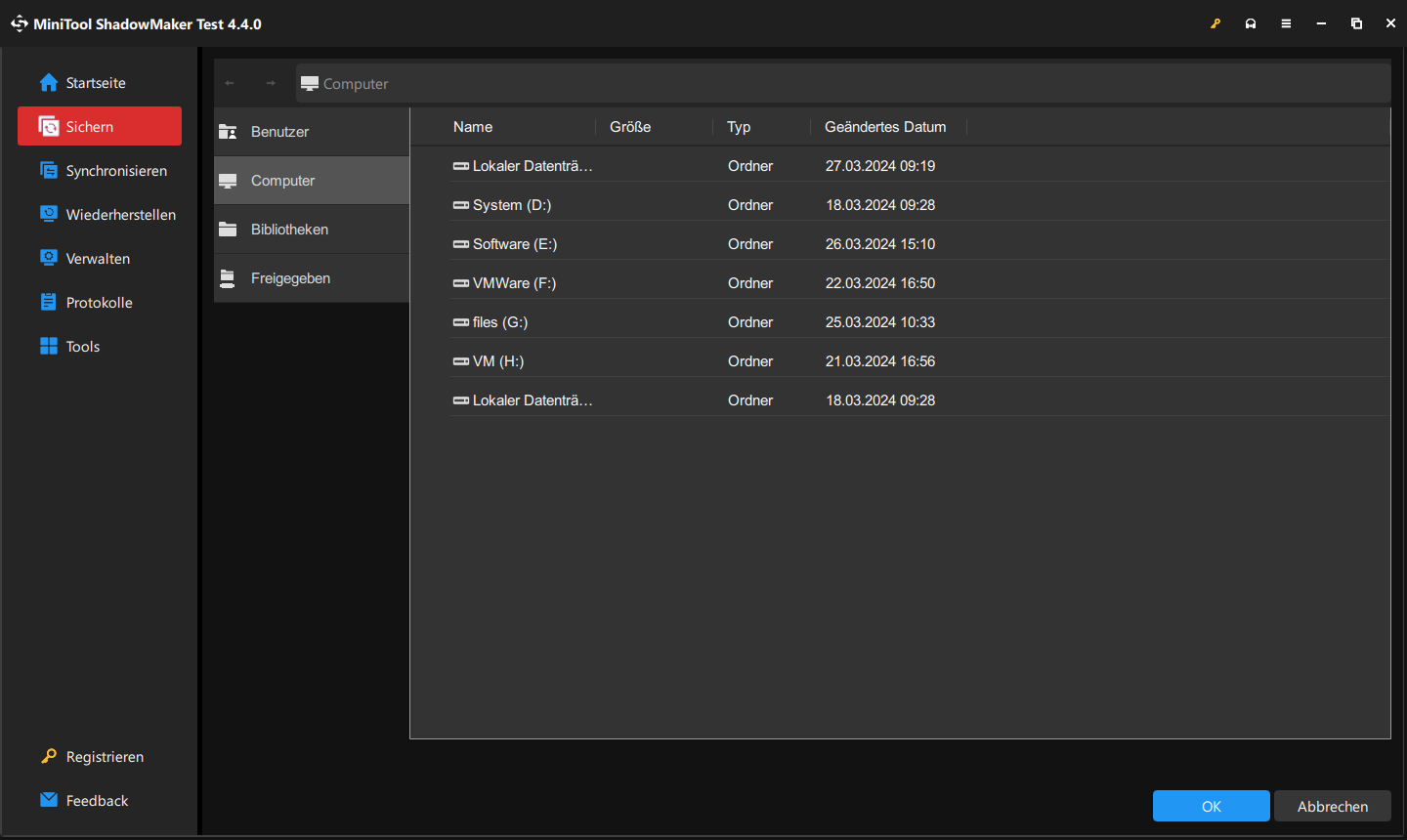
Schritt 4: Einstellungen für die automatische Sicherung konfigurieren
- Um Dateien automatisch zu sichern, klicken Sie auf Optionen > Zeitplaneinstellungen.
- Nachdem Sie diese Funktion aktiviert haben, geben Sie einen Zeitpunkt an, damit diese Software Ihre wichtigen Dateien regelmäßig sichern kann.
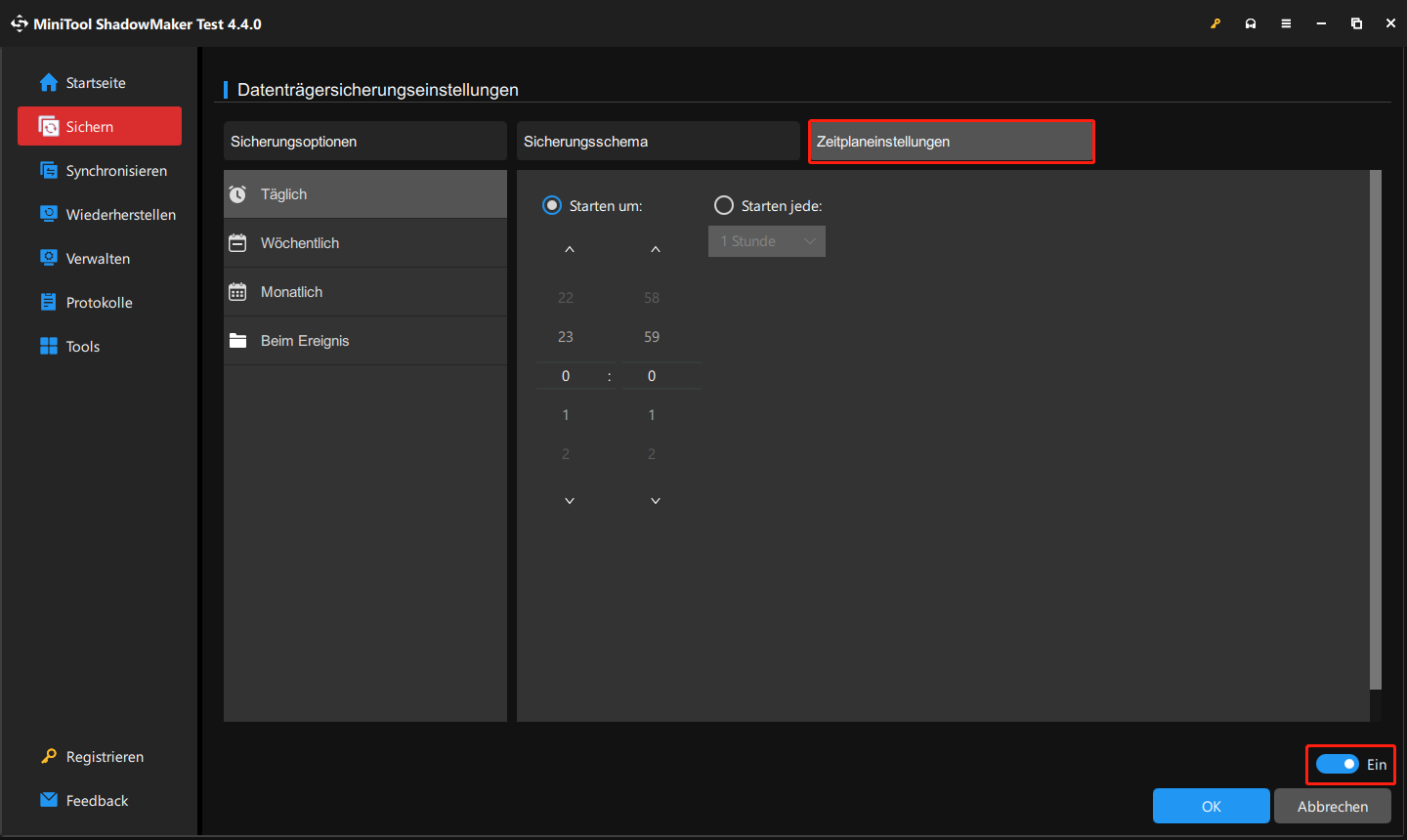
Schritt 5: Sicherung starten
- Kehren Sie zur Hauptschnittstelle zurück.
- Klicken Sie auf Jetzt sichern, um die Sicherung sofort zu starten.
Schluss
Geht Ihr Seagate Toolkit nicht? Probieren Sie diese einfachen Lösungen aus, um das Problem zu beheben! Wenn Sie Vorschläge zur Behebung dieses Problem „Seagate Toolkit kann nicht sichern“ haben, hinterlassen Sie bitte eine Nachricht im Kommentarbereich unten. Falls Sie bei der Verwendung der MiniTool-Software auf Probleme stoßen, können Sie uns eine E-Mail an [email protected] schicken.