Wenn Ihr Gaming-Laptop Anzeichen von Alterung zeigt, ist es an der Zeit, ihn mit einer SSD zu upgraden, um eine bessere Systemleistung zu erzielen. In diesem Beitrag von MiniTool Solution zeigen wir Ihnen Schritt für Schritt, wie Sie ein Upgrade der SSD eines Gaming-Laptops durchführen können.
Warum müssen Sie Ihren Gaming-Laptop mit einer SSD upgraden?
Im Vergleich zu normalen Laptops sind Gaming-Laptops leistungsstärker. Sie sind mit High-End-Prozessoren, ausreichend RAM, dedizierte Grafikkarten und blitzschnellen SSDs ausgestattet, um ressourcenintensive Aufgabe wie Gaming, Videobearbeitung usw. zu behandeln.
Es ist bekanntlich, dass Spieldateien auf Ihrem Computer ziemlich viel Speicherplatz belegen können und einige von ihnen sogar 100 GB oder mehr erreichen. Wenn Sie mehrere Spiele simultan spielen, kann der Speicherplatz auf Ihrer HDD oder SSD schnell erschöpft sein. Noch schlimmer: Die Leistung Ihres Computers könnte im Laufe der Zeit nachlassen.
Um Kosten und Leistung in Einklang zu bringen, können Sie in diesem Fall dies in Betracht ziehen, den Gaming-Laptop mit einer größeren SSD zu upgraden, anstatt einen brandneuen PC zu kaufen. Hier stellt sich also die Frage: Wie kann man das Upgrade der SSD eines Gaming-Laptops durchführen? In diesem Beitrag listen wir 3 Hauptschritte auf, mit denen Sie die SSD des Gaming-Laptops upgraden und den Windows-Rechner erneut schneller machen können.
Wie kann man ein Upgrade der SSD eines Gaming-Laptops durchführen?
Schritt 1. Wählen Sie eine geeignete SSD aus
Nicht alle SSDs sind gleich. Welche Arten von SSDs sollten Sie unter zahlreichen Produkten auf dem Markt wählen, um Ihren Gaming-Laptop zu upgraden? So wählen Sie eine kompatible SSD aus:
1. Finden Sie das Modell Ihres Gaming-Laptops und schauen Sie online im Benutzerhandbuch nach, um herauszufinden, welche Arten von Festplattensteckplätzen er hat.
2. Wählen Sie eine SSD aus, die zu den Steckplätzen auf dem Motherboard Ihres Gaming-Laptops passt, von einer vertrauenswürdigen Marke stammt, einen günstigen Preis hat, über mehr Kapazität verfügt und Ihre Anforderungen erfüllt.
Schritt 2. Bereiten Sie einen Schraubendreher und einen USB-Adapter vor
Um den zweiten Datenträger in Ihrem Computer zu installieren, können Sie das Gehäuse Ihres Laptops mit einem Schraubendreher öffnen. Falls es nur einen Steckplatz für einen Datenträger gibt, müssen Sie die neuen Datenträger in ein externes Gehäuse einsetzen oder über einen USB-Adapter mit Ihrem Gaming-Laptop verbinden.
Schritt 3. Migrieren Sie Ihren Daten & Ihr Betriebssystem mit einer bewährten Software
Um die alte Festplatte durch eine neue SSD zu ersetzen, entscheiden einige von Ihnen sich für die Neuinstallation des Betriebssystems mithilfe vom Windows-Installationsmedium. Dieser Vorgang kann sehr zeitaufwändig sein und alle Daten auf Ihrem Gaming-Laptop werden möglicherweise entfernt. Gibt es eine bessere Möglichkeit, den Ersatz der Festplatte eines Gaming-Laptops durchzuführen?
Wenn Sie nicht alles löschen möchten, hilft Ihnen eine professionelle PC-Sicherungssoftware namens MiniTool ShadowMaker. Mithilfe von dieser Freeware können Sie alle Inhalte von der alten Festplatte auf die neue SSD übertragen, ohne dass Sie die Daten verlieren und Ihr Betriebssystem von Grund auf neu installieren müssen.
Dieses Tool ist so leistungsstark, dass es verschiedene Funktionen wie die Sicherung von Dateien, Datenträgern, Systemen, Partitionen, die Synchronisierung von Dateien, das Klonen von Datenträgern und die Erstellung eines bootfähigen Mediums unterstützt. Ganz gleich, ob Sie eine HDD auf eine SSD klonen oder eine SSD auf eine größere SSD klonen möchten, kann es Ihre Bedürfnisse erfüllen. Im Vergleich zur Neuinstallation des Betriebssystems ist diese Methode einfacher und spart mehr Zeit.
Jetzt zeigen wir Ihnen, wie Sie mit MiniTool ShadowMaker die SSD eines Gaming-Laptops aufrüsten:
Empfohlener Beitrag: Top 6 Lösungen: Laptop-Akku bleibt bei 0/50/80/99.
1. Starten Sie MiniTool ShadowMaker und klicken Sie auf Testversion beibehalten, um die Hauptschnittstelle aufzurufen.
MiniTool ShadowMaker TrialKlicken zum Download100%Sauber & Sicher
2. Navigieren Sie zur Seite Tools und wählen Sie Datenträger klonen aus.
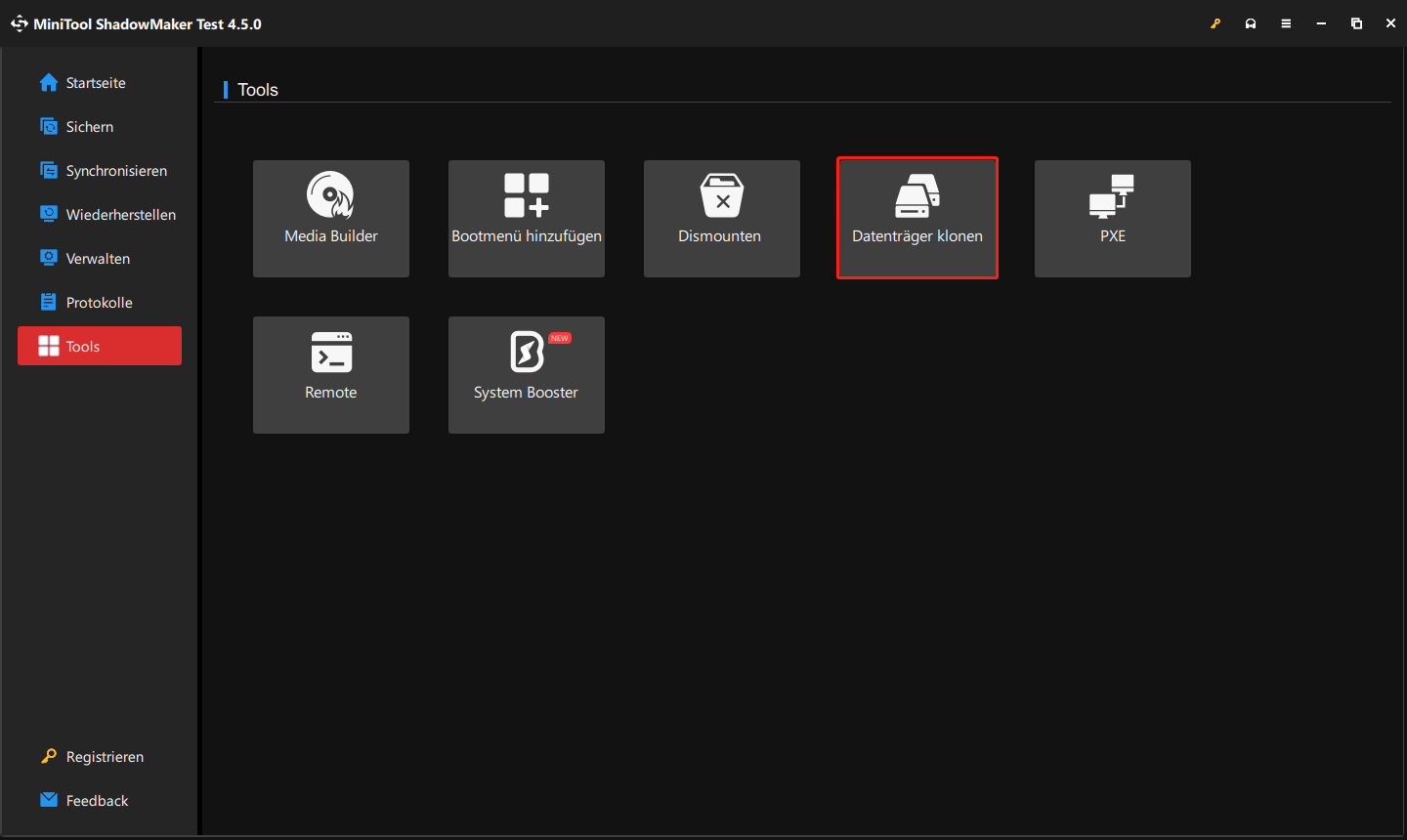
3. Klicken Sie vor dem Klonen auf Optionen in der unteren linken Ecke, um einige erweitere Optionen zu ändern.
Standardmäßig wählt MiniTool ShadowMaker die Option Neue Datenträger-ID, um die Signaturkonflikte bei Datenträgern zu vermeiden. In der Regel empfehlen wir Ihnen, die Standardeinstellung beizubehalten. Aber Sie können je nach Bedarf die Option Dieselbe Datenträger-ID wählen.
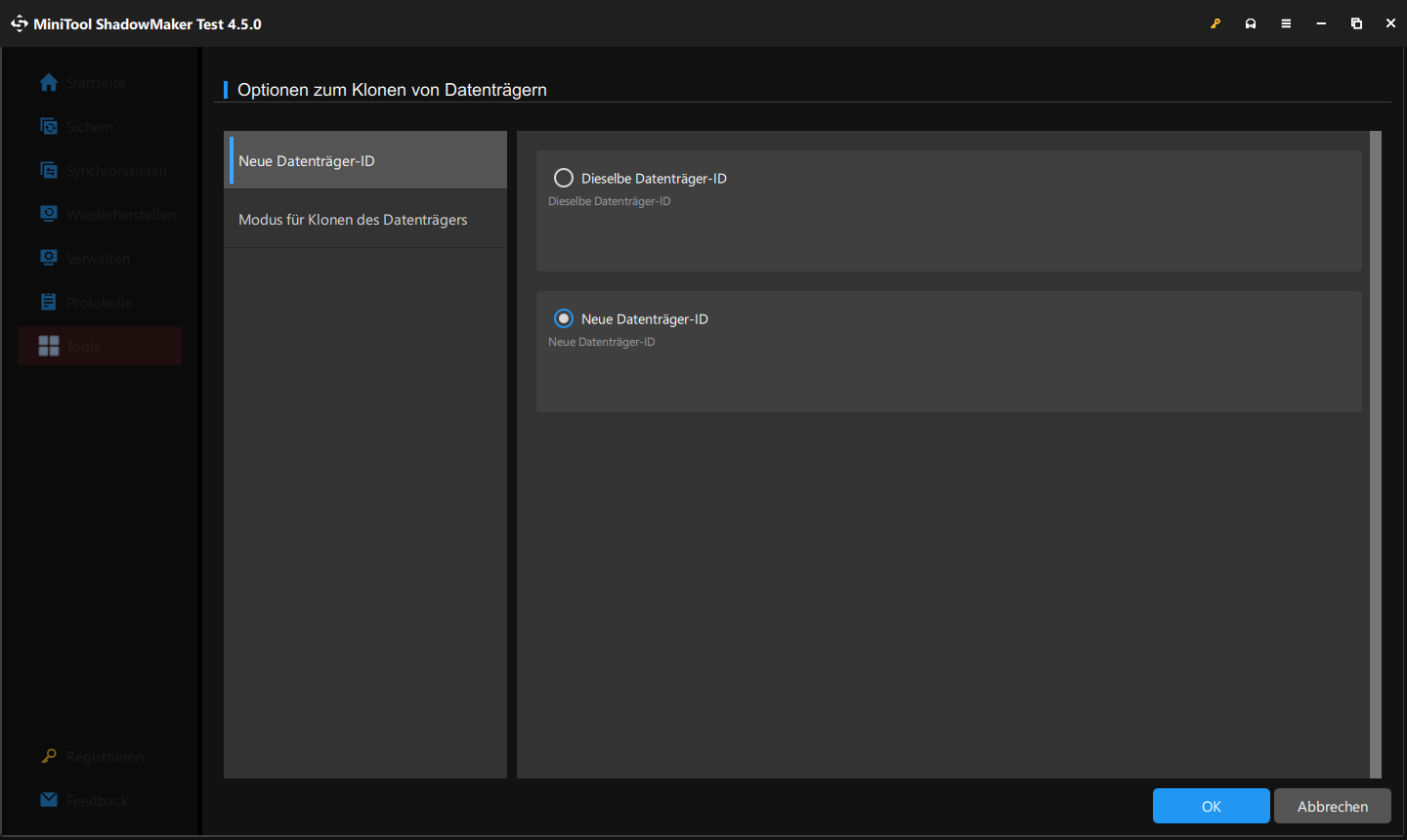
Im Abschnitt Modus für Klonen des Datenträgers stehen Ihnen 2 Modi zur Auswahl: Benutzten Sektor klonen und Sektor für Sektor klonen. Da Sie eine HDD oder SSD auf eine größere SSD klonen, funktionieren die beiden Modi für Klonen des Datenträgers.
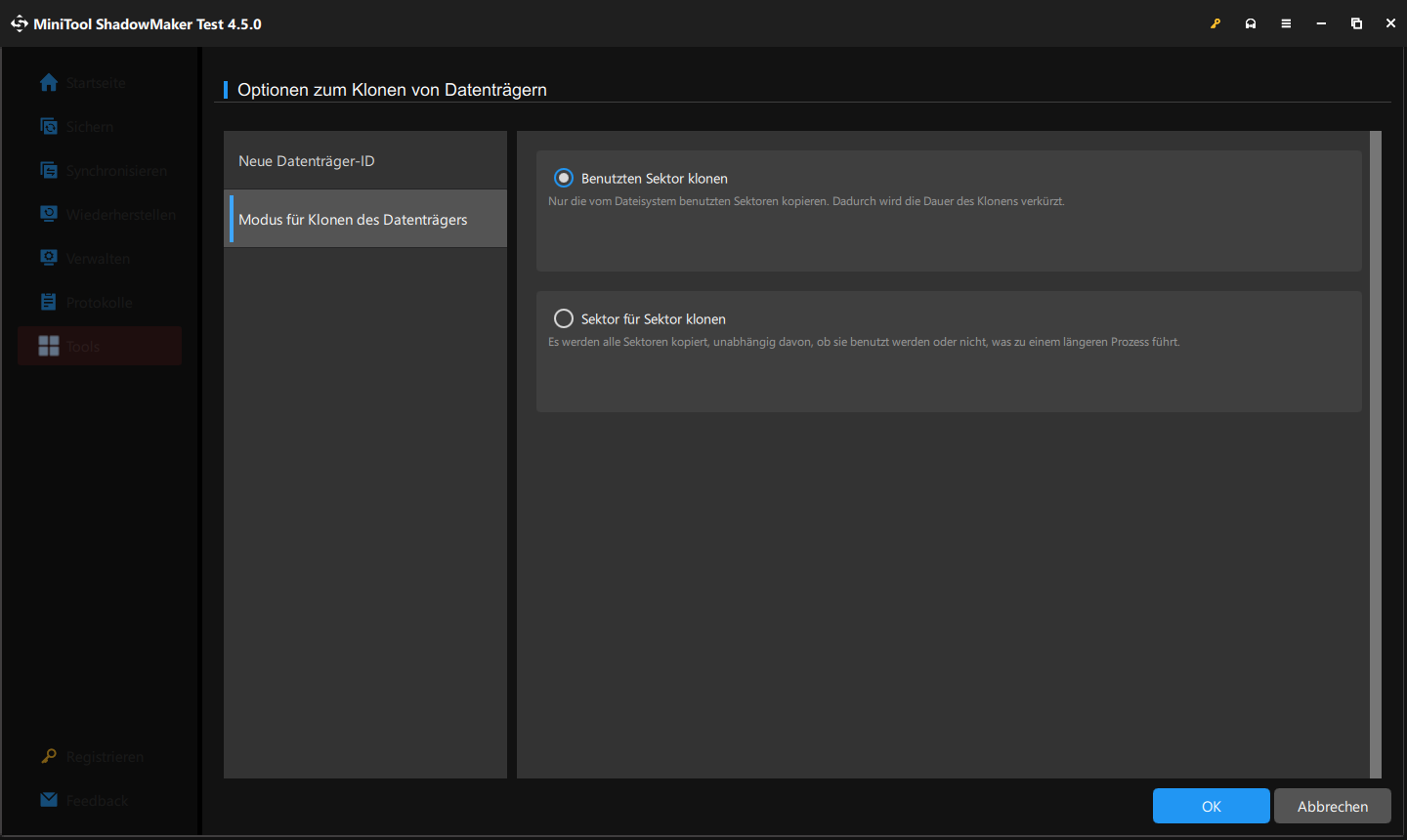
4. Jetzt ist es an der Zeit, den Quell- und den Zieldatenträger anzugeben. Da Sie die SSD des Gaming-Laptops upgraden müssen, wählen Sie einfach die alte SSD als Quelldatenträger und die neue SSD als Zieldatenträger.
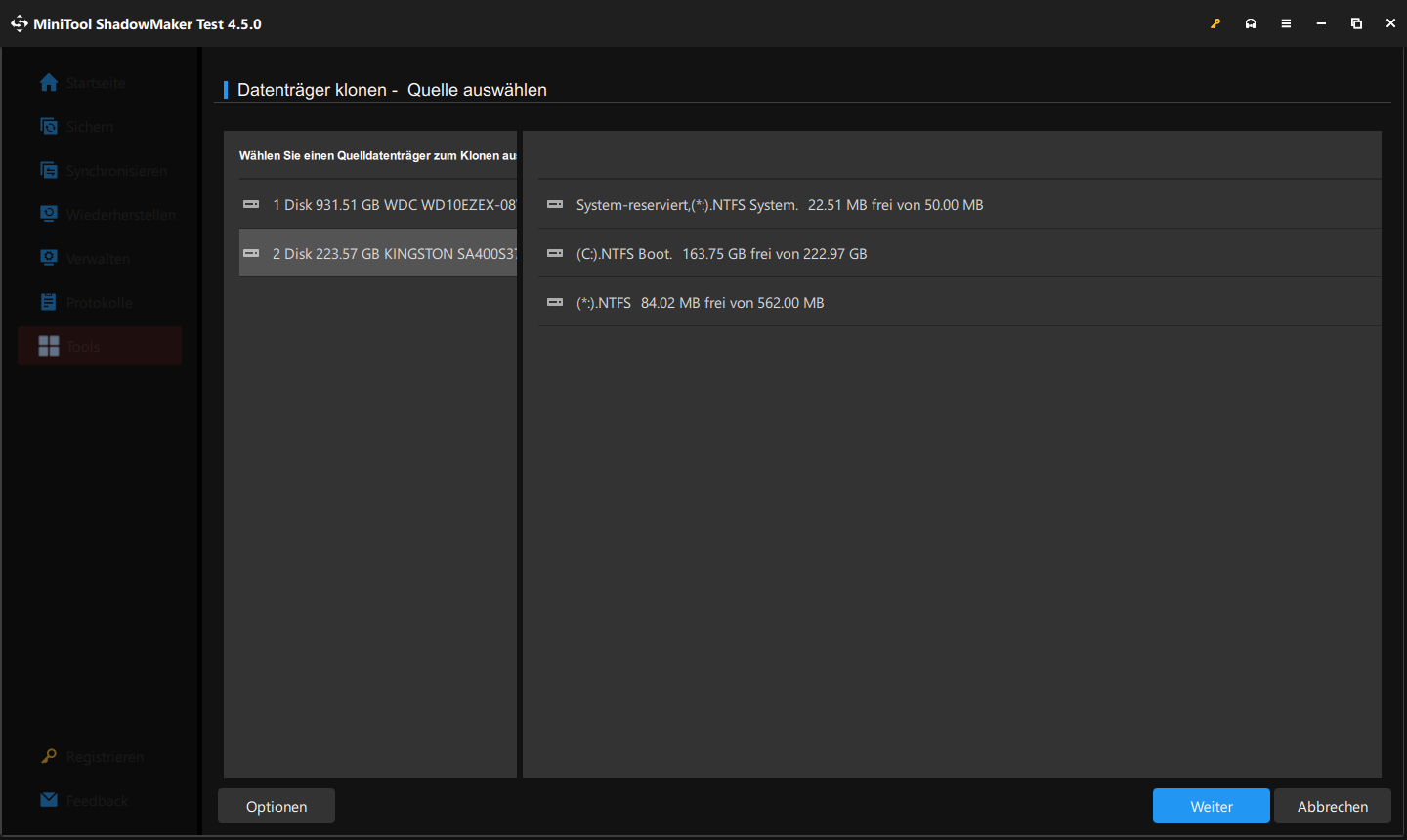
5. danach klicken Sie auf Starten, um den Klon-Vorgang sofort zu starten. Wenn Sie einen Datenträger, auf dem das Betriebssystem installiert wird, müssen Sie die Software registrieren und auf eine erweiterte Version upgraden. Die Dauer des Klon-Vorgangs hängt von der Größe der Daten ab, die Sie migrieren.
Falls Sie Dieselbe Datenträger-ID für den Zieldatenträger auswählen, bitte entfernen Sie nach dem Klonen einen der Datenträger, andernfalls markiert Windows einen davon als offline.
Wir brauchen Ihre Stimme
Können Sie Gaming-Laptops für mehr Kapazität und bessere Systemleistung aufrüsten, ohne einen neuen Rechner zu kaufen? Nun ist die Antwort ziemlich klar. Um dies zu tun, müssen Sie ein Upgrade der SSD eines Gaming-Laptops oder einen Ersatz der Festplatte durchführen. Noch wichtiger ist es, ein Datenmigrationstool wie MiniTool ShadowMaker auszuwählen, um den Migrationsvorgang einfacher zu machen.
MiniTool ShadowMaker TrialKlicken zum Download100%Sauber & Sicher
Haben Sie Fragen oder Anregungen zu unserem Programm? Wenn ja, teilen Sie uns Ihre Meinung mit, indem Sie eine E-Mail an [email protected] senden. Wir freuen uns auf Ihr Feedback!



