Der Fehler Datei wird verwendet oder Ordner wird verwendet soll Sie daran erinnern, die Datei oder den Ordner zu schließen, wenn Sie sie löschen, ausschneiden oder umbenennen möchten. Dieses Problem kann jedoch auch auftreten, wenn die Datei oder der Ordner bereits geschlossen ist. Wenn ja, wissen Sie, wie Sie es beheben können? In diesem Artikel zeigt Ihnen MiniTool Software einige einfache und effektive Lösungen.
Verwendete Dateien/Ordner unter Windows 10/11
Der Fehler Datei wird verwendet oder Ordner wird verwendet tritt immer dann auf, wenn Sie eine Datei oder einen Ordner auf Ihrem Windows 10/11-Computer löschen, ausschneiden oder umbenennen wollen. Normalerweise wird dieser Fehler verwendet, um Sie daran zu erinnern, dass die Datei oder der Ordner, den Sie übertragen, bearbeiten oder löschen möchten, von einer anderen Anwendung oder einem anderen Benutzer geöffnet ist. Wenn Sie eine Datei oder einen Ordner übertragen möchten, müssen Sie diese vorher schließen.
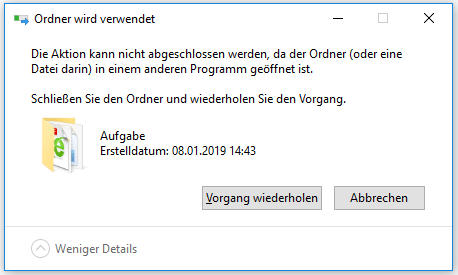
Es gibt jedoch abnormale Situationen. Das heißt, Sie erhalten immer wieder diese Fehlermeldung, obwohl Sie die Zieldatei oder den Ordner geschlossen haben. Dieses Problem ist ärgerlich. Sie können jedoch die in diesem Artikel genannten Methoden anwenden, um den Fehler „Datei lässt sich nicht löschen“ oder „Ordner kann nicht gelöscht werden“ unter Windows 10/11 zu beheben.
Wie behebt man den Fehler „Datei in Gebrauch/Ordner in Gebrauch“ unter Windows 10/11?
Wenn Sie den Fehler „Datei in Gebrauch“ oder „Ordner in Gebrauch“ von Ihrem Computer entfernen möchten, können Sie die problematische Drittanbieteranwendung deinstallieren oder andere Methoden verwenden, um die Datei oder den Ordner zu löschen, die Sie nicht löschen können.
Wir haben einige nützliche Methoden zusammengestellt, die Ihnen bei der Beseitigung des Fehlers „Datei wird verwendet“ oder „Ordner wird verwendet“ helfen.
Wie entfernt man den Fehler „Datei wird verwendet“ oder „Ordner wird verwendet“ unter Windows 10/11?
- Entfernen Sie die problematische Anwendung
- Schließen Sie alle laufenden Anwendungen
- Löschen Sie die Datei oder den Ordner im abgesicherten Modus
- Verwenden Sie die Eingabeaufforderung
- Ändern Sie die Dateierweiterung der problematischen Datei
- Dateien oder Ordner in Details anzeigen
- Deaktivieren der Erzeugung von Miniaturansichten
- Erhalten Sie die Rechte zum Löschen der Datei oder des Ordners
- Entfernen Sie die virtuelle Festplatte
- Schließen Sie die Datei mit Ressourcenmonitor
Methode 1: Entfernen Sie die problematische Anwendung von Ihrem PC
Einige Benutzer stellen fest, dass die Drittanbieter-Anwendung Virtual Clone Drive die Ursache für den Fehler „Datei wird verwendet“ oder „Ordner wird verwendet“ ist. Nachdem sie die Anwendung deinstalliert haben, können sie erfolgreich Dateien und Ordner übertragen, ohne dass der Fehler auftritt. So können Sie diese Methode auch ausprobieren, um diesen Fehler zu beheben.
Hier sind die Methoden zur Deinstallation von Programmen unter Windows 10 und Windows 11:
Verwenden Sie Programme hinzufügen oder entfernen, um Apps unter Windows 10/11 zu deinstallieren.
Methode 2: Schließen Sie alle laufenden Anwendungen
Normalerweise tritt das Problem auf, weil die Zieldatei oder der Zielordner von einer anderen Anwendung geöffnet ist. Manchmal denken Sie, dass Sie die Anwendung geschlossen haben. Aber das ist nicht der Fall. Sie können also alle laufenden Anwendungen auf Ihrem Computer schließen und dann prüfen, ob der Fehler verschwinden kann.
Sie können diese Aufgabe mit dem Task-Manager erledigen.
- Klicken Sie mit der rechten Maustaste auf die Schaltfläche Start in der Taskleiste und wählen Sie Task-Manager, um ihn zu öffnen.
- Klicken Sie auf Mehr Details.
- Klicken Sie mit der rechten Maustaste auf die laufende Anwendung und wählen Sie Task beenden. Wiederholen Sie diesen Schritt, um alle laufenden Anwendungen zu schließen.
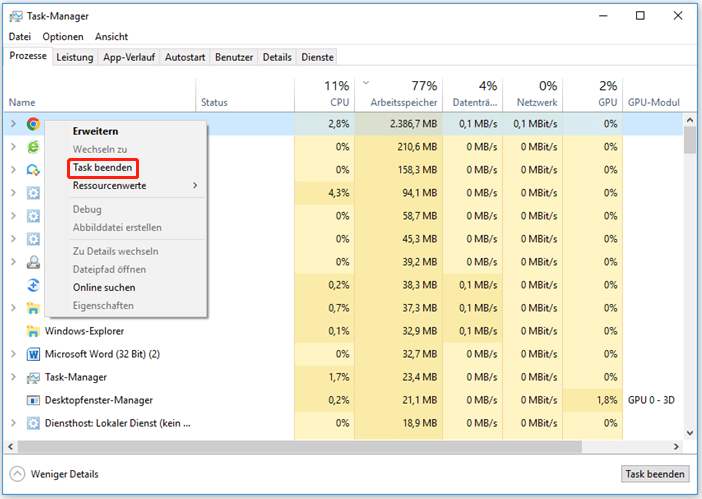
Nachdem Sie alle laufenden Anwendungen geschlossen haben, können Sie die Datei oder den Ordner bearbeiten oder löschen, um zu sehen, ob der Fehler verschwunden ist.
Methode 3: Löschen der Datei oder des Ordners im abgesicherten Modus
- Starten Sie Windows 10 im abgesicherten Modus oder starten Sie Windows 11 im abgesicherten Modus.
- Suchen Sie die Zieldatei oder den Zielordner und löschen, schneiden oder benennen Sie sie um. Sie können überprüfen, ob Sie dies erfolgreich tun können.
Wenn diese Methode Ihr Problem nicht lösen kann, können Sie die nächste Methode ausprobieren.
Methode 4: Verwenden Sie die Eingabeaufforderung
Wenn Sie eine Datei löschen möchten, dies aber aufgrund des Fehlers „Datei wird verwendet“ nicht möglich ist, können Sie die Eingabeaufforderung verwenden, um das Löschen der Datei zu erzwingen.
- Klicken Sie auf das Suchsymbol in der Taskleiste und geben Sie cmd
- Klicken Sie mit der rechten Maustaste auf das erste Ergebnis und wählen Sie Als Administrator ausführen, um die Eingabeaufforderung als Administrator auszuführen.
- Klicken Sie mit der rechten Maustaste auf die Datei, die Sie löschen möchten, und wählen Sie Als Pfad kopieren.
- Geben Sie del in die Eingabeaufforderung ein und fügen Sie dann den Dateipfad ein. Sie sollten nicht die Eingabetaste drücken.
- Öffnen Sie den Task-Manager und erzwingen Sie das Schließen des Windows-Explorers.
- Wechseln Sie zur Eingabeaufforderung.
Wenn der Vorgang beendet ist, können Sie überprüfen, ob die Zieldatei erfolgreich gelöscht wurde.
Methode 5: Ändern Sie die Dateierweiterung der problematischen Datei
Einige Benutzer entfernen den Fehler einfach, indem sie die Dateierweiterung der Zieldatei ändern. Sie können auch diese Methode ausprobieren.
Wenn Sie die Dateierweiterung ändern möchten, müssen Sie sicherstellen, dass Sie die Dateierweiterung sehen können. Wenn nicht, müssen Sie die Dateierweiterung im Voraus anzeigen.
Schritt 1: Anzeigen der Dateierweiterung unter Windows 10/11
Wie zeigt man die Dateierweiterung unter Windows 10 an?
- Öffnen Sie den Datei-Explorer unter Windows 10.
- Klicken Sie in der oberen Multifunktionsleiste auf Ansicht.
- Wählen Sie Dateinamenerweiterungen aus dem erweiterten Menü.
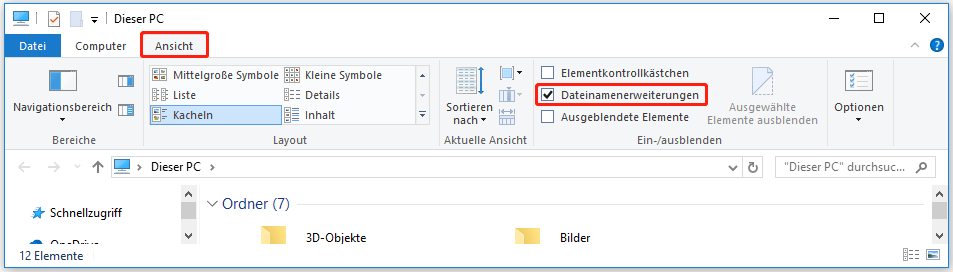
Wie zeigt man Dateierweiterungen unter Windows 11 an?
- Öffnen Sie den Datei-Explorer unter Windows 11.
- Gehen Sie zu Ansicht > Anzeigen > Dateinamenerweiterungen. Stellen Sie sicher, dass die Option Dateinamenerweiterungen ausgewählt ist.
Schritt 2: Ändern Sie die Dateierweiterung für die Zieldatei
- Klicken Sie mit der rechten Maustaste auf die Zieldatei und wählen Sie Umbenennen.
- Wählen Sie den Abschnitt Erweiterung und ändern Sie ihn.
![]()
Nachdem Sie die Dateinamenerweiterung für die Zieldatei geändert haben, können Sie überprüfen, ob Sie die Datei erfolgreich löschen können.
Methode 6: Anzeigen von Dateien oder Ordnern im Detail
Diese Methode ist seltsam. Aber einige Benutzer berichten, dass der Fehler verschwindet, nachdem sie die Anzeige von Dateien oder Ordnern in den Details eingestellt haben.
Dies ist einfach zu machen. Sie können den Dateispeicherort öffnen, mit der rechten Maustaste auf den leeren Bereich klicken und zu Ansicht > Details wechseln. Dann werden die Dateien und Ordner an diesem Speicherort mit Details angezeigt. Danach können Sie die Zieldatei oder den Zielordner bearbeiten, um zu sehen, ob der Fehler behoben wird.
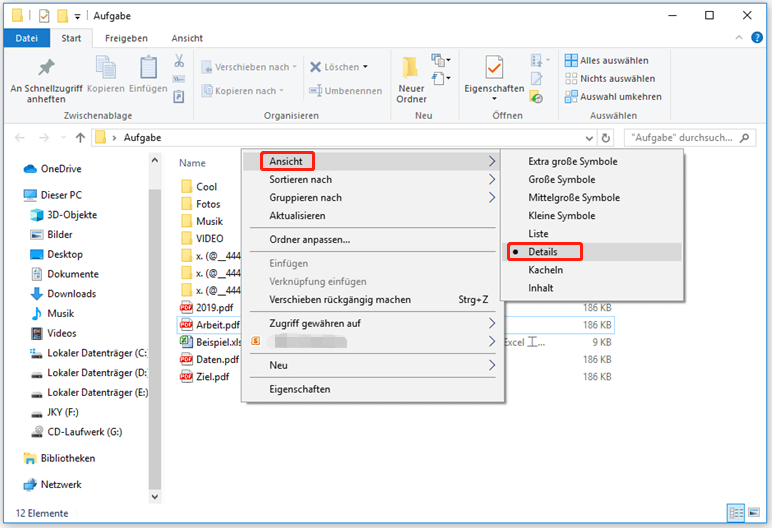
Methode 7: Deaktivieren der Erzeugung von Miniaturansichten
Wie kann man die Erzeugung von Miniaturansichten mit dem Editor für lokale Gruppenrichtlinien deaktivieren?
Wenn Sie Windows 10/11 Pro oder Advanced Edition verwenden, können Sie die Erzeugung von Miniaturansichten mit dem Editor für lokale Gruppenrichtlinien deaktivieren.
- Klicken Sie auf das Suchsymbol in der Taskleiste und suchen Sie nach msc.
- Wählen Sie das erste Ergebnis aus, um den Editor für lokale Gruppenrichtlinien zu öffnen.
- Gehen Sie zu diesem Pfad: Benutzerkonfiguration > Administrative Vorlagen > Windows-Komponenten > Datei-Explorer.
- Doppelklicken Sie auf die Zwischenspeicherung von Miniaturansichten in versteckten thumbs.db-Dateien deaktivieren, um die Option zu öffnen.
- Wählen Sie Aktiviert.
- Klicken Sie auf Übernehmen.
- Klicken Sie auf OK.
Wie kann man die Erzeugung von Miniaturansichten mit dem Registrierungseditor deaktivieren?
Wenn Sie Windows 10 Home verwenden oder den Editor für lokale Gruppenrichtlinien auf Ihrem Computer nicht öffnen können, können Sie den Registrierungseditor verwenden, um die Erzeugung von Miniaturansichten zu deaktivieren.
Um unerwartete Probleme zu vermeiden, sollten Sie eine Sicherungskopie der Registrierungsschlüssel erstellen, bevor Sie den Registrierungseditor zum Deaktivieren der Erzeugung von Miniaturansichten verwenden.
Hier ist eine Anleitung:
- Klicken Sie auf das Suchsymbol in der Taskleiste und geben Sie regedit
- Wenn Sie die Oberfläche der Benutzerkontensteuerung sehen, klicken Sie auf Ja, um fortzufahren.
- Wählen Sie das erste Ergebnis aus, um den Registrierungseditor zu öffnen.
- Navigieren Sie zu: HKEY_CURRENT_USER > SOFTWARE > Policies > Microsoft > Windows.
- Klicken Sie mit der rechten Maustaste auf den Ordner Windows (Schlüssel). Gehen Sie dann auf Neu > Schlüssel.
- Nennen Sie den neuen Schlüssel Explorer.
- Klicken Sie auf den neuen Explorer-Schlüssel. Klicken Sie dann mit der rechten Maustaste auf den leeren Bereich im rechten Fenster.
- Gehen Sie zu Neu > DWORD-Wert (32-Bit).
- Nennen Sie das neue DWORD DisableThumbsDBOnNetworkFolders.
- Doppelklicken Sie auf das neue DWORD, um es zu öffnen.
- Ändern Sie seinen Wert auf 1.
- Klicken Sie auf OK, um die Änderung zu speichern.
- Schließen Sie Registrierungs-Editor.
- Starten Sie Ihren Computer neu.
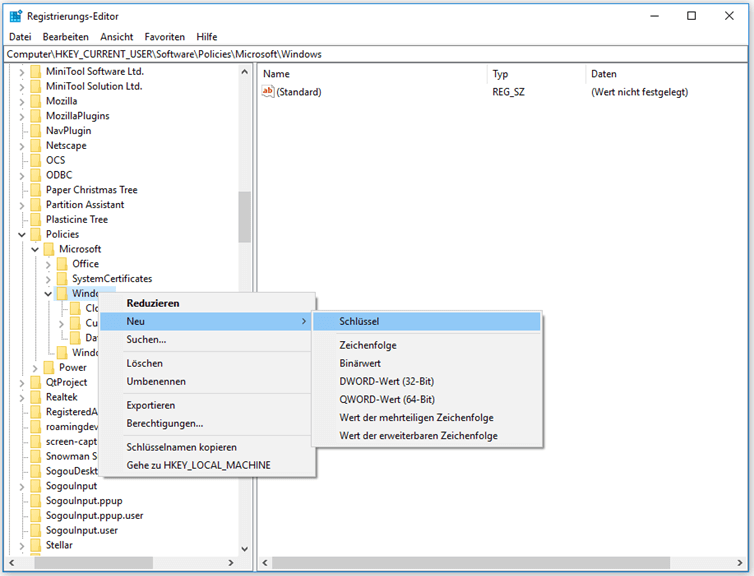
Methode 8: Stellen Sie sicher, dass Sie das Recht zum Bearbeiten der Datei oder des Ordners haben
Wenn Sie eine Datei oder einen Ordner löschen, ausschneiden, umbenennen oder übertragen möchten, müssen Sie sicherstellen, dass Sie das Recht dazu haben.
- Klicken Sie mit der rechten Maustaste auf die Zieldatei und wählen Sie Eigenschaften.
- Wechseln Sie auf die Registerkarte Sicherheit.
- Klicken Sie unter dem Abschnitt Gruppen- oder Benutzernamen auf Ihren Benutzernamen.
- Prüfen Sie, ob Sie die Berechtigung haben, die Datei zu kontrollieren. Falls nicht, müssen Sie auf die Schaltfläche Erweitert klicken, um fortzufahren.
- Doppelklicken Sie unter dem Abschnitt Berechtigung auf Ihren Benutzernamen.
- Wählen Sie im Popup-Fenster die Option Zulassen für Typ.
- Klicken Sie auf OK.
- Klicken Sie auf Übernehmen.
- Klicken Sie auf OK.
- Klicken Sie auf OK.
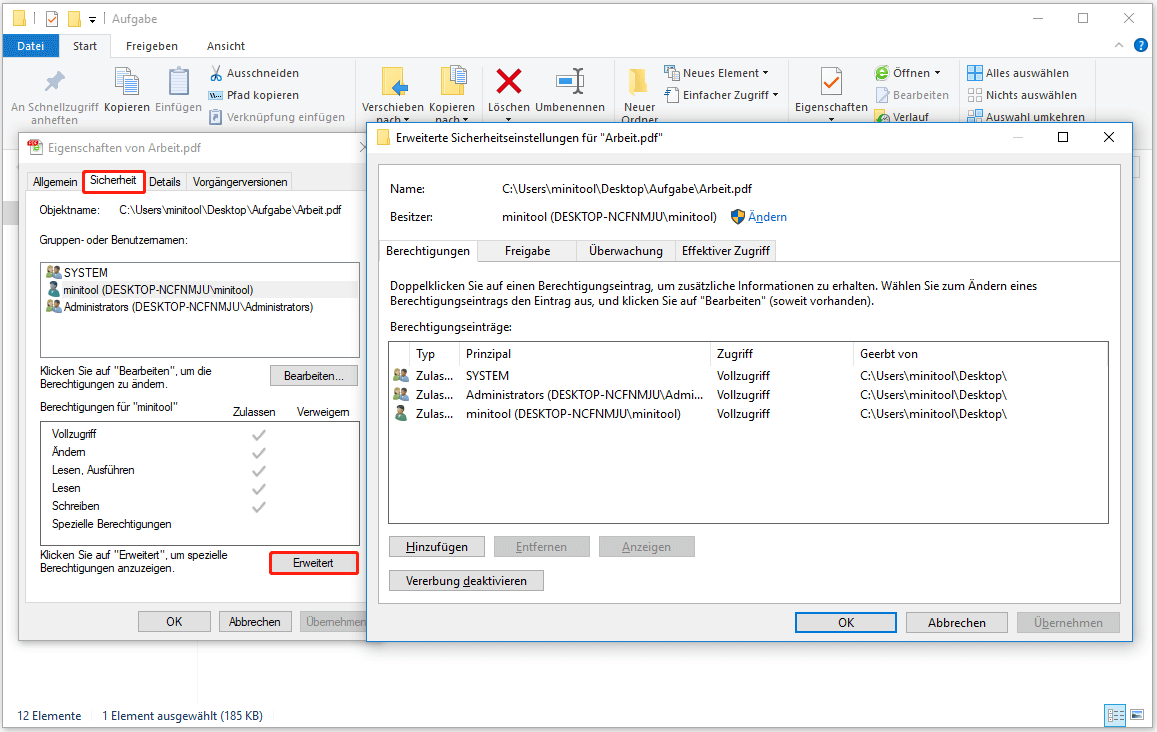
Nun können Sie erneut versuchen, die Datei zu löschen, auszuschneiden, umzubenennen oder zu übertragen, um zu sehen, ob die Fehlerfenster verschwinden.
Methode 9: Deinstallieren der virtuellen Festplatte
Wenn unter Windows 10/11 der Fehler „Ordner wird verwendet“ oder „Datei wird verwendet“ auftritt, wenn Sie Dateien auf der virtuellen Festplatte löschen möchten, können Sie die virtuelle Festplatte auf Ihrem Computer deinstallieren und dann überprüfen, ob Sie die Datei löschen können.
- Klicken Sie mit der rechten Maustaste auf Start in der Taskleiste und wählen Sie die Datenträgerverwaltung aus dem WinX-Menü, um sie zu öffnen.
- Suchen Sie Ihre virtuelle Festplatte, klicken Sie mit der rechten Maustaste darauf und wählen Sie VHD deinstallieren.
- Klicken Sie auf OK, wenn Sie die Bestätigung sehen.
Jetzt können Sie versuchen, die virtuelle Festplattendatei zu löschen, um zu sehen, ob Sie es erfolgreich tun können.
Methode 10: Schließen Sie die Datei mit Ressourcenmonitor
- Klicken Sie auf das Suchsymbol in der Taskleiste und geben Sie resmon
- Wählen Sie das erste Ergebnis, um Ressourcenmonitor zu öffnen.
- Wechseln Sie auf die Registerkarte CPU.
- Erweitern Sie den Abschnitt Zugeordnete Handles.
- Geben Sie den Namen der Zieldatei in das Feld Handles durchsuchen Daraufhin wird eine Liste der verknüpften Anwendungen angezeigt.
- Klicken Sie mit der rechten Maustaste auf die entsprechende Anwendung und wählen Sie Prozess beenden.
Nach diesen Schritten können Sie überprüfen, ob Sie die Datei löschen können, ohne dass der Fehler „Datei in Verwendung“ auftritt.
Bonus-Tipp: Versehentlich gelöschte Dateien mit MiniTool wiederherstellen
Wenn Sie eine Datei oder einen Ordner versehentlich gelöscht haben und sie wiederherstellen möchten, können Sie eine professionelle Datenrettungssoftware wie MiniTool Power Data Recovery verwenden.
Dieses kostenlose Dateiwiederherstellungstool wurde speziell entwickelt, um alle Arten von Dateien von verschiedenen Speichermedien wie Computerfestplatten, Speicherkarten, SD-Karten, USB-Sticks und mehr wiederherzustellen. Es funktioniert unter Windows 11, Windows 10, Windows 8.1/8 und Windows 7.
Diese Software hat eine Testversion. Sie können damit das Laufwerk scannen, von dem Sie Daten wiederherstellen möchten. Wenn Sie die benötigten Dateien in den Scanergebnissen finden, können Sie eine Vollversion dieser Software verwenden, um alle benötigten Dateien ohne Einschränkungen wiederherzustellen.
MiniTool Power Data Recovery TrialKlicken zum Download100%Sauber & Sicher
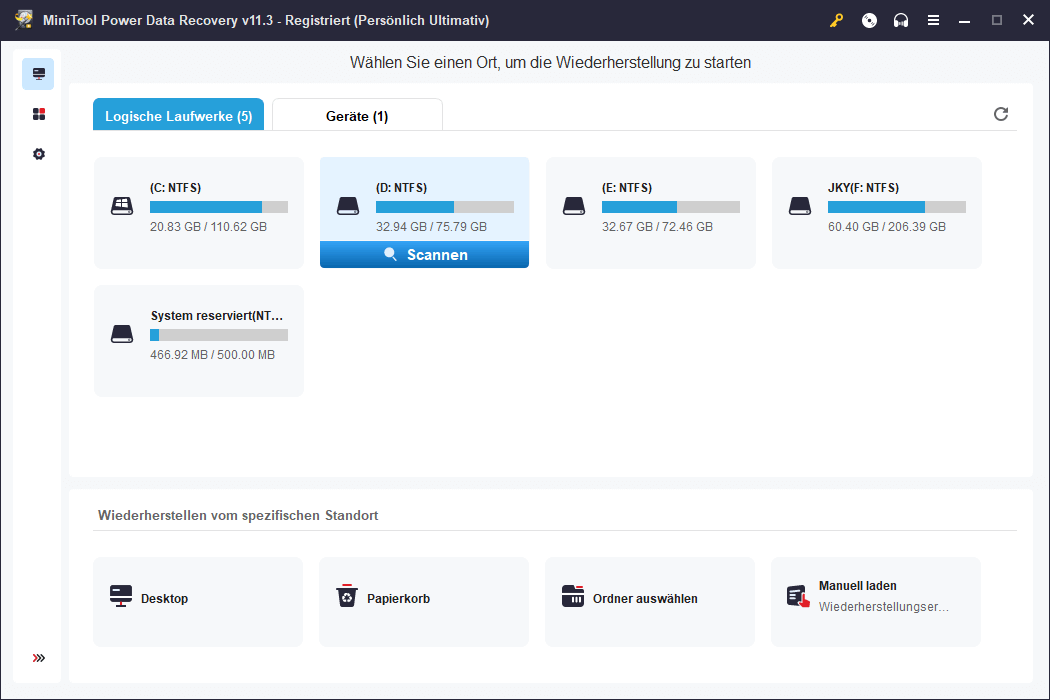
Unterm Strich
Stören Sie sich an der Fehlermeldung Datei wird verwendet oder Ordner wird verwendet, wenn Sie eine Datei oder einen Ordner auf Ihrem Windows 10/11-Computer löschen, ausschneiden, umbenennen oder übertragen möchten? Versuchen Sie einfach die in diesem Beitrag genannten Methoden, um sich zu helfen.
Sollten Sie noch andere Probleme haben, können Sie uns diese in den Kommentaren mitteilen oder uns über [email protected] kontaktieren.

![Dateien lassen sich nicht löschen [Erzwingend löschen]](https://images.minitool.com/de.minitool.com/images/uploads/2020/05/datei-loeschen-erzwingen-thumbnail.png)

![[2025] Endgültig gelöschte Dateien wiederherstellen Windows 10](https://images.minitool.com/de.minitool.com/images/uploads/2018/12/unwiderruflich-geloeschte-dateien-wiederherstellen-thumbnail.jpg)