DLL-Dateien spielen eine wichtige Rolle bei der Gewährleistung des normalen Betriebs mehrerer Programme. Wenn der betreffende Fehler auftritt, müssen Sie ihn daher so schnell wie möglich lösen. Um das Problem „Setupapi.dll nicht gefunden“ zu beheben, werden einige Lösungen in diesem MiniTool-Beitrag erläutert.
Setupapi.dll wird nicht gefunden
Bevor Sie das Problem „Setupapi.dll nicht gefunden“ verstehen, stellt sich also die Frage: Was ist eine Setupapi.dll-Datei? Als eine wesentliche Systemdatei des Windows-Betriebssystems steht diese Datei in engem Zusammenhang mit SetupAPI (Setup Application Programming Interface). Bei SetupAPI handelt es sich um eine Systemkomponente, die für allgemeine Setup-Funktionen und Geräteinstallationsfunktionen verantwortlich ist und sicherstellt, dass Windows-Programme ordnungsgemäß funktionieren.
Es kann zum Problem „Setupapi.dll nicht gefunden“ kommen, wenn Sie versuchen, einige Windows-Software zu öffnen oder wenn das Betriebssystem nicht korrekt funktioniert. Es gibt einige häufige Setupapi.dll-Fehler, auf die Sie sich beziehen können:
- setupapi.dll fehlt
- setupapi.dll stürzt ab
- setupapi.dll wurde nicht gefunden
- setupapi.dll kann nicht registriert werden
- setupapi.dll kann nicht gefunden werden
- setupapi.dll Access Violation
- setupapi.dll-Fehler beim Laden
Diese Fehlercodes können durch verschiedene Faktoren ausgelöst werden, zum Beispiel:
- Versehentliches Löschen von Setupapi.dll-Dateien
- Beschädigte DLL-Systemdatei
- Falsch registrierte DLL-Datei
- Konflikte mit bösartiger Software
- Fehlerhaftes Windows-Update
Im nächsten Abschnitt stellen wir Ihnen einige verfügbare Lösungen vor, die Ihnen bei der Behebung des Fehlers „Setupapi.dll nicht gefunden oder fehlt“ helfen. Bevor Sie jedoch mit der Fehlerbehebung beginnen, wird dringend empfohlen, Ihre wichtigen Daten im Voraus zu sichern, da einige Lösungen zu Datenverlust führen können.
Vorschlag: Sichern Sie Ihre Daten im Voraus
Das Sichern ist eine gute Gewohnheit, um Datenverlust zu verhindern. Mit einem Backup können Sie Ihre verlorenen Inhalte oder Ihr System schnell wiederherstellen, falls schwerwiegende Probleme auftreten. Um ein Backup Ihrer Daten zu erstellen, können Sie diese kostenlose Backup-Software, MiniTool ShadowMaker, verwenden.
MiniTool ShadowMaker bietet viele Funktionen und Features, um das Nutzererlebnis zu verbessern, einschließlich, aber nicht beschränkt auf Sicherungsschemata und -zeitpläne. Laden Sie das Programm herunter und installieren Sie es, um eine 30-tägige kostenlose Testversion zu erhalten.
MiniTool ShadowMaker TrialKlicken zum Download100%Sauber & Sicher
Schritt 1. Starten Sie das Programm und klicken Sie auf Testversion beibehalten, um seine Hauptoberfläche zu öffnen.
Schritt 2. Wählen Sie auf der Registerkarte Sichern die Sicherungsquelle aus, darunter Systeme, Datenträger & Partitionen sowie Ordner & Dateien. Dann können Sie NAS-Geräte oder externe Festplatten als Sicherungsziel auswählen.
Schritt 3. Wenn Sie fertig sind, klicken Sie unten rechts auf Jetzt sichern, um die Sicherungsaufgabe zu starten.
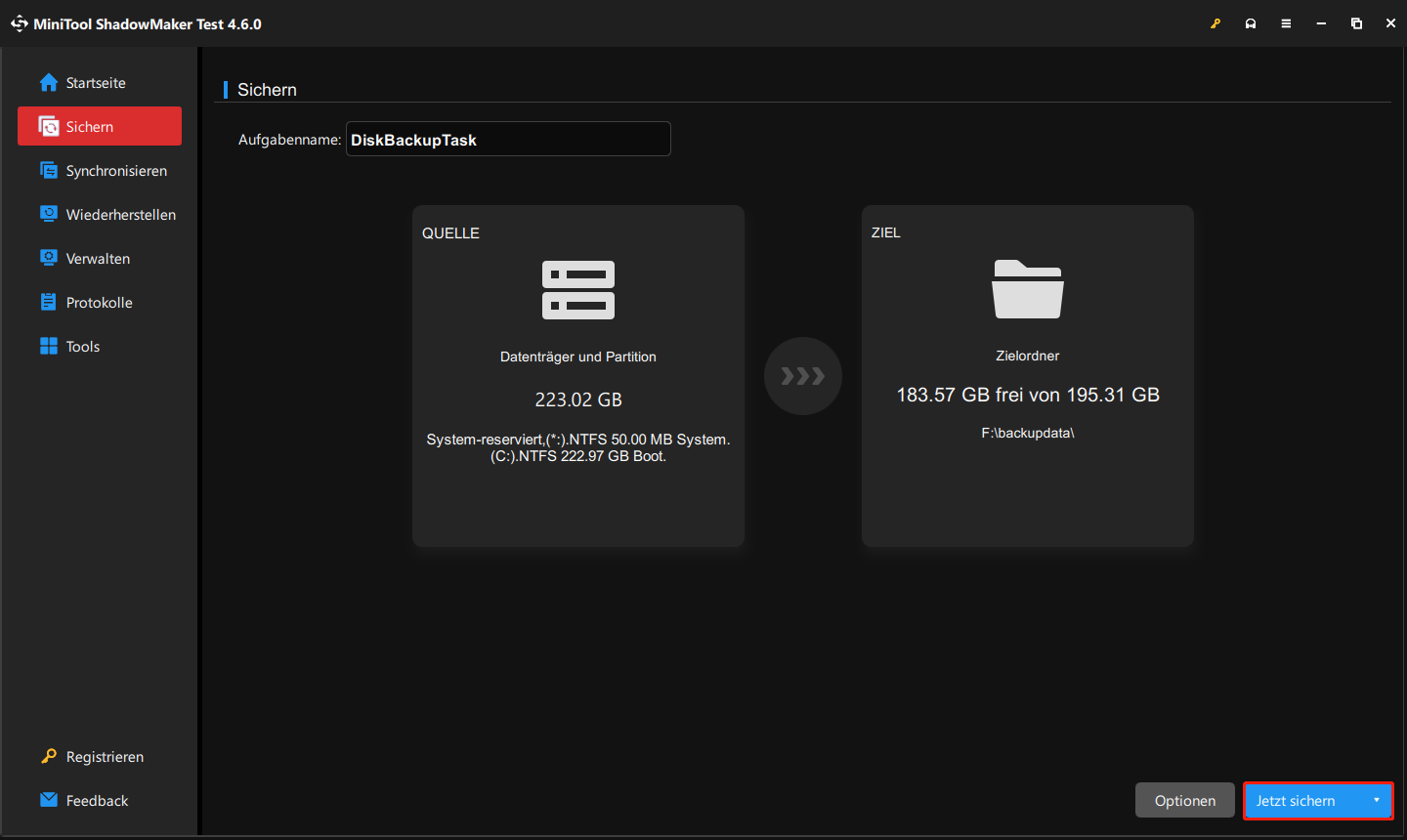
Nun können Sie die folgenden Lösungen anwenden.
So beheben Sie das Problem „Setupapi.dll nicht gefunden oder fehlt“
Lösung 1. Verwenden Sie die Problembehandlung für Windows Store-Apps
Einige Nutzer können auf den Fehler „Setupapi.dll fehlt“ stoßen, wenn sie auf den Windows-Store zugreifen. Vor diesem Hintergrund können Sie versuchen, die spezielle Problembehandlung ausführen, um die Fehler zu beheben:
Schritt 1. Gehen Sie zu Start > Einstellungen > Update & Sicherheit > Problembehandlung > Zusätzliche Problembehandlungen.
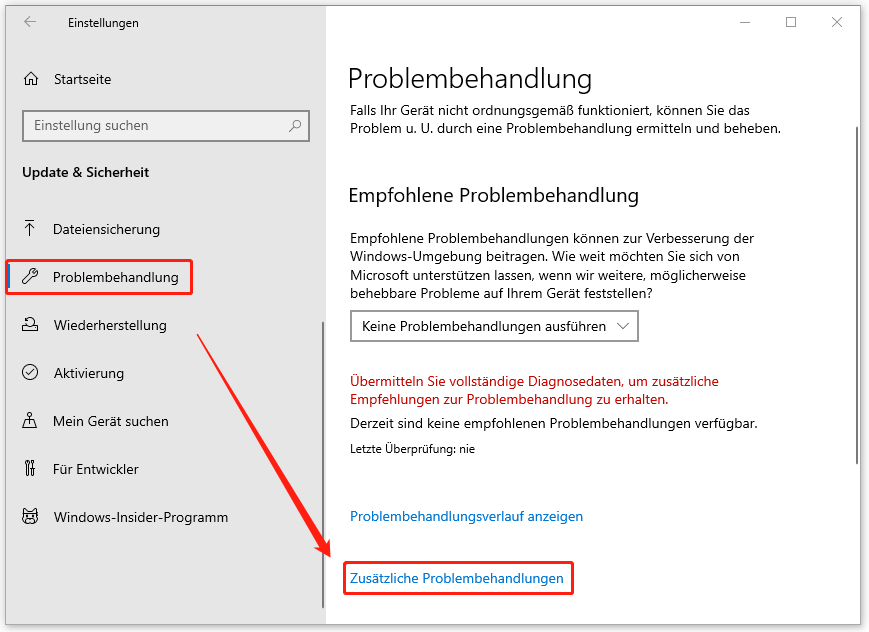
Schritt 2. Scrollen Sie anschließend im neuen Fenster nach unten, um die Option Windows Store-Apps zu finden, klicken Sie darauf und dann auf Problembehandlung ausführen.
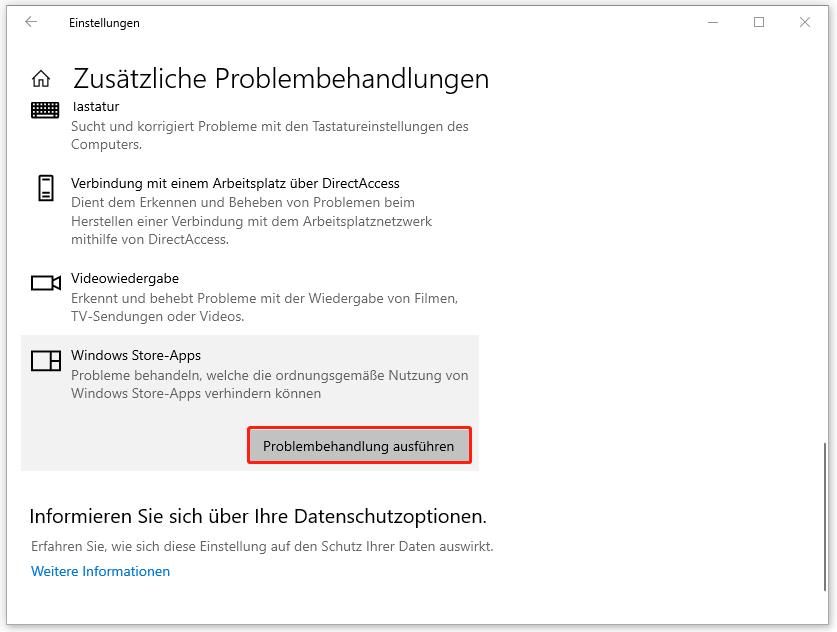
Danach können Sie Ihren Computer neu starten und den Windows Store erneut öffnen.
Lösung 2. Führen Sie SFC- und DISM-Scans durch
Eine weitere Methode ist das Ausführen der in Windows integrierten Tools, wodurch die Beschädigungen der Systemdatei repariert und so der Fehler „Setupapi.dll nicht gefunden“ behoben werden kann. Hier sind die Schritte:
Schritt 1. Geben Sie Eingabeaufforderung in das Suchfeld ein und wählen Sie Als Administrator ausführen aus.
Schritt 2. Kopieren Sie dann diesen Befehl, fügen Sie ihn in das geöffnete Fenster ein und drücken Sie die Eingabetaste:
sfc /scannow
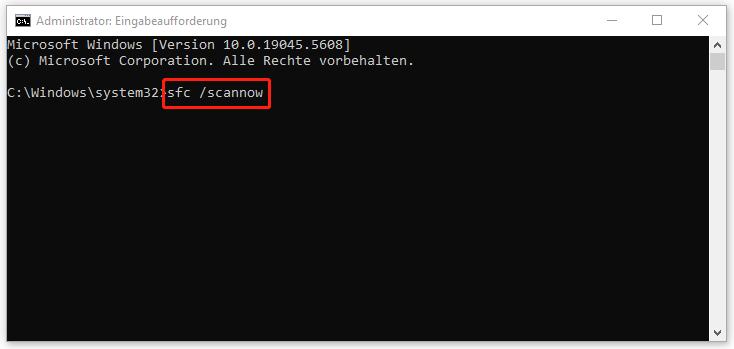
Wenn der SFC-Scan abgeschlossen ist, führen Sie den folgenden Befehl aus:
DISM /Online /Cleanup-Image /RestoreHealth
Schließlich können Sie das Befehlsfenster schließen und Ihren Computer neu starten, um zu überprüfen, ob die Setupapi.dll-Fehler weiterhin bestehen.
Lösung 3. Überprüfen Sie Ihren PC auf Malware
Da Malware Ihre DLL-Dateien angreifen und sie böswillig löschen kann, was zu Systemabstürzen und dem Problem „Setupapi.dll nicht gefunden“ führen kann, sollten Sie Ihren Computer auf Viren scannen. Gehen Sie dazu einfach wie folgt vor:
Schritt 1. Öffnen Sie die Windows-Einstellungen, indem Sie die Tasten Win + I drücken, und gehen Sie zu Update & Sicherheit > Windows-Sicherheit > Viren- und Bedrohungsschutz.
Schritt 2. Klicken Sie im Popup-Fenster auf Scanoptionen > Vollständige Überprüfung > Jetzt überprüfen.
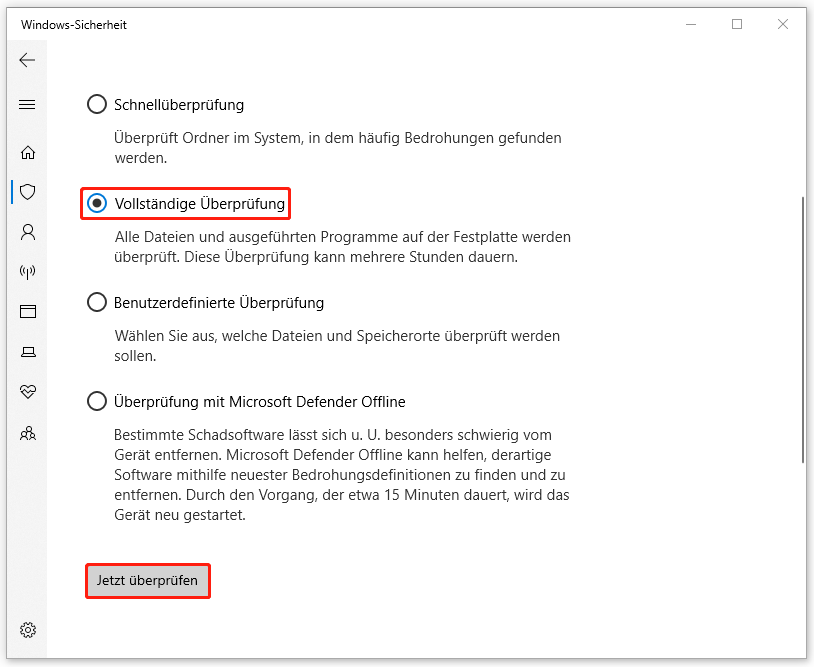
Lösung 4. Führen Sie CHKDSK aus
Sie können auch das Dienstprogramm CHKDSK ausführen, um die Festplattenfehler zu analysieren, einschließlich der Setupapi.dll-Fehler, und sie automatisch zu beheben.
Starten Sie die Eingabeaufforderung mit Administratorrechten, geben Sie anschließend den Befehl chkdsk c: /f in das neue Fenster ein und drücken Sie die Eingabetaste, um den Befehl auszuführen.
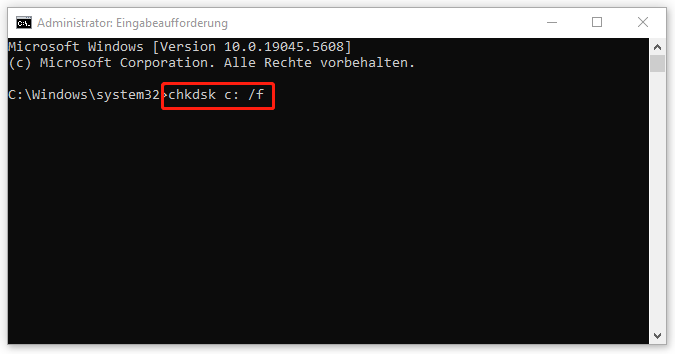
Lösung 5. Installieren Sie Ihr Windows neu
Wenn keine der oben genannten Methoden den Fehler „Setupapi.dll wird nicht gefunden“ beheben kann, besteht der letzte Ausweg darin, Windows neu zu installieren. Beachten Sie jedoch, dass bei der Neuinstallation von Windows Ihre Daten gelöscht werden. Daher sollten Sie vorher Ihre wichtigen Daten mit MiniTool ShadowMaker sichern.
Schritt 1. Laden Sie das Windows Media Creation Tool von Microsoft herunter, um die ISO-Datei zu erhalten.
Schritt 2. Öffnen Sie das Tool und aktivieren Sie die Option Installationsmedien für einen anderen Computer erstellen.
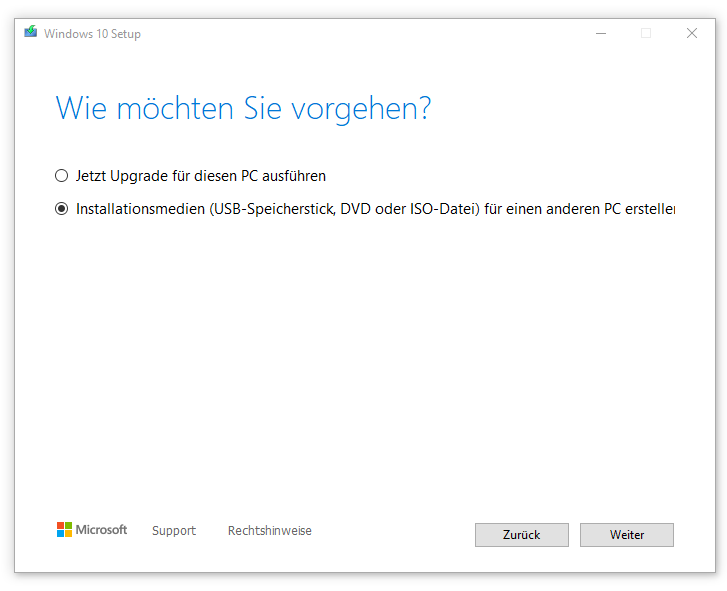
Anschließend können Sie die Sprache, Architektur (32- oder 64-Bit) und Edition auswählen, um fortzufahren. Bei der Auswahl des zu verwendenden Mediums wählen Sie die Option ISO-Datei und klicken Sie auf Weiter, um einen Ort zum Herunterladen aller benötigten Dateien auszuwählen.
Jetzt ist es an der Zeit, Windows neu zu installieren:
1. Finden Sie Ihre ISO-Datei und klicken Sie mit der rechten Maustaste darauf, um Eigenschaften auszuwählen.
2. Klicken Sie im Popup-Fenster auf Allgemein und dann auf Ändern und wählen Sie Windows-Explorer aus. Klicken Sie dann auf OK.
3. Klicken Sie mit der rechten Maustaste auf die ISO-Datei, um Bereitstellen auszuwählen, und doppelklicken Sie auf setup.exe, um das Windows 10 Setup zu starten.
4. Wählen Sie Updates herunterladen und installieren (empfohlen).
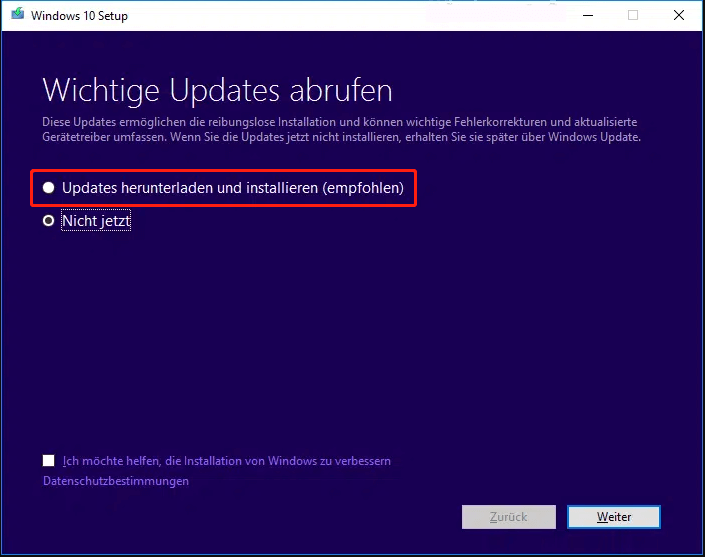
5. Akzeptieren Sie die Lizenzbedingungen und klicken Sie auf dem Bildschirm Bereit für die Installation auf die Option Ändern der zu behaltenden Elemente. Hier stehen Ihnen drei Optionen zur Verfügung, wählen Sie einfach eine davon aus und klicken Sie auf Weiter.
6. Klicken Sie auf Installieren, um die Installation von Windows zu starten.
Zusammenfassung
Unterschiedliche DLL-Dateien spielen unterschiedliche Rollen bei der Wartung der System- oder Anwendungsleistung. Wenn Sie auf den Fehler „Setupapi.dll nicht gefunden“ stoßen, geraten Sie nicht in Panik. Folgen Sie einfach den oben genannten Lösungen, und der Fehler wird erfolgreich behoben.
Falls Sie Probleme bei der Verwendung von MiniTool ShadowMaker haben, können Sie uns unter [email protected] kontaktieren.
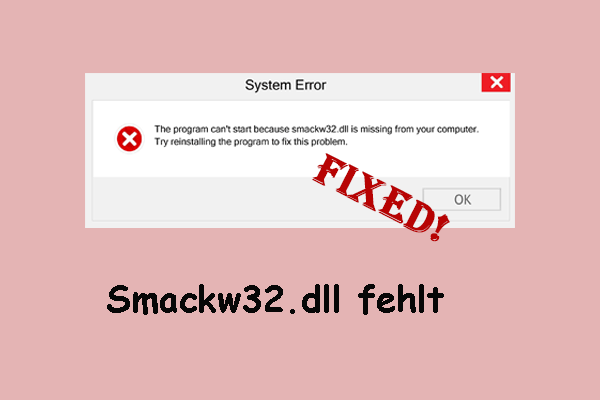
![Schritt-für-Schritt-Anleitung zum Sichern und Wiederherstellen von Windows 10 [2 Wege]](https://images.minitool.com/de.minitool.com/images/uploads/2025/04/windows-10-backup-thumbnail.png)
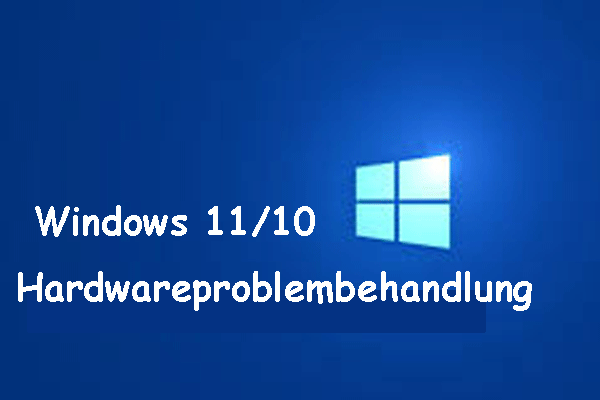
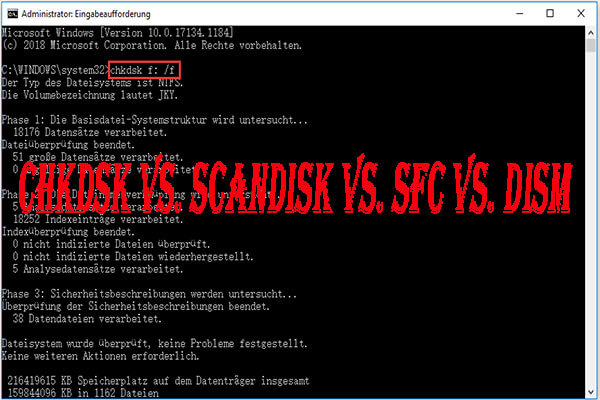

![[Detailliert] Windows 10 Zurücksetzung vs. saubere Installation vs. sauberer Start](https://images.minitool.com/de.minitool.com/images/uploads/2023/09/windows-10-zuruecksetzung-vs-saubere-installation-thumbnail.png)