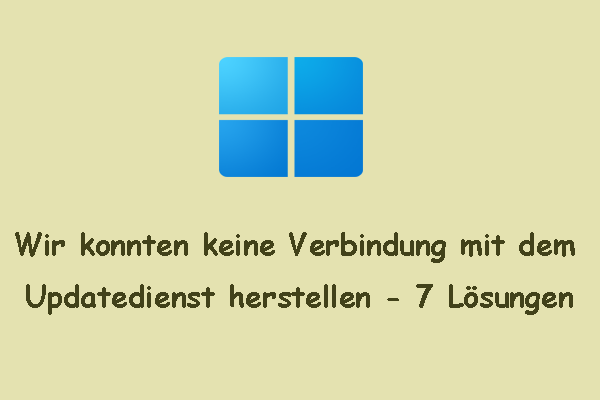Wie kann man die Hardwareprobleme in Windows 11/10 beheben? Windows bietet ein integriertes Problembehandlungstool für Hardware, mit dem Sie die mit der Hardware und den Geräten Ihres Computers verbundenen Fehler beheben können. Lesen Sie weiter, um zu erfahren, wie Sie die Windows 10/11 Hardwareproblembehandlung ausführen können.
Wie kann man die Hardwareproblembehandlung unter Windows 10/11 über die Einstellungen ausführen?
Hardwareproblembehandlung unter Windows 11 ausführen:
- Klicken Sie auf Start > Einstellungen > System.
- Klicken Sie auf Problembehandlung und dann auf Andere Problembehandlungen.
- Finden Sie die Hardware oder das Gerät, das Probleme hat, und klicken Sie auf die Schaltfläche Ausführen daneben. Automatisch führt Ihr System die Windows 11 Hardwareproblembehandlung aus. Warten Sie geduldig, bis es die auf Ihrem PC vorhandenen Hardwareprobleme erkennt und behoben hat.
Hardwareproblembehandlung unter Windows 10 ausführen:
- Öffnen Sie die Windows-Einstellungen und gehen Sie zu Update & Sicherheit > Problembehandlung.
- Klicken Sie auf den Link Zusätzliche Problembehandlungen.
- Finden Sie im neuen Fenster die Zielhardware und klicken Sie auf die Schaltfläche Problembehandlung ausführen, um die Windows 10 Hardwareproblembehandlung zur Behebung der betroffenen Probleme auszuführen.
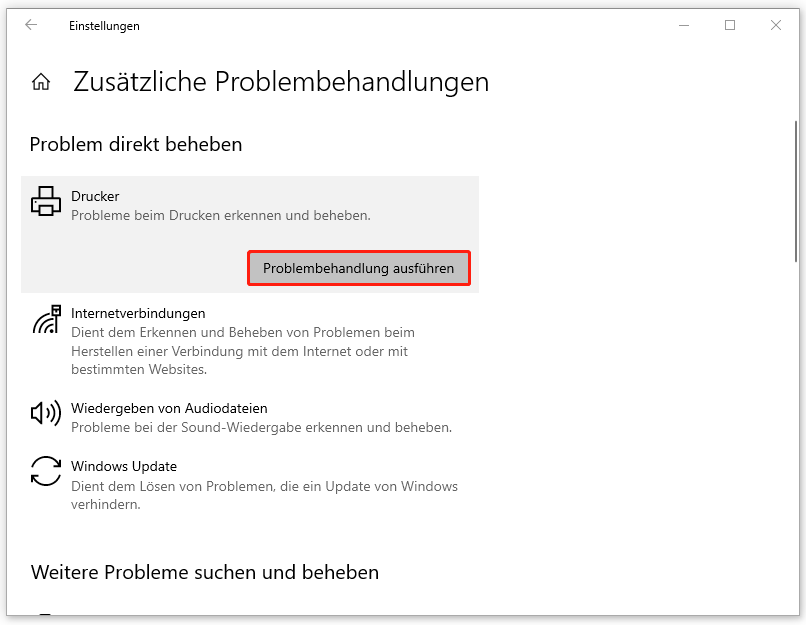
Wie kann man die Hardwareproblembehandlung unter Windows 10/11 über das Ausführen-Dialogfeld ausführen?
Falls die Windows Hardwareproblembehandlung fehlt oder Sie in der Einstellungen-App die benötigte Hardwareproblembehandlung nicht finden können, können Sie die Befehlszeile für die Hardwareproblembehandlung nutzen, um die allgemeine Problembehandlung für Hardware und Geräte in Windows 11/10 auszuführen und so Hardwareprobleme zu diagnostizieren.
Die Hardware- und Geräte-Problembehandlung kann gängige Probleme mit Tastatur, Druckern, Bluetooth, USB, Wiedergeben von Audiodateien usw. erkennen und beheben. Gehen Sie einfach wie folgt vor, um die Hardware- und Geräte-Problembehandlung auszuführen:
- Drücken Sie die Tasten Win + R, um das Ausführen-Dialogfeld zu öffnen.
- Geben Sie msdt.exe -id DeviceDiagnostic in das Feld ein und drücken Sie die Eingabetaste, um die Hardware- und Geräte-Problembehandlung zu öffnen.
- Klicken Sie im Popup-Fenster auf Weiter, um diese Problembehandlung auszuführen. Sie erkennt automatisch Probleme mit der Hardware und den Geräten Ihres Computers. Sie können je nach Bedarf die bereitgestellte Korrektur anwenden oder nicht.
Wie kann man gelöschte oder verlorene Dateien vom Windows 10/11-Computer wiederherstellen?
Für Windows 11/10/8/7-Nutzer gibt es viele nützliche MiniTool-Programme. Besonders möchten wir eine professionelle Datenwiederherstellungssoftware für Windows, MiniTool Power Data Recovery, vorstellen.
Mit MiniTool Power Data Recovery können Sie sowohl gelöschte als auch verlorene Dateien effektiv von PCs/Laptops, USB-Flash-Laufwerken, SD-Karten, externen Festplatten, SSDs usw. wiederherstellen können. Diese Software ist für verschiedene Situationen nützlich, in denen Daten verloren gehen, sogar beim Systemabsturz. Zudem ist sie äußerst benutzerfreundlich – auch wenn Sie ein Anfänger sind, können Sie diese Software schnell nutzen.
1. Klicken Sie auf die untenstehende Schaltfläche, um sie herunterzuladen und auf Ihrem Windows-Computer zu installieren.
MiniTool Power Data Recovery FreeKlicken zum Download100%Sauber & Sicher
2. Danach starten Sie diese Software, um auf die Hauptoberfläche zuzugreifen.
3. Wählen Sie auf der Registerkarte Logische Laufwerke das Ziellaufwerk und klicken Sie auf die Schaltfläche Scannen. Alternativ können Sie zur Registerkarte Geräte wechseln, um das gesamte Gerät zum Scannen auszuwählen. Dann beginnt das Scannen.
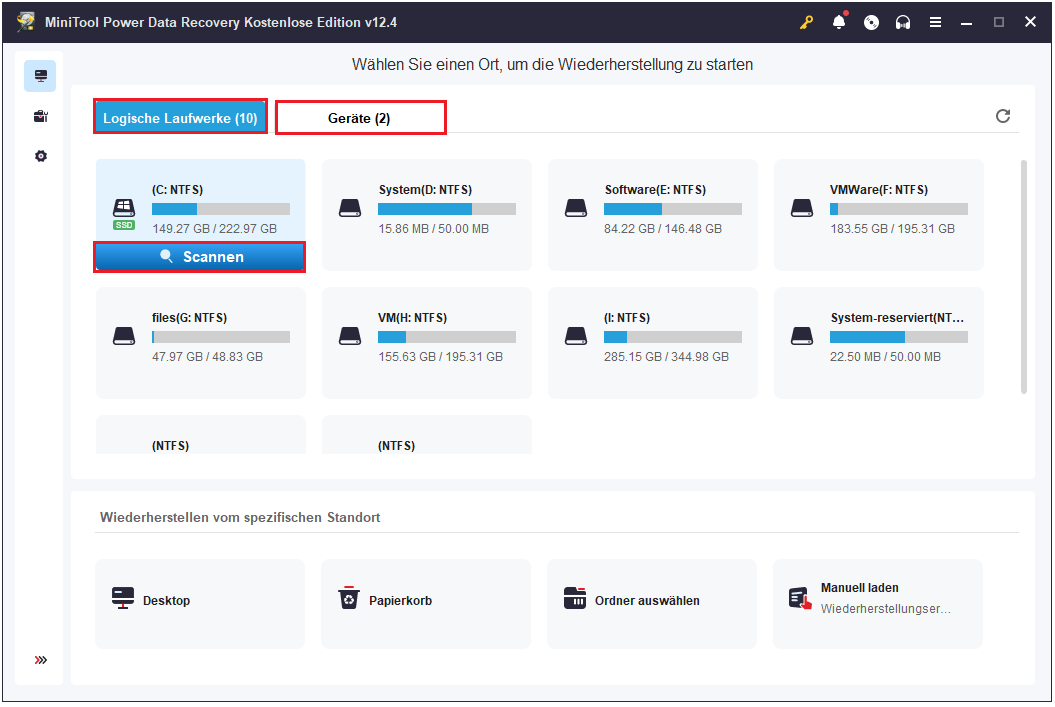
4. Überprüfen Sie die Scanergebnisse, um Ihre benötigten Dateien zu finden, markieren Sie diese und klicken Sie auf die Schaltfläche Speichern, um einen neuen Speicherort für die wiederhergestellten Dateien auszuwählen.
Um unerwarteten Datenlust zu vermeiden, können Sie ein Backup Ihrer wertvollen Daten oder des Betriebssystems mit der leistungsstarken Backup-Software, MiniTool ShadowMaker, erstellen. Ein Backup kann Ihre Daten sowie Windows im Falle von Festplattenausfällen, Virenangriffen, sogar Systemabstürzen einfach wiederherstellen. Weitere Informationen finden Sie in diesem Artikel: Schritt-für-Schritt-Anleitung zum Sichern und Wiederherstellen von Windows 10 [2 Wege].
Darüber hinaus bietet MiniTool viele andere kostenlose und nützliche Programme wie MiniTool Partition Wizard, MiniTool Video Repair, MiniTool Video Converter, MiniTool MovieMaker an. Verwenden Sie bei Bedarf diese Programme!