Windows 10-Backup
Da immer mehr Arbeits- oder Lernaufgaben auf Digitalgeräten erledigt werden müssen, sind Datenverluste oder Computerfehler nichts Neues. Daher wird es beliebter und notwendiger, ein Backup zu erstellen, um Ihre Daten und Ihr System zu schützen. Wenn es um das Backup geht, gibt es zwei Optionen: Sie können entweder die einzelnen auf Ihrem Computer gespeicherten Dateien sichern oder ein Abbild des gesamten Systems oder der Festplatte erstellen.
Mit einer Dateisicherung können Sie verlorene oder beschädigte Dateien wiederherstellen, während ein Systembackup es Ihnen ermöglicht, Ihren Computer in einen normalen Zustand zurückzuversetzen. Falls auf Ihrem Computer Probleme wie Malware-Angriffe, Systemabstürze, Festplattenausfälle und mehr auftreten, können Sie mithilfe einer Systemsicherung Ihren Computer ganz einfach auf ein früheres Datum zurücksetzen, an dem der Computer ordnungsgemäß funktionierte. Solange Sie im Voraus ein Systemabbild erstellt haben, können Sie eine Systemwiederherstellung durchführen, anstatt das System von Grund auf neu installieren zu müssen.
Das Ziel dieser Anleitung ist es, Ihnen eine umfassende Anleitung zu bieten, wie Sie ein Windows 10-Backup und eine Wiederherstellung entweder über das in Windows integrierte Tool oder über eine Drittanbieter-Software durchführen kann. Scrollen Sie nach unten, um weitere Informationen zu erhalten.
Wie kann man ein Windows 10-Backup über das Drittanbieter-Programm durchführen?
Um ein Backup Ihres Systems zu erstellen, ist es ratsam, sich auf Drittanbieter-Anwendungen zu verlassen. Die Windows-Backup-Software, MiniTool ShadowMaker, ist die beste Wahl für Sie. Im Vergleich zu anderen ähnlichen Sicherungstools ist MiniTool ShadowMaker benutzerfreundlich und einfach zu bedienen. Diese Freeware kann kompakte, schnelle und zuverlässige Backups für Dateien, Systeme, Festplatten und ausgewählte Partitionen unter Windows 11/10/8/7 erstellen.
MiniTool ShadowMaker TrialKlicken zum Download100%Sauber & Sicher
Zudem bietet sie Wiederherstellungslösungen, falls etwas mit Ihren Dateien, Festplatten oder Systemen nicht stimmt. Darüber hinaus sind andere nützliche Funktionen verfügbar, wie z. B. die Dateisynchronisation, das Festplattenklonen, das Verschlüsseln von Backups sowie das Erstellen bootfähiger Medien, geplanter Sicherungen und mehr.
Windows 10 mit MiniTool ShadowMaker sichern
In diesem Abschnitt zeigen wir Ihnen, wie Sie ein Systemabbild von Windows 10 mit MiniTool ShadowMaker erstellen können. Folgen Sie einfach diesen Schritten:
Schritt 1. Nachdem Sie MiniTool ShadowMaker heruntergeladen und installiert haben, starten Sie es und klicken Sie auf Testversion beibehalten.
MiniTool ShadowMaker TrialKlicken zum Download100%Sauber & Sicher
Schritt 2. Auf der Seite Sichern können Sie sehen, dass die für das System erforderlichen Partitionen standardmäßig in QUELLE ausgewählt sind. Daher müssen Sie nur einen Pfad in ZIEL auswählen, um das Windows 10-Backup zu speichern.
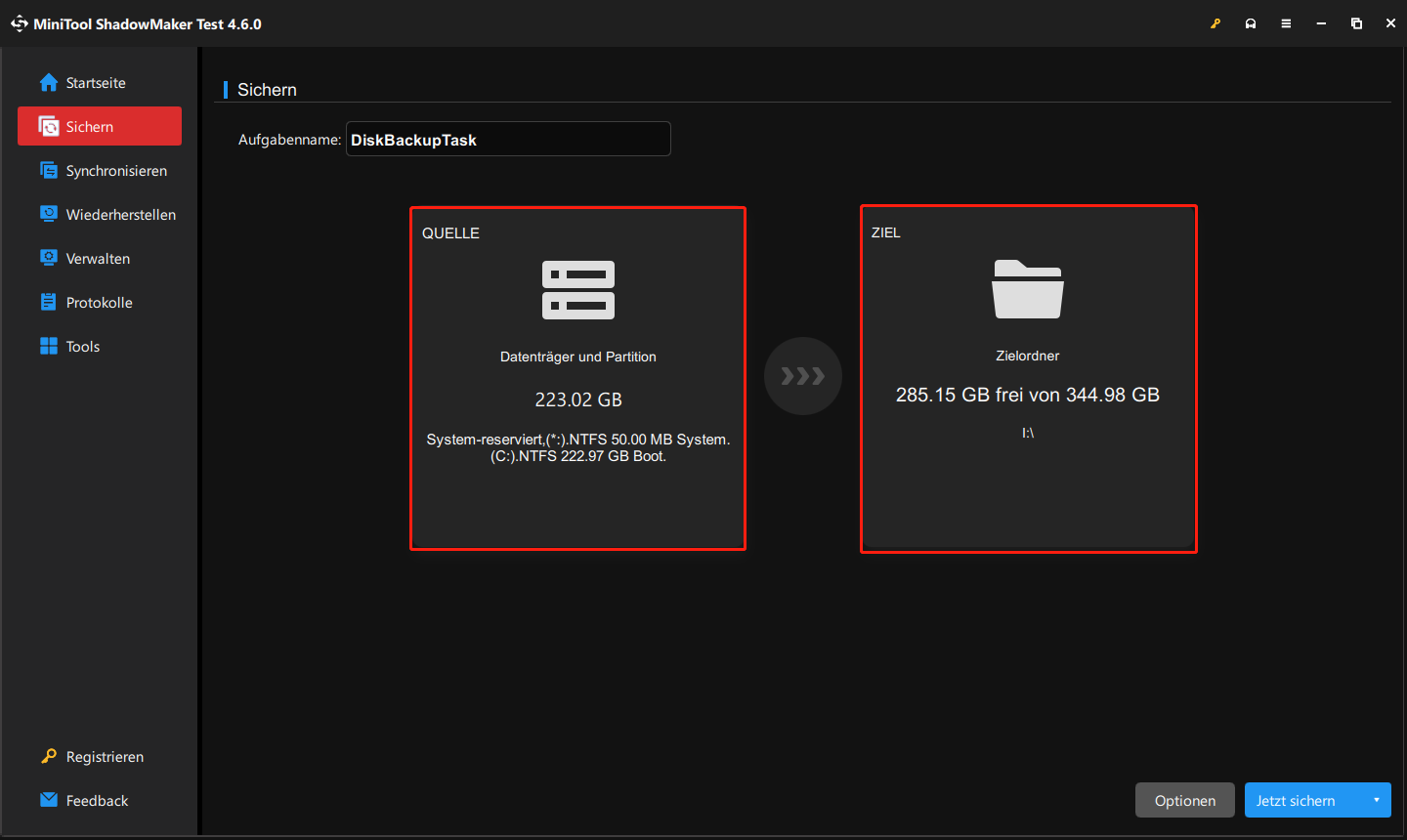
Schritt 3. Schließlich klicken Sie auf Jetzt sichern, um die Systemsicherung sofort zu starten.
Dateien mit MiniTool ShadowMaker sichern
Neben der Systemsicherung ist es auch wichtig, ein Backup Ihrer Dateien und Ordner zu erstellen. Wenn Sie Dateien sichern möchten, folgen Sie diesem Tutorial:
Schritt 1. Starten Sie dieses kostenlose Tool.
Schritt 2. Auf der Seite Sichern gehen Sie zu QUELLE > Ordner und Dateien, um die zu sichernden Dateien auszuwählen. Um einen Speicherpfad für die Sicherungsaufgaben auszuwählen, klicken Sie einfach auf ZIEL.
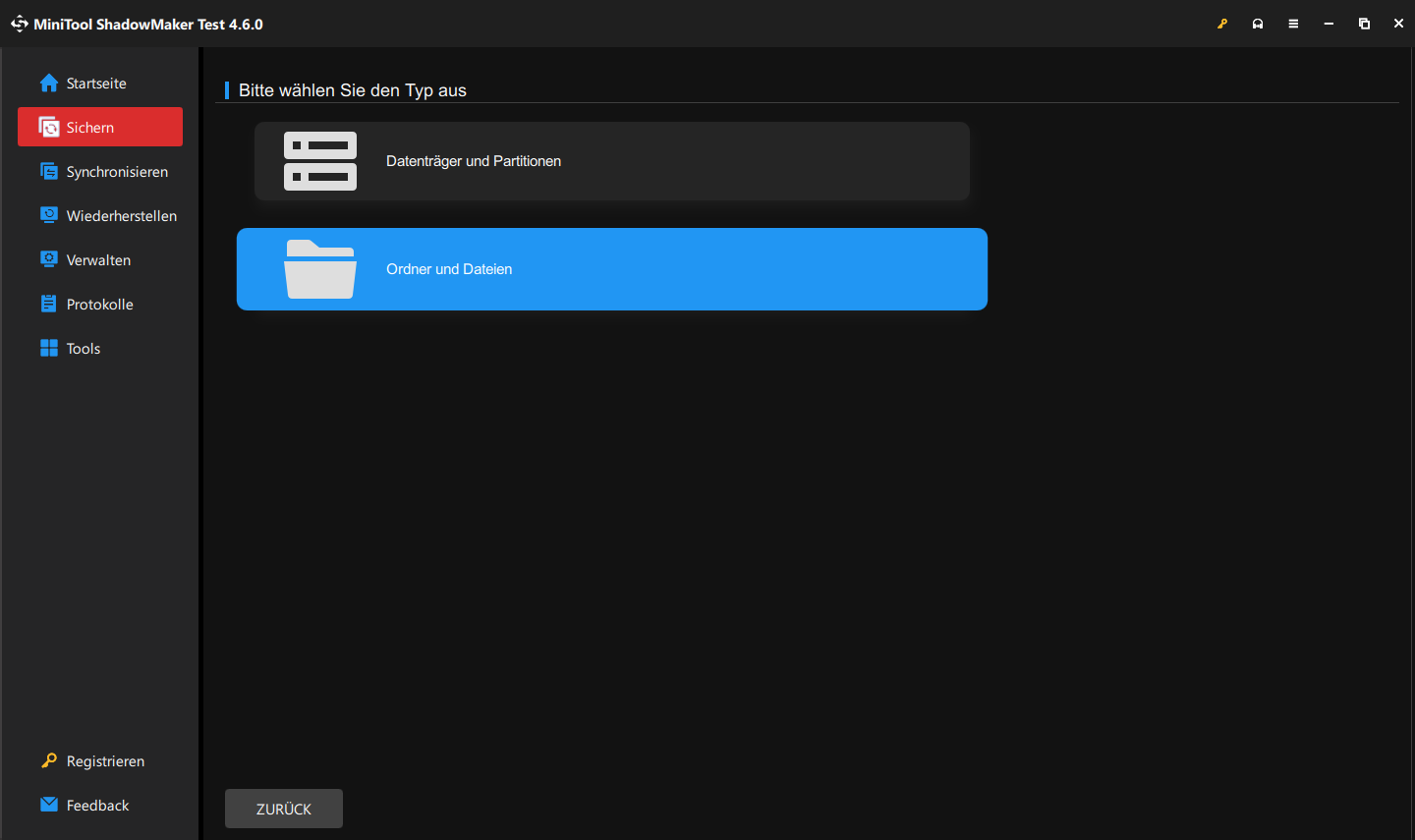
Schritt 3. Danach klicken Sie auf Jetzt sichern, um den Prozess zu starten.
Zusätzliche erweiterte Funktionen
Automatische Sicherungen
Im Vergleich zur manuellen Erstellung von Sicherungsaufgaben können automatische Sicherungen Zeit sparen. In MiniTool ShadowMaker können Sie einen bestimmten Zeitpunkt eines Tags, einer Woche oder eines Monats konfigurieren, um das Backup automatisch durchzuführen. Außerdem bietet MiniTool ShadowMaker eine zusätzliche Zeitplanoption namens Beim Ereignis, die ein automatisches Backup beim An- oder Abmelden des Systems ermöglicht.
Um eine geplante Sicherung in MiniTool ShadowMaker zu erstellen, klicken Sie auf Optionen > aktivieren Sie die Funktion Zeitplaneinstellungen > richten Sie einen Zeitpunkt ein.
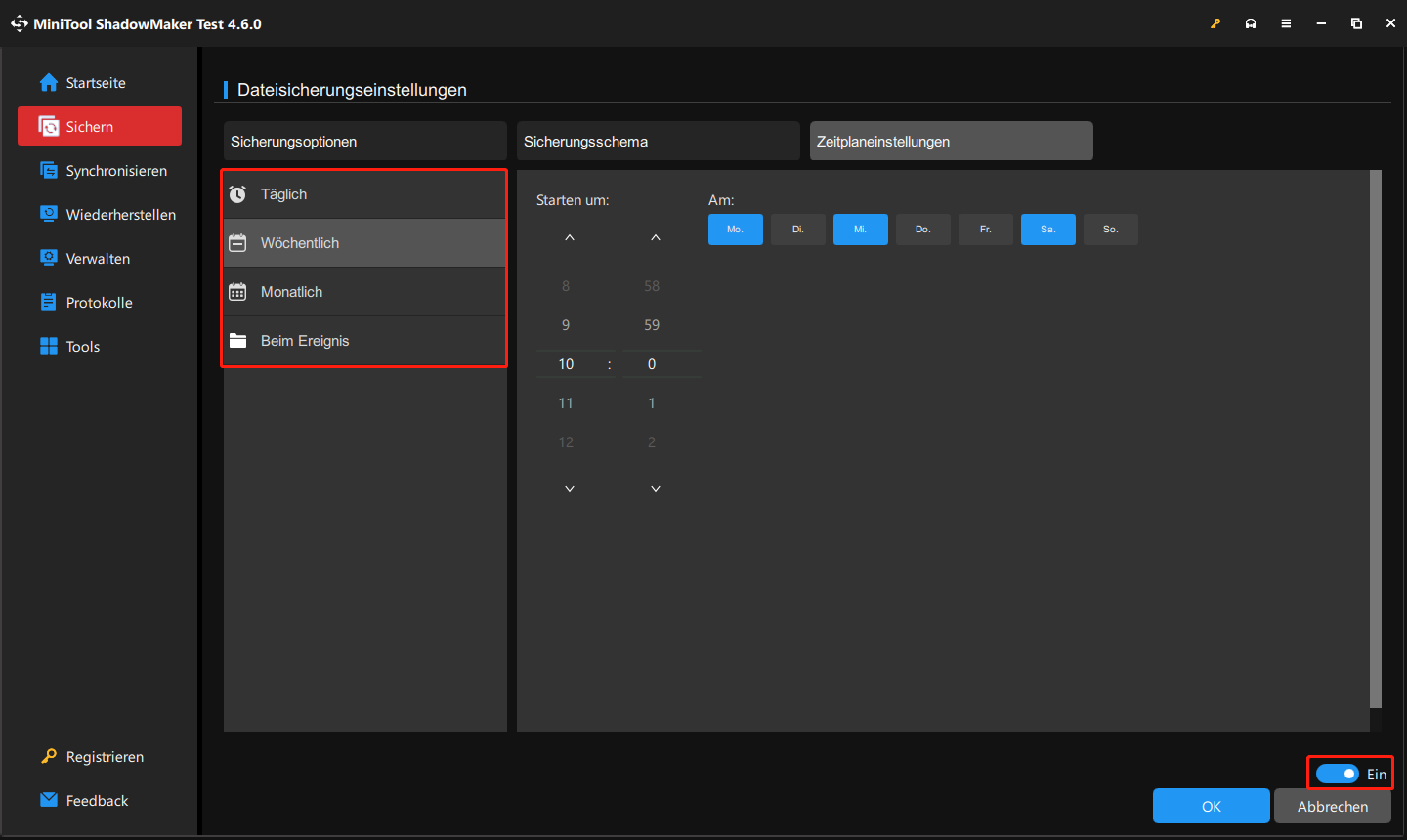
Lesen Sie auch: 3 Wege: Ordner automatisch mit Netzlaufwerk in Windows 10/11 synchronisieren.
Sicherungsschema
MiniTool ShadowMaker bietet drei Sicherungsschemata: Vollsicherung, differentielle Sicherung und inkrementelle Sicherung. Zum Ändern des Sicherungsschemas klicken Sie auf die Schaltfläche Optionen in der unteren rechten Ecke der Seite Sichern, dann auf Sicherungsschema und aktivieren Sie diese Funktion. Anschließend können Sie eines der Sicherungsschemata auswählen.
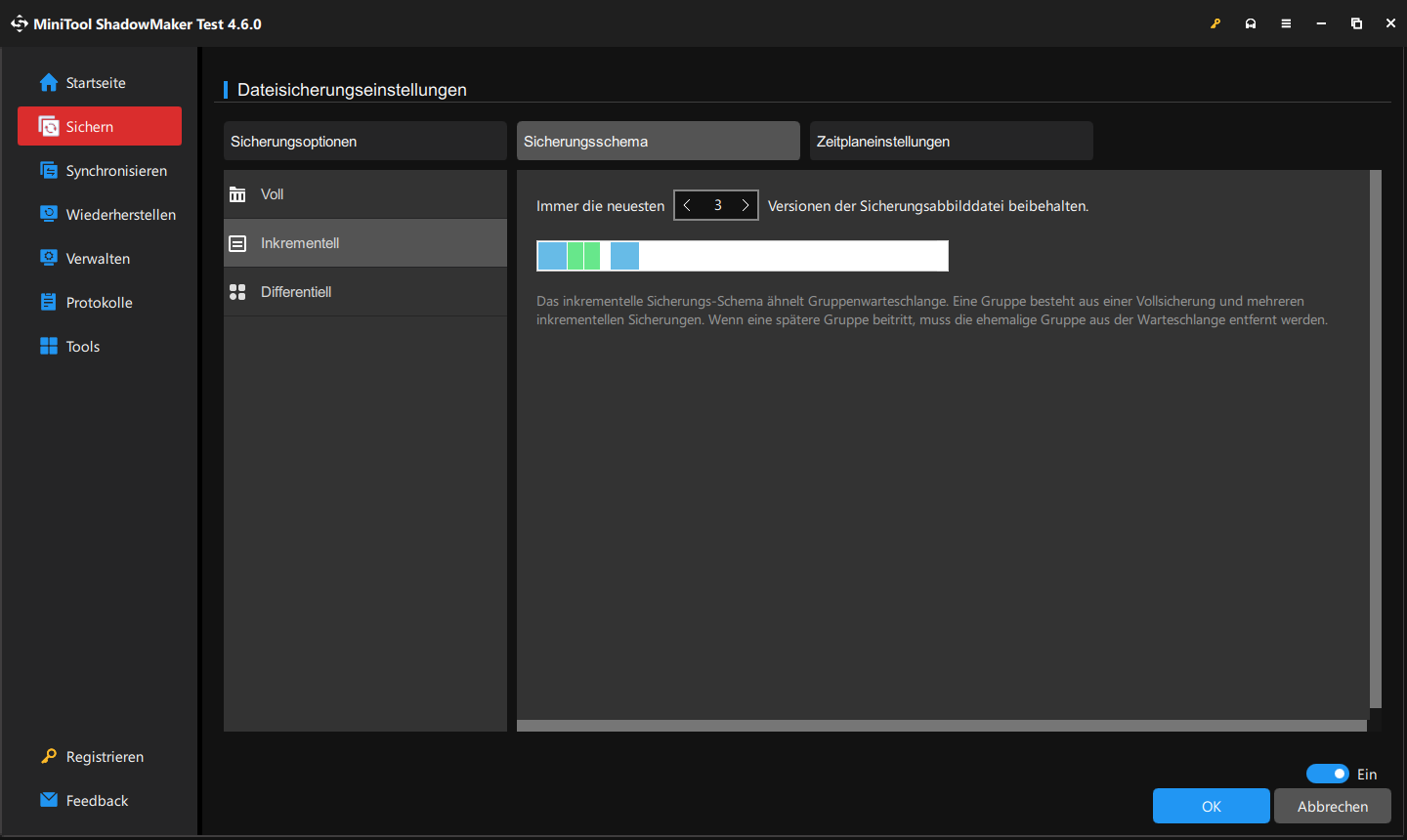
Sicherungsverschlüsslung
Möchten Sie Ihre Sicherungen verschlüsseln? MiniTool ShadowMaker bietet Passwortschutz für Sicherungen. Es stehen Ihnen drei Verschlüsslungsebenen zur Verfügung: Keine, Normal und AES128.
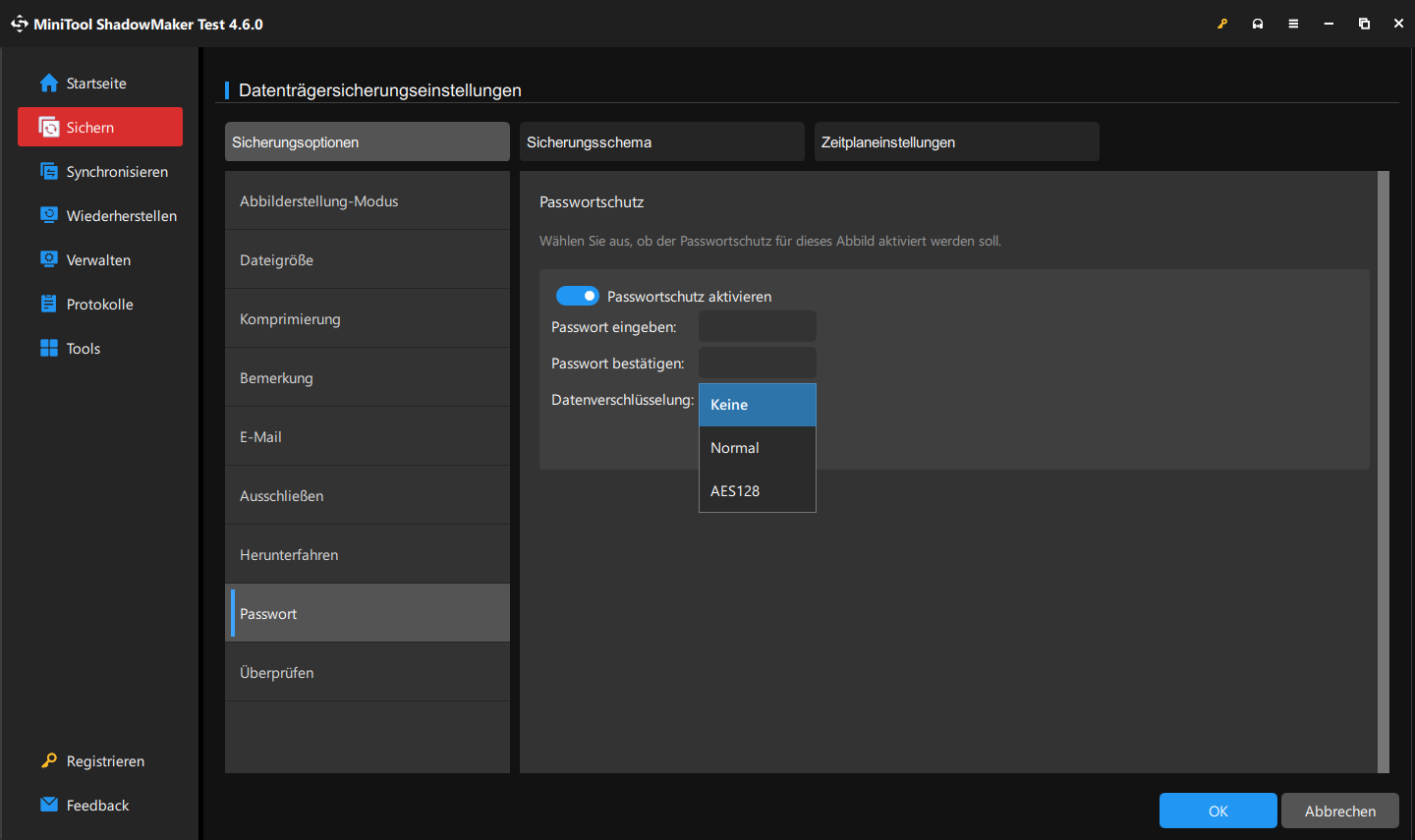
Sicherungskompression
MiniTool ShadowMaker ermöglicht es Ihnen, die Dateigröße der Sicherungen zu komprimieren, um Speicherplatz zu sparen. Hier finden Sie drei verfügbare Kompressionsoptionen: Mittlere, Keine und Hoch.
Obwohl die Kompression die Dateigröße reduzieren kann, verlängert sie die Sicherungszeit.
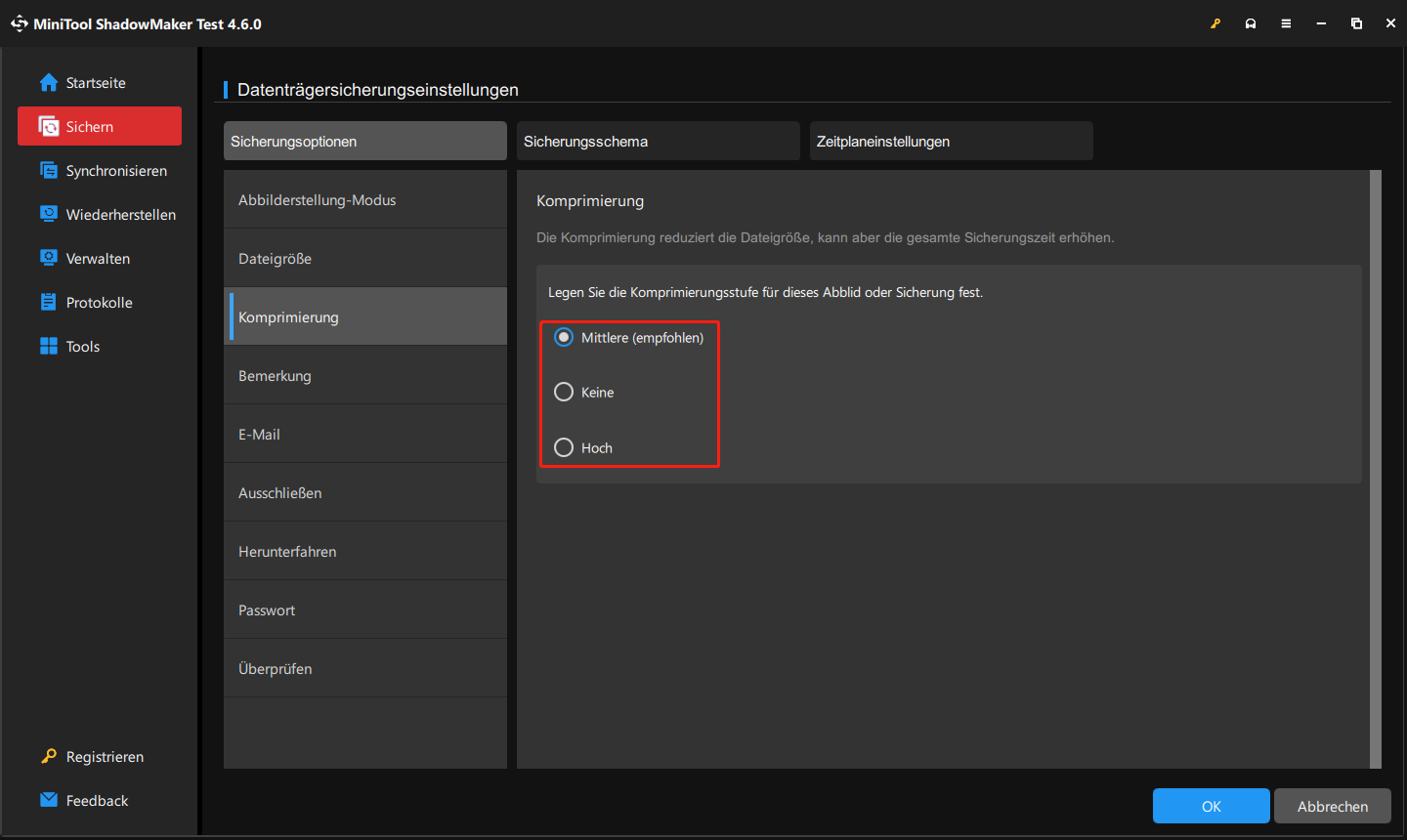
Ein Bootfähiges Medium mit MiniTool ShadowMaker erstellen
Nachdem Sie ein System-Image-Backup erstellt haben, können Sie mit MiniTool ShadowMaker ein bootfähiges USB-Laufwerk erstellen, um Startprobleme beim PC zu vermeiden. Die Schritte sind ziemlich einfach:
Schritt 1. Bereiten Sie ein leeres USB-Laufwerk vor und stecken Sie es in Ihren Computer.
Schritt 2. Starten Sie MiniTool ShadowMaker, klicken Sie links auf Tools und dann auf Media Builder.
Schritt 3. Klicken Sie im Popup-Fenster auf Auf WinPE basiertes Medium mit Plugin von MiniTool und wählen Sie den USB-Stick als Zielmedium aus.
MiniTool ShadowMaker unterstützt 4 Arten von bootfähigen Medien:
- ISO-Datei. Sie können diese auf einer virtuellen Maschine nutzen, ohne sie zu brennen.
- USB-Stick. Dies wird normalerweise auf einer physischen Maschine verwendet.
- USB-Festplatte. Hierbei handelt es sich um Festplatten mit USB-Anschlüssen.
- CD/DVD-Brenner. Diese Option ist nur für einige alten Maschinen verfügbar, die die meisten modernen Computer keine optischen Laufwerke enthalten.
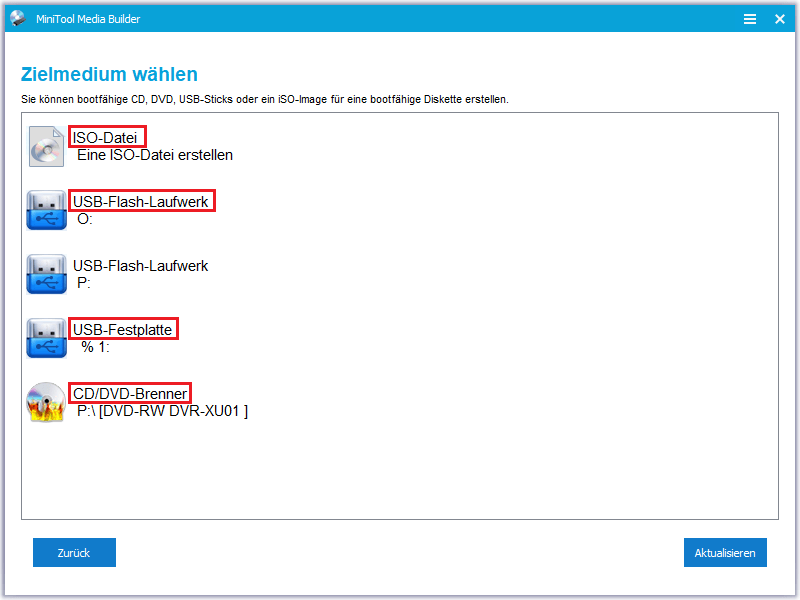
Schritt 4. Nachdem Sie das Zielmedium ausgewählt haben, wird eine Warnung angezeigt, die Ihnen darüber informiert, dass alle Daten auf dem USB-Stick zerstört werden. Klicken Sie auf Ja, um Ihre Auswahl zu bestätigen.
Systemwiederherstellung mit MiniTool ShadowMaker durchführen
Sie können anschließend Ihren PC von diesem bootfähigen Laufwerk starten, um die Wiederherstellungsumgebung aufzurufen, wenn Ihr System Startprobleme hat. In solchen Situationen können Sie in der Wiederherstellungsumgebung eine Systemwiederherstellung durchführen.
Schritt 1. Ändern Sie im BIOS die Startreihenfolge und starten Sie Ihren Computer von dem neu erstellten bootfähigen Gerät, um die MiniTool-Wiederherstellungsumgebung zu öffnen.
Schritt 2. Klicken Sie oben auf die Registerkarte Wiederherstellen, finden Sie das erstellte Systemabbild und klicken Sie dann auf die Schaltfläche Wiederherstellen.
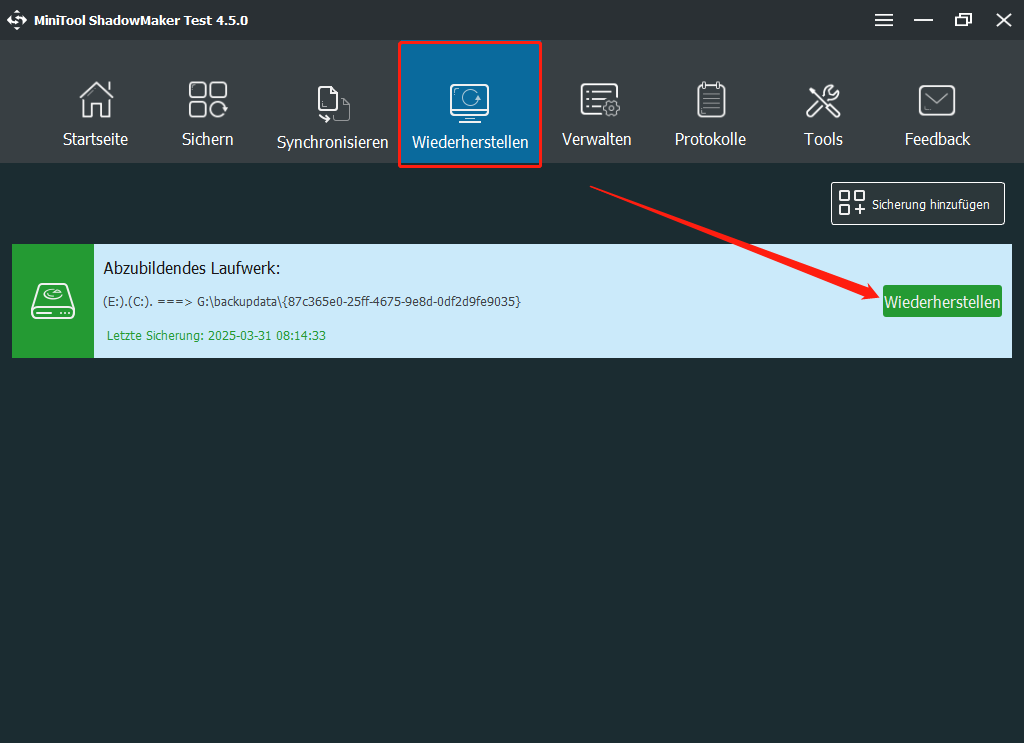
Schritt 3. Wählen Sie die Sicherungsversion aus, um fortzufahren. Wählen Sie anschließend die Partitionen aus, die Sie aus dem Backup wiederherstellen möchten.
Schritt 4. Wählen Sie aus, auf welchem Laufwerk Sie das System-Image-Backup wiederherstellen möchten, und klicken Sie auf Weiter, um fortzufahren.
Schritt 5. Dann wird eine Warnung angezeigt, die Ihnen mitteilt, dass die Partitionen während des Wiederherstellungsprozesses überschrieben werden. Klicken Sie auf OK, um diesen Vorgang zu bestätigen, und warten Sie geduldig, bis der Prozess abgeschlossen ist. Die Dauer der Wiederherstellung hängt von den Datenmengen und der Hardwarekonfiguration Ihres PCs ab.
Wie kann man ein Windows 10-Backup über das integrierte Tool durchführen?
Alternativ können Sie die in Windows integrierte Backup-Software nutzen. Windows 10 bietet zwei nützliche Sicherungstools: Dateiversionsverlauf und Sichern und Wiederherstellen (Windows 7). Sie können mit dem Dateiversionsverlauf ein Backup wichtiger Dateien auf Ihrem Computer erstellen, darunter Desktop, Dokumente, Downloads, OneDrive, Bilder, Saved Games, Videos und mehr. Im Vergleich dazu kann Sichern und Wiederherstellen (Windows 7) nicht nur ein Systemabbild sowie ein Wiederherstellungslaufwerk erstellen, sondern auch eine ausgewählte Sicherung einrichten und bestimmte Dateien wiederherstellen. Um eine Vollsicherung von Windows 10 zu erstellen, können Sie das Tool „Sichern und Wiederherstellen (Windows 7)“ verwenden.
Ein Systemabbild mit Sichern und Wiederherstellen (Windows 7) erstellen
Mithilfe von Sichern und Wiederherstellen (Windows 7) können Sie ein Systemabbild von Windows 10 auf Festplatten oder anderen Speichergeräten erstellen. So geht’s:
Schritt 1. Drücken Sie Win + I, um die Windows-Einstellungen zu öffnen.
Schritt 2. Gehen Sie zu Update & Sicherheit > Dateiensicherung > Gehen Sie zu Sichern und Wiederherstellen (Windows 7).
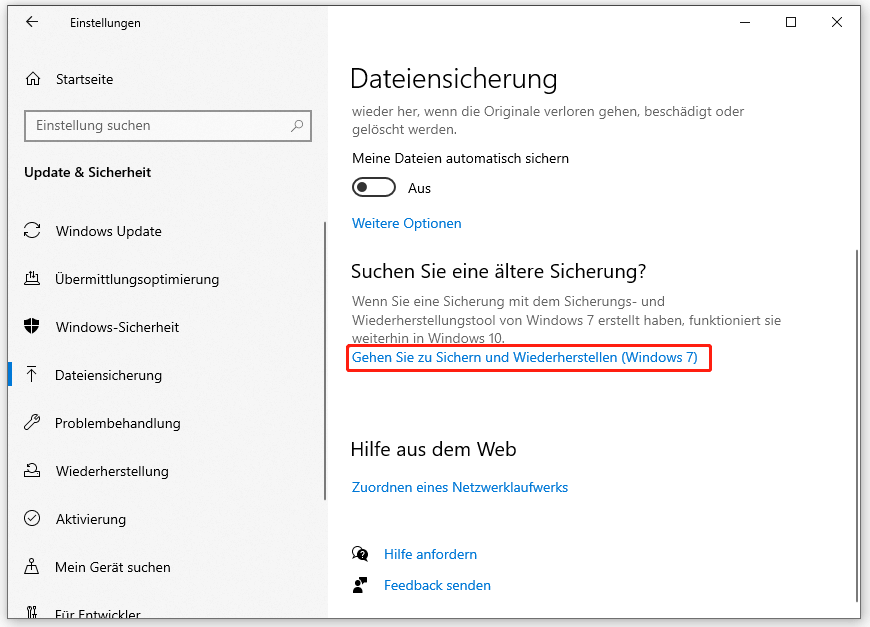
Schritt 3. Im Popup-Fenster klicken Sie links auf Systemabbild erstellen.
Schritt 4. Sie können eine Festplatte, eine DVD oder eine Netzwerkadresse auswählen, um das Systemabbild zu speichern. Klicken Sie auf Weiter, um fortzufahren.
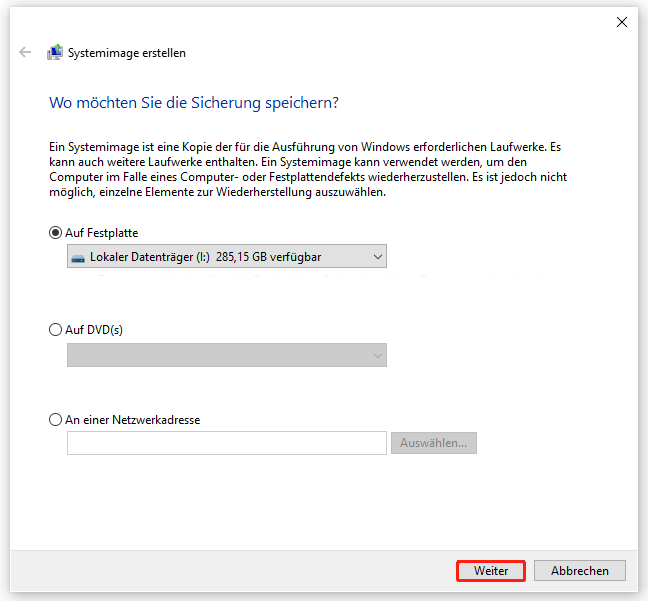
Schritt 5. Standardmäßig sichert das Tool nur Ihr Systemlaufwerk. Wenn Sie andere Laufwerke sichern möchten, wählen Sie sie und klicken Sie auf Weiter.
Schritt 6. Auf dem Bestätigungsbildschirm überprüfen Sie die vorgenommenen Sicherungseinstellungen und klicken Sie auf Sicherung starten.
Dateien mit Sichern und Wiederherstellen (Windows 7) sichern
Schritt 1. Öffnen Sie Sichern und Wiederherstellen (Windows 7) und klicken Sie auf Sicherung einrichten.
Schritt 2. Wählen Sie das Laufwerk aus, auf dem Sie die Sicherung speichern möchten > aktivieren Sie die Option Auswahl durch Benutzer > wählen Sie die Dateien aus, die Sie sichern möchten > klicken Sie auf Einstellungen speichern und Sicherung ausführen.
Wenn Sie eine geplante Sicherung erstellen möchten, klicken Sie im Fenster Sicherungseinstellungen prüfen auf den Link Zeitplan ändern und richten Sie eine tägliche, wöchentliche oder monatliche Sicherung ein.
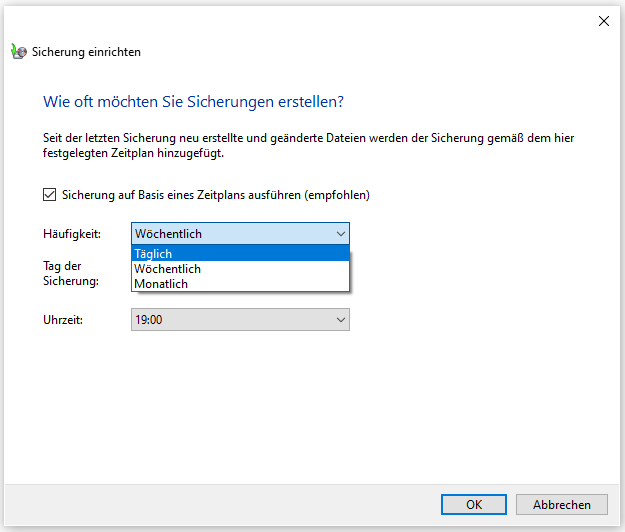
Ein Wiederherstellungslaufwerk mit Sichern und Wiederherstellen (Windows 7) erstellen
Nach der Windows 10-Sicherung sollten Sie ein Systemwiederherstellungslaufwerk erstellen. Wenn auf Ihrem System einige schwerwiegende Fehler auftreten oder Ihr System sogar nicht gestartet werden kann, können Sie von diesem Laufwerk starten und Ihr System wiederherstellen. Hier ist die Anleitung:
Schritt 1. Verbinden Sie Ihr USB-Flash-Laufwerk mit Ihrem Windows 10-PC.
Schritt 2. Geben Sie Wiederherstellungslaufwerk erstellen in die Windows-Suche ein und drücken Sie die Eingabetaste.
Schritt 3. Markieren Sie das Kontrollkästchen vor Sichert die Systemdateien auf dem Wiederherstellungslaufwerk.
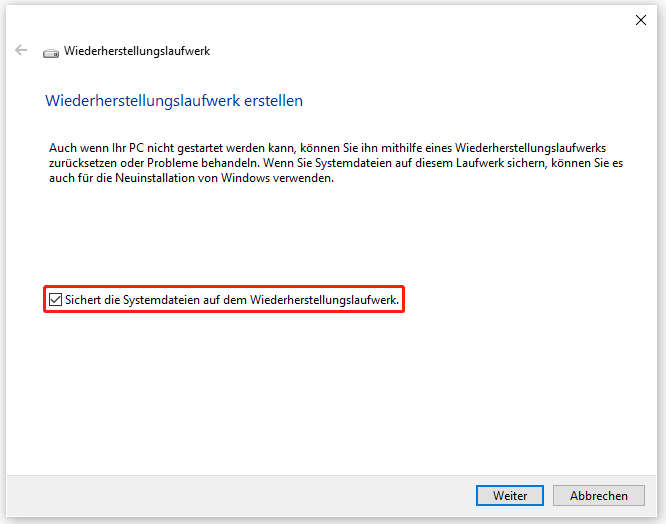
Schritt 3. Wählen Sie Ihren USB-Speicherstick aus und klicken Sie auf Erstellen, um die Erstellung zu starten.
Wie kann man Windows 10 wiederherstellen? – 2 Fälle
Normalerweise müssen Sie Windows in 2 Fällen wiederherstellen.
Fall 1: Windows 10 kann gestartet werden
Gehen Sie zu Einstellungen > Update & Sicherheit > Wiederherstellung > Erweiterter Start > Jetzt neu starten > Problembehandlung > Erweiterte Optionen > Systemimage-Wiederherstellung.
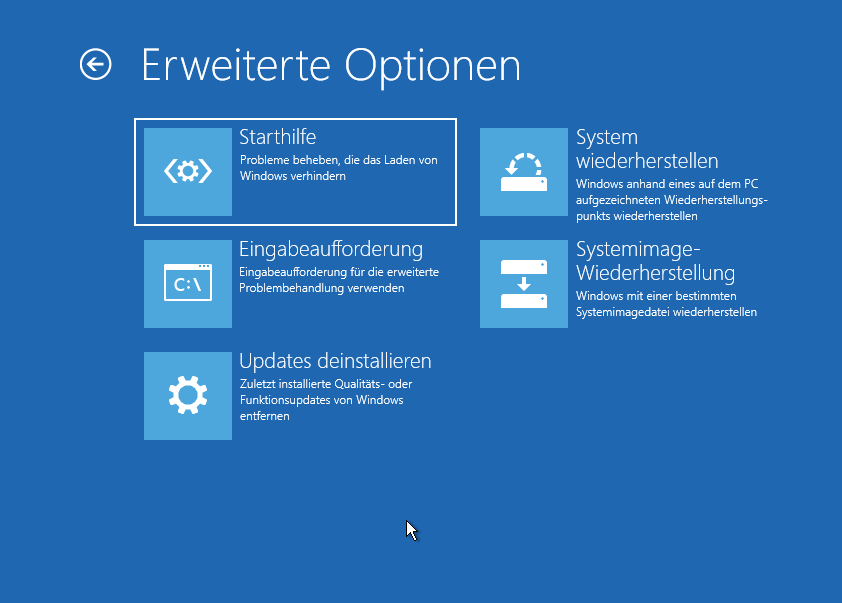
Fall 2: Windows 10 lässt sich nicht booten
Schließen Sie das Wiederherstellungslaufwerk an Ihren Computer an > rufen Sie das Fenster Windows Setup auf > wählen Sie die Einstellungen aus > klicken Sie auf Weiter > Computerreparaturoptionen > Problembehandlung > Erweiterte Optionen > Systemimage-Wiederherstellung.
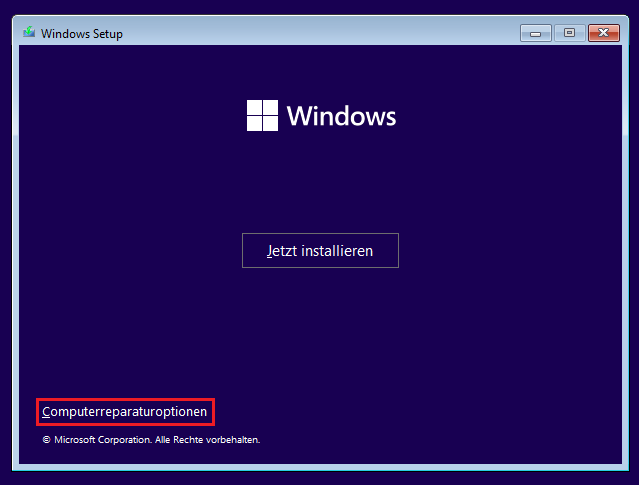
MiniTool ShadowMaker vs. Sichern und Wiederherstellen (Windows 7)
Zusammenfassend lässt sich sagen, dass sowohl MiniTool ShadowMaker als such das in Windows integrierte Sicherungstool Windows 10 effektiv sichern können. MiniTool ShadowMaker ist flexibler und bietet leistungsstärkere Funktionen als Sichern und Wiederherstellen (Windows 7), wie z. B. Sicherungskompression, Sicherungsverschlüsselung und mehr.
Im Vergleich zu Sichern und Wiederherstellen (Windows 7) hat MiniTool ShadowMaker ausführlichere Einstellungen für geplante Sicherungen. In Sichern und Wiederherstellen (Windows 7) sind inkrementelle Sicherungen als Standard-Sicherungsmodus eingestellt, während MiniTool ShadowMaker es den Benutzern ermöglicht, das Sicherungsschema je nach Bedarf auszuwählen.
Darüber hinaus kann es bei der Verwendung von Sichern und Wiederherstellen (Windows 7) leicht zu Problemen kommen, wenn Sie ein Neuling sind. MiniTool ShadowMaker ist jedoch sowohl für Anfänger als auch für Computerexperten geeignet.
MiniTool ShadowMaker TrialKlicken zum Download100%Sauber & Sicher
Wir brauchen Ihre Stimme
Derzeit treten Datenverlust und Systemabstürze häufig auf und können schwerwiegende Schäden verursachen. Aus diesem Grund wird dringend empfohlen, eine Windows 10-Sicherung zu erstellen, um unerwarteten Datenverlust zu vermeiden.
Nachdem Sie diese Anleitung gelesen haben, wissen Sie sicher, wie man einen Windows 10-Computer sichern kann. Falls Sie andere Backup-Software für Windows 10 empfehlen möchten, können Sie einen Kommentar hinterlassen. Sie können eine E-Mail an [email protected] schicken, wenn Sie Probleme oder Vorschläge zu MiniTool ShadowMaker haben.



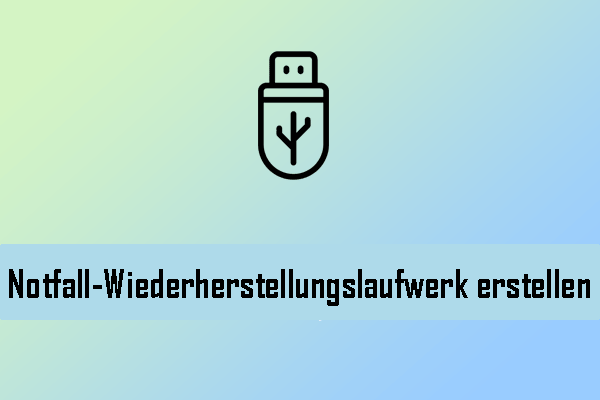
![[Gelöst] Fehler beim Wiederherstellen des Systemabbilds](https://images.minitool.com/de.minitool.com/images/uploads/2023/10/fehler-beim-wiederherstellen-des-systemabbilds-thumbnail.jpg)