Wenn Ihnen das Problem „Der Sicherheitsdienst konnte nicht gestartet werden“ passiert ist, können Sie die in diesem Beitrag beschriebenen 4 Lösungen ausprobieren. Vergessen Sie vor dem Problemlösen das Backup mithilfe von MiniTool nicht.
Der Windows-Sicherheitsdienst kann nicht gestartet werden
Der Wartungscenter von Windows ist ein sehr nützliches Programm, das Sie informieren kann, wenn eine Bedrohung für Ihren Computer vorliegt. Einige Benutzer geben jedoch an, dass sie eine Fehlermeldung erhalten: Der Windows-Sicherheitsdienst kann nicht gestartet werden, wenn sie das Wartungscenter in Windows 7 aktivieren möchten.
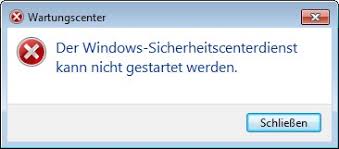
Im Wartungscenter wird ständig die folgende Meldung angezeigt: Aktivieren Sie den Windows-Sicherheitsdienst (wichtig). Wenn ich auf diese Nachricht klicke, wird die Fehlermeldung „Der Windows-Sicherheitsdienst kann nicht gestartet werden“ angezeigt.aus den Sevenforums
Wissen Sie, was möglicherweise das Problem verursacht hat. Wissen Sie, wie man dieses Problem lösen kann?
Tatsächlich kann das Problem, dass der Sicherheitscenter-Dienst nicht gestartet werden kann, folgende Ursachen haben.
- Das Sicherheitscenter ist nicht für den korrekten Start konfiguriert.
- Der „Anmeldebenutzer“ für das Sicherheitscenter ist falsch konfiguriert.
- Eine Malware-Infektion verhindert den Start des Dienstes oder deaktiviert den Dienst nach dem Start.
Offensichtlich gibt es andere Gründe, die auch zu dem nicht gestarteten Sicherheitsdienst führen können. Unabhängig vom Grund ist es wichtig, das Problem des Windows-Sicherheitsdienstes zu beheben. In diesem Beitrag werden 4 Methoden gezeigt, mit denen Sie versuchen können, dieses Problem zu beheben.
Wie kann ich beheben, dass der Windows-Sicherheitsdienst nicht gestartet werden kann?
- Aktivieren Sie das Sicherheitscenter.
- Versuchen Sie, das WMI-Repository zu reparieren.
- Überprüfen Sie, ob der Dienst als lokaler Dienst ausgeführt wird.
- Führen Sie die Systemdateiprüfung aus
4 Lösungen für den nicht gestarteten Windows-Sicherheitsdienst
In diesem Teil werden 4 Lösungen vorgestellt. Sie können versuchen, eine davon zu verwenden, um das Problem zu lösen, dass der Windows-Sicherheitsdienst nicht gestartet werden kann.
Lösung 1. Aktivieren Sie den Sicherheitscenter
Wie oben erwähnt, führt eine falsche Konfiguration des Sicherheitscenter-Dienstes dazu, dass er nicht gestartet werden kann. Wenn dieses Problem auftritt, können Sie versuchen, zu überprüfen, ob der Sicherheitscenter-Dienst korrekt konfiguriert ist.
Und hier zeigen wir Ihnen Schritt für Schritt, wie Sie den Sicherheitscenter-Dienst aktivieren.
Schritt 1: Drücken Sie gleichzeitig die Windows– Taste und die R– Taste, um das Dialogfeld Ausführen zu starten. Geben Sie services.msc in das Feld ein und klicken Sie auf OK oder drücken Sie die Eingabetaste, um fortzufahren.
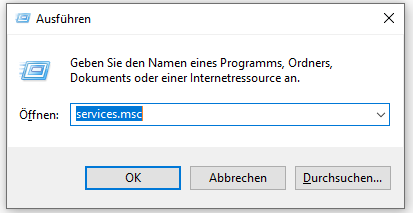
Schritt 2: Suchen Sie im Popup- Fenster von Dienste das Element von Sicherheitscenter und doppelklicken Sie darauf, um fortzufahren.
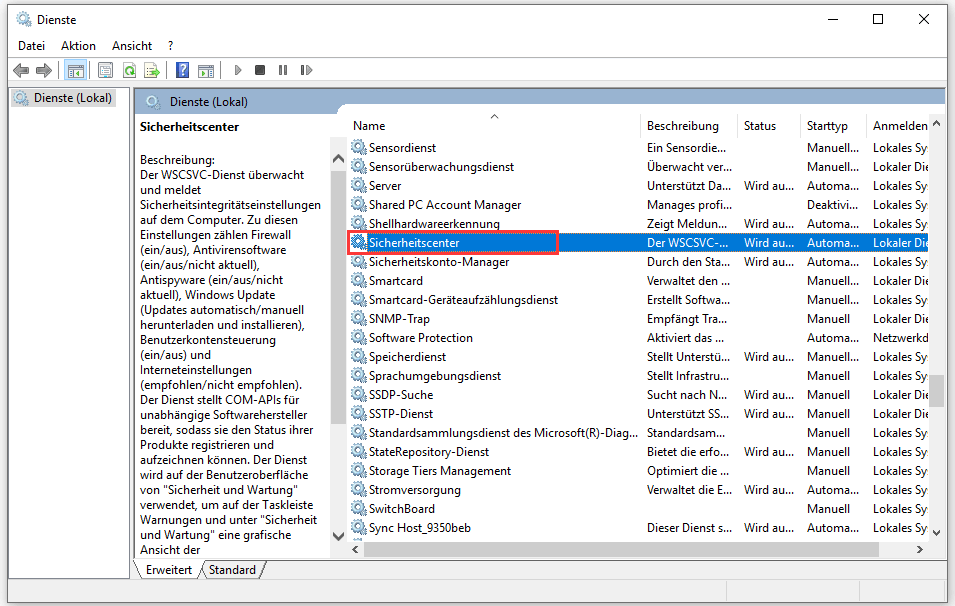
Schritt 3: Als nächstes stellen Sie auf der Registerkarte Allgemein die Option von Starttyp auf Automatisch (Verzögerter Start) ein. Klicken Sie im Bereich von Dienststatus auf Start.
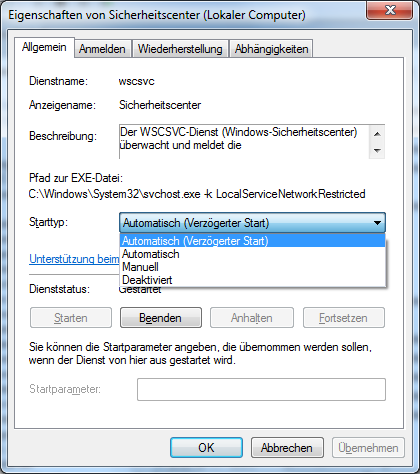
Schritt 4: Jetzt können Sie Ihren Computer neu starten und prüfen, ob das Problem behoben ist, dass der Windows-Sicherheitsdienst nicht gestartet werden kann.
Schritt 5: Wenn Windows-Sicherheitsdienst nicht gestartet werden kann, können Sie mit der gleichen Methode das Fenster von Dienste betreten. Dann sehen Sie Fenster Remote Procedure Call (RPC) und Windows-Verwaltungsinstrumentierung. Ändern Sie den Starttyp und den Servicestatus in Automatisch und Gestartet.
Versuchen Sie nach Abschluss aller Schritte zu überprüfen, ob das Problem behoben wurde, dass der Windows-Sicherheitsdienst nicht gestartet werden kann.
Lösung 2. Versuchen Sie, das WMI-Repository zu reparieren
Wenn die erste Methode nicht effektiv ist, können Sie die zweite Methode ausprobieren, um den automatisch deaktivierten Windows-Sicherheitsdienst durch das WMI-Repository zu reparieren. Wir zeigen Ihnen die Methoden im Detail.
Schritt 1: Geben Sie cmd in das Suchfeld von Windows 7 ein und klicken Sie mit der rechten Maustaste darauf, um Als Administrator ausführen auszuwählen und fortzufahren.
Schritt 2: Geben Sie den folgenden Befehl winmgmt /verifyrepository in das Popup-Fenster ein und drücken Sie die Eingabetaste, um das WMI-Repository zu überprüfen.
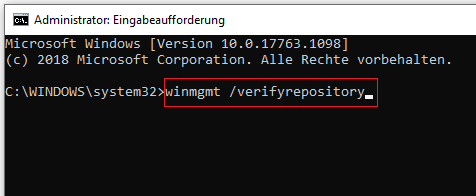
Schritt 3: Wenn Sie danach die Meldung WMI-Repository ist konsistent erhalten, bedeutet dies, dass der Fehler, dass der Windows-Sicherheitsdienst nicht gestartet werden kann, nicht vom WMI-Repository verursacht wird. Daher müssen Sie andere Methoden ausprobieren, um das Problem zu lösen.
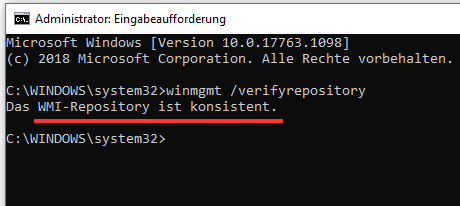
Schritt 5: Wenn Sie jedoch nach Eingabe des Befehls die Meldung „WMI-Repository ist inkonsistent“ erhalten, bedeutet dies, dass Sie das WMI-Repository reparieren müssen. Geben Sie dazu den Befehl winmgmt /salvagerepository in das Popup-Fenster ein und drücken Sie die Eingabetaste, um fortzufahren.
Schritt 6: Danach erhalten Sie die Meldung WMI-Repository wurde gerettet. Verlassen Sie dann das Fenster und starten Sie Ihren Computer neu, um zu überprüfen, ob das Problem, dass der Windows-Sicherheitsdienst nicht gestartet kann, behoben ist.
Lösung 3. Überprüfen Sie, ob der Dienst als lokaler Dienst ausgeführt wird
Das Problem, dass der Windows-Sicherheitsdienst nicht gestartet werden kann, kann auftreten, wenn der Sicherheitsdienst nicht für die Ausführung unter dem Konto „Lokaler Dienst“ konfiguriert ist. Stellen Sie daher sicher, dass der Dienst unter dem lokalen Dienst ausgeführt wird.
Die detaillierte Anleitung ist wie folgt.
Schritt 1: Drücken Sie gleichzeitig die Windows– Taste und die R- Taste, um das Dialogfeld Ausführen zu starten. Geben Sie services.msc in das Feld ein und klicken Sie auf OK oder drücken Sie die Eingabetaste, um fortzufahren.
Schritt 2: Suchen Sie im Popup-Fenster den Sicherheitscenter und doppelklicken Sie darauf.
Schritt 3: Wechseln Sie im Popup-Fenster zur Registerkarte Anmelden. Wählen Sie dann die Option Dieses Konto und klicken Sie auf Durchsuchen, um fortzufahren.
Schritt 4: Geben Sie LOCAL SERVICE in das Feld ein und klicken Sie auf OK, um fortzufahren.
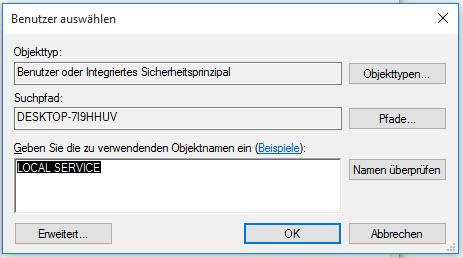
Schritt 5: Geben Sie dann das Passwort ein, bestätigen Sie das Passwort und klicken Sie auf OK, um fortzufahren.
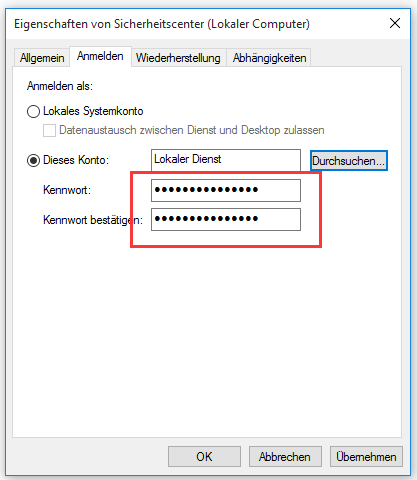
Schritt 6: Wiederholen Sie alle oben genannten Schritte für einen anderen Dienst namens Windows-Verwaltungsinstrumentierung.
Wenn Sie alle Schritte abgeschlossen haben, starten Sie den Computer neu, um zu überprüfen, ob das Problem behoben ist, bei dem der Sicherheitscenter-Dienst fehlt.
Lösung 4. Führen Sie die Systemdateiprüfung aus
Wenn das Problem auftritt, dass der Windows-Sicherheitsdienst nicht gestartet werden kann, können Sie versuchen, die Systemdateiprüfung auszuführen, um zu überprüfen, ob die Windows-Systemdateien beschädigt sind, und versuchen, die beschädigten Dateien wiederherzustellen. Wir zeigen Ihnen ausführlich, wie Sie den System File Checker ausführen.
Schritt 1: Geben Sie cmd in das Suchfeld von Windows 7 ein und klicken Sie mit der rechten Maustaste darauf, um Als Administrator ausführen auszuwählen und fortzufahren.
Schritt 2: Geben Sie dann den Befehl sfc /scannow ein und drücken Sie die Eingabetaste, um fortzufahren.
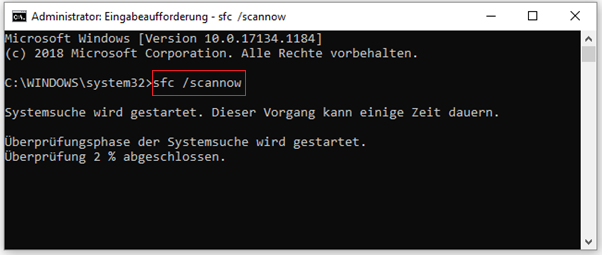
Schritt 3: Wenn der Vorgang abgeschlossen ist, können Sie das Fenster verlassen und Ihren Computer neu starten, um zu überprüfen, ob der Fehler, dass der Windows-Sicherheitsdienst nicht gestartet werden kann, behoben wird.
Top Empfehlung
Bekanntlich ist das Sicherheitscenter eine Komponente der Windows NT-Betriebssystemfamilie, die den Sicherheits- und Wartungsstatus des Computers überwacht. Das Sicherheitscenter spielt eine wichtige Rolle bei der Systemsicherheit.
Wenn der Windows-Sicherheitsdienst jedoch nicht gestartet werden kann, werden möglicherweise keine Informationen zur Systemsicherheit und zur Virenabwehr angezeigt. Mit anderen Worten erhalten Sie keine Benachrichtigung, wenn der Sicherheitscenter nicht funktioniert und einige Programme potenzielle Bedrohungen aufweisen. Daher befindet sich Ihr PC möglicherweise in einer gefährlichen Situation.
Um die Sicherheit des PCs zu gewährleisten, können Sie versuchen, ein Backup-Image zu erstellen. Auf diese Weise können Sie den Computer vor dem Datenverlust schützen. Darüber hinaus kann das Backup-Image verwendet werden, um den Computer zu einem früheren Zeitpunkt wiederherzustellen, wenn einige Unfälle auftreten, z. B. Virenangriffe.
Um ein Backup-Image zu erstellen, wird die professionelle Computer-Backup-Software, MiniTool ShadowMaker empfohlen.
Mit MiniTool ShadowMaker können Sie das Betriebssystem, die Datei, den Ordner, die Festplatte und die Partition mit ihren verschiedenen leistungsstarken Funktionen sichern. Neben der Sicherungsfunktion können Sie damit auch Dateien und Ordner an verschiedenen Speicherorten synchronisieren.
Mit der Wiederherstellungsfunktion von MiniTool ShadowMaker können Sie bei Unfällen einige Wiederherstellungslösungen durchführen. Beispielsweise spielt es eine wesentliche Rolle, wenn die Systemwiederherstellung nicht auf eine Datei zugreifen kann.
Um die Sicherheit von Computer und Daten zu gewährleisten, können Sie die MiniTool ShadowMaker-Testversion herunterladen, die innerhalb von 30 Tagen kostenlos verwendet werden kann. Klicken Sie auf die folgende Schaltfläche, um die Testversion zu erhalten. Oder erwerben Sie die erweiterte Version.
MiniTool ShadowMaker TrialKlicken zum Download100%Sauber & Sicher
Und wir zeigen Ihnen im Detail, wie Sie das Betriebssystem sichern.
Schritt 1: Installieren und starten Sie MiniTool ShadowMaker. Klicken Sie auf Testversion beibehalten und rufen Sie die Hauptschnittstelle auf.
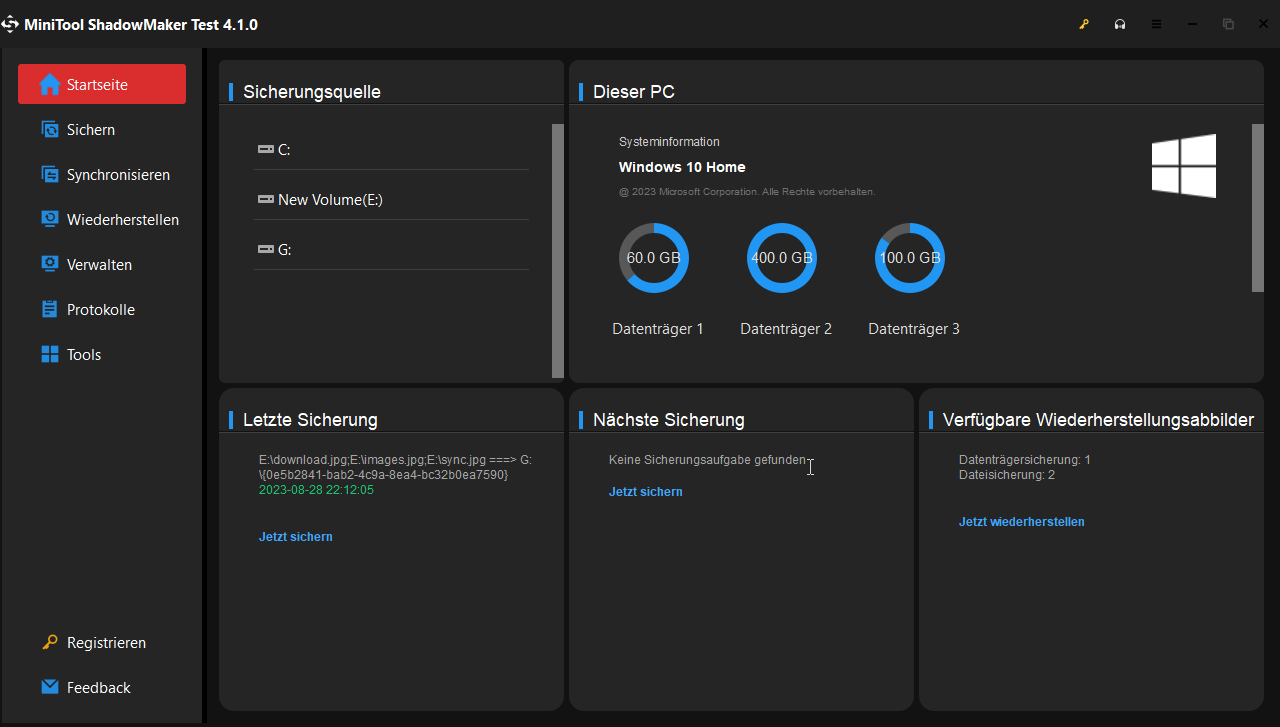
Schritt 2: Als Nächstes erinnert Sie MiniTool ShadowMaker daran, sofort zu sichern, wenn sich auf Ihrem Computer keine Sicherungsimages befinden. MiniTool ShadowMaker wählt automatisch die systembezogenen Partitionen als Sicherungsquelle aus.
Sie können auch zur Seite Sichern wechseln, und sichern, was Sie sichern möchten, und entscheiden, wo Sie das Sicherungsimage speichern möchten, indem Sie auf den Abschnitt QUELLE und ZIEL klicken. Es wird empfohlen, eine externe Festplatte als Ziel zu wählen.
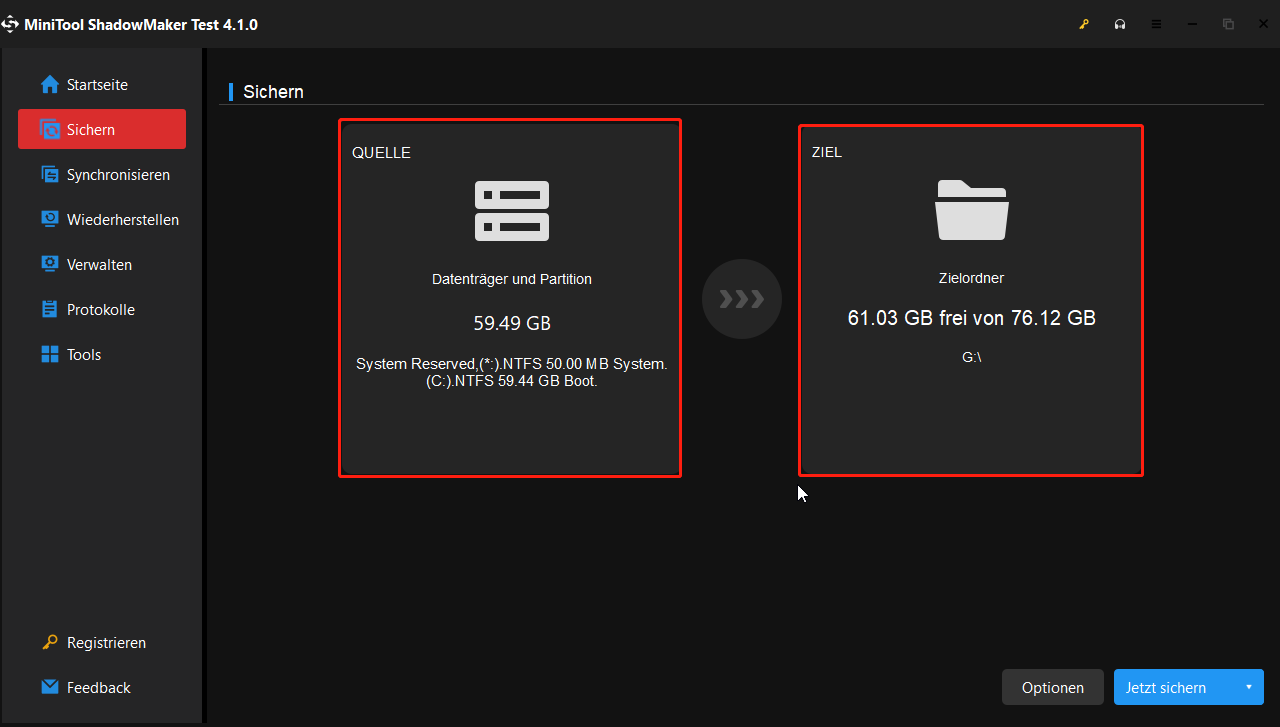
2. Um eine Sicherungsaufgabe festzulegen, die regelmäßig ausgeführt werden soll, klicken Sie auf Optionen > Zeitplaneinstellungen.
3. Um den von den Sicherungsdateien belegten Speicherplatz zu verwalten, klicken Sie auf Optionen > Sicherungsschema.
Weitere Informationen finden Sie unter Sicherungseinstellungen.
Schritt 3: Nachdem Sie die Sicherungsquelle und das Sicherungsziel ausgewählt haben, können Sie auf Jetzt sichern klicken, um die Sicherungsaufgabe sofort auszuführen, oder auf Später sichern, um die Sicherungsaufgabe zu verzögern. Danach können Sie die Sicherungsaufgabe auf der Seite Verwalten sehen.
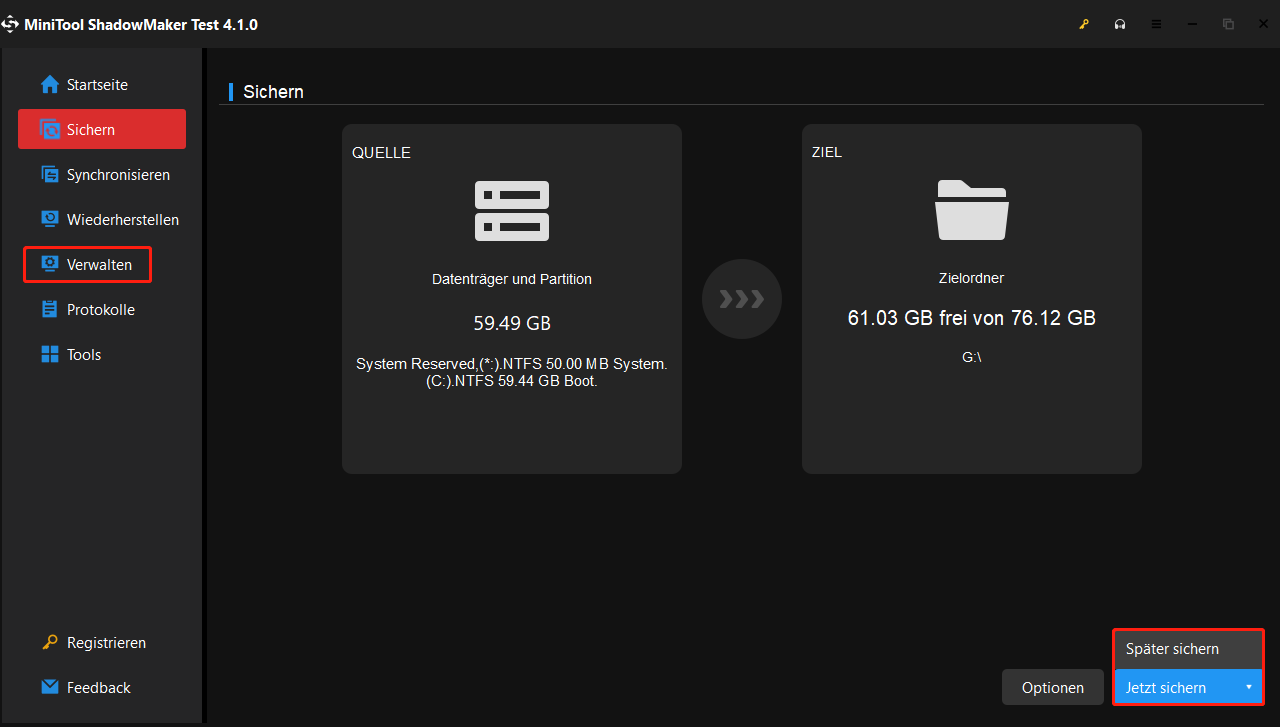
Schritt 4: Wenn die Sicherung abgeschlossen ist, rufen Sie die Seite Tools auf, um eine bootfähige Festplatte oder ein USB-Laufwerk zu erstellen, indem Sie auf der Funktion Media Builder klicken.
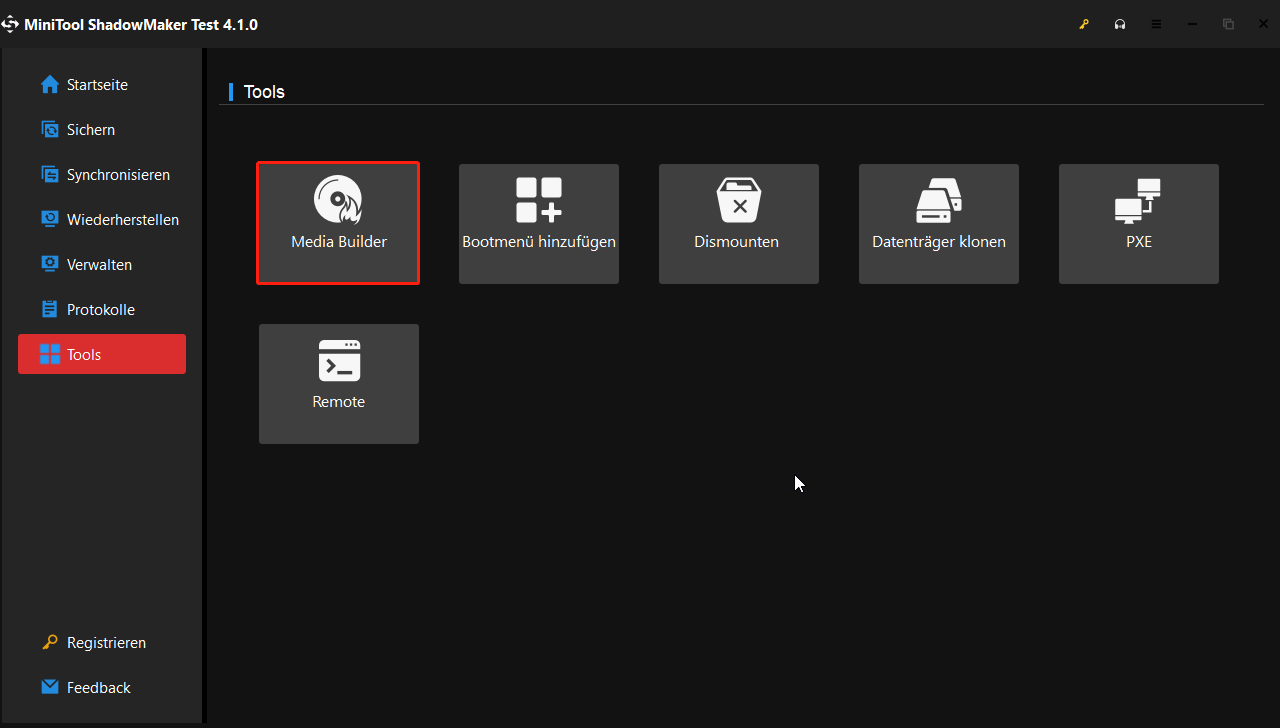
Dann können Sie die Erstellung vom bootfähigen Medium starten.
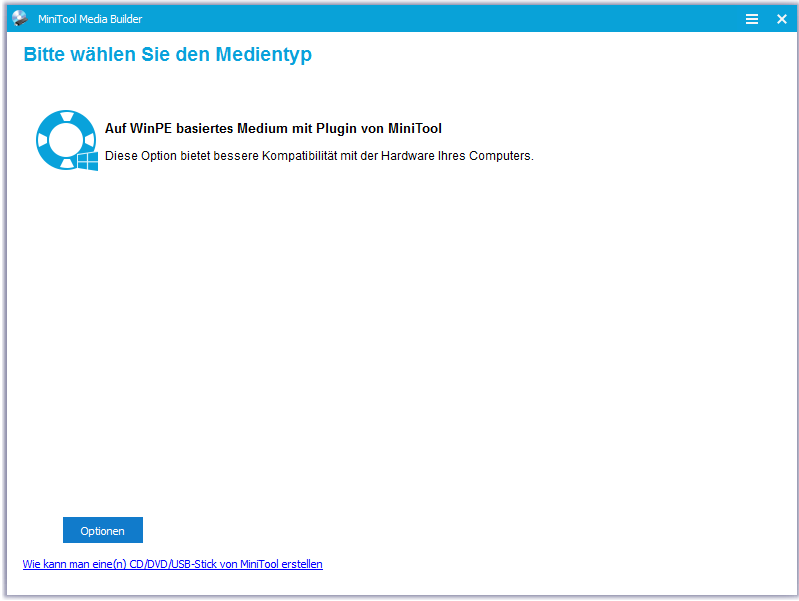
Jetzt haben Sie mit MiniTool ShadowMaker ein Systemabbild erfolgreich erstellt. Es bietet Schutz für Ihren Computer und kann verwendet werden, um bei einigen Unfällen die Wiederherstellungslösung durchzuführen.
Es wird dringend empfohlen, ein Sicherungsimage mit MiniTool ShadowMaker zu erstellen, unabhängig davon, ob das Problem von nicht gestartetem Sicherheitsdienst auftritt oder nicht, da er einen besseren Schutz für Ihren Computer und Ihre Daten bietet.
MiniTool ShadowMaker TrialKlicken zum Download100%Sauber & Sicher
Schluss
In diesem Beitrag haben wir vier Methoden vorgestellt, um das Problem, dass der Windows-Sicherheitsdienst nicht gestartet werden kann, zu lösen. Wenn Sie auf dasselbe Problem stoßen, können Sie sie ausprobieren.
Wenn Sie eine bessere Lösung zur Behebung des Problems haben, dass der Windows-Sicherheitsdienst nicht gestartet werden kann, können Sie ihn in der Kommentarzone teilen.
Darüber hinaus müssten Sie MiniTool ShadowMaker verwenden, um ein Backup-Image zu erstellen, da es Ihren Computer und Ihre Daten schützen kann.
Wenn Sie Probleme mit MiniTool ShadowMaker haben, zögern Sie bitte nicht, uns über die E-Mail [email protected] zu kontaktieren.
Häufig gestellte Fragen zum nicht gestarteten Sicherheitsdienst
2. Versuchen Sie, das WMI-Repository zu reparieren.
3. Überprüfen Sie, ob der Dienst als lokaler Dienst ausgeführt wird.
4. Führen Sie die Systemdateiprüfung aus
2. Klicken Sie im Fenster Dienste mit der rechten Maustaste auf den Sicherheitscenter, um Eigenschaften auszuwählen.
3. Ändern Sie im Abschnitt Start die Option auf Automatisch (verzögerter Start).
