In diesem Artikel von MiniTool werden die Schattenkopien in Windows 11/10/Server gelöscht. Nach dem Löschen kann Ihr PC mehr Platz erhalten. Bitte beachten Sie diesen Beitrag, um Ihre Schattenkopie zu löschen.
Was ist Schattenkopie
Die Schattenkopie wird als VSS- oder Volumen-Snapshot-Dienst bezeichnet. Es kann eine Sicherungskopie oder ein Schnappschuss von Computerdateien und Rollen erstellen, auch wenn sie sie verwenden. Es finden Sie in Windows XP, Vista, 7, 8, 10, 11 und Windows Server 2003, 2008 (R2), 2012, 2016, 2019 und 2022.
Ihre Schattenkopien befinden sich normalerweise auf der C:/ Partition und werden im Ordner Systemvolumeninformationen gespeichert.
Warum sollten Sie Schattenkopien löschen?
Warum sollten Schattenkopien löschen? Es gibt zwei Hauptgründe:
- Viel Speicherplatz einnehmen: Zu viel Lautstärkekopie kann eine große Menge Speicherplatz belegen, was zu einem niedrigen Speicherplatz, einer langsamen Computerleistung und sogar einem instabilen System führen kann.
- Sicherheitsrisiken besitzen: Die Lautstärkeschattenkopie kann einige Sicherheitsrisiken mit sich bringen. Zum Beispiel finden Angreifer SAM-Dateien in Lautstärkeschattenkopien und lesen Benutzerkennwort-Hashes und verwenden sie sogar, um sich bei Remote-Servern anzumelden.
Wie löschen Sie Schattenkopien unter Windows 11/10/Server?
Weg 1: Über Systemeigenschaften
Um die Schattenkopie unter Windows 10/11/11/Windows Server zu löschen, können Sie Systemattribute verwenden. Hier sind die Schritte:
Für Windows 11/10
Schritt 1: Drücken Sie die Windows + R-Tasten zusammen, um das Fenster Ausführen auszufahren.
Schritt 2: Geben Sie SystemPropertiesProtection in das Feld ein und drücken Sie die Eingabetaste, um das Fenster Systemeigenschaften zu öffnen.
Schritt 3: Jetzt stehen Sie unter der Registerkarte Computerschutz. Klicken Sie auf die Schaltfläche Konfiguration ….
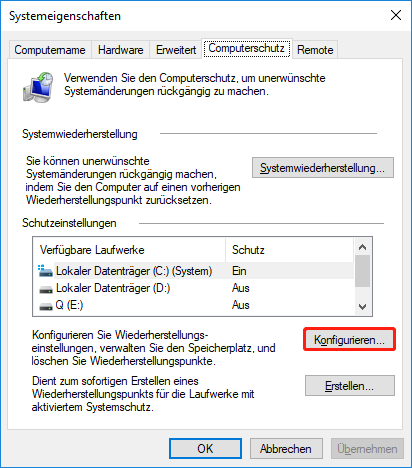
Schritt 4: Klicken Sie auf die Schaltfläche Löschen. Wenn Sie eine Warnmeldung sehen, klicken Sie auf die Schaltfläche Weiter, um alle Schattenkopien zu löschen.
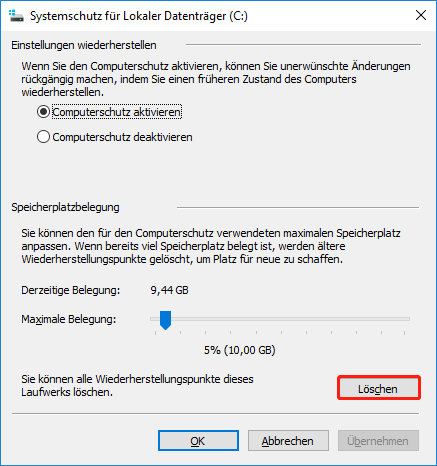
Für Windows Server
Schritt 1: Öffnen Sie Datei-Explorer, indem Sie die Windows + E-Taste gleichzeitig drücken.
Schritt 2: Klicken Sie auf Dieser PC und wählen Sie mit der rechten Maustaste auf Schattenkopien konfigurieren….
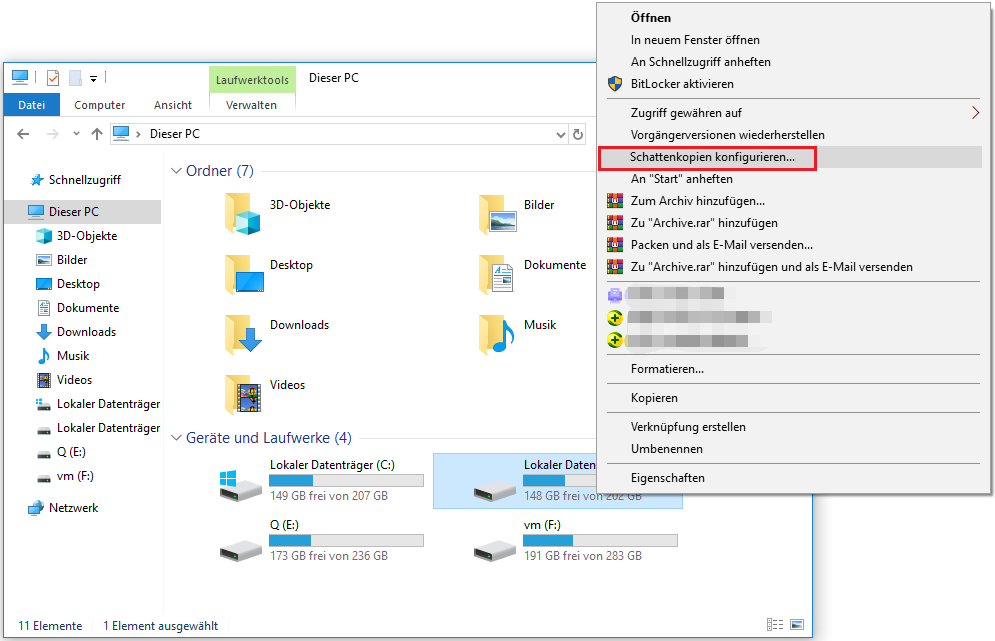
Schritt 3: Wählen Sie die zu löschende Schattenkopie aus und klicken Sie dann auf die Schaltfläche Jetzt löschen, um fortzufahren. Wenn Sie eine Warnmeldung erhalten, klicken Sie auf Ja, um sich zu ändern.
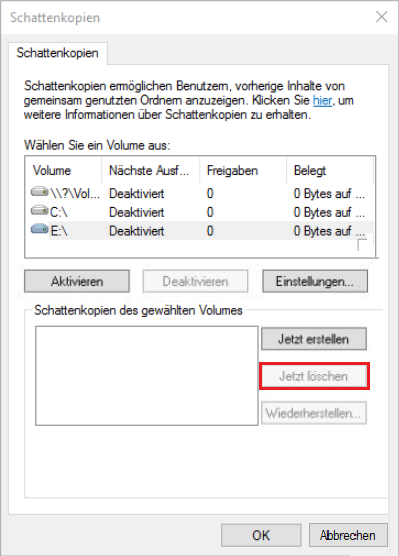
Weg 2: Durch die Aufräumarbeiten über die Festplatte
Diese Methode kann auf Windows 11/10 und Windows Server angewendet werden. Es kann die Schattenkopien durch Datenträgerbereinigung löschen.
Schritt 1: Geben Sie die Datenträgerbereinigung in das Suchfeld ein und klicken Sie dann auf das am meisten übereinstimmende Ergebnis, um sie zu öffnen.
Schritt 2: Wählen Sie das Laufwerk oder die Partition aus, die Sie Schattenkopien löschen möchten, und klicken Sie auf OK.
Schritt 3: Übertragen Sie auf Weitere Optionen. Unter der Systemwiederherstellung und Schattenkopien klicken sie auf die Schaltfläche Bereinigen….
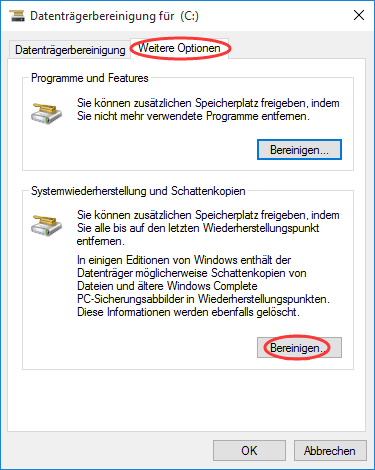
Schritt 4: Klicken Sie nach dem Empfangen der Nachricht auf die Schaltfläche Löschen, um fortzufahren.
Weg 3: Durch Eingabeaufforderung
Der Befehl vssadmin kann alle Schattenkopien oder spezifischen Schattenkopien aus dem Volumen löschen. Das Folgende enthält Informationen zu den Parametern und Bedeutungen von vssadmin.
- /for =: Gibt das Volumen an, für das die Schattenkopie gelöscht werden soll.
- /oldest: Löscht nur die älteste Schattenkopie.
- /all: Löscht alle Schattenkopien für das angegebene Volumen.
- /shadow=: Löscht die von ShadowID angegebene Schattenkopie. Um die Shadow Kopie-ID zu erhalten, verwenden Sie den Befehl vssadmin List Shadows.
- /quiet: Gibt an, dass der Befehl keine Nachrichten angezeigt wird, während er ausgeführt wird.
Sie können dann vssadmin verwenden, um den Schattenbefehl in der Eingabeaufforderung zu löschen.
Schritt 1: Geben Sie CMD in das Suchfeld ein und wählen Sie dann in der rechten Abbildung Als Administrator ausführen.
Schritt 2: Geben Sie die folgenden Befehle gemäß Ihren Anforderungen ein.
1. Um alle Schattenkopien in einem bestimmten Volumen zu löschen, geben Sie den folgenden Befehl ein und drücken Sie die Eingabetaste.
vssadmin delete shadows /for=c: /all
2. Um eine bestimmte Schattenkopien zu löschen, geben Sie den folgenden Befehl ein und drücken Sie die Eingabetaste.
vssadmin delete shadows /shadow=[Shadow ID].
3. Um die älteste Schattenkopie in einem bestimmten Volumen zu löschen, geben Sie den folgenden Befehl ein und drücken Sie die Eingabetaste.
vssadmin delete shadows /for=c: /oldest
Schritt 3: Geben Sie exit ein und drücken Sie die Eingabetaste, um die Eingabeaufforderung zu beenden.
Schattenspeichergröße anpassen, um zu löschen
Sie können die Schattenspeichergröße auch über den Befehl vssadmin einstellen, um die Schattenkopie zu löschen. In dieser Operation wird die gesamte Kopie des Schattens auf dem angegebenen Volumen gelöscht.
Hier ist die Syntax:
vssadmin resize shadowstorage /for= /on= [/maxsize=]
- ForvolumeSpec: Gibt das Volumen an, für das die maximale Menge an Speicherplatz eingestellt werden kann.
- OnVolumeSpec: Geben Sie den Volumenspeicher an.
- Maxsize: Es sollte 1 MB oder größer sein und die folgenden Suffixe akzeptieren: KB, MB, GB, TB, PB, FB. Oder Sie können Prozentsätze mit „%“ verwenden, um sie zu definieren. Wenn kein Suffix in Bytes bereitgestellt wird.
Es gibt, wie man diesen Befehl ausführt:
- Geben Sie CMD in das Suchfeld ein und wählen Sie im rechten Bereich Als Administrator ausführen.
- Geben Sie dann den Befehl zum Beispiel ein:
vssadmin Resize ShadowStorage /For=C: /On=C: /Maxsize=600MB
Weg 4: Schattenkopien mit PowerShell löschen
Wie löschen Sie die Schattenkopie auf Windows Server/Windows 11? Die letzte Methode erfolgt über PowerShell.
Schritt 1: Geben Sie PowerShell im Suchfeld ein und wählen Sie dann Als Administrator ausführen.
Schritt 2: Wenn Sie PowerShell verwenden, um die Schattenkopie zu löschen, geben Sie den Befehl ein: shadowcopy delete /nointeractive.
MiniTool ShadowMaker verwenden, um Ihre Daten zu sichern/wiederherzustellen
Als Alternative zum integrierten Sicherung-Dienstprogramm von Windows unter Verwendung von Schattenkopien ist der MiniTool ShadowMaker empfohlen.
Die Sicherungssoftware ist eine All-in-One-Datenschutz- und Disaster Recovery-Lösung für PCs. Es ist kompatibel mit Windows 7/8/8.1/10/11 und Windows-Servern. Sie ermöglichen es Ihnen, Systeme, wichtige Dateien, Ordner, Partitionen oder sogar die gesamte Festplatte zu sichern. Nach der Katastrophe können Sie eine Sicherungskopie verwenden, um die Daten wiederherzustellen.
Mit MiniTool ShadowMaker können Sie auch ein bootfähiges Medium erstellen, mit dem die Medien beim Starten eines Computers das System wiederherstellen können. Verwenden Sie MiniTool Media Builder und MiniTool PXE-Boot-Tools, um das Festplattenlaufwerk aufrechtzuerhalten. Sie können die MiniTool ShadowMaker-Testversion herunterladen, um das System zu sichern.
MiniTool ShadowMaker TrialKlicken zum Download100%Sauber & Sicher
System sichern
Schritt 1: Starten Sie die Software und wählen Sie dann Testversion beibehalten unten rechts aus.
Schritt 2: Wechseln Sie auf der Registerkarte Sichern auf der Hauptschnittstelle.
Schritt 3: Wenden Sie sich an den Teil Quell. Wählen Sie standardmäßig Ihr System aus, Sie müssen es nicht auswählen.
Schritt 4: Klicken Sie rechts auf Ziel und wählen Sie die Adresse der Bilddatei im Popup-Fenster. Es wird empfohlen, ein externes Festplattenlaufwerk als Sicherungsziel auszuwählen.
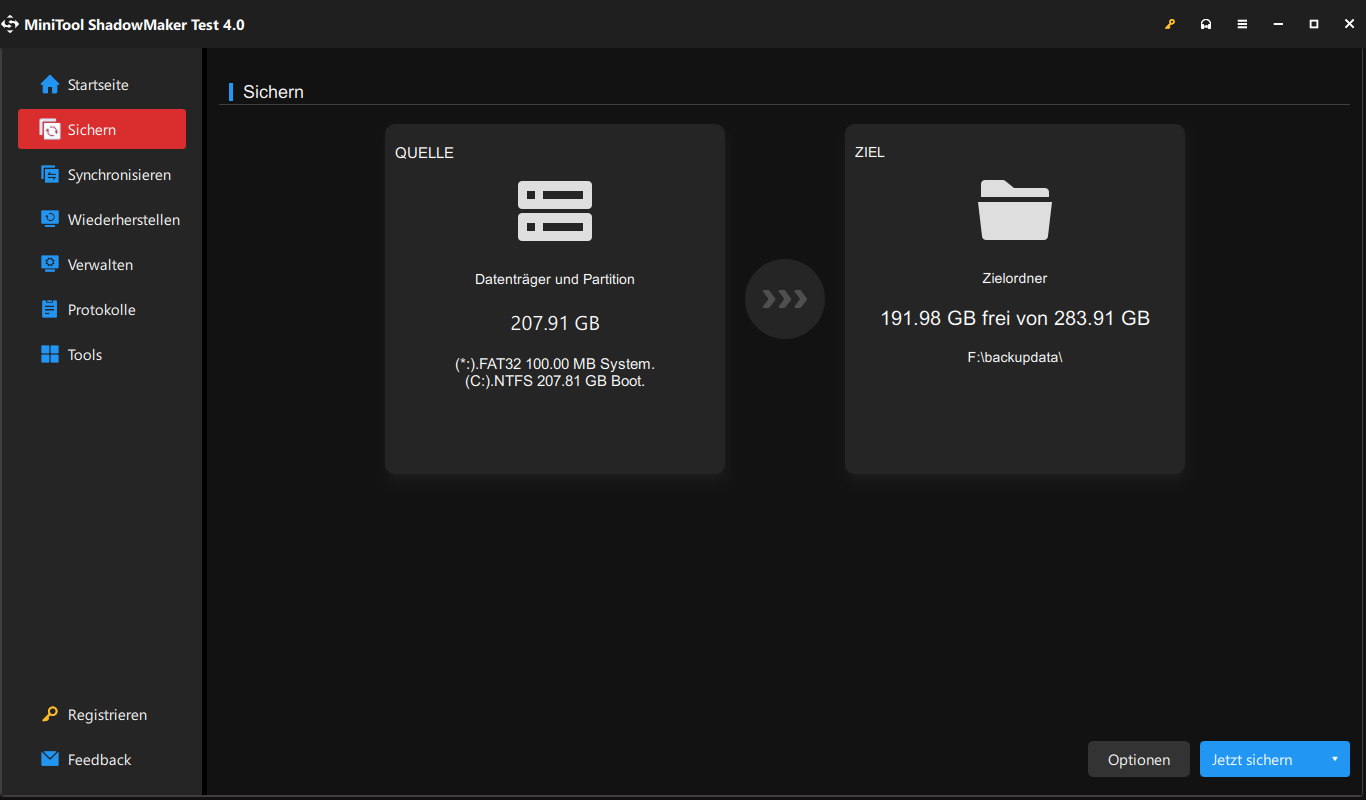
Schritt 5: Klicken Sie dann unten rechts auf Optionen > Sicherungsschema. Es wird standardmäßig ausgeschaltet. Sie müssen es also zuerst in der unteren rechten Ecke einschalten und dann Ihren Sicherungstyp dort einrichten. Sie können entscheiden, wie viele Backup-Image-Versionen beibehalten werden sollen.
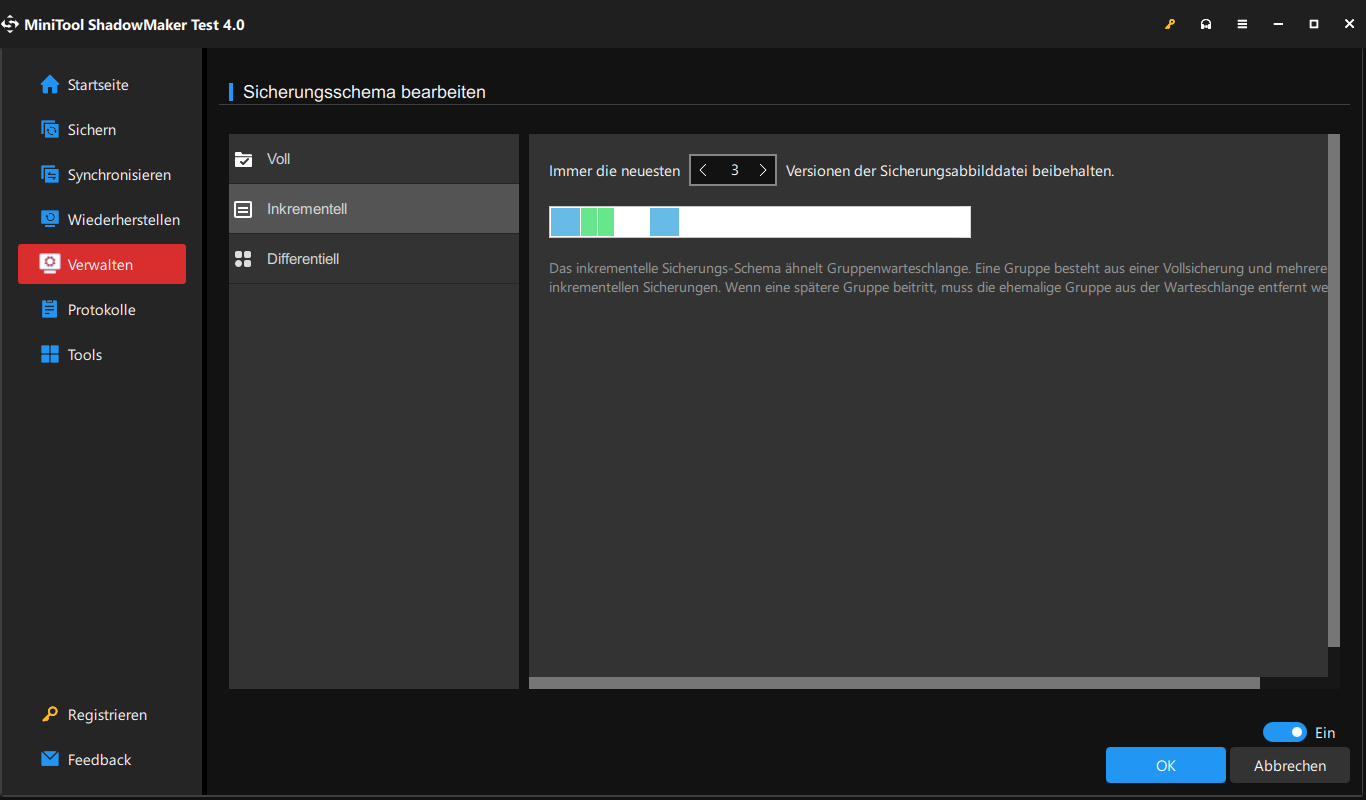
Schritt 6: Wenn alle Einstellungen ausgeführt werden, klicken Sie einfach auf Jetzt sichern und leiten Sie zur Registerkarte Verwalten um. Dort können Sie den Status Ihrer Sicherung anzeigen. Warten Sie einfach, bis es fertig ist.
Wenn Sie eine vollständige Sicherung erstellt haben, können Sie aus dem Abschnitt Verwalten eine weitere vollständige, inkrementelle oder differentielle Sicherung festlegen.
Methode 1. Klicken Sie jetzt auf Jetzt sichern und wählen Sie den Sicherungstyp, den Sie bevorzugen.
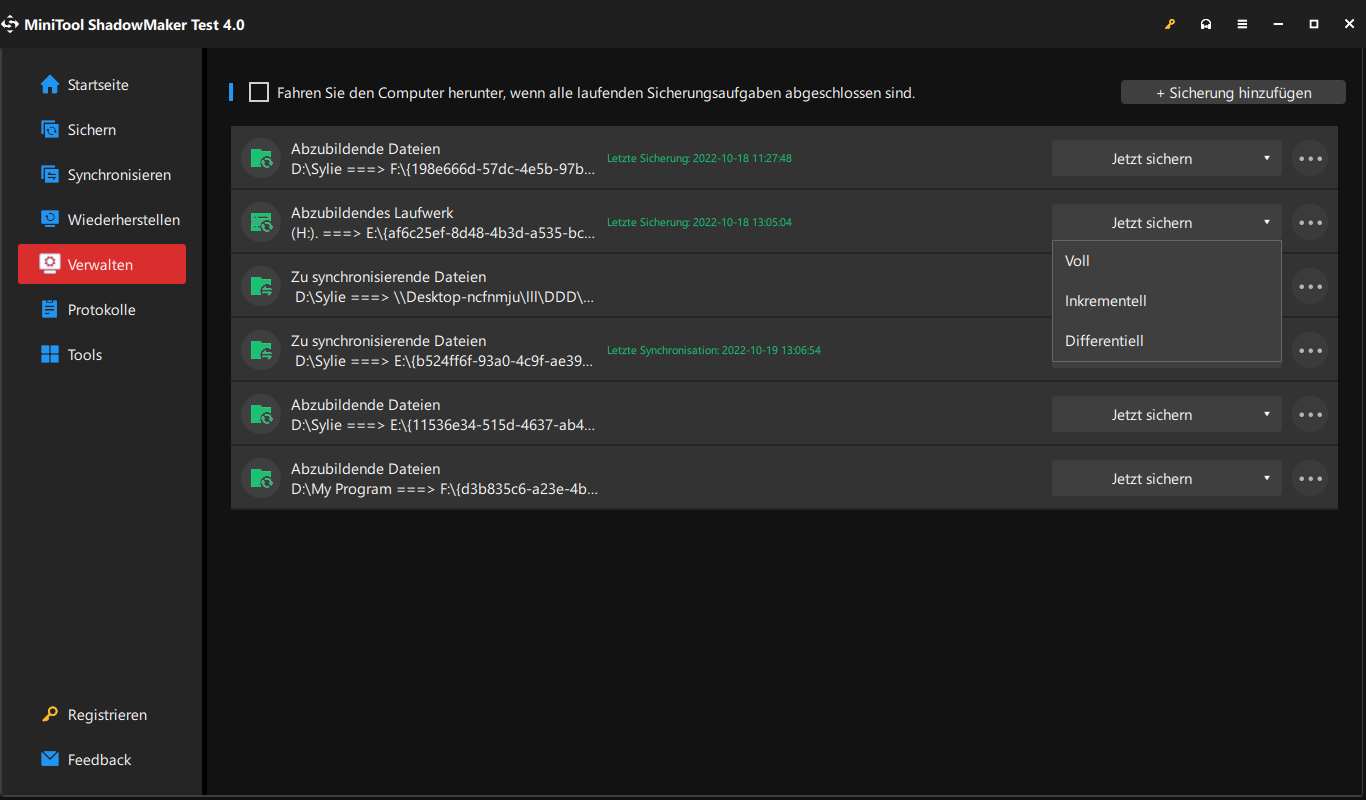
Methode 2. Klicken Sie auf die drei Steigung am rechten Ende der Grafikleiste der Sicherungsaufgabe und wählen Sie dann Schema bearbeiten. Füllen Sie dann die Einstellungen gemäß dem obigen Schritt 5 aus.
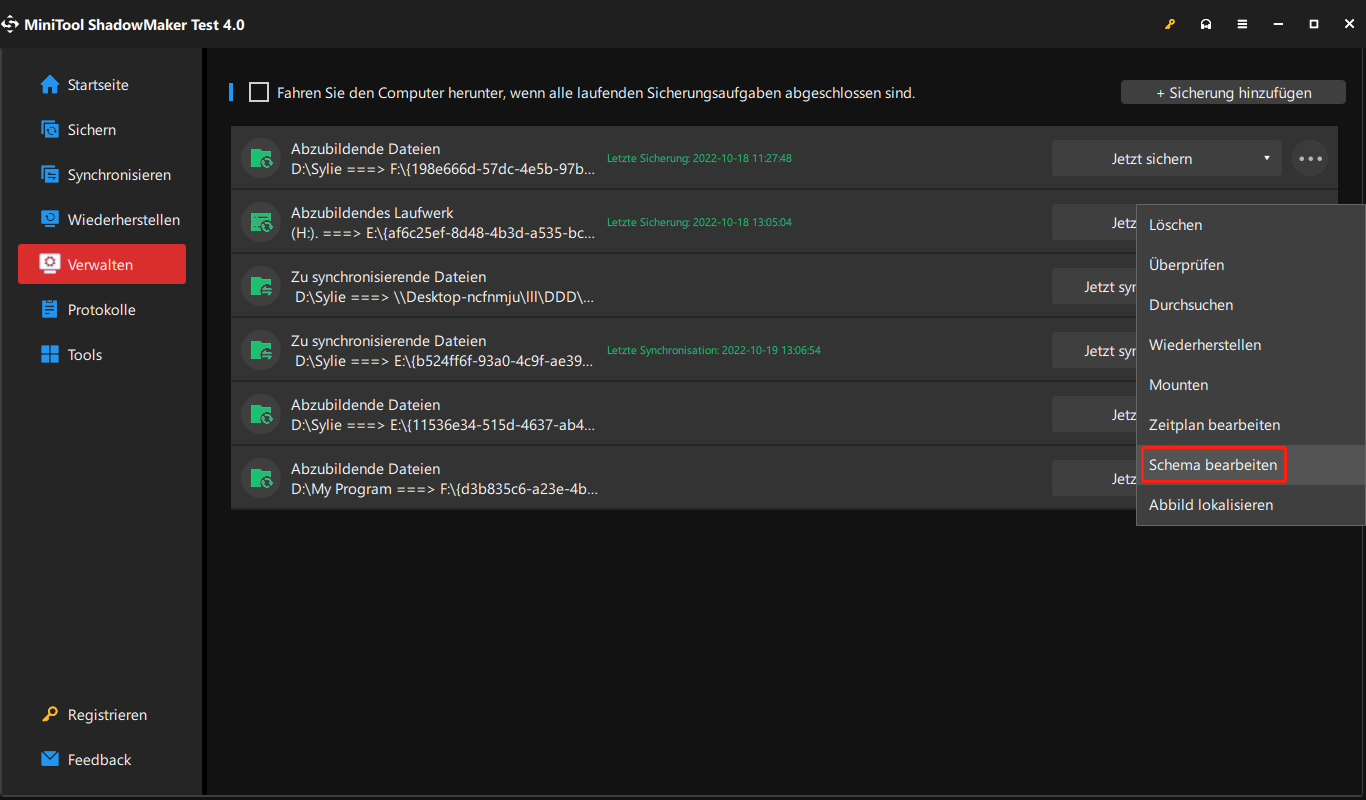
Neben der Sicherungsleistung und unterschiedlichen Sicherungstypen unterstützt MiniTool ShadowMaker auch die meisten Sicherungstypen. Dieser Typ wird durch Datentypen oder Datenvergüsse klassifiziert, die in diesem Artikel aufgeführt sind. Außerdem können Sie mit MiniTool ShadowMaker den Zeitplan festlegen, jeden Tag, wöchentlich, jeden Monat und sogar im Fall automatisch wichtige Daten (wenn Sie sich bei Ihrem Computer anmelden) automatisch sicherstellen.
System von einer externen Festplatte wiederherstellen
Im Falle einer zufälligen Katastrophe hilft MiniTool ShadowMaker bei der Wiederherstellung Ihres Computers. Wie es tun?
Tipp: Verwenden Sie zunächst bitte die Media Builder-Funktion von MiniTool ShadowMaker, um einen bootfähigen Datenträger zu erstellen, um Ihren Computer zu starten. Sie können dann die Systemwiederherstellung in WinPE starten.
Schritt 1: Suchen Sie auf der Seite Wiederherstellen das von Ihnen erstellte Systembild oder das System-Festplattenbild und klicken Sie dann auf die Schaltfläche Wiederherstellen.
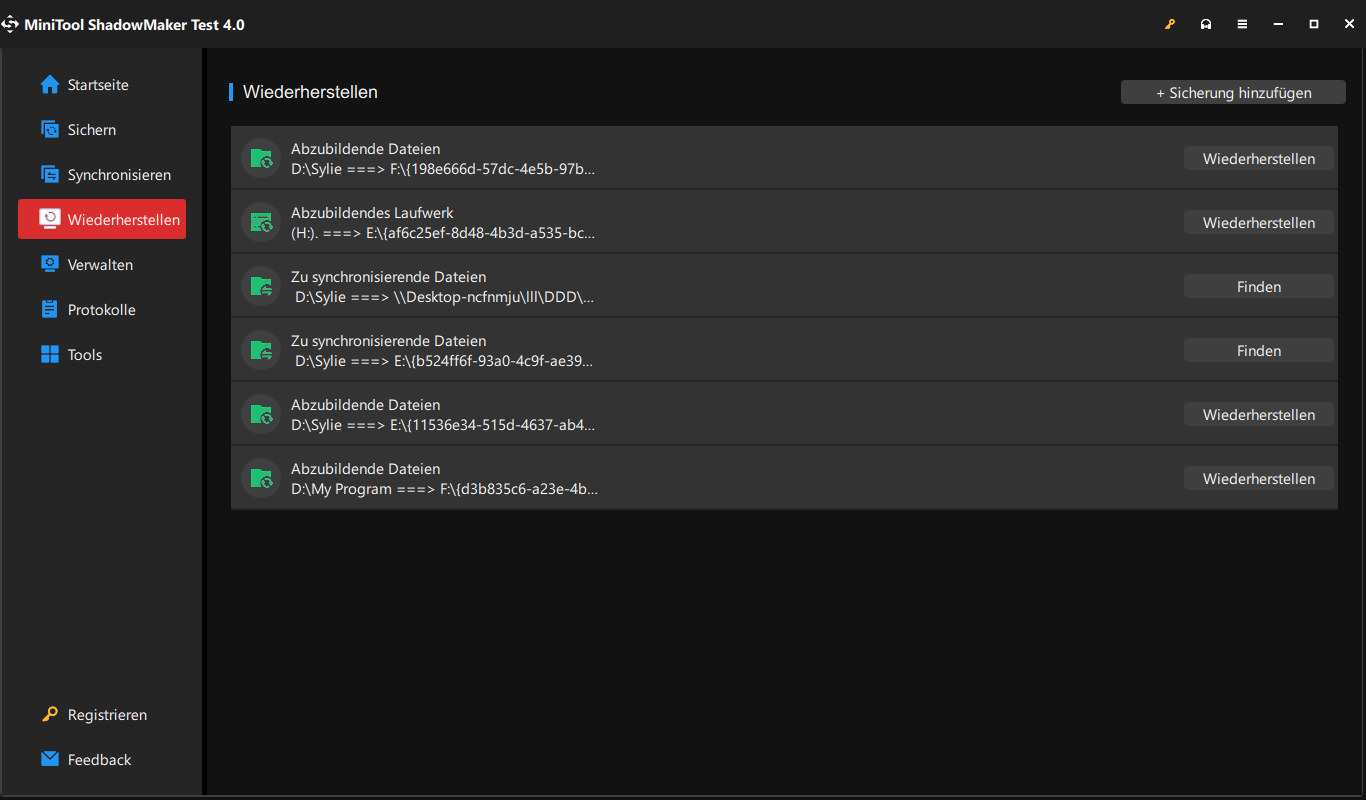
Schritt 2: Die Sicherungszeit wird angezeigt, wählen Sie die Sicherungsversion aus und klicken Sie dann auf Weiter, um fortzufahren.
Schritt 3: Wählen Sie als nächstes alle Systempartitionen und MBR und Spur 0 aus, um wiederherzustellen. MBR und Spur 0-Optionen sind für die Restaurierung unerlässlich, da das System nach der Restaurierung beginnt. Stellen Sie daher sicher, dass Sie es überprüfen.
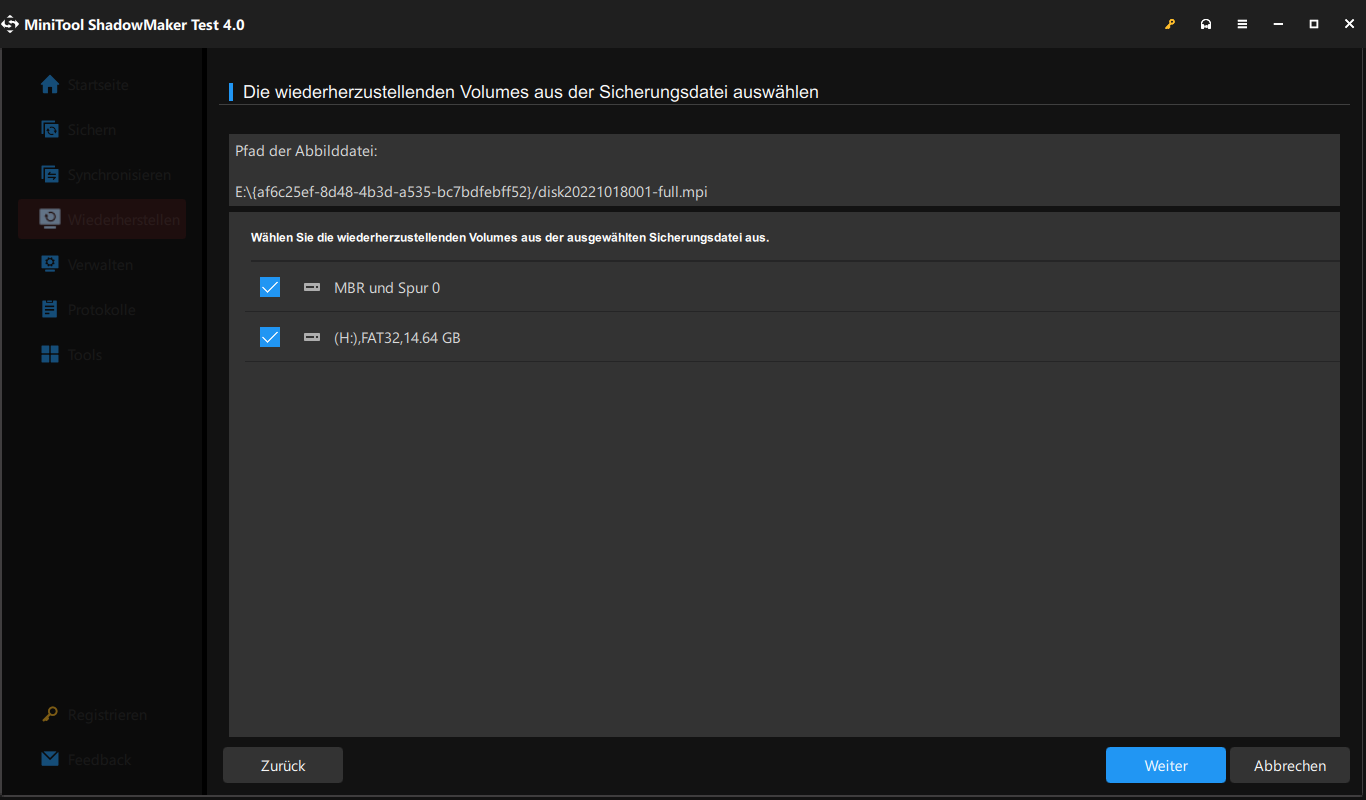
Schritt 4: Wählen Sie die Festplatte aus, um die Bilddatei wiederherzustellen. Diese kostenlose Software gibt Ihnen das Laufwerk mit, das während des Reduktionsprozesses behandelt wird. Klicken Sie auf OK zum nächsten Schritt.
Schritt 5: Jetzt führt die Software das System zur Wiederherstellung des Systembilds durch. Starten Sie nach dem Betrieb Ihren Computer neu und er kann ordnungsgemäß ausgeführt werden.
Fazit
Insgesamt zeigt dieser Artikel, wie Sie Schattenkopien löschen, um den Speicherplatz in Windows 11/10/Server zu veröffentlichen. Sie werden auch mitgeteilt, wie Sie mit MiniTool ShadowMaker eine Sicherung erstellen, um die System- und Datensicherheit zu gewährleisten. Wenn Sie auf Probleme oder Vorschläge stoßen, kontaktieren Sie uns bitte jederzeit über [email protected].
So löschen Sie Schattenkopien – FAQ
Windows verwendet den Volumen-Schattenkopierdienst, um eine Kopie der Festplatte für die Wiederherstellung von Systemrestaurieren zu erstellen. Manchmal nimmt es zu viel Platz ein, insbesondere bei kleinen Festplatten, sodass Sie möglicherweise den Speicherplatz für Schattenkopierspeicher reduzieren möchten.
Die Schattenkopie ist eine Snapshot-Rolle. Der Snapshot kopierte alle Daten auf das Volumen, wenn eine klare Zeit definiert wurde. VSS identifiziert jede Schattenkopie durch eine anhaltende Richtlinie. Die Schattenkopien sind eine Sammlung von Schattenkopien verschiedener Bände gleichzeitig.
Alle Daten, die nicht auf die Festplatte übertragen werden, gehen verloren, wenn der Schnappschuss aufgenommen wird. Allerdings, wenn Sie den Wiederherstellungspunkt verwenden, werden Sie keine neue Kopie der CD erstellen. Stattdessen weisen Sie Windows an, Änderungen daran aufzunehmen und das Original zu sichern, damit Sie darauf zurückkehren können, wenn etwas schief geht.


