Windows Remediation Service spielt eine wichtige Rolle im reibungslosen Betriebssystem. Was sollten Sie tun, wenn die Reparatur von Windows nicht gestartet werden kann? Machen Sie sich keine Sorge! In diesem Leitfaden auf der MiniTool-Website haben wir einige praktikable Lösungen für Sie gesammelt.
Windows Remediation Service
Windows Remediation Service ist eines der integrierten Dienste, die einige ausführbare Dateien enthalten, einschließlich sedsvc.exe, Sedlauncher.exe, Rempl.exe, Remsh.exe, Waasmedic.exe, Disktoast.exe, und Osrrb.exe. Ziel ist es, den normalen Betrieb des Aktualisierungsfensters zu gewährleisten, einen Rückzahlungspunkt zu erstellen, die beschädigte Windows-Update-Datei zu reparieren, den Speicherplatz des Computers und viele wichtige Vorgänge unter Windows-Betriebssystemen zu löschen.
Es ist eine Liste einiger Vorgänge, die vom Windows Remediation Service ausgeführt werden:
- Setzen Sie die Windows Update-Datenbank zurück und reparieren Sie sie, um einige Probleme zu lösen.
- Komprimieren Sie die Systemdatei im Verzeichnis der Benutzerkonfigurationsdatei.
- Bereinigen Sie die Registrierungsschlüssel, um zu verhindern, dass Windows aktualisiert und installiert wird.
- Fragen Sie Ihren Computer um eine längere Zeit, um Windows Update zu installieren.
- Setzen Sie die problematischen Netzwerkeinstellungen für Windows-Betriebssysteme zurück.
- Reparieren Sie deaktivierte oder beschädigte Windows-Komponenten.
Windows Remediation Service startet nicht
Wie im Startteil erwähnt, können Sie die Bedeutung von Windows Remediation Service nicht hervorheben, da es reibungslos ein Windows-Betriebssystem entwickelt. Manchmal kann dieser Service nicht gestartet werden oder fehlt, und dieses Problem führt zu ernsthaften Problemen. Dieser Fehler wird normalerweise von solchen Nachrichten begleitet:
Der Dienst „Windows Remediation Service“ (sedsvc) konnte nicht gestartet werden. Stellen Sie sicher, dass Sie über ausreichende Berechtigungen verfügen, um den Systemdienst zu starten.
Gleichzeitig erhalten Sie möglicherweise Fehlercode wie Fehler 1053, Fehler 1920 oder Fehler 0xc0000035. Was werden Sie dann tun, wenn dieser Fehler passiert? Wenn Sie Verlust haben, können die folgenden Mittel wirksam werden.
So reparieren Sie den Windows Remediation Service nicht starten
Vorbereitung: Sichern Sie Ihre wichtigen Dateien
Wenn Sie den Windows Remediation Service nicht starten können, verlieren Sie Ihre Daten mit größerer Wahrscheinlichkeit, weil einige wichtige Programme auf Ihrem Computer wie die Aktualisierung von Windows, die Aktualisierung der Datenbank, das Erstellen eines Wiederherstellungspunkts und weitere Fehlfunktionen.
Daher wird dringend empfohlen, eine Sicherung für Ihre wichtigen Dateien im täglichen Leben zu erstellen, um einige enorme Änderungen am Computer zu verhindern, was Unfälle und schwerwiegende Datenverluste verursacht. Mit einer Sicherung in der Hand können Sie Ihre Dateien innerhalb von Minuten wiederherstellen. In diesem Zustand ist MiniTool ShadowMaker die erste Wahl für Sie.
Dies ist eine professionelle Sicherungssoftware, mit der Sie Ihre Dateien, Ordner, Systeme, Partitionen und die gesamte Festplatte auf Windows-Geräten sofort, täglich, wöchentlich und monatlich sichern können. Jetzt. Lassen Sie mich zeigen, wie dieses kostenlose Tool funktioniert:
Schritt 1. Laden Sie den MiniTool ShadowMaker herunter und folgen Sie dem Installationsassistenten, um dieses kostenlose Tool auf Ihrem Computer zu installieren.
MiniTool ShadowMaker TrialKlicken zum Download100%Sauber & Sicher
Schritt 2. Starten Sie es und klicken Sie auf Testversion beibehalten, um den Service innerhalb von 30 Tagen kostenlos zu genießen.
Schritt 3. Gehen Sie zu Sichern > Quelle > Ordner und Datei, und dann können Sie die erforderliche Datei oder den erforderlichen Ordner auswählen. Klicken Sie anschließend auf OK, um zu der Seite Sichern zurückzukehren, und wählen Sie dann den Zielpfad der Sicherungsdatei im Ziel aus.
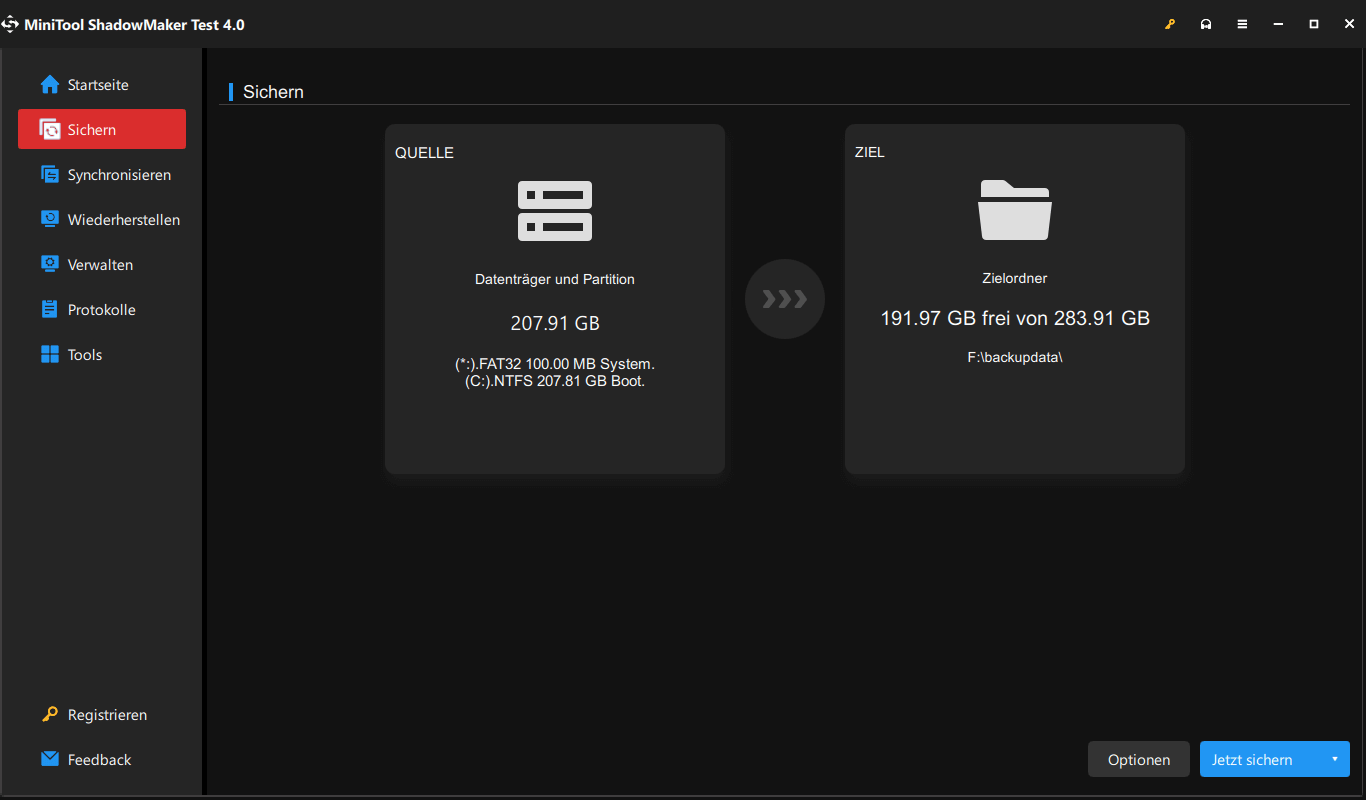
Schritt 4. Klicken Sie auf Jetzt sichern, um den Sicherungsvorgang zu starten, oder wählen Sie Später sichern aus, um die Aufgabe in Zukunft zu verzögern. Wenn Sie das letztere auswählen, können Sie zu der Seite Verwalten gehen, um die Verzögerungsaufgabe zu finden. Und dann klicken Sie auf Jetzt sichern, um die Sicherung abzuschließen.
Für die Sicherung des Erstellungsplans können Sie: Klicken Sie auf Optionen in der unteren rechten Ecke > Zeitplan Einstellungen > Schalten Sie es ein > Wählen Sie Täglich, Wöchentlich, Monatlich, Beim Ereignis> Setzen Sie einen Ein-Tag/Tage von einer bestimmten Sicherung des Zeitpunkts Startup Plan.
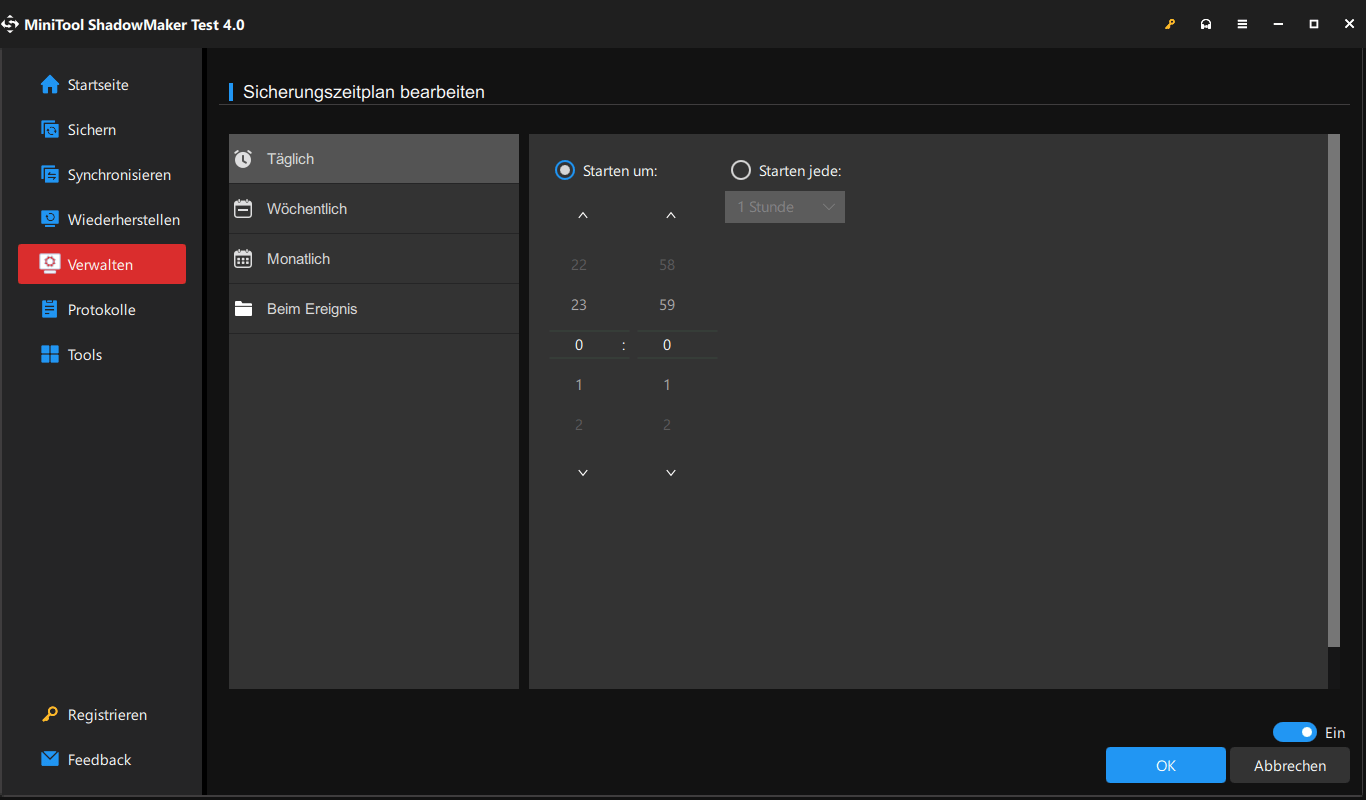
Lösung 1: Nach Updates suchen
Stellen Sie zunächst sicher, dass Ihr Fenster das neueste ist. Während des Windows-Update wird der Windows Remediation Service automatisch viele Möglichkeiten heruntergeladen und installiert.
Schritt 1. Drücken Sie Win + I, um Windows-Einstellungen zu öffnen.
Schritt 2. Gehen Sie zu Update und Sicherheit > Windows Update.
Schritt 3. Auf dieser Registerkarte können Sie auf Nach Updates suchen klicken. Wenn Update vorhanden ist, klicken Sie auf Herunterladen und Installieren. Starten Sie dann den Computer neu, um zu überprüfen, ob der Windows Remediation Service verloren geht und verschwindet.
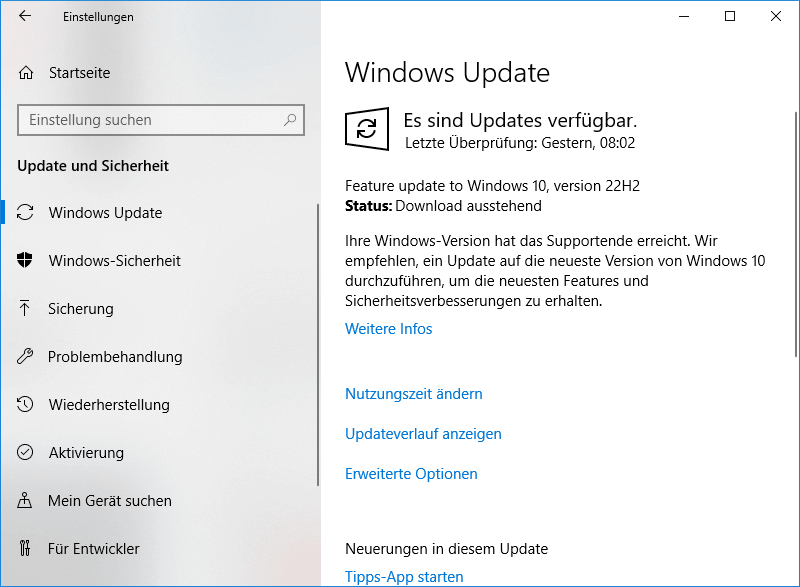
Lösung 2: Editor für lokale Gruppenrichtlinien bearbeiten
Stellen Sie sicher, dass der Windows Remediation Service korrekt konfiguriert ist, da der Dienst nicht startet. Mit Gruppenrichtlinieneditor können Sie viele wichtige Einstellungen auf einem Computer oder Netzwerk konfigurieren. Wenn die Konfigurationsdateien in Bezug auf WRS fehlen, können Sie versuchen, einige Änderungen an diesem Tool vorzunehmen und die Computerrichtlinien und die Benutzerrichtlinie zu aktualisieren. Befolgen Sie diese Richtlinien:
Schritt 1. Drücken Sie gleichzeitig Win + R, um den Fenster Ausführen zu starten.
Schritt 2. Geben Sie gpedit.msc ein und drücken Sie die Eingabetaste, um den lokalen Gruppenrichtlinien-Editor zu öffnen.
Schritt 3. Navigation zum folgenden Pfad: Computerkonfiguration > Windows-Einstellungen> Sicherheitseinstellungen > Lokale Richtlinien > Zuweisen von Benutzerrechten.
Schritt 4. Suchen Sie im Bereich der rechten Seite Anmelden als Dienst an und doppelklicken Sie darauf.
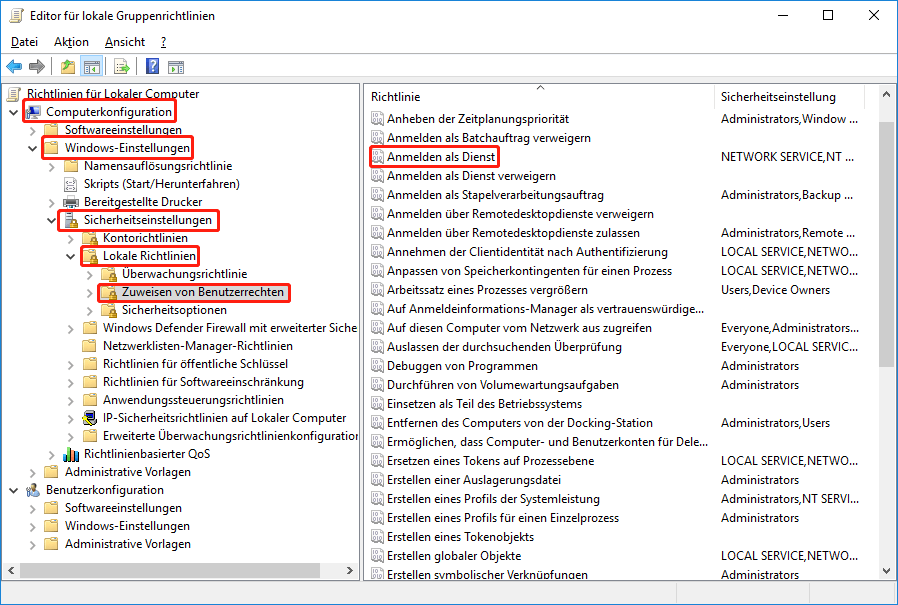
Schritt 5. Klicken Sie unter Lokale Sicherheitseinstellungen, um Benutzer oder Gruppen hinzuzufügen.
Schritt 6. Fügen Sie das Konto in die Liste der Konten hinzu, die Anmelden als Dienste zur Installation von Systemdiensten besitzen, und klicken Sie auf OK, um die Änderungen zu speichern.
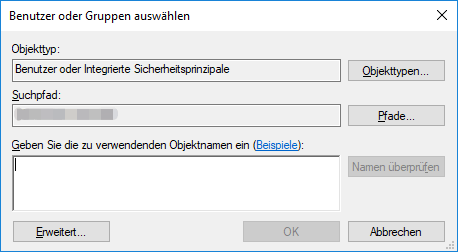
Schritt 7. Beenden Sie der Editor für lokale Gruppenrichtlinien. Geben Sie CMD in die Suchleiste ein, um die Eingabeaufforderung zu finden, und klicken Sie nach rechts auf Als Administrator ausführen.
Schritt 8. Geben Sie gpupdate /force ein und klicken Sie dann auf die Eingabetaste, um die Computerrichtlinien und Benutzerrichtlinie zu aktualisieren. Starten Sie nach Abschluss des Vorgangs Ihren Computer neu, um die Änderungen anzuwenden.
Tipp: Einige von Ihnen stellen möglicherweise fest, dass es nach dem Ausführen von gpupdate /force keine Antwort gibt. In diesem Fall kann dieser Leitfaden einige nützliche Lösungen bieten- gpupdate /force funktioniert nicht: So reparieren Sie sie.
Lösung 3: Ändern Sie die Registrierung
Viele Computerprobleme werden durch Systemregistrierungsfehler ausgelöst. Windows Remediation Service startet nicht. Es ist die Methode zur Bearbeitung von Registrierungselementen, die Ihnen dabei helfen, Windows Remediation Service ohne Fehler zu starten.
Warnung: Hier wird empfohlen, die Registrierungsdatenbank im Voraus zu sichern. Wenn Sie während des Prozesses einige Fehler machen oder etwas schief geht, können Sie die Registrierung aus der Sicherung wiederherstellen.
Schritt 1. Drücken Sie Win + R, um den Fenster Ausführen zu öffnen.
Schritt 2. Geben Sie regedit ein und klicken Sie auf die Eingabetaste, um den Registrierungs-Editor zu starten.
Schritt 3. Navigieren Sie zu diesem Weg:
ComputerHKEY_LOCAL_MACHINESYSTEMCurrentControlSetControlWMIAutologgerEventLog-System{b675ec37-bdb6-4648-bc92-f3fdc74d3ca2}
Schritt 4. Im Bereich der rechten Seite klicken Sie mit der rechten Maustaste auf Aktiviert und wählen Sie im Dropdown-Menü Ändern.
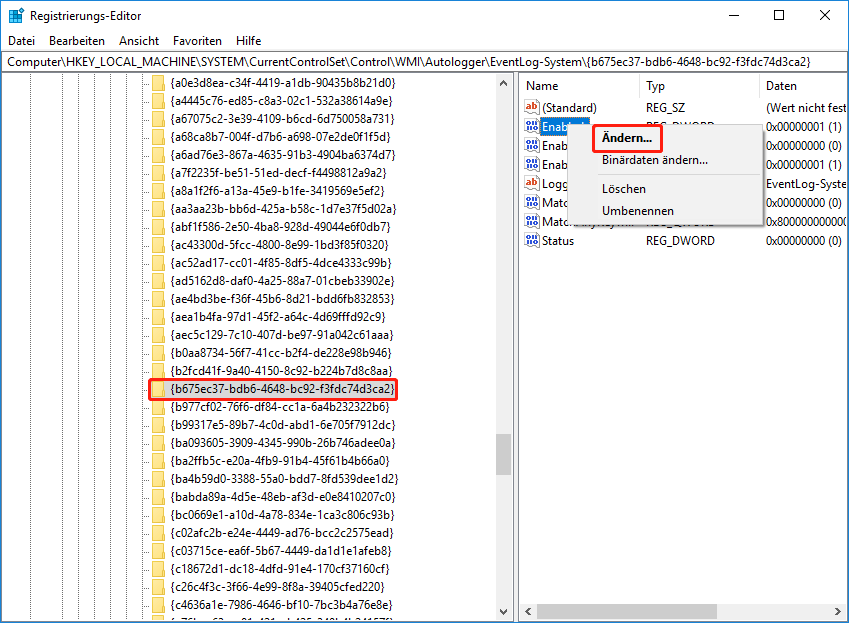
Schritt 5. Ändern Sie die Wertdaten auf 0 > wählen Sie Hexadezimal > Klicken Sie auf OK.
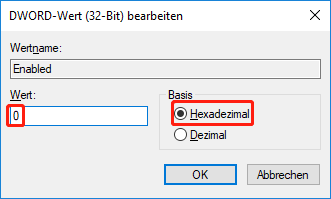
Schritt 6. Suchen Sie aktivieren Sie die Verbreitung > Doppelklicken Sie darauf > Wertdaten von 1 auf 0 ändern > Hexadezimal unter Basis tippen> Klicken Sie auf OK.
Lösung 4: Überprüfen Sie die Serviceabhängigkeiten
Die verschiedenen Windows-Dienste sind voneinander abhängig und funktionieren möglicherweise nicht ohne einander. Diese Arten von Diensten werden als Abhängigkeiten bezeichnet. Wenn Abhängigkeiten im Zusammenhang mit dem Windows Remediation Service in Verbindung stehen, startet MRS selbst möglicherweise ebenfalls nicht. Hier erfahren Sie, wie Sie die zugehörigen Serviceabhängigkeiten überprüfen und sie neu starten:
Schritt 1. Geben Sie im Ausführen-Feld services.msc ein und drücken Sie dann die Eingabetaste, um Dienste zu öffnen.
Schritt 2. Scrollen Sie nach unten, um den Windows Remediation Service zu finden, und klicken Sie mit der rechten Maustaste darauf, um Eigenschaften auszuwählen.
Schritt 3. Klicken Sie auf Abhängigkeiten und überprüfen Sie Dieser Dienst ist von diesen Systemkomponenten abhängig. Jetzt sehen Sie eine Liste von Diensten und stellen sicher, dass alle ordnungsgemäß funktionieren.
Schritt 4. Suchen Sie den Windows Remediation Service erneut und klicken Sie mit der rechten Maustaste darauf, und wählen Sie Neu starten.
Lösung 5: SFC & DISM ausführen
Ein weiteres mögliches Schuldigen von Windows Remediation Service startet nicht kann möglicherweise die beschädigte Systemdatei auf dem Computer sein. Wenn Ihr Computer solche Problembehandlung generiert, können Sie die Kombination von SFC (Systemdateiinspektionsgerät) und DISM (Deployment Image Servicing and Management) verwenden, um die fehlenden, beschädigten oder geänderten Systemdateien zu erkennen und zu reparieren.
Schritt 1. Starten Sie Eingabeaufforderung als Administrator.
Schritt 2. Geben Sie sfc/scannow ein und drücken Sie die Eingabetaste.
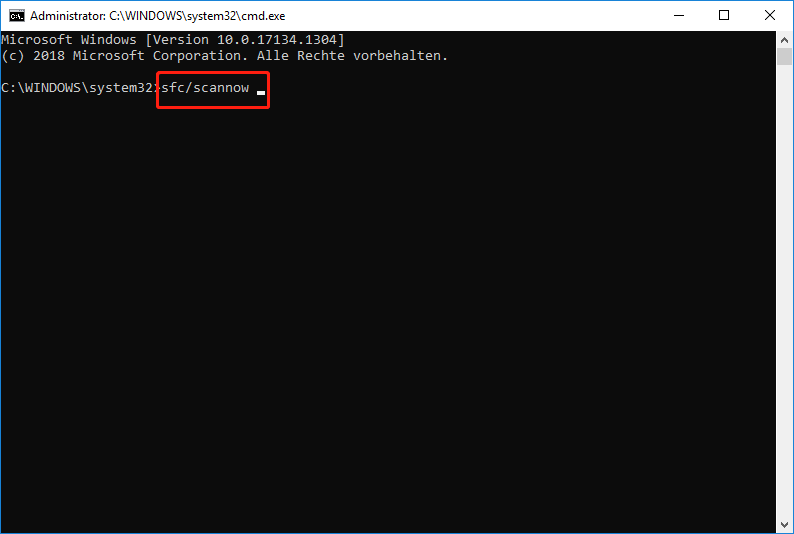
Schritt 3. Wenn Sie eine der beiden Nachrichten erhalten: Windows Resources Protection fand keine Integritätsverstöße oder Windows-Ressourcenschutz, die beschädigten Dateien gefunden und repariert wurden, können Sie den nächsten Schritt überspringen.
Wenn das Scannen mit einer solchen Meldung erfolgt: Windows Resource Protection fand beschädigte Dateien, konnten jedoch einige von ihnen nicht beheben, führen Sie den folgenden Befehl aus und vergessen Sie nicht, die Eingabetaste zu drücken.
DISM /Online /Cleanup-Image /RestoreHealth
Schritt 4. Starten Sie den Computer schließlich neu, um zu überprüfen, ob Windows Remediation Service nicht verschwinden kann.
Lösung 6: Die vollständige Überprüfung durchführen
Wenn Ihr Windows-Gerät von Malware oder Viren angegriffen wird, begegnen Sie auch Probleme mit Systemdiensten wie Windows Remediation Service. Wenn dies der Fall ist, ist es eine gute Option, eine vollständige Überprüfung mit Windows Defender auszuführen. Es ist erwähnenswert, dass die Option Vollständige Überprüfung möglicherweise lange dauert, sodass Sie geduldig warten müssen.
Schritt 1. Klicken Sie auf das Symbol Starten und klicken Sie dann auf das Symbol Zahnrad, um die Einstellungen zu öffnen.
Schritt 2. Im Menü Einstellungen rollen Sie nach unten, um Updates und Sicherheit zu finden, und klicken Sie darauf.
Schritt 3. Im Abschnitt Windows Sicherheit klicken Sie auf Viren- und Bedrohungsschutz > Scanoptionen.
Schritt 4. Dies sind Ihre vier Optionen: Schnelles Scannen, vollständige Scannen, benutzerdefiniertes Scannen und Offline-Scannen von Microsoft Defender. Wählen Sie Vollständige Überprüfung aus und klicken Sie auf Jetzt scannen, um alle Dateien auf dem Computer zu scannen und das Programm auszuführen. Windows Defender scannt das Virus oder die Malware in Ihrem Computer.
Wir brauchen Ihre Stimme
Insgesamt veranschaulicht dieser Artikel das Konzept des Windows Remediation Service und bietet Ihnen 6 effektive Lösungen, wenn Windows Remediation Service nicht gestartet wurde. Gleichzeitig sollten Sie auch darauf hinweisen, dass Sie die Gewohnheit entwickeln sollten, eine Sicherung für Ihre wertvollen Dateien mit Minitool ShadowMaker zu erstellen.
Weitere Fragen zu unseren Dienstleistungen oder Produkten erhalten Sie uns jederzeit im Kommentarbereich oder kontaktieren Sie uns über [email protected]. Wir suchen immer nach dem Erhalt Ihres Feedbacks und werden Ihnen so schnell wie möglich antworten. Das ist alles für den Windows Remediation Service, der heute nicht gestartet hat. Vielen Dank.
Windows Remediation Service startet nicht – FAQ
Microsoft Windows Remediation ist ein integrierter Dienst, mit dem Windows-Funktionen und-Dienste reibungslos ausgeführt werden können. Es ist völlig sicher, Sie können alle Mittel im Rempl-Ordner auf der Systemdatenträger finden.
Schritt 1. Klicken Sie mit der rechten Maustaste in die Taskleiste, um Task-Manager auszuwählen.
Schritt 2. Unter der Registerkarte Prozesses finden Sie sedsvc und erweitern Sie es.
Schritt 3. Suchen Sie den Windows Remediation Service und klicken Sie mit der rechten Maustaste darauf, um Task beenden auszuwählen.
Ja. Obwohl Sie Windows Setup Remediation problemlos löschen können, empfehlen wir Ihnen dennoch, dass sie mit Windows Update zugeordnet sind. Jedes Mal, wenn Sie den Windows-Update-Prozess durchführen, versucht Ihr System, Windows-Einstellungen automatisch herunterzuladen und zu installieren, um sie zu reparieren.
Wenn Sie Windows-Dienste nicht starten können, können die Ursachen sein:
- Fehlerhafte Systemeinstellungen.
- Beschädigte Systemdateien.
- Bösartige Software- und Virusinfektionen.
- Abhängigkeiten-Dienste funktionieren nicht.
- Interferenz von Sicherheitsprogrammen.

