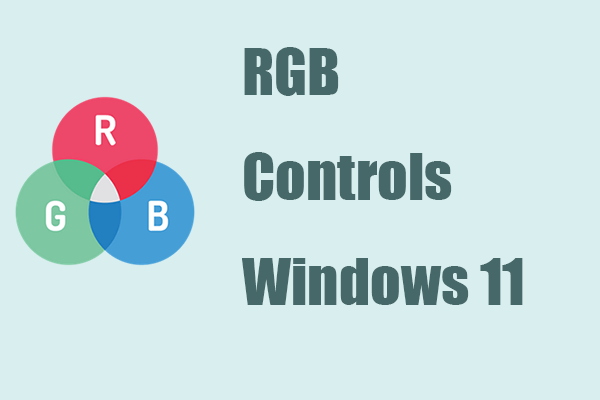Warum tritt das Problem „Standard-Hardware-Sicherheit nicht unterstützt“ auf? Was sollten Sie tun, wenn Sie auf den Windows-Fehler stoßen – Standard Hardware Sicherheit nicht unterstützt? Wenn Sie immer noch mit diesem Problem zu kämpfen haben, können Sie diesen Artikel auf der MiniTool-Website verweisen, um eine Lösung zu finden.
Standard Hardware Sicherheit nicht unterstützt
Die Windows-Fehlermeldung „Standard-Hardware-Sicherheit nicht unterstützt wird“ kann bei vielen in Windows Security auftreten. Wenn Sie auf diesen Fehler stoßen, erfüllt Ihr Gerät möglicherweise nicht die Mindestanforderungen der Hardwaresicherheit.
Die Anforderungen für die Standard-Hardware-Sicherheit sind wie folgt. Stellen Sie bitte sicher, dass jede Hardware die Anforderungen erfordert.
- TPM 2.0 (Trusted Platform Module)
- Abgesicherter Start aktiviert
- DEP (Data Execution Prevention)
- UEFI-MAT (Unified Extensible Firmware Interface Memory Attributes Table)
- CPU-Virtualisierung
Wenn Ihr Systemtreiber oder Ihre BIOS-Firmware veraltet ist, kann dies die Standard-Hardware-Sicherheit auslösen und Fehler nicht unterstützen. Möglicherweise sehen Sie diesen Fehler aufgrund eines Windows-Fehlers oder einem beschädigten Windows-Update.
Verwandte Artikel: BIOS aktualisieren und dessen Version überprüfen
Laut Benutzerberichten und Feedback haben wir festgestellt, dass dieses Problem „Standard-Hardware-Sicherheit nicht unterstützt wird“ unter Windows 10/11 möglicherweise in der Windows 11 Version 22H2 oder anderen Versionen auftritt. Erde. Erde. Erde. Erde. Erde. Erde jedoch häufiger. tritt ein. Wenn Sie also die Benachrichtigung „Standard-Hardware-Sicherheit nicht unterstützt wird“ in der Windows Security-App sehen, können Sie versuchen, Windows 11 auf Windows 10 zurückzukehren.
Nachdem Sie diese potenziellen Gründe kennen, können Sie auf den nächsten Teil übertragen, um eine bestimmte Methode zu erhalten.
Beheben: Standard-Hardware-Sicherheit nicht unterstützt wird
Lösung 1: Anforderungen der Standard-Hardware-Sicherheit überprüfen
Um sicherzustellen, dass alle Anforderungen für die Standard-Hardware-Sicherheit erfüllt wurden, überprüfen Sie sie bitte nacheinander und stellen Sie sicher, dass sie aktiviert wurden.
1.TPM 2.0 überprüfen und aktivieren
Um TPM 2.0 zu überprüfen, folgen Sie den folgenden Möglichkeiten.
Schritt 1: Öffnen Sie das Feld Ausführen, indem Sie die Windows + R-Taste drücken und tpm.msc eingeben.
Schritt 2: Dann taucht ein Verwaltung-Fenster auf. Wenn Sie die Nachricht sehen, dass Ihnen kompatible TPM nicht gefunden werden kann, müssen Sie TPM 2.0 aktivieren.
Wenn Sie die Nachricht Das TPM ist zur Verwendung bereit sehen, nachdem Sie auf den Status geklickt haben, bedeutet es, dass das TPM aktiviert ist. Bitte überprüfen Sie die Spezifikationsversion, die 2.0 oder höher sein sollte.
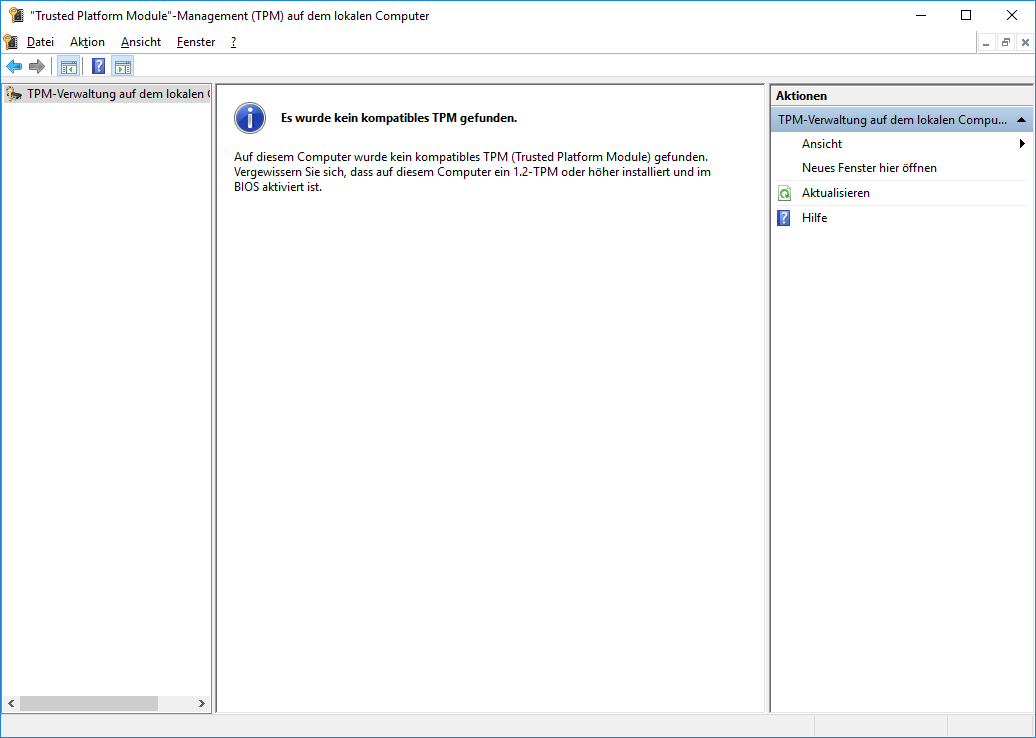
Um TPM 2.0 zu aktivieren, müssen Sie das BIOS eingeben, indem Sie die spezielle Taste (z. B. ESC, Löschen, F1, F2, F10, F11, F12) drücken. Starten Sie den PC und sehen Sie sich den Anfangsbildschirm an. Der Schlüssel hängt von Ihrem Hersteller ab.
Wenden Sie sich auf die Registerkarte Sicherheit und suchen Sie TPM, um es zu aktivieren. Speichern Sie danach die Änderung und beenden Sie, um den Computer neu zu starten.
2.Abgesicherter Start überprüfen und aktivieren
Um den abgesicherten Start zu aktivieren, müssen Sie weiterhin das BIOS eingeben und zur Registerkarte Start des oberen Menüs wechseln. Finden Sie eine sichere Startoption und öffnen Sie sie. Speichern Sie dann Ihre Änderungen und beenden Sie.
3.CPU-Virtualisierung aktivieren
Um die CPU-Virtualisierung zu aktivieren, klicken Sie auf die Registerkarte BIOS und unter der Registerkarte Erweitert. Klicken Sie auf die CPU-Konfiguration. Wenn Sie AMD CPU verwenden, aktivieren Sie den SVM-Modus aus Erweiterte Einstellungen. Wenn Sie Intel CPU verwenden, aktivieren Sie die Option Intel Virtualization Technology. Speichern Sie dann die Änderung und beenden Sie den PC neu.
4.DEP (Data Execution Prevention) aktivieren
Um DEP zu aktivieren, können Sie die nächsten einfachen Schritte befolgen.
Schritt 1: Öffnen Sie den Fenster Ausführen und sysdm.cpl eingeben, um das Systemeigenschaften einzugeben.
Schritt 2: Dann wenden Sie sich auf die Registerkarte Erweitert und klicken Sie unter Leistung auf Einstellungen ….
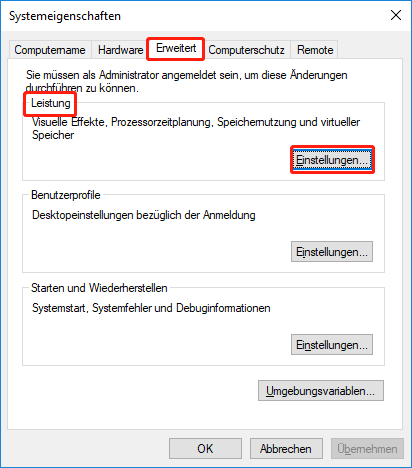
Schritt 3: Wenden Sie sich im Popup-Fenster auf die Registerkarte Datenausführungsverhinderung und wählen Sie dann Datenausführungsverhinderung nur für erforderliche Windows-Programme und-Dienste einschalten. Klicken Sie dann auf Übernehmen und OK.
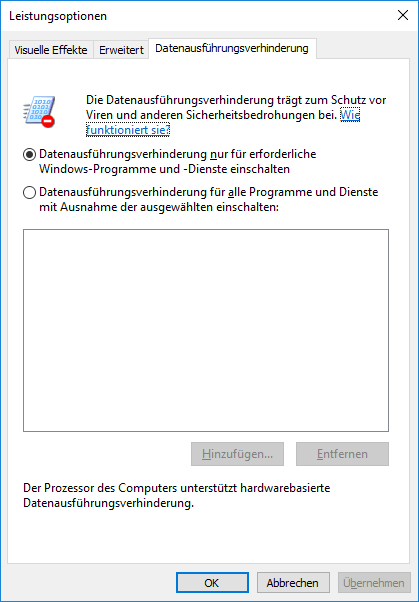
Nachdem all diese Anforderungen und alle Anforderungen aktiviert sind, können Sie überprüfen, ob das Problem der „Standard-Hardware-Sicherheit nicht unterstützt wird“ behoben wurde.
Lösung 2: Speicherintegrität aktivieren
Für die neueste Version von Windows müssen Sie möglicherweise die Speicherintegrität aktivieren, damit die Standard-Hardware-Sicherheit gut ausgeführt werden kann. Daher können Sie versuchen, den nächsten Schritt zu befolgen.
Schritt 1: Bitte gehen Sie zu Start > Einstellungen > Update & Sicherheit > Windows-Sicherheit > Gerätesicherheit.
Schritt 2: Klicken Sie unter Kernisolierung auf Details zu Kernisolierung und schalten Sie den Umschalter unter Speicher-Integrität ein.
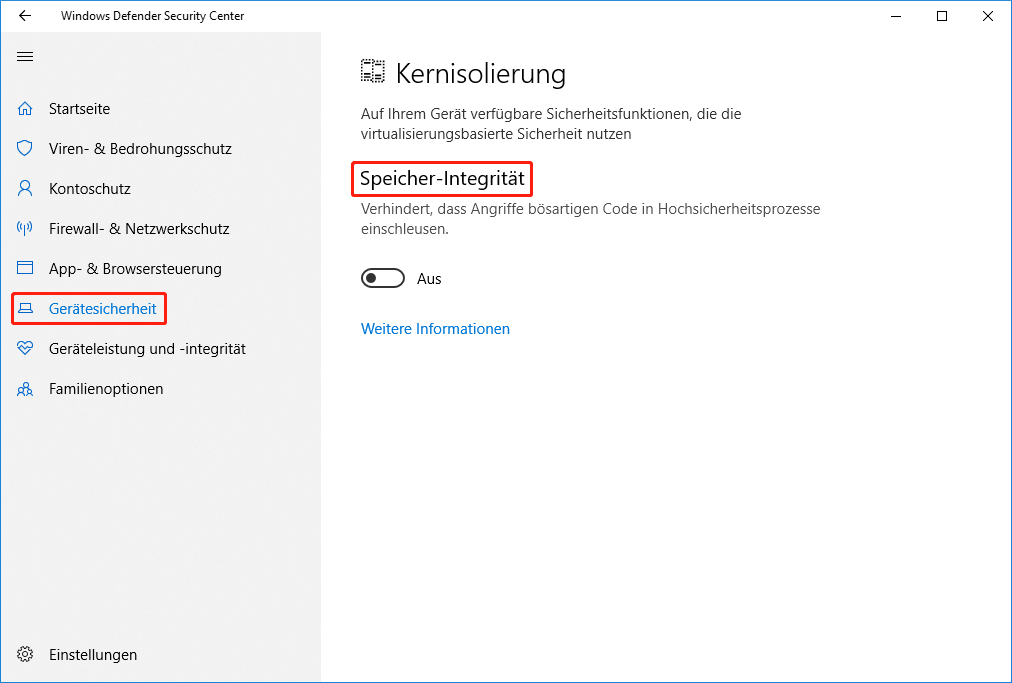
Anschließend können Sie sehen, ob die Fehlermeldung „Standard-Hardware-Sicherheit nicht unterstützt“ verschwunden ist.
Wenn Sie mehr Möglichkeiten benötigen, um die Speicherintegrität zu ermöglichen, können Sie diesen Artikel lesen: Aktivieren oder deaktivieren Sie die Integrität der Kernisolation in Windows.
Lösung 3: Windows Sicherheit App über PowerShell registrieren
Eine andere Möglichkeit, den Fehler „Standard-Hardware-Sicherheit nicht unterstützt wird“ zu entfernen, besteht darin, die Windows-Sicherheit über PowerShell zu registrieren. Einige Leute haben es versucht und es als effektiv erwiesen. Es lohnt sich, es zu versuchen!
Schritt 1: Öffnen Sie die Suche nach Drücken Sie Win + S und geben Sie dann PowerShell ein, um sie als Administrator auszuführen.
Schritt 2: Kopieren Sie dann den folgenden Befehl und fügen Sie dann die Eingabetaste ein.
PowerShell -ExecutionPolicy Unrestricted -Command „& {$manifest = (Get-AppxPackage *Microsoft.Windows.SecHealthUI*).InstallLocation + ‚AppxManifest.xml‘ ; Add-AppxPackage -DisableDevelopmentMode -Register $manifest}“
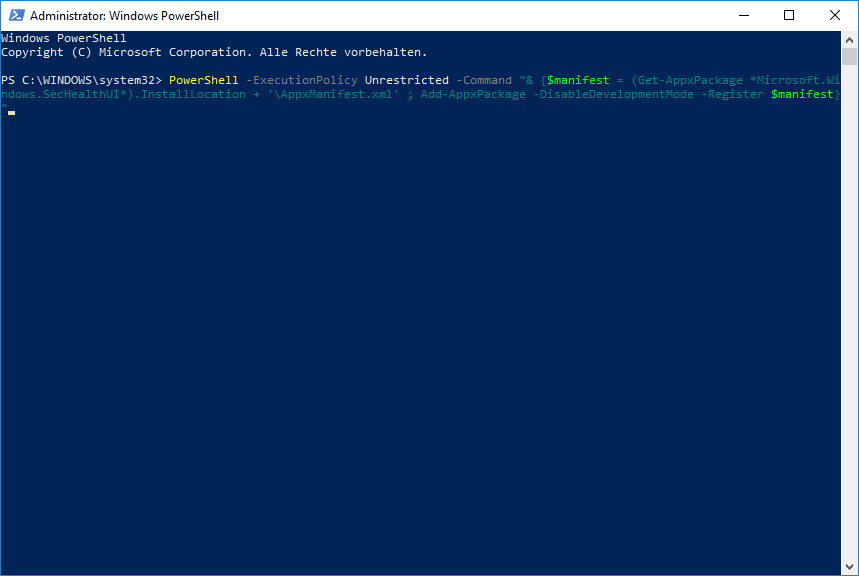
Schritt 3: Nachdem der Befehl erfolgreich ist, können Sie das Fenster schließen und den PC neu starten, um zu überprüfen, ob der Fehler fortgesetzt wird.
Verwandte Artikel: 10 Beste PowerShell-Befehle, die Sie wissen sollten
Lösung 4: Windows Sicherheit zurücksetzen
Weil dieser Fehler normalerweise in der Windows-Sicherheit-App auftritt und es wahrscheinlich das Programm oder bestimmte Fehler hier beschädigt. Sie können versuchen, Windows-Sicherheitsanwendungen zurückzusetzen, um festzustellen, ob Sie „Standard-Hardware-Sicherheit nicht unterstützt wird“ reparieren können.
Um Windows Sicherheit zurückzusetzen, führen Sie bitte die folgenden Vorgänge aus:
Schritt 1: Öffnen Sie die Suche, indem Sie Win + S drücken und Windows Sicherheit eingeben, und klicken Sie auf die App-Einstellungen im Popup-Fenster.
Schritt 2: Wenn das Fenster auftaucht, rollen Sie nach unten und wählen Sie Zurücksetzen. Es hilft Ihnen dabei, die Fehler der App zu beheben, aber alle Daten Ihrer App werden gelöscht.
Oder Sie können Windows-Sicherheit über PowerShell zurücksetzen. Führen Sie Ihre PowerShell als Administrator aus und geben Sie den folgenden Befehl ein, um einzugeben:
Get-AppxPackage *Microsoft.Windows.SecHealthUI* | Reset-AppxPackage
Nach dem Ausführen des Befehls können Sie die PowerShell-Konsole verlassen und den PC neu starten, um den Fehler zu überprüfen.
Lösung 5: Windows aktualisieren
Nachdem Sie die oben genannten Methoden ausprobiert haben, können Sie diesen Fehler auf die veraltete Windows-Version, Firmware oder Treiber zuschreiben, wenn Ihr Problem noch vorhanden ist. Um diese zu behandelnden Aktualisierungen abzuschließen, kann Ihr Problem behoben werden.
Schritt 1: Öffnen Sie Ihre Einstellungen und wählen Sie Update und Sicherheit.
Schritt 2: Wählen Sie dann Nach Update suchen im Windows-Update links aus.
Wenn Sie verfügbare Updates haben, können Sie es herunterladen und auf dem PC installieren.
Wenn Ihre Windows-Version die neueste Version ist, können Sie auf Optional Update anzeigen klicken, um das verfügbare Treiber-Update zu überprüfen.
Ich hoffe, dass die obige Methode das Problem „Standard-Hardware-Sicherheit nicht unterstützt wird“ gelöst hat. Wenn nicht, kann das nächste Reparaturprogramm das Risiko eines Datenverlusts haben. Daher wird empfohlen, dass Sie MiniTool ShadowMaker verwenden, um Ihre Sicherung zu verwenden Wichtige Daten vor Beginn des nächsten Schritts.
Lösung 6: Windows-Updates deinstallieren
Wenn Sie kürzlich Windows-Update installiert haben und danach ein Fehler aufgetreten ist, können Sie versuchen, Windows Update zu deinstallieren. Wenn Sie vor dem Aktualisieren einen Wiederherstellungspunkt erstellen, können Sie das Fenster direkt wiederherstellen.
Um Windows Update zu deinstallieren, können Sie es auf folgende Weise ausführen.
Schritt 1: Öffnen Sie die Einstellungen und wechseln Sie zu Update und Sicherheit > Windows Update > Updateverlauf anzeigen > Updates deinstallieren.
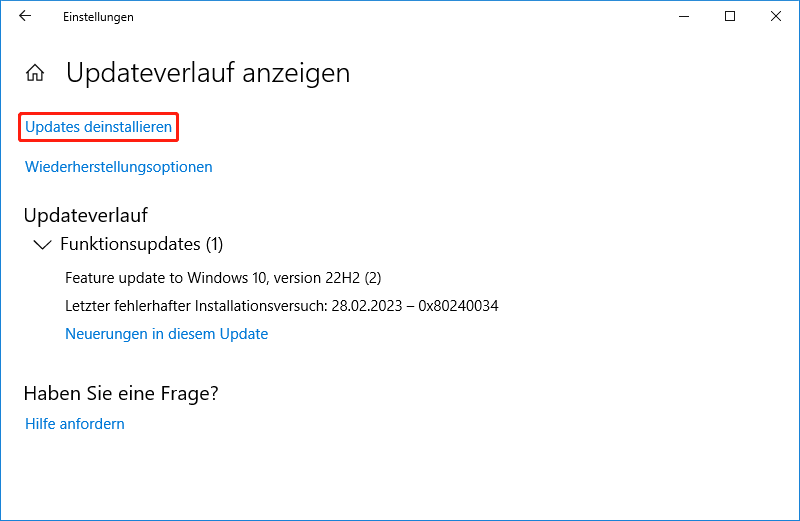
Schritt 2: Klicken Sie mit der rechten Maustaste auf die neueste Windows-Installation und wählen Sie Deinstallieren. Befolgen Sie dann den Anweisungen auf dem Bildschirm, um den Vorgang zu beenden.
Lösung 7: Auf Windows 10 zurückkehren
Wie bereits erwähnt, erfolgt die Fehlermeldung „Standard-Hardware-Sicherheit nicht unterstützt wird“ häufig unter Windows 11. Wenn Sie Windows 11 verwenden, können Sie versuchen, Ihre Windows 11 auf Windows 10 zurückzukehren.
Um Ihre Fenster herabzustufen, befolgen Sie die folgenden Vorgänge.
Schritt 1: Öffnen Sie die Einstellungen, klicken Sie dann auf das System und Wiederherstellung.
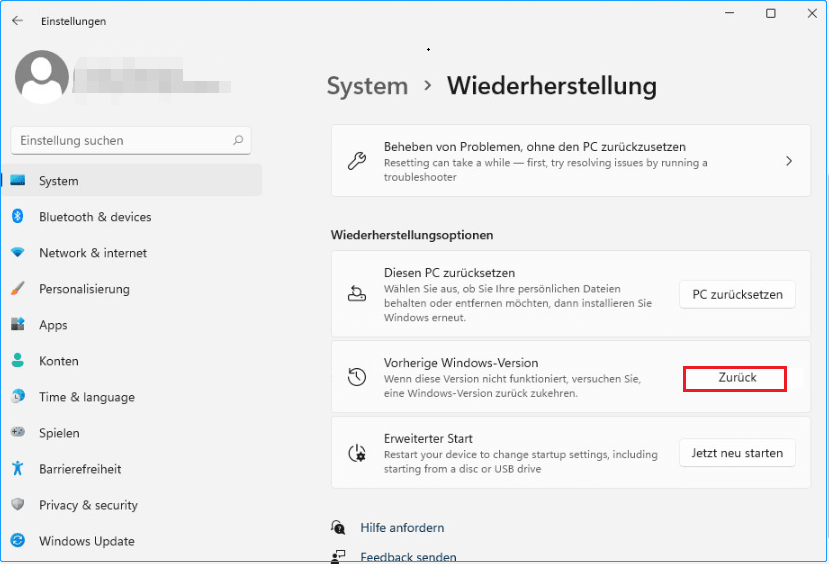
Schritt 2: Unter der Option Wiederherstellung klicken Sie auf Zurück neben Vorherige Windows-Version. Befolgen Sie dann die Anweisungen auf dem Bildschirm, um den Vorgang abzuschließen.
Wenn Sie detailliertere Informationen zum Heruntergraden des Fensters benötigen, können Sie diesen Inhalt lesen: [3 Wege] Downgrade/Deinstallation von Windows 11 und Rückkehr zu Windows 10.
MiniTool ShadowMaker
Die „Standard-Hardware-Sicherheit nicht unterstützt wird“ unter Windows kann dazu führen, dass Ihre Windows-Sicherheit nicht normal funktioniert, und verschiedene Netzwerkangriffe nutzen die Möglichkeit, Ihr Computersystem zu infiltrieren. Das kann der Staubsauger sein, der Ihre Daten verlieren.
Die Sicherung ist immer das, was wir daraus betonen, um mit Datenverlust umzugehen. Es ist einfach und effizient. MiniTool ShadowMaker, ein Backup-Experte, deckt verschiedene Funktionen ab, was Ihre erste Wahl sein kann.
Nachdem Sie es heruntergeladen und installiert haben, öffnen Sie es, und klicken Sie auf Testversion beibeihalten. Sie können eine kostenlose 30-Tage-Version ausprobieren.
MiniTool ShadowMaker TrialKlicken zum Download100%Sauber & Sicher
Anschließend können Sie auf die Registerkarte Sichern zu wählen. Nach der Lösung aller Probleme können Sie auf Jetzt sichern oder Später sichern klicken, um die Aufgabe zu starten.
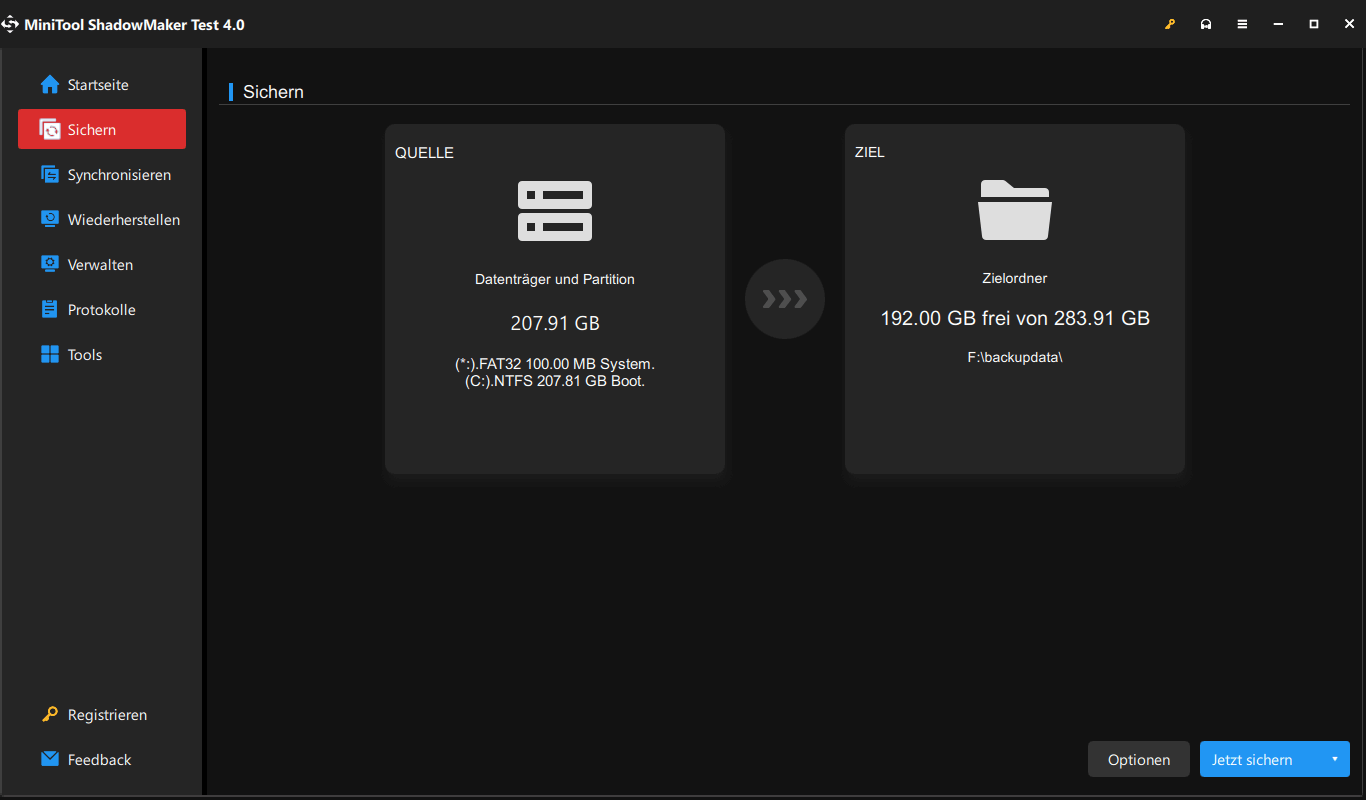
Abgesehen davon können Sie Optionen auswählen, um Ihren Sicherungsplan und Ihr Schema zu konfigurieren. Es gibt drei Schema – Voll, Inkrementell, Differentiell, und vier Zeitplan-Einstellungen – Täglich, Wöchentlich, Monatlich und Beim Ereignis auswählen können.
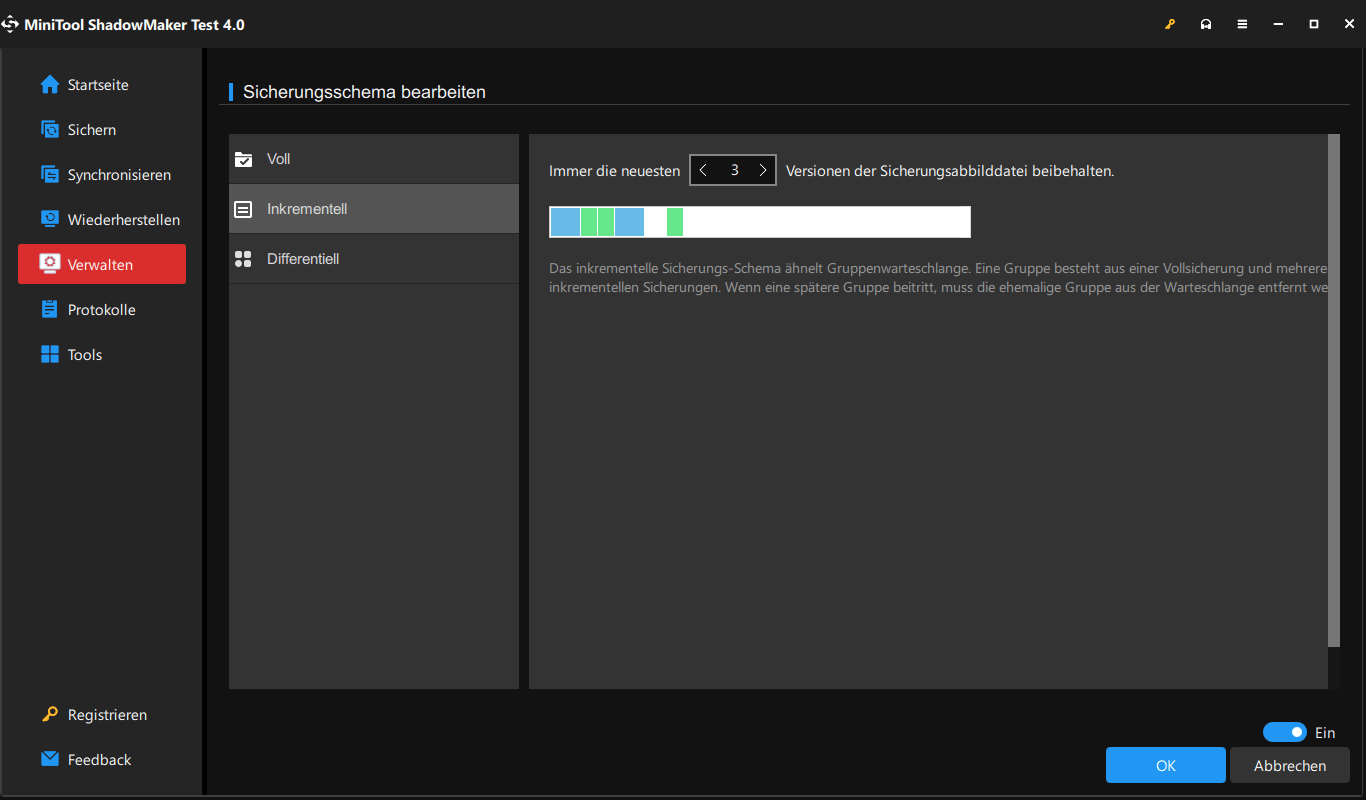
Fazit
Dieses Problem tritt normalerweise aus einer Vielzahl von Gründen auf. Möglicherweise haben Sie ein allgemeines Bild von diesem „Standard-Hardware-Sicherheit nicht unterstützt wird“ Problem. Sie können die Lösung befolgen. Sie können die obigen Lösungen befolgen, um Ihre Zweifel zu lösen. Allerdings wird es weiterhin empfohlen, Daten im Voraus zu sichern, um die meisten Probleme zu vermeiden.
Wenn Sie bei der Verwendung von MiniTool ShadowMaker Probleme gestoßen haben, können Sie eine Nachricht in der folgenden Kommentarzone hinterlassen, und wir werden so schnell wie möglich antworten. Wenn Sie bei der Verwendung von MiniTool-Software Hilfe benötigen, können Sie uns über [email protected] kontaktieren.
Standard Hardware Sicherheit wird nicht unterstützt-FAQ
Weil das Betriebssystem nur bei der Installation des Betriebssystems auf dem PC gestartet werden kann. Wenn Sie feststellen, dass die Sicherheitsanleitung nicht funktioniert, ist es eine neue Installation einer aktuellen Version von UEFI erforderlich.
- Drücken Sie Win + R, um den Fenster Ausführen zu öffnen und geben Sie regedit ein.
- Gehen Sie zu ComputerHKEY_LOCAL_MACHINESYSTEMSetupund klicken Sie mit der rechten Maustaste darauf. Klicken Sie auf Neu > Taste, nennen Sie es LabConfig und klicken Sie darauf.
- Klicken Sie mit der rechten Maustaste auf den rechten Bereich, um Neu > DWORD (32-Bit-Wert) zu folgen, und benennen Sie es BypassTPMCheck. Ändern Sie seine Wertdaten auf 1.
- Erstellen Sie zwei weitere DWORDS mit 1 Wertdaten und benennen Sie sie per BypassRAMCheckund BypassSecureBootCheck.
Ja, Sie können Windows ohne TPM ausführen, aber Ihr PC trägt es nicht mit einem Schlüssel- oder minimalen Updates. Es kann dazu führen, dass Sie das Datenrisiko oder den PC-Zusammenbruch erleben.
Es kann einige unerwartete Ergebnisse auslösen, wie z. B. einen Bluescreen, Systeminstabilität und sogar einen Datenverlust. Daher wird empfohlen, sicherzustellen, dass Ihr Computer die Anforderungen an die Windows 11 erfüllt, bevor versucht wird, das Betriebssystem zu installieren.