Wenn ein Valorant TPM 2.0-Fehler auftritt, erhalten Sie eine Fehlermeldung mit der Aufschrift „Diese Vanguard-Version erfordert TPM-Version 2.0 mit aktiviertem Secure Boot zum Spielen“. Was verursacht den Fehler und wie kann er behoben werden? MiniTool gibt Ihnen die Antwort in diesem Artikel.
Häufig gestellte Fragen zu Valorant TPM 2.0 Fehler
Was verursacht Valorant TPM 2.0-Fehler?
Viele Faktoren können Valorant TPM 2.0-Fehler unter Windows 11 verursachen. Von diesen sind das Deaktivieren von TPM 2.0 und Secure Boot die wahrscheinlichsten Ursachen. Darüber hinaus können auch falsche Startmodi oder veraltete Windows-Versionen Valorant TPM 2.0-Fehler verursachen.
Kann Valorant unter Windows 11 laufen?
Ja, Sie können Valorant unter Windows 11 spielen, auch wenn Sie manchmal auf Valorant TPM 2.0-Fehler stoßen. Allerdings, wenn Sie Windows 11 unter Umgehung der TPM-Prüfung installieren, können Sie Valorant nicht unter Windows 11 ausführen. Dann müssen Sie ein Upgrade durchführen, um das Wesentliche zu erreichen, oder ein Downgrade auf Windows 10 durchführen, um Valorant spielen zu können.
Weitere Informationen zu TPM 2.0 finden Sie in diesem Beitrag: Was ist ein TPM 2.0 und warum wird es von Windows 11 benötigt?
Glücklicherweise können Probleme mit dem Valorant TPM 2.0-Fehler in Windows 11 mit den folgenden Methoden behoben werden.
Lösung 1: Aktivieren Sie TPM 2.0 und Secure Boot
Wie die Fehlermeldung andeutet, besteht die erste Möglichkeit zur Behebung von Valorant TPM 2.0-Fehlern darin, TPM 2.0 und Secure Boot zu aktivieren. Nachfolgend finden Sie die detaillierten Schritte dazu.
Schritt 1: Fahren Sie Ihren PC herunter und starten Sie ihn neu. Halten Sie während des Startvorgangs die Taste F2, F12 oder eine andere Taste gedrückt, um das BIOS aufzurufen.
Schritt 2: Verwenden Sie die Pfeiltasten, um zur Registerkarte Start zu navigieren.
Schritt 3: Suchen und aktivieren Sie die Option Secure Boot. Verwenden Sie danach die folgenden Schritte, um TPM zu aktivieren. TPM wird in einigen Systemen als TPP oder Systemsicherheit bezeichnet
Schritt 4: Finden Sie das TPM und aktivieren Sie es.
Schritt 5: Speichern Sie die Änderungen und starten Sie Ihren PC neu.
Lesen Sie auch: Test: Ob Ihr PC über TPM für Win11 verfügt und Wie TPM aktivieren?
Lösung 2: Ändern Sie den Startmodus in UEFI
Laut Benutzerberichten hat das Ändern des Startmodus auf UEFI auch dazu beigetragen, den Fehler „Diese Version von Vanguard erfordert TPM Version 2.0“ zu beheben. Hier ist, wie es geht.
Schritt 1: Auch hier müssen Sie wieder in das BIOS-Setup Ihres Computers gehen.
Schritt 2: Navigieren Sie zu Boot Maintenance Manager > Advanced Boot Options > Boot Mode. Sie sollten beachten, dass die Art und Weise, wie Sie den Startmodus finden, je nach PC-Marke und -Modell variiert.
Schritt 3: Ändern Sie den Startmodus in UEFI und speichern Sie die Änderungen.
Wenn auf dem PC ein Betriebssystem installiert ist, müssen Sie das System nach dem Ändern des Startmodus neu installieren.
Schritt 4: Starten Sie Ihren Computer neu.
Lösung 3: Deaktivieren Sie die Open Discord Option
Wenn Sie zulassen, dass Discord beim Booten gestartet wird, oder wenn Sie es im Hintergrund ausführen, wird ein Valorant TPM 2.0-Fehler ausgelöst. In diesem Fall sollten Sie die Option Open Discord mithilfe der angegebenen Schritte deaktivieren.
Schritt 1: Öffnen Sie Discord und klicken Sie auf das Zahnradsymbol, um die Einstellungen zu öffnen.
Schritt 2: Suchen und klicken Sie in der Seitenleiste auf Windows-Einstellungen.
Schritt 3: Gehen Sie zum rechten Bereich und schließen Sie die Option Discord öffnen.
Schritt 4: Beenden Sie Discord und starten Sie Ihren Computer neu.
Lösung 4: Valorant neu installieren
Wenn bei Valorant einige Probleme auftreten, tritt möglicherweise immer noch ein Valorant TPM 2.0-Fehler in Windows 11 auf, nachdem Sie die obige Methode angewendet haben. Wenn dies der Fall ist, sollten Sie die folgenden Schritte ausführen, um Valorant neu zu installieren.
Schritt 1: Klicken Sie auf das Suchsymbol und geben Sie Programme hinzufügen oder entfernen ein. Klicken Sie dann auf die Option Öffnen, um fortzufahren.
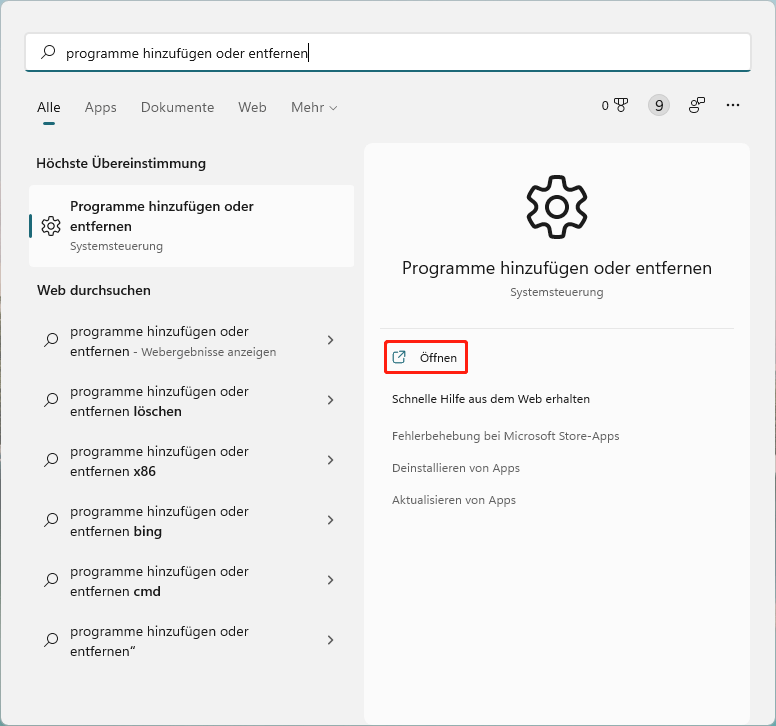
Schritt 2: Scrollen Sie in der Liste der installierten Apps und Programme nach unten, um Valorant zu finden. Klicken Sie dann darauf und klicken Sie auf Deinstallieren. Wenn Sie von einem Fenster dazu aufgefordert werden, klicken Sie auf Deinstallieren, um die Aktion zu bestätigen.
Schritt 3: Sobald der Deinstallationsvorgang abgeschlossen ist, laden Sie die Software herunter und installieren Sie sie wieder von der Website.
Lösung 5: Aktualisieren Sie Windows
Möglicherweise erhalten Sie aufgrund einer veralteten Windows-Version die Fehlermeldung „Diese Version von Vanguard erfordert TPM Version 2.0“. Wenn dies der Fall ist, müssen Sie Windows mit diesen Schritten aktualisieren.
Schritt 1: Drücken Sie die Tasten Windows und I, um die Einstellungen zu öffnen.
Schritt 2: Klicken Sie auf Updates & Sicherheit > Windows Update.
Schritt 3: Klicken Sie auf Nach Updates suchen, um verfügbare Updates herunterzuladen und zu installieren.



