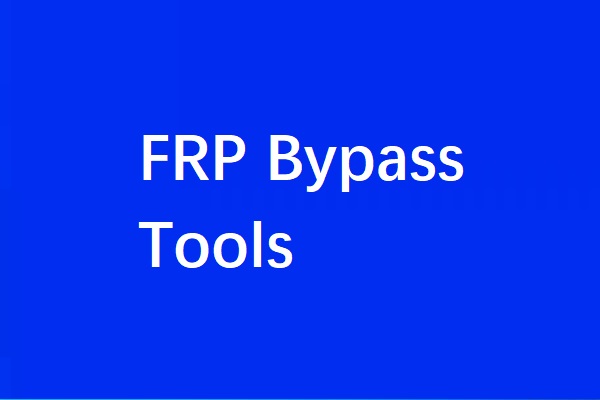Warum einen Werksreset für Ihr Toshiba Satellite durchführen?
Warum wollen Sie Ihr Toshiba Satellite-Laptop auf die Werkseinstellungen zurücksetzen? Es gibt mehrere Gründe für einen Werksreset eines Laptops:
- Beschleunigen eines langsamen Computers.
- Verlängern der Lebensdauer eines Computers (klicken Sie hier, um zu erfahren, wie lange ein Computer hält).
- Löschen aller Daten von einem Computer, bevor Sie ihn verkaufen.
- BSOD Fehler
- …
Einige Benutzer möchten ihre Laptops auf die Werkseinstellungen zurücksetzen, um Malware zu entfernen. Ist das möglich? Die Chance ist 50:50. Eine Malware kann einen Werksreset unter den folgenden Bedingungen überleben:
- Malware kann sich im Windows System BIOS oder im Wiederherstellungslaufwerk verstecken und so den Werksreset umgehen.
- Das Wiederherstellen des Backups, das Malware enthält, kann die Malware wieder in das System einschleusen.
Sichern Sie Ihre Daten vor dem Werksreset
Durch das Zurücksetzen auf die Werkseinstellungen wird ein Gerät in seinen ursprünglichen Auslieferungszustand zurückversetzt. Die von Ihnen eingestellten Daten, Modi, gespeicherten Informationen, neu installierte Software und mehr werden verändert oder gelöscht.
Daher müssen Sie vor dem Zurücksetzen eines Laptops auf die Werkseinstellungen eine Sicherungskopie,also einBackup, Ihrer benötigten Daten erstellen. Um diese Dateien auf Ihrem Computer zu sichern, können Sie MiniTool Partition Wizard ausprobieren. Dieses von MiniTool entworfene und entwickelte Dienstprogramm ist Experte im Verwalten von Partitionen und Festplatten, im Sichern einer ganzen Partition und Festplatte und im Wiederherstellen verlorener Daten von verschiedenen Speichergeräten wie Festplatten, USB-Sticks und SD-Karten.
Im Folgenden finden Sie eine Anleitung, wie Sie Ihre Daten mit MiniTool Partition Wizard sichern können.
Schritt 1: Bereiten Sie eine leere und ausreichend große externe Festplatte vor, die alle zu sichernden Daten aufnehmen kann, und schließen Sie sie an Ihren Toshiba Satellite an.
Schritt 2: Klicken Sie auf den folgenden Jetzt Kaufen Schaltfläche, um MiniTool Partition Wizard zu kaufen. Die kostenpflichtige Edition kann Ihnen helfen, die Sicherung des Systemlaufwerks abzuschließen. Wenn Sie nur die Nicht-Systempartitionen sichern wollen, können Sie die kostenlose Version ausprobieren.
Schritt 3: Installieren Sie das Toolkit auf Ihrem Toshiba Satellite und starten Sie es, um in die Benutzeroberfläche zu gelangen.
Schritt 4: Schauen Sie sich die Disk Map am unteren Rand der Oberfläche an und prüfen Sie, ob Ihre angeschlossene externe Festplatte geladen ist.
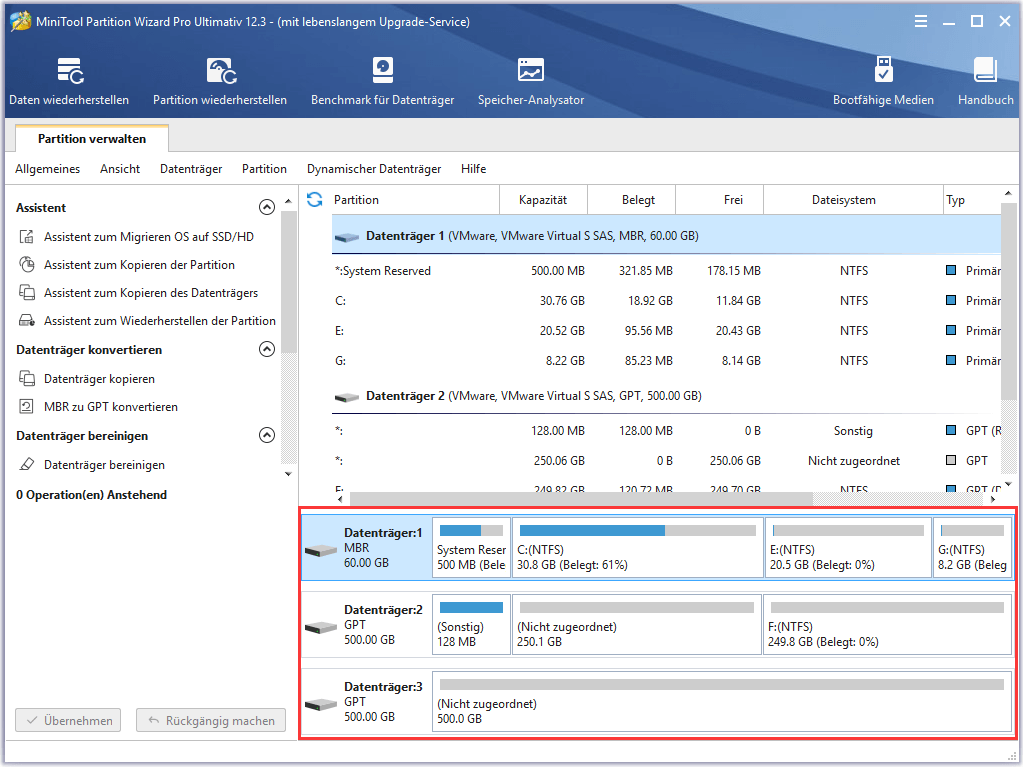
Schritt 5: Klicken Sie auf die Funktion Copy Disk Wizard (Assistent zum Kopieren von Datenträgern) in der linken Leiste und klicken Sie auf die Schaltfläche Weiter im nächsten Fenster.
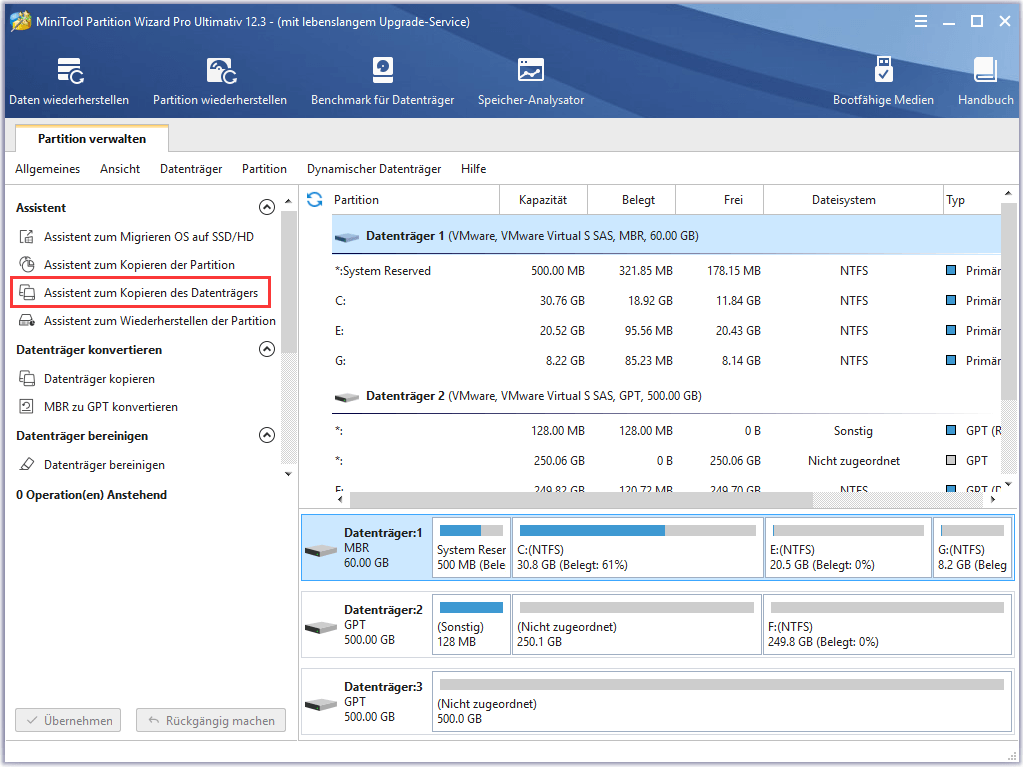
Schritt 6: Wählen Sie die Systemfestplatte aus und klicken Sie dann auf die Schaltfläche Weiter, um fortzufahren.
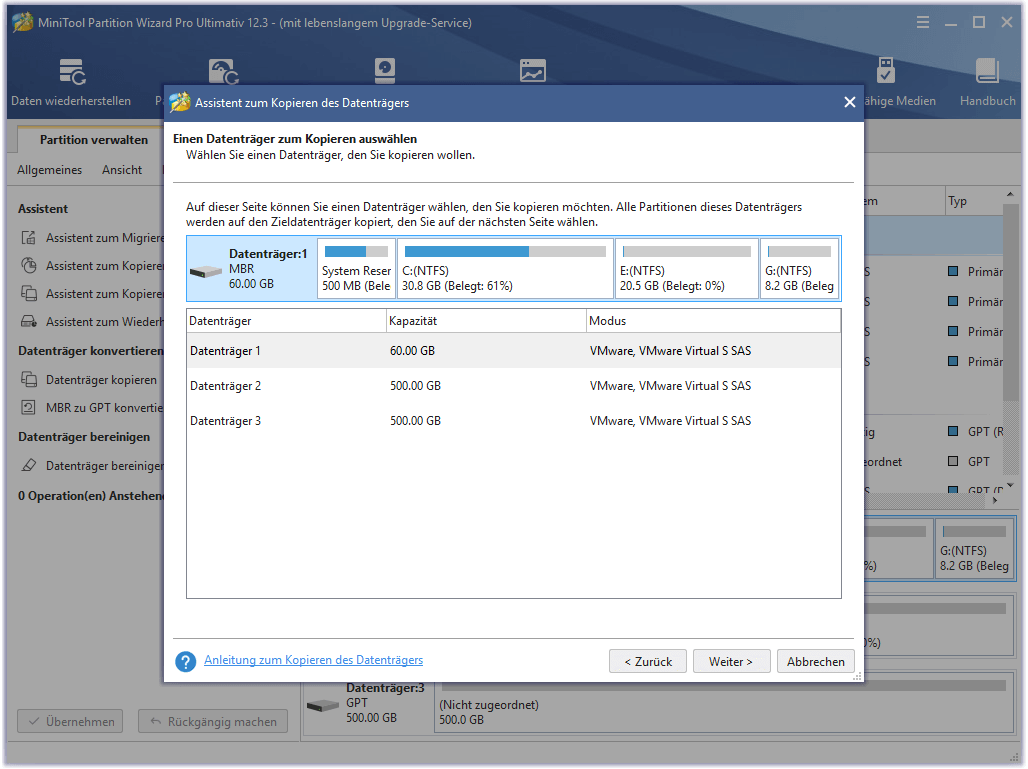
Schritt 7: Wählen Sie die angeschlossene externe Festplatte als Zieldatenträger und klicken Sie dann auf die Schaltfläche Weiter, um fortzufahren.
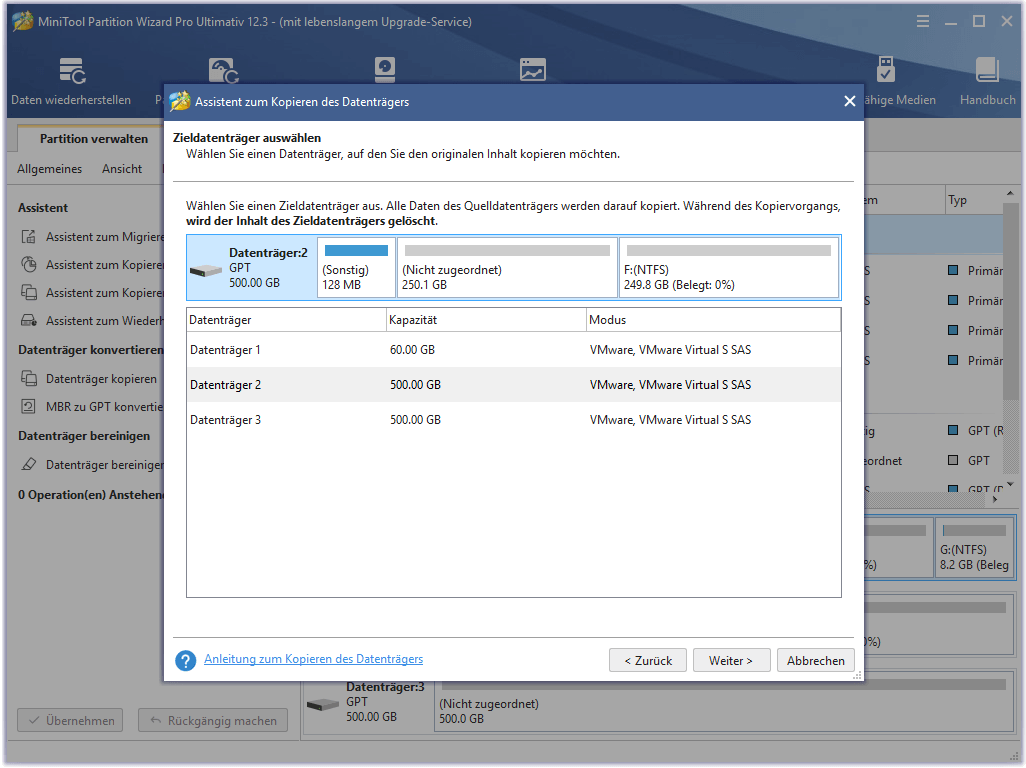
Schritt 8: Wählen Sie eine Kopiermethode und klicken Sie dann auf die Schaltfläche Weiter.
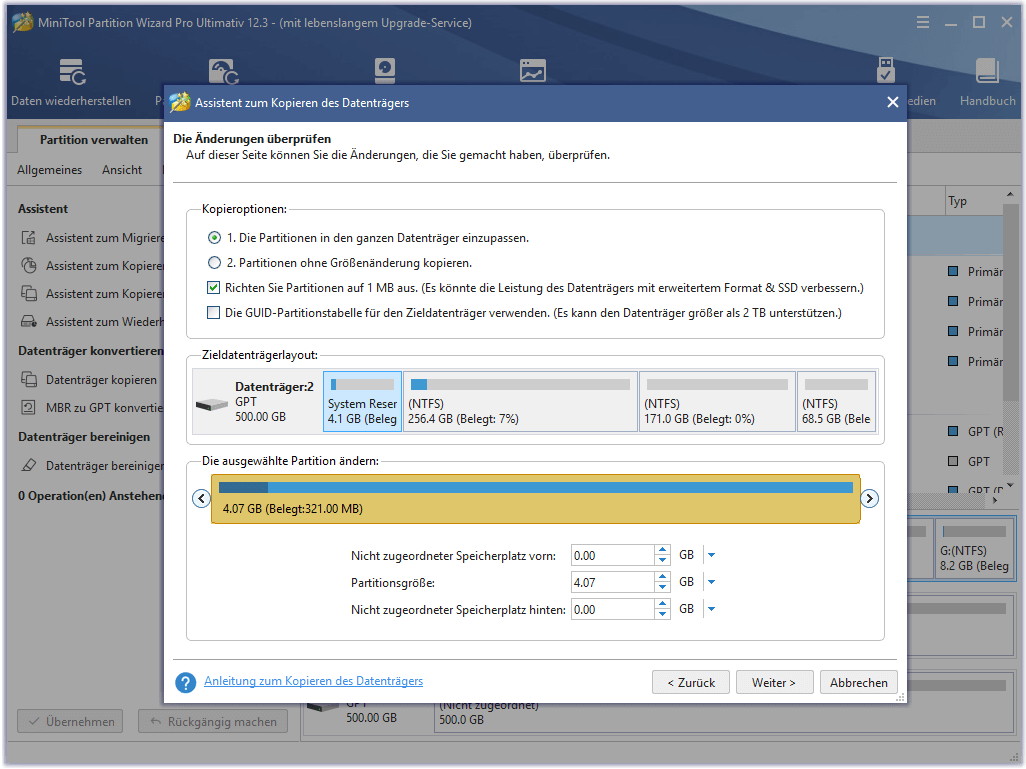
Schritt 9: Klicken Sie auf die Schaltfläche Fertig stellen, nachdem Sie die Informationen in dem neuen Fenster gelesen haben.
Schritt 10: Sie kehren direkt zur Hauptschnittstelle zurück. Klicken Sie auf die Schaltfläche Übernehmen auf der Oberfläche, um die Sicherung der Systemfestplatte zu starten.
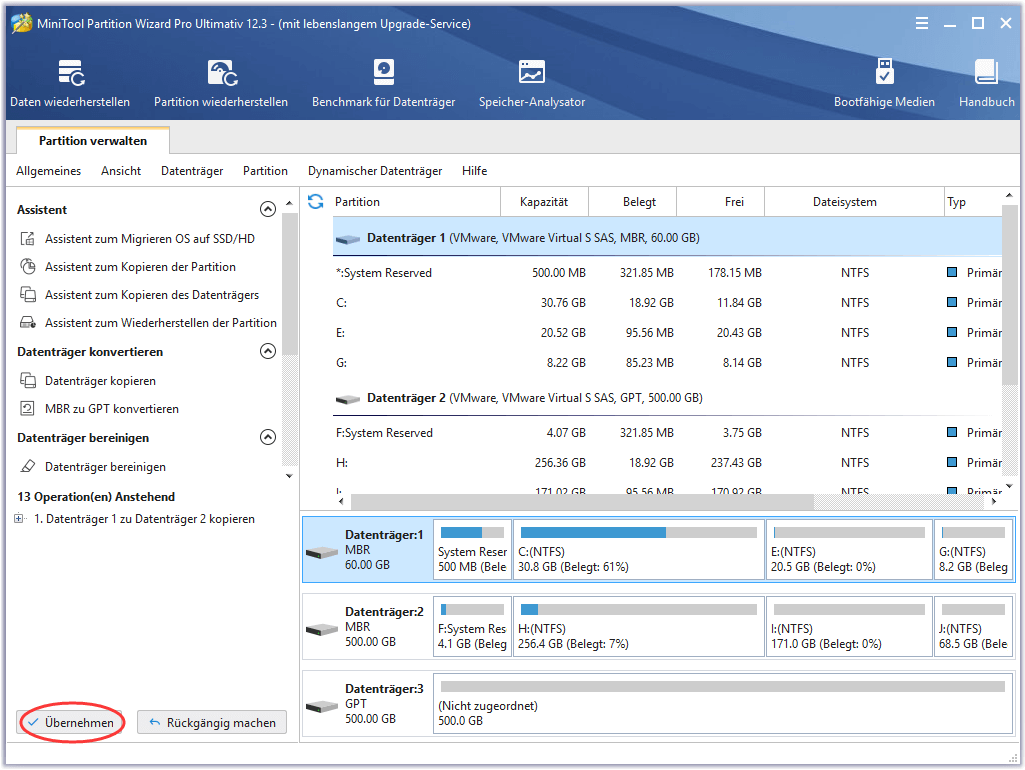
Nun sind alle Dateien gesichert und Sie können mit dem Zurücksetzen Ihres Toshiba Satellite auf Werkseinstellungen beginnen.
Toshiba Satellite Zurücksetzen auf Werkszustand
Etwa ab Mitte 2007 hat Toshiba aufgehört, neuen Laptops eine Recovery-Disk beizulegen. Eine Recovery-Disk ist ein beliebiges Medium, das eine Sicherung des ursprünglichen Werkszustands eines Computers enthält, wie er von einem Originalgerätehersteller oder einem Endbenutzer konfiguriert wurde.
Wie kann man also einen Toshiba Satellite Laptop auf Werkseinstellungen zurücksetzen? Scrollen Sie nach unten, um zu erfahren, wie man das macht.
Toshiba Satellite unter Windows 7 auf Werkseinstellungen zurücksetzen
Wenn Sie den Laptop in den letzten Jahren gekauft haben, wird der Laptop ohne Wiederherstellungsdiskette, aber mit einer versteckten Partition geliefert. Es handelt sich um eine Wiederherstellungspartition auf der Festplatte, die das Betriebssystem und Gerätetreiber enthält. Sie können also die versteckte Partition verwenden, um Ihren Toshiba Satellite wiederherzustellen und ihn wie neu funktionieren zu lassen.
Es ist ganz einfach, „Toshiba Satellite Windows 7“ mithilfe der Wiederherstellungspartition zu vervollständigen. Die Anleitung finden Sie unten.
Schritt 1: Schalten Sie den Laptop aus und entfernen Sie dann alle externen Peripheriegeräte wie Maus und externe Festplatten.
Schritt 2: Schließen Sie Ihren Toshiba-Laptop an eine Stromquelle an, um einen Stromausfall zu vermeiden.
Schritt 3: Halten Sie die Taste 0 auf der Laptop-Tastatur gedrückt und drücken Sie gleichzeitig den Netzschalter, um den Laptop hochzufahren. Wenn der Laptop zu piepen beginnt, lassen Sie die Taste 0 los.
Schritt 4: Wählen Sie Ja, um die Systemwiederherstellung fortzusetzen, wenn Sie durch den Warnbildschirm dazu aufgefordert werden.
Schritt 5: Wählen Sie das Betriebssystem (Windows 7) aus, das für Ihren Toshiba-Laptop gilt.
Schritt 6: Klicken Sie auf Ja, um zu bestätigen, dass Sie das Ergebnis des Toshiba Satellite-Werksresets verstanden haben.
Schritt 7: Wählen Sie die Option Recovery of Factory Default Software (Wiederherstellung der Werkseinstellungen), wenn Sie den Bildschirm des Toshiba-Wiederherstellungsassistenten sehen. Klicken Sie dann auf die Schaltfläche Weiter, um fortzufahren.
Schritt 8: Wählen Sie Wiederherstellen auf Originalzustand (Optionen für Systemwiederherstellung sind enthalten) und klicken Sie dann auf die Schaltfläche Weiter, um zu bestätigen und fortzufahren.
Der gesamte Vorgang kann zwischen 15 Minuten und 2 Stunden in Anspruch nehmen. Stellen Sie also sicher, dass Sie die Zeit dafür einplanen.
Toshiba Satellite unter Windows 8.1 auf Werkseinstellungen zurücksetzen
Wenn Sie Windows 8.1 auf Ihrem Toshiba Satellite Laptop ausführen, führen Sie die folgenden Schritte aus, um den Laptop in den Auslieferungszustand zurückzusetzen.
Schritt 1: Öffnen Sie das Menü Einstellungen unter Windows 8.1 und wählen Sie die Option „Aktualisierung und Wiederherstellung„.
Schritt 2: Klicken Sie auf die Option Wiederherstellung auf der linken Seite. Dann sehen Sie auf der rechten Seite zwei Optionen zum Zurücksetzen des Laptops auf die Werkseinstellungen.
- Aktualisieren Sie Ihren PC, ohne Ihre Dateien zu beeinträchtigen.
- Alles entfernen und Windows installieren.
Schritt 3: Folgen Sie den Anweisungen auf dem Bildschirm, um den „Toshiba Satellite Werksreset“ abzuschließen.
Werksreset Toshiba Satellite unter Windows 10
Windows 10 hat eine Reset-Funktion eingeführt, mit der Sie Ihren Laptop auf die ursprünglichen Werkseinstellungen zurücksetzen können. Im Folgenden finden Sie eine Anleitung zum Zurücksetzen des Toshiba Satellite auf die Werkseinstellungen unter Windows 10.
Schritt 1: Klicken Sie mit der rechten Maustaste auf die Windows Schaltfläche in der Taskleiste und wählen Sie dann die Option Einstellungen aus dem Menü.
Schritt 2: Klicken Sie im Fenster Einstellungen auf die Option Update & Sicherheit.
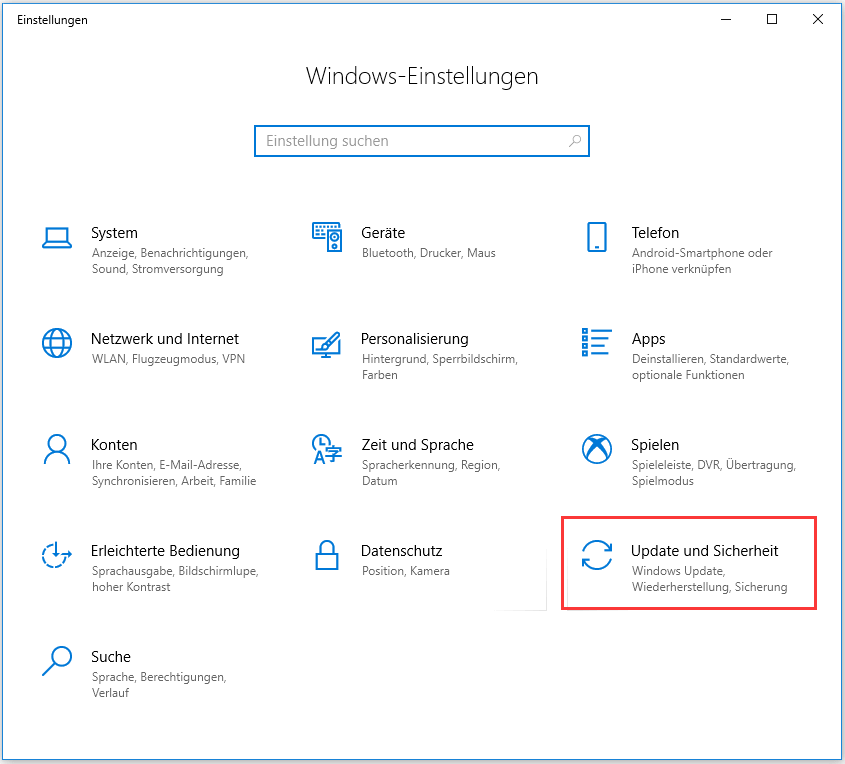
Schritt 3: Wählen Sie im linken Bereich die Option Wiederherstellung aus und klicken Sie dann unter Diesen PC zurücksetzen auf die Schaltfläche Starten.
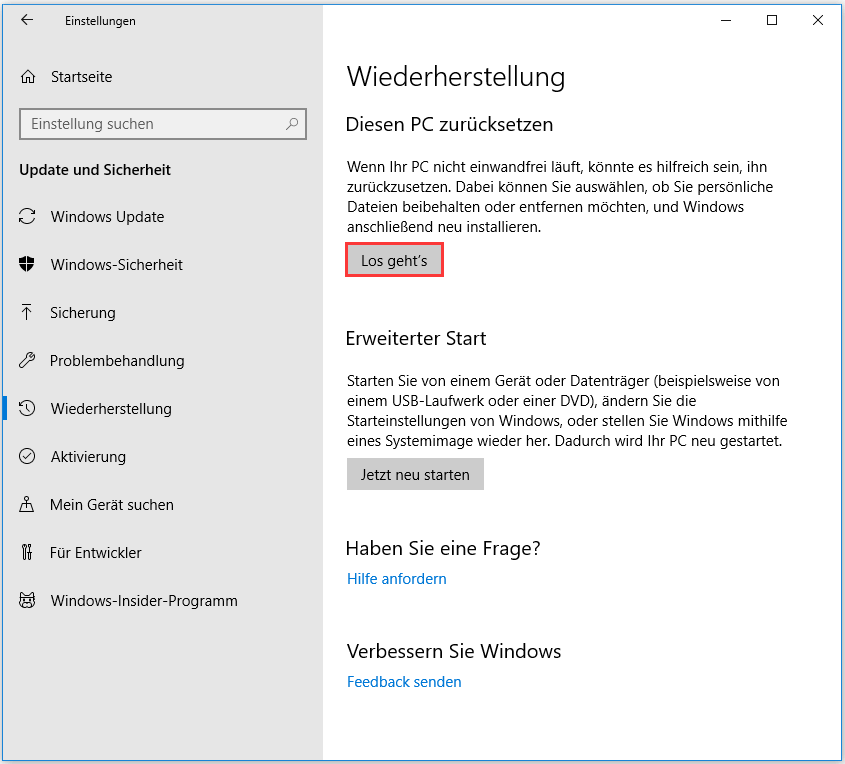
Schritt 4: Sie sehen zwei Optionen und wählen eine aus.
- Eigene Dateien beibehalten: Mit dieser Option werden alle Apps und Einstellungen entfernt, während Ihre persönlichen Dateien nicht betroffen sind.
- Alles entfernen: Mit dieser Option werden alle Ihre persönlichen Dateien, Apps und Einstellungen entfernt.
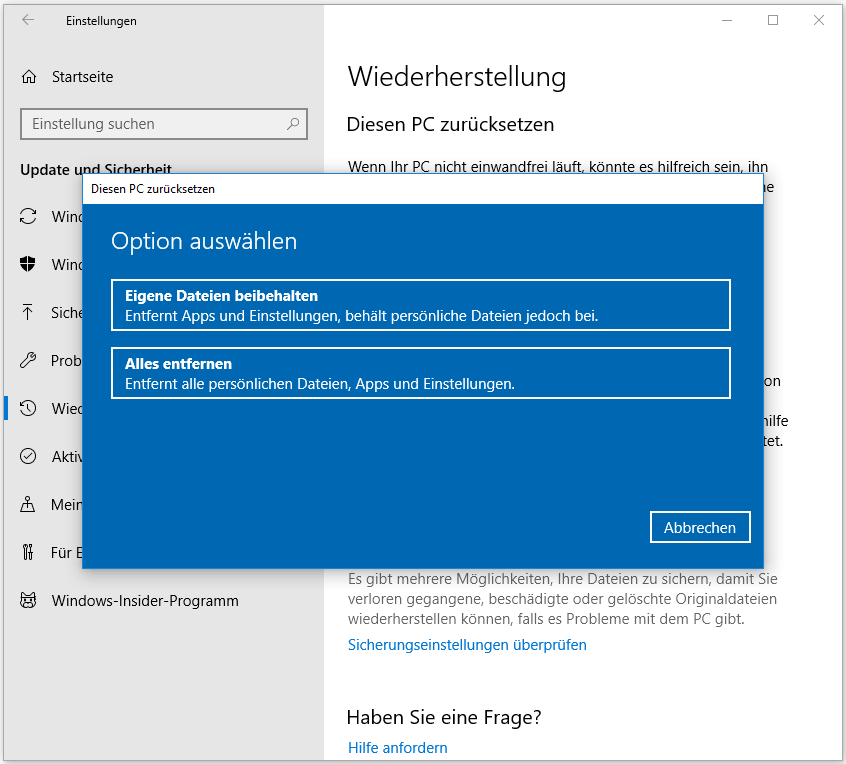
Schritt 5: Was Sie tun müssen, hängt davon ab, welche Option Sie im obigen Schritt ausgewählt haben.
- Wenn Sie Meine Dateien beibehalten wählen, sehen Sie den Hinweis Alles wird vorbereitet. Dann sollten Sie auf die Schaltfläche Weiter klicken, wenn Sie die Information: Ihre Apps werden entfernt sehen. Klicken Sie schließlich auf die Schaltfläche Zurücksetzen, wenn Sie bereit sind, Ihr Toshiba Satellite auf die Werkseinstellungen zurückzusetzen.
- Wenn Sie die Option Alles entfernen wählen, wird die Meldung Alles wird vorbereitet Dann sollten Sie sich entscheiden, ob Sie die Option Nur das Laufwerk, auf dem Windows installiert ist oder die Option Alle Laufwerke wählen.
Schritt 6: Folgen Sie den Anweisungen auf dem Bildschirm, um den „Toshiba Satellite Werksreset Windows 10“ abzuschließen.
Empfohlener Artikel:3 Wege, um den Schwarzen Bildschirm bei Windows 10 Reset ist bei 1/66/99 % steckengeblieben, zu beheben
Toshiba Satellite werkseitig zurücksetzen, wenn Windows 8.1/10 nicht mehr startet
Die obige Anleitung ist machbar, wenn Ihr Toshiba Satellite einwandfrei funktioniert. Aber, wie kann man den Laptop auf die Werkseinstellungen zurücksetzen, wenn Sie sich nicht in das Windows-System einloggen können? Die Lösung ist auch in diesem Beitrag enthalten.
Wenn Sie Windows 10 auf Ihrem Toshiba Satellite Laptop ausführen:
Schritt 1: Schalten Sie Ihr Toshiba Satellite-Notebook vollständig aus.
Schritt 2: Drücken Sie die Netztaste, um Ihren Laptop einzuschalten, und halten Sie dann die Netztaste gedrückt, bis sich der Laptop automatisch ausschaltet. Wiederholen Sie die Aktion mehr als 2 Mal, bis Sie ein Fenster mit der Aufschrift Automatische Reparatur vorbereiten sehen.
Schritt 3: Warten Sie einige Sekunden und klicken Sie auf die Schaltfläche Erweiterte Optionen, wenn Sie das Fenster Startup Reparatur sehen.
Schritt 4: Klicken Sie auf Problembehandlung > Den PC zurücksetzen > Meine Dateien behalten/Alles entfernen. Folgen Sie dann den Anweisungen auf dem Bildschirm, um das Zurücksetzen Ihres Laptops abzuschließen.
Wenn Sie Windows 8.1 auf Ihrem Toshiba Satellite-Laptop verwenden:
Schritt 1: Schalten Sie Ihren Laptop aus.
Schritt 2: Drücken Sie die Netztaste, um Ihren Laptop einzuschalten, und drücken Sie dann die F12-Taste, bis Sie den Bildschirm Boot-Menü sehen.
Schritt 3: Wählen Sie mit den Pfeiltasten die Option HDD-Festplattenwiederherstellung.
Schritt 4: Drücken Sie die Eingabetaste auf der Tastatur und dann sehen Sie den erweiterten Startbildschirm.
Schritt 5: Klicken Sie auf Fehlerbehebung > Zurücksetzen.
Folgen Sie den obigen Anleitungen, um den „Toshiba Satellite Werksreset“ durchzuführen. Sobald Sie damit fertig sind, startet Ihr Laptop neu und zeigt den anfänglichen Begrüßungsbildschirm an, und Sie können fortfahren, mit dem, was Sie tun möchten.
Unterm Strich
Jetzt wissen Sie, wie Sie einen Toshiba Satellite-Laptop auf die Werkseinstellungen zurücksetzen können, und Sie können es ausprobieren. Vergessen Sie aber nicht, vor dem Zurücksetzen Ihres Laptops ein Backup zu erstellen. Wenn Sie Zweifel an der Sicherung von Dateien mit MiniTool Partition Wizard haben, senden Sie uns bitte eine E-Mail und wir werden Sie so schnell wie möglich kontaktieren.
Wenn Ihnen etwas zum Thema „Toshiba Satellite Werksreset“ unklar ist, hinterlassen Sie bitte Ihre Fragen im folgenden Kommentarbereich und wir werden Ihnen umgehend antworten.
Toshiba Satellite Werksreset – FAQ
- Schalten Sie den Laptop aus und entfernen Sie dann alle externen Peripheriegeräte wie die Maus und externe Festplatten.
- Schließen Sie Ihren Toshiba Laptop an eine Stromquelle an, um Stromausfälle zu vermeiden.
- Halten Sie die Taste 0 auf der Laptop-Tastatur gedrückt und drücken Sie gleichzeitig den Netzschalter, um den Laptop hochzufahren. Wenn der Laptop zu piepen beginnt, lassen Sie die Taste 0 los.
- Wählen Sie Ja, um die Systemwiederherstellung fortzusetzen, wenn Sie durch den Warnbildschirm dazu aufgefordert werden.
- Wählen Sie das Betriebssystem (Windows 7), das für Ihren Toshiba-Laptop gilt.
- Klicken Sie auf Ja, um zu bestätigen, dass Sie das Ergebnis des Toshiba Satellite-Werksresets verstanden haben.
- Wählen Sie die Option Wiederherstellung der Werkseinstellungen Standard Software, wenn Sie den Toshiba Wiederherstellungsassistenten Klicken Sie dann auf Weiter um fortzufahren.
- Wählen Sie die Option Wiederherstellung auf Originalzustand (Optionen zur Systemwiederherstellung sind enthalten) und klicken Sie dann auf die Schaltfläche Weiter, um zu bestätigen und fortzufahren.