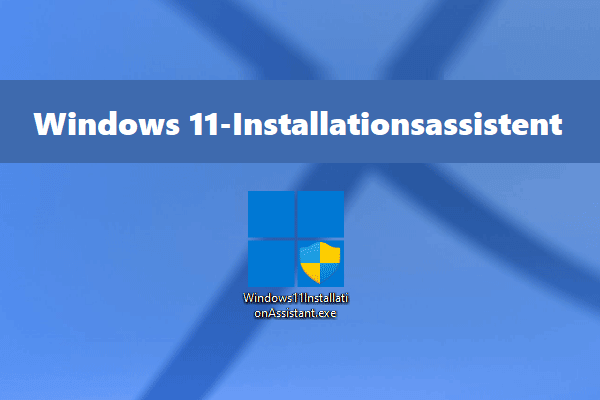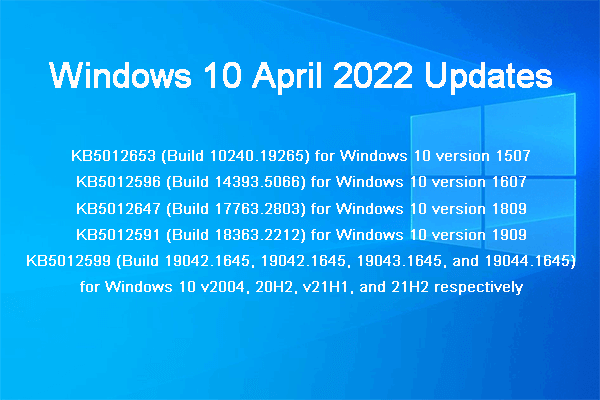Rufus ist ein Tool, mit dem ein bootfähiger USB-Stick mit einer ISO-Datei erstellt werden kann. Wenn Sie es aus dem Internet herunterladen, fragen Sie sich vielleicht: Ist Rufus sicher? Hier listet der MiniTool Partition Wizard alles auf, was Sie über Rufus wissen müssen, und Sie können endlich die Antwort bekommen.
Was ist Rufus?
Rufus ist die Abkürzung für The Reliable USB Formatting Utility, mit Source, einer von Pete Batard entwickelten Software. Es ist eine kostenlose und portable Anwendung, die keine Installation erfordert. Um dieses Dienstprogramm besser zu verstehen, schauen wir uns seine Funktionen an:
- Rufus ermöglicht es Benutzern, bootfähige USB-Flash-Laufwerke aus ISO-Dateien zu erstellen. Es unterstützt eine Vielzahl bootfähiger ISO-Dateien, einschließlich einiger Linux-Distributionen und Windows-Installations-ISO-Dateien sowie Raw-Disk-Image-Dateien.
- Benutzer können Rufus verwenden, um ein ISO-Image von Windows 11 oder 10 auf ihren Computer herunterzuladen. Sie können das Release, die Version, die Sprache und den Schematyp nach Bedarf konfigurieren.
- Außerdem können Benutzer eine vollständig DOS-kompatible Umgebung erstellen, um ältere Tools mit FreeDOS- und MBR-Partitionierungsschemata auszuführen.
- Es bietet erweiterte Boot-Optionen einschließlich Syslinux 4.07, Syslinux 6.04, ReactOS, Grub 2.04, Grub4DOS 0.4.6a und UEFI:NTFS.
- Für Benutzer, die bootfähige Medien aus ISO-Images erstellen möchten, werden zwei Partitionierungsschemata (MBR und GPT) unterstützt.
- Mit Rufus können Benutzer ihre USB-Flash-Laufwerke auf FAT-, NTFS-, FAT32-, exFAT-, UDF- und ReFS-Dateisysteme formatieren, die Clustergröße festlegen und Volume-Labels bearbeiten.
Zusammenfassend ist diese Software ein ISO-Brenner, der hauptsächlich zum einfachen Formatieren und Erstellen eines bootfähigen USB-Flash-Laufwerks oder Live-USB mit ISO-Dateien verwendet wird.
Die meisten herunterladbaren Betriebssysteme wie Windows- und Linux-Distributionen werden als ISO-Images verteilt. Benutzer können sie auf eine Disc oder ein USB-Flash-Laufwerk brennen und diese Betriebssysteme installieren.
Um Rufus auszuführen, muss Ihr Betriebssystem Windows 7 oder eine spätere 32-Bit- oder 64-Bit-Version sein. Übrigens bietet Rufus 38 Sprachen an, um es den Benutzern zu erleichtern, es zu genießen.
Ist Rufus sicher zu verwenden?
Wenn Sie ein schwerwiegendes Systemproblem haben und Windows 11/10 neu installieren müssen, können Sie das Betriebssystem mit einer Windows 11/10 ISO-Datei auf einen USB-Stick brennen. Rufus kann es für Sie tun, Sie können es von der offiziellen Website von Rufus erhalten. Möglicherweise haben Sie jedoch Sicherheitsbedenken, wenn Sie neue Apps herunterladen.
Ist Rufus sicher zu verwenden?
Die Antwort ist ja. Rufus ist eine legitime Anwendung und wird nicht mit Werbung, Bannern oder gebündelter Software geliefert. Es ist sowohl für den privaten als auch für den kommerziellen Gebrauch kostenlos. Solange Sie von der offiziellen Website herunterladen, müssen Sie sich keine Sorgen über Viren- oder Malware-Angriffe auf die App machen.
Um mit Rufus ein USB-Laufwerk für die Windows 11/10-Installation zu erstellen, können Sie die folgenden Schritte ausführen.
Wenn Sie eine andere Windows-Version benötigen, ersetzen Sie in den folgenden Schritten einfach die Windows 10-ISO-Datei durch die richtige.
Schritt 1: Bereiten Sie einen USB-Stick vor, der größer als 8 GB ist, und schließen Sie ihn an einen normalen PC an.
Während des Vorgangs werden alle Daten auf Ihrem USB-Stick gelöscht. Stellen Sie daher sicher, dass sich keine wichtigen Daten auf Ihrem USB-Stick befinden.
Schritt 2: Führen Sie Rufus aus und es wird Ihr USB-Flash-Laufwerk erkennen.
Schritt 3: Im Abschnitt Gerät wählt Rufus standardmäßig Ihr USB-Flash-Laufwerk aus. Wenn Sie mehr als ein USB-Flash-Laufwerk an den PC angeschlossen haben, müssen Sie das Ziel aus dem Dropdown-Menü auswählen.
Schritt 4: Klicken Sie im Abschnitt Startart auf die Schaltfläche AUSWAHL, um Ihren PC zu durchsuchen und die Windows-ISO-Datei auszuwählen. Konfigurieren Sie das Partitionsschema und die Datenträgerbezeichnung nach Bedarf. Wählen Sie dann NTFS oder FAT32 für den Abschnitt Dateisystem.
Wenn Sie keine ISO-Datei haben, können Sie eine mit Hilfe von Rufus herunterladen. Sie müssen nur auf den Abwärtspfeil neben der Schaltfläche AUSWAHL klicken und HERUNTERLADEN auswählen. Klicken Sie dann auf die Schaltfläche DOWNLOAD und befolgen Sie die Anweisungen auf dem Bildschirm, um ein ISO-Image gemäß Ihren Anforderungen herunterzuladen.
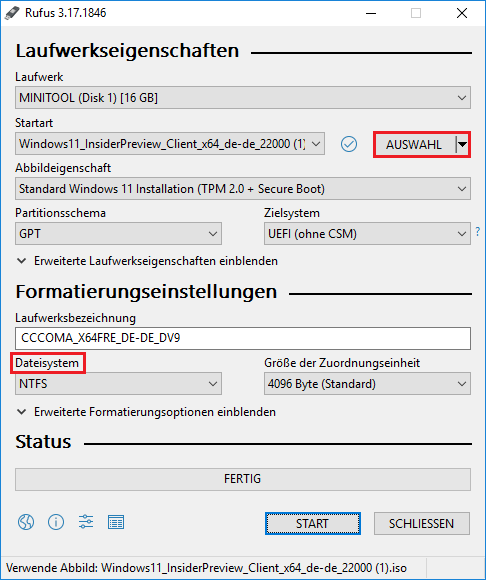
Schritt 5: Klicken Sie dann auf Start, um einen bootfähigen USB-Stick aus Ihrer Windows 10-ISO-Datei zu erstellen.
Schritt 6: Eine Warnung wird angezeigt. Wenn Sie sich der Aktion sicher sind, klicken Sie auf OK, um fortzufahren.
Der Vorgang wird einige Zeit dauern und Sie müssen geduldig sein. Wenn Sie fertig sind, lesen Sie die Popup-Benachrichtigung und klicken Sie auf Schließen. Schließen Sie dann das bootfähige USB-Flashlaufwerk an den PC an, auf dem Sie Windows 11/10 neu installieren möchten, und beginnen Sie mit der Installation von Windows 11/10.
Wie können Sie Ihren Mini-Laptop besser verwalten? Hier ist die Antwort.Klicken zum Twittern
So erstellen Sie ein bootfähiges USB-Flash-Laufwerk ohne Rufus
Obwohl es sicher ist, Rufus auf Ihrem PC zu verwenden, haben einige Benutzer möglicherweise immer noch Bedenken. Glücklicherweise gibt es eine andere Möglichkeit, ein bootfähiges USB-Tool für die Installation von Windows 10 zu erstellen. Auf diese Weise müssen Sie Rufus nicht verwenden, aber Sie müssen den USB-Stick mit dem NTFS-Dateisystem formatieren und seine Partition auf aktiv setzen.
Sie können das mit der Eingabeaufforderung tun, aber es erfordert einige Eingabeaufforderungskenntnisse, und Sie müssen sicherstellen, dass Sie den Befehl genau richtig eingeben. Andernfalls können Sie verschiedene Probleme mit Ihrem PC verursachen. Wenn Sie mit der Eingabeaufforderung nicht vertraut sind, machen Sie sich keine Sorgen, denn der MiniTool Partition Wizard kann Ihnen helfen.
MiniTool Partition Wizard ist einer der beliebtesten Festplattenmanager. Tausende von Benutzern verwenden es zum Ändern der Größe, Formatieren und Löschen von Partitionen. Natürlich können Sie mit diesem Tool eine Partition auf einem USB-Stick als aktiv setzen.
Sehen wir uns jetzt an, wie Sie ohne Rufus ein bootfähiges USB-Flash-Laufwerk aus einem Windows 11/10-Image erstellen.
Schritt 1: Laden Sie MiniTool Partition Wizard herunter und installieren Sie es auf einem PC.
MiniTool Partition Wizard DemoKlicken zum Download100%Sauber & Sicher
Schritt 2: Verbinden Sie Ihren USB-Stick mit diesem PC und starten Sie den MiniTool Partition Wizard.
Schritt 3: Nachdem Sie die Hauptschnittstelle des Gadget-Partitionsassistenten aufgerufen haben, klicken Sie mit der rechten Maustaste auf die Partition auf der U-Disk und wählen Sie Formatieren.
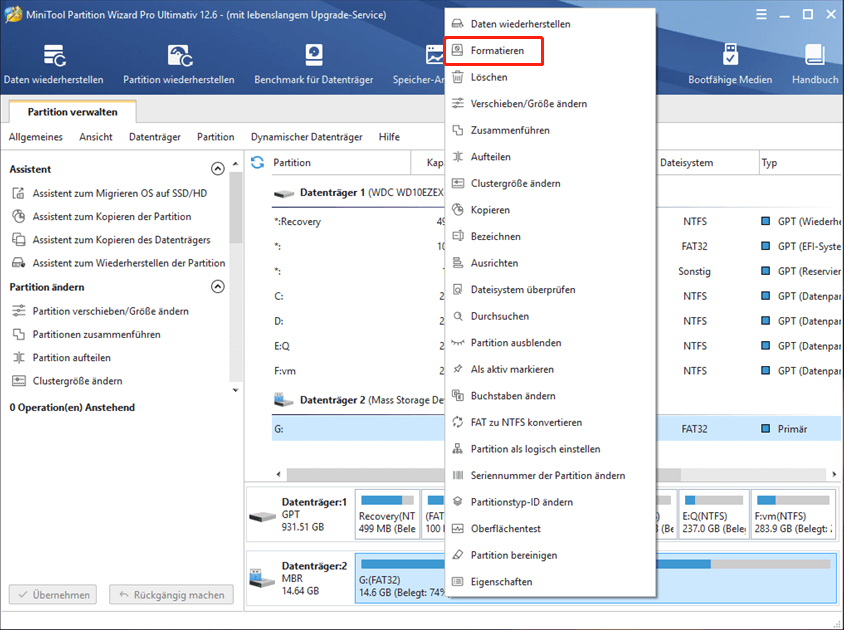
Schritt 4: Wählen Sie im Popup-Fenster NTFS als Dateisystem aus und konfigurieren Sie die Partitionsbezeichnung wie gewünscht. Klicken Sie dann auf OK.
Wenn Ihr System Unified Extensible Firmware Interface (UEFI) unterstützt, sollten Sie das USB-Flash-Laufwerk als FAT32 statt NTFS formatieren.
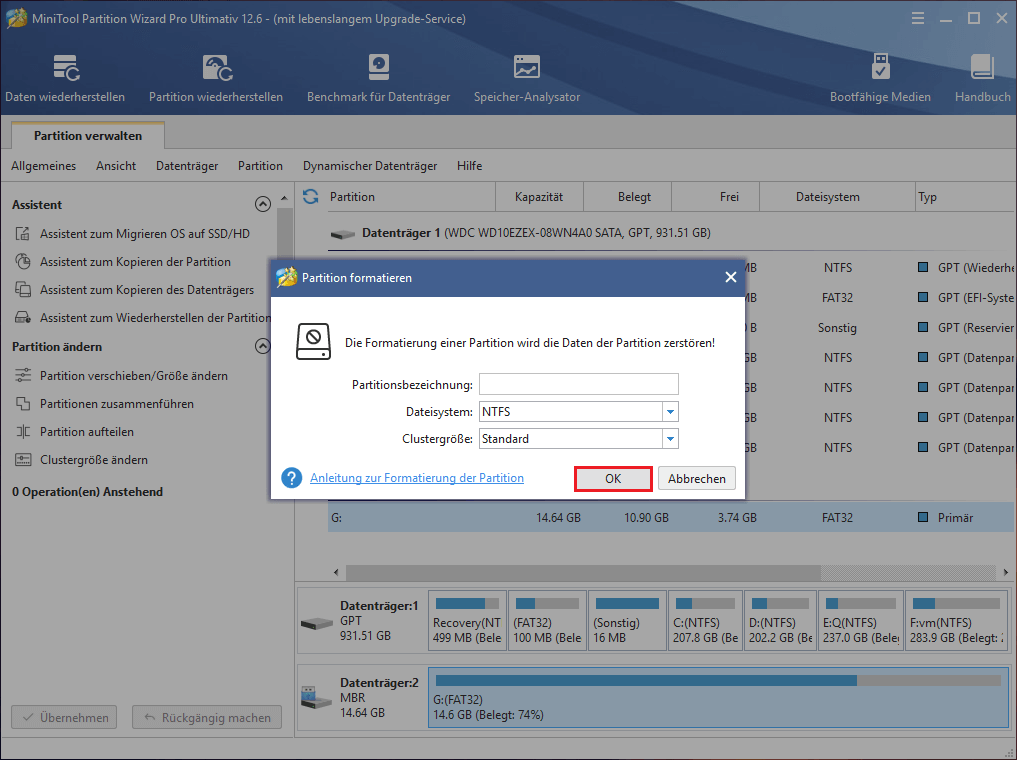
Schritt 5: Klicken Sie erneut mit der rechten Maustaste auf die Partition und wählen Sie Als aktiv markieren.
Schritt 6: Nachdem Sie zur Hauptschnittstelle zurückgekehrt sind, klicken Sie auf die Schaltfläche Übernehmen in der unteren linken Ecke, um den ausstehenden Vorgang auszuführen.
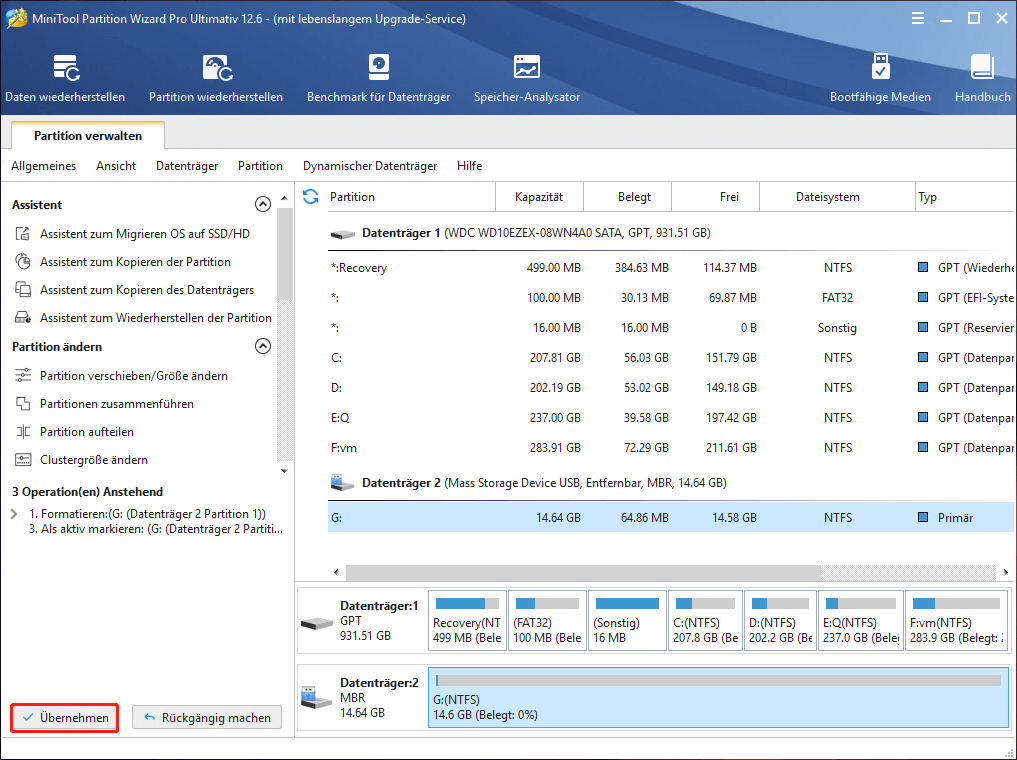
Schritt 7: Drücken Sie Win + E, um den Datei-Explorer zu öffnen. Suchen Sie dann Ihre Windows 10 ISO-Datei und klicken Sie mit der rechten Maustaste darauf. Wählen Sie im Popup-Menü Installieren aus. Danach können Sie im Datei-Explorer ein neues Laufwerk namens DVD-Laufwerk sehen. Alle in Ihrer ISO-Datei enthaltenen Dateien werden auf dem gemounteten DVD-Laufwerk aufgelistet.
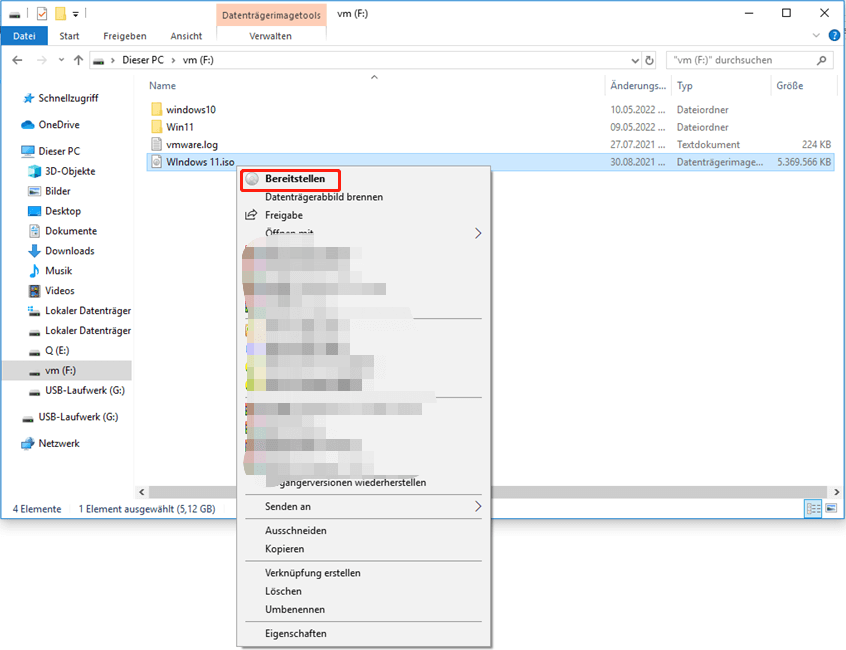
Schritt 8: Kopieren Sie alle Dateien und Ordner vom DVD-Laufwerk auf das USB-Flash-Laufwerk. Sie können Folgendes tun:
- Öffnen Sie das gemountete DVD-Laufwerk und drücken Sie Strg + A, um alle darin enthaltenen Dateien und Ordner auszuwählen.
- Drücken Sie Strg + C, um alle ausgewählten Daten zu kopieren.
- Öffnen Sie Ihr USB-Flash-Laufwerk und drücken Sie Strg + V, um sie einzufügen.
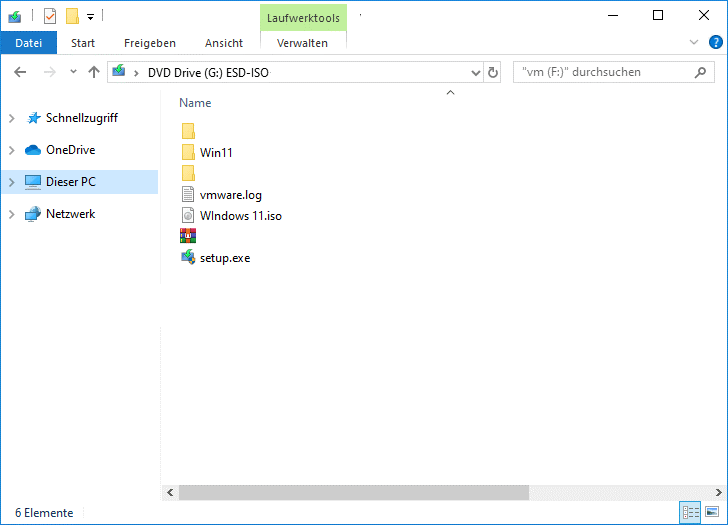
Warten Sie, bis der Kopiervorgang abgeschlossen ist. Es wird aufgrund der Größe der Datei einige Zeit in Anspruch nehmen, warten Sie bitte geduldig.
Endeffekt
Ein bootfähiges USB-Flash-Laufwerk ist nützlich, wenn Sie ein Betriebssystem auf Ihrem PC installieren oder reparieren müssen. Um ein USB-Flash-Laufwerk zu erstellen, können Sie das sichere Drittanbieter-Dienstprogramm Rufus verwenden. Sie können das USB-Laufwerk auch formatieren, die Partition aktivieren und alle Dateien in der ISO-Datei manuell kopieren. Jetzt sind Sie an der Reihe, es zu versuchen.
Wenn Sie Ideen haben, können Sie diese mit uns teilen, indem Sie sie im Kommentarbereich unten posten. Bei Problemen mit dem MiniTool Partition Wizard wenden Sie sich bitte an unser Support-Team unter [email protected].
Ist Rufus sicher FAQ
Die meisten Benutzer bevorzugen trotz ähnlicher Funktionalität (ISO-Brenner) Rufus gegenüber Etcher. Sie sind alle kostenlos und erfordern keine Installation. Allerdings hat Rufus Vorteile gegenüber Etcher. Zum einen erkennt Rufus nur USB-Sticks, damit Benutzer nicht versehentlich Festplatten formatieren, während Etcher alle angeschlossenen Laufwerke auflistet. Rufus hingegen bietet erweiterte Optionen in der Hauptbenutzeroberfläche.
Wenn Sie nur die ISO auf das USB-Laufwerk kopieren, wird Ihr USB-Flash-Laufwerk nicht booten. Um den USB-Stick bootfähig zu machen, müssen Sie den USB-Stick formatieren, die Partition auf dem USB-Stick auf aktiv setzen, die ISO-Datei mounten und dann alle Daten in der ISO-Datei auf den USB-Stick kopieren. Sie können auch ein Programm eines Drittanbieters verwenden, um schnell ISO-Dateien zu brennen.
Im Allgemeinen ist es sicher, das Betriebssystem von einem USB-Stick auszuführen. Nichts Außergewöhnliches. Wenn Ihr PC auf ein Problem stößt und nicht startet, können Sie von einem USB-Stick booten, um das Problem zu beheben.
Sie können die folgenden Schritte ausführen, um Ihren USB-Stick im Datei-Explorer normal bootfähig zu machen.
- Drücken Sie Win + E, um den Datei-Explorer zu öffnen.
- Navigieren Sie zu Dieser PC.
- Klicken Sie im Abschnitt Geräte und Laufwerke mit der rechten Maustaste auf Ihr USB-Flash-Laufwerk und wählen Sie Formatieren.
- Wählen Sie im Popup-Fenster ein Dateisystem aus, konfigurieren Sie die Datenträgerbezeichnung und aktivieren Sie Quick Format.
- Klicken Sie auf Starten.
Sie können Ihr bootfähiges USB-Flash-Laufwerk auch mit der Datenträgerverwaltung oder einer zuverlässigen Drittanbieteranwendung formatieren, um es normal zu machen.