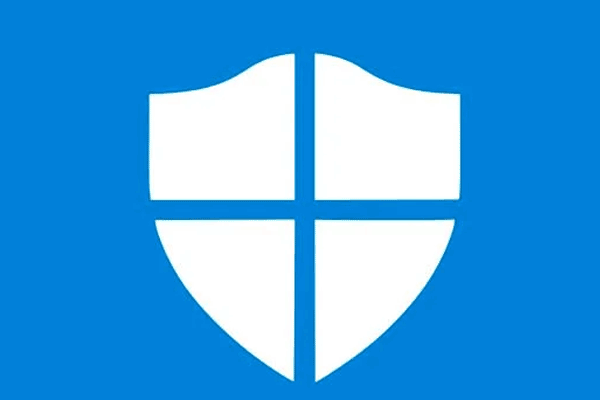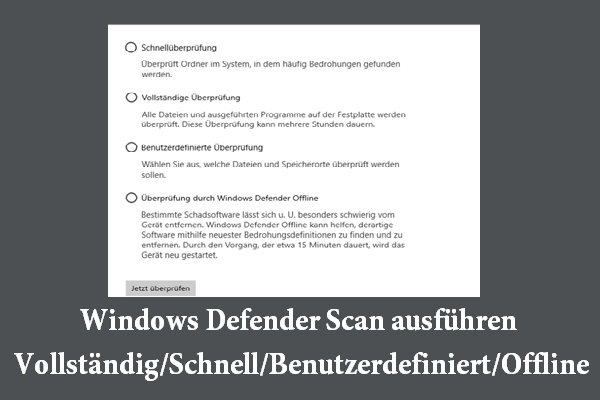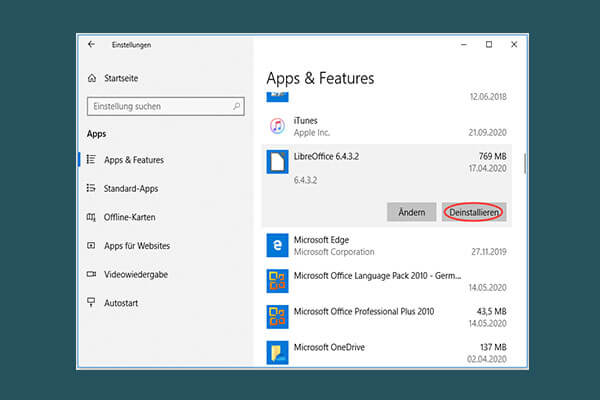Wie von einigen Bitdefender-Benutzern berichtet, erhalten sie weiterhin den Fehler 1002, wenn sie das Programm ausführen oder während der Installation/Aktualisierung der Bitdefender-Software. In dieser Anleitung auf der MiniTool-Website finden Sie einige mögliche Lösungen, die Ihnen helfen, diesen Fehler zu beheben.
Was ist Bitdefender Fehler 1002?
Bitdefender ist eines der beliebtesten Antivirenprogramme, das Ihnen Dienste für E-Mail-Sicherheit, Cloud-Antivirus, Anti-Spam und Makro-Schutz bietet. Manchmal funktioniert es jedoch nicht richtig und Sie erhalten Fehlermeldungen, wie z.B. ein Problem mit dem Bitdefender Threat Scanner, eine fehlgeschlagene Verbindung zum Server und so weiter. Heute werden wir einen der häufigsten Fehler – Bitdefender Fehler 1002 – für Sie besprechen.
Bitdefender-Fehler 1002 bezieht sich auf eine Art von Update-Fehler, der während des Windows-Starts, des Herunterfahrens oder der Programminstallation auftritt. Wenn Sie diesen Fehler erhalten, können Sie die folgenden Fehlermeldungen erhalten:
- Bitdefender Update fehlgeschlagen Fehler 1002
- Fehler in der Anwendung: Bitdefender Antivirus Fehler 1002.
- Bitdefender Antivirus Fehler 1002 nicht gefunden.
- Entschuldigung für die Unannehmlichkeiten – Bitdefender Antivirus Fehler 1002 hat ein Problem.
- ……
Nachdem Sie diese Fehlermeldungen erhalten haben, wird Ihr System möglicherweise träge und die Tastatur- oder Mauseingabe reagiert langsam. Das muss eine sehr ärgerliche Erfahrung sein. Obwohl es ziemlich schwierig ist, den genauen Grund für diesen Fehler zu finden, haben wir uns bemüht, eine Liste möglicher Gründe für den Fehler 1002 Bitdefender zu finden:
- Langsame und instabile Internetverbindung.
- Infektion mit Malware oder Viren.
- Fehlende Systemdateien.
- Zu viele Junk-Dateien auf Ihrer Festplatte.
- Unvollständige Installation von Bitdefender.
- Problematisches Betriebssystem.
Wie behebt man Bitdefender-Fehler 1002 unter Windows 10/11?
Nachdem wir die Gründe für den Bitdefender-Fehler 1002 herausgefunden haben, zeigen wir Ihnen in diesem Teil, wie Sie diesen Fehler unter Windows 10/11 beheben können, damit Ihr System wieder richtig funktioniert. Bitte probieren Sie diese Lösungen eine nach der anderen aus, bis Bitdefender behoben ist.
Lösung 1: Überprüfen Sie Ihre Internetverbindung
In den meisten Fällen kann eine schwache und instabile Internetverbindung zu Bitdefender-Fehler 1002 führen. Überprüfen und verbessern Sie daher Ihre Internetverbindung, um Ihr Internet wieder stabil zu machen. Hier ist, wie Sie es tun:
Schritt 1. Gehen Sie zu SPEEDTEST, um Ihre Internetverbindung zu überprüfen. Nachdem Sie auf die Schaltfläche Los geklickt haben, können Sie den Ping, die Download-Geschwindigkeit, die Upload-Geschwindigkeit oder die Bandbreite der Internetverbindung überprüfen. Wenn Sie ein Problem mit Ihrer Internetverbindung haben, fahren Sie mit dem nächsten Schritt fort.
Schritt 2. Gehen Sie zu Einstellungen > Update und Sicherheit > Problembehandlung.
Schritt 3. Wählen Sie unter Problem direkt beheben die Option Internetverbindungen und tippen Sie auf Problembehandlung ausführen, um die Internetproblembehandlung zu starten.

Weitere Tipps zur Fehlersuche bei Ihrer Internetverbindung:
- Starten Sie Ihr Modem und Ihren Router neu.
- Aktualisieren Sie die Treiber für die Netzwerkkarte.
- Setzen Sie Ihren Router zurück.
- Stellen Sie Ihren Computer näher an den Wi-Fi-Router.
- Wechseln Sie zu einer Ethernet-Verbindung.
- Setzen Sie die DNS/TCP/IP-Einstellungen zurück.
- Wenden Sie sich an Ihren Internetdienstanbieter.
Lösung 2: Scannen Sie Ihr System mit Windows Defender
Es ist sehr wahrscheinlich, dass sich Malware oder Viren auf Ihrem System befinden, die den Aktualisierungsprozess von Bitdefender unterbrechen und so zum Bitdefender-Fehler 1002 beitragen. Da Bitdefender nicht richtig funktioniert, können Sie Ihren Computer mit Windows Defender auf schädliche Bedrohungen scannen.
Schritt 1. Klicken Sie auf Start und klicken Sie auf das Zahnradsymbol, um die Windows-Einstellungen zu öffnen.
Schritt 2. Scrollen Sie im Einstellungsmenü nach unten, um Update & Sicherheit zu finden, und klicken Sie darauf.
Schritt 3. Gehen Sie zu Windows-Sicherheit > Viren- und Bedrohungensschutz > Scan-Optionen.
Schritt 4. In diesem Fenster stehen Ihnen vier Optionen zur Verfügung: Schnelle Überprüfung, Vollständige Überprüfung, Benutzerdefinierte Überprüfung und Überprüfung durch Windows Defender Offline. Markieren Sie Vollständige Überprüfung und klicken Sie auf Jetzt überprüfen, um mit dem Scannen aller Dateien und laufenden Programme auf Ihrer Festplatte zu beginnen. Wenn Bedrohungen in Ihrem System vorhanden sind, werden sie entfernt.
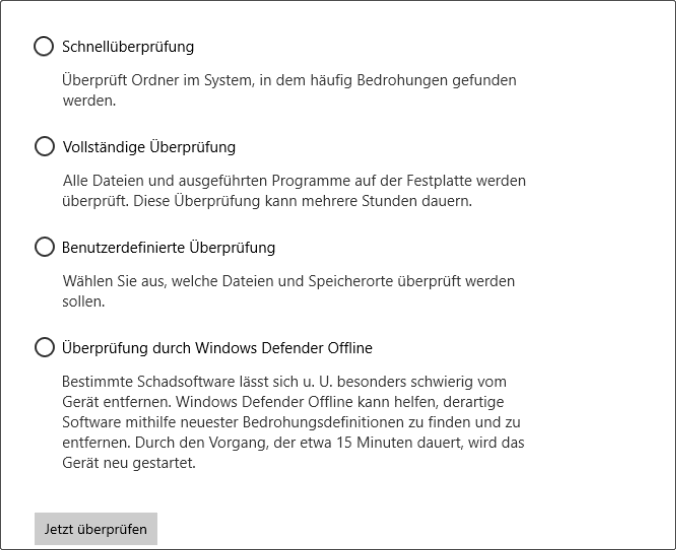
Lösung 3: Systemdateiprüfung ausführen
Ein weiterer möglicher Verursacher des Bitdefender-Fehlercodes 1002 sind beschädigte oder fehlende Systemdateien. Glücklicherweise können Sie den Fehler mit einem in Windows integrierten Tool beheben – dem Systemdatei-Überprüfungsprogramm, um Ihr System gründlich zu scannen und jegliche Beschädigung zu reparieren. Führen Sie die folgenden Schritte aus:
Schritt 1. Drücken Sie Win + S, um die Suchleiste zu öffnen.
Schritt 2. Geben Sie cmd ein, um die Eingabeaufforderung zu finden, und klicken Sie mit der rechten Maustaste darauf, um Als Administrator ausführen zu wählen. Wenn Sie von der UAC dazu aufgefordert werden, klicken Sie auf Ja.
Schritt 3. Geben Sie im Befehlsfenster sfc /scannow ein und tippen Sie dann auf Ihrer Tastatur auf die Eingabetaste. Das Systemdatei-Überprüfungsprogramm sucht nach beschädigten Dateien und repariert sie automatisch für Sie, also haben Sie bitte etwas Geduld.
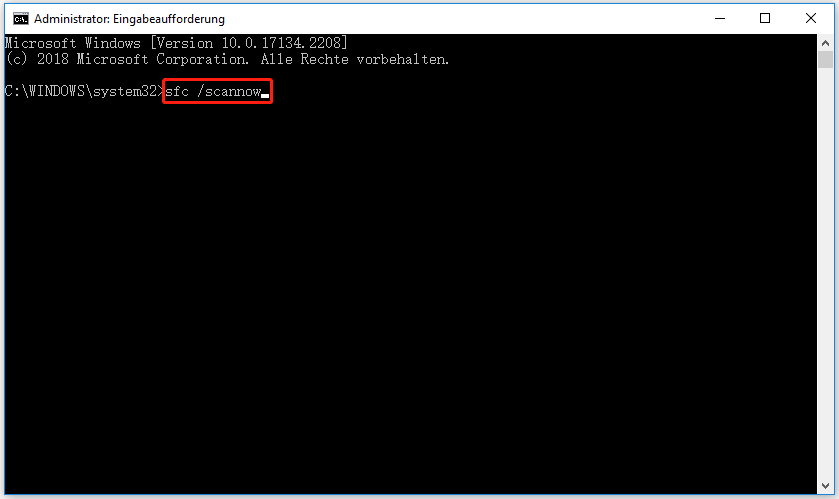
Bei einigen von Ihnen kann es vorkommen, dass sfc /scannow während des Systemscans stecken bleibt. Wenn Sie darunter leiden, machen Sie sich keine Sorgen! Dieser Beitrag zeigt einige nützliche Lösungen für Sie - Windows 10 SFC /Scannow bleibt bei 4/5/30/40/73, etc. hängen? - 7 Wege!.
Lösung 4: Datenträgerbereinigung durchführen
Normalerweise können die angesammelten Junk-Dateien, die Ihren Speicherplatz belegen, auch Fehler wie Bitdefender Fehler 1002 verursachen. Daher ist das Entfernen dieser temporären Elemente eine gute Lösung für Sie.
Schritt 1. Führen Sie die Eingabeaufforderung als Administrator aus.
Schritt 2. Geben Sie cleanmgr ein und drücken Sie die Eingabetaste. Daraufhin wird ein Dialogfeld angezeigt, in dem Sie das Ziellaufwerk aus dem Dropdown-Menü auswählen und auf OK klicken können.
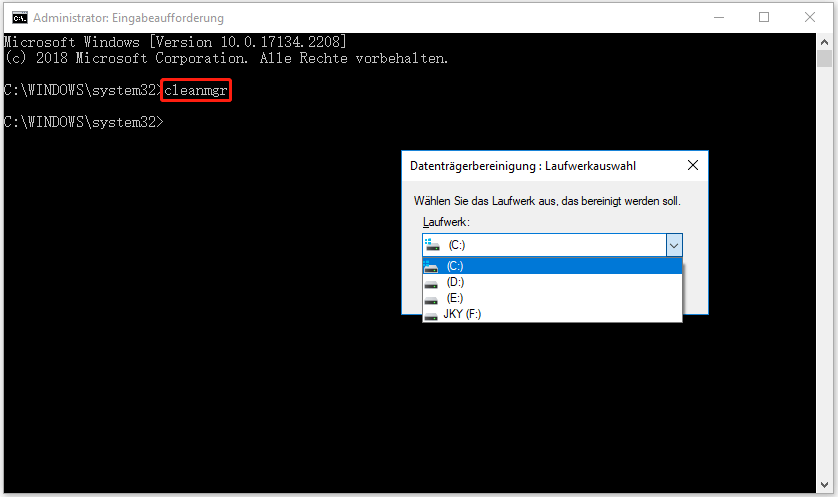
Schritt 3. Markieren Sie die Elemente, die Sie löschen möchten, und das Programm beginnt, sie zu löschen, um Speicherplatz freizugeben.
Lösung 5: Bitdefender neu installieren
Die Bitdefender-Dateien können aus verschiedenen Gründen beschädigt werden. In diesem Fall kann eine Neuinstallation der Anwendung hilfreich sein.
Schritt 1. Öffnen Sie Ihre Systemsteuerung und gehen Sie zu Programme > Programme und Features.
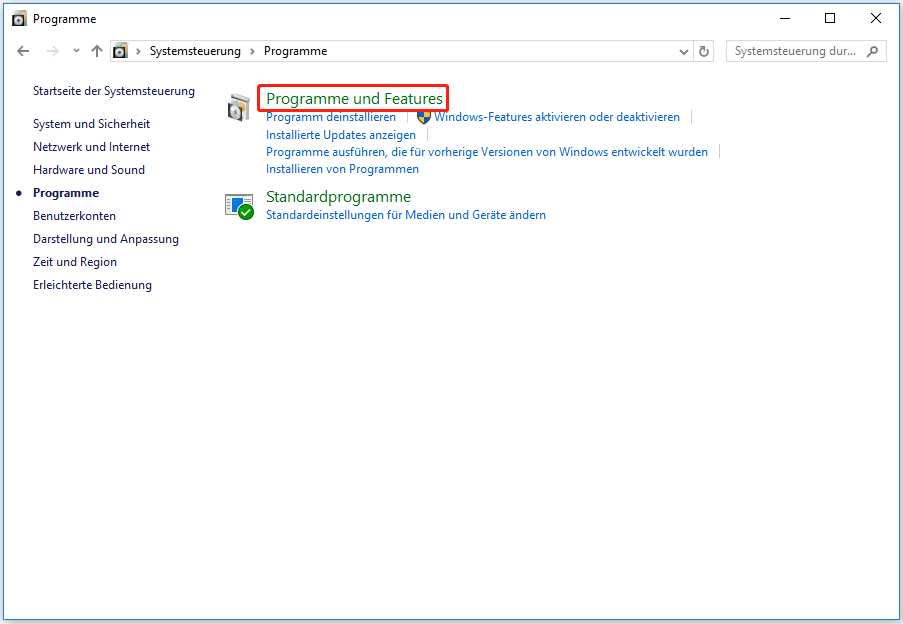
Schritt 2. Nun sehen Sie eine Liste der auf Ihrem System installierten Anwendungen. Suchen Sie Bitdefender und wählen Sie die Option Deinstallieren.
Schritt 3. Klicken Sie erneut auf Deinstallieren, um diese Aktion zu bestätigen.
Schritt 4. Nachdem der Deinstallationsvorgang abgeschlossen ist, gehen Sie auf die offizielle Website von Bitdefender, um die Anwendung herunterzuladen und neu zu installieren.
Lösung 6: Nach Updates suchen
Sie sollten Ihr Windows rechtzeitig aktualisieren, denn die neueren Updates enthalten mehr Fehlerbehebungen. Wenn Sie das Update verzögern, befolgen Sie diese Schritte, um Ihr Windows auf dem neuesten Stand zu halten.
Schritt 1. Drücken Sie Win + I, um die Windows-Einstellungen zu öffnen.
Schritt 2. Gehen Sie zu Update & Sicherheit > Windows Update > Nach Updates suchen.
Schritt 3. Wenn ein Update für Sie verfügbar ist, klicken Sie auf Herunterladen und installieren.
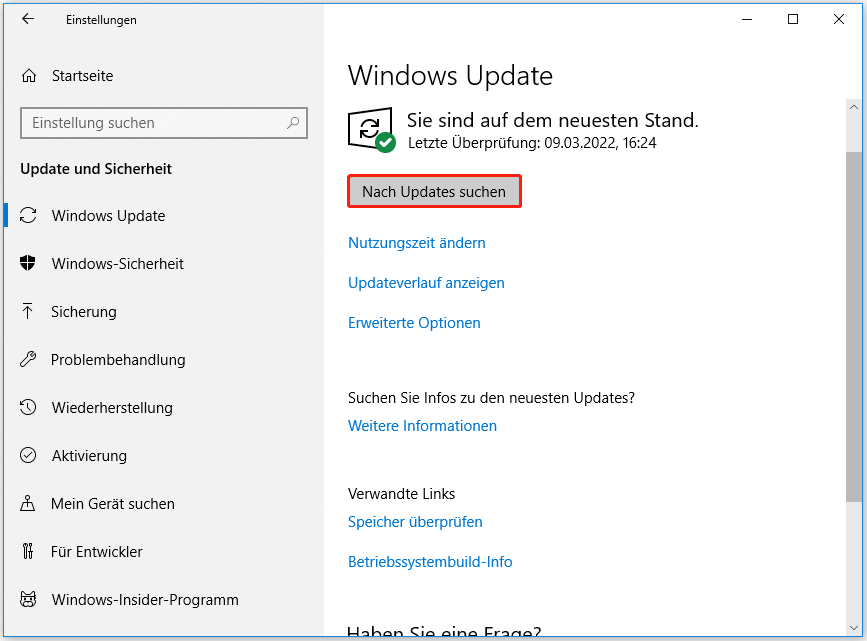
Schritt 4. Starten Sie Ihr System neu, um das Update abzuschließen.
Kann Ihr Windows Update nicht nach Updates suchen? Diese Anleitung könnte Ihnen helfen - [Gelöst] Windows Update kann derzeit nicht nach Updates suchen.
Lösung 7: Windows zurücksetzen
Wenn Ihr Betriebssystem Probleme hat, kann auch der Bitdefender-Fehler -1002 auftreten. Es ist eine gute Option, diesen PC zurückzusetzen, um einige schwerwiegende Systemprobleme zu beheben, indem Windows auf die Werkseinstellungen zurückgesetzt wird. Im Vergleich zu einer Neuinstallation von Windows 10/11 ist dieses Tool viel schneller und bequemer.
Schritt 1. Drücken Sie Win + I, um die Einstellungen zu öffnen.
Schritt 2. Suchen Sie im unteren Teil des Einstellungsmenüs nach Update & Sicherheit und klicken Sie darauf.
Schritt 3. Klicken Sie auf der Registerkarte Wiederherstellung auf Los geht’s unter Diesen PC zurücksetzen.
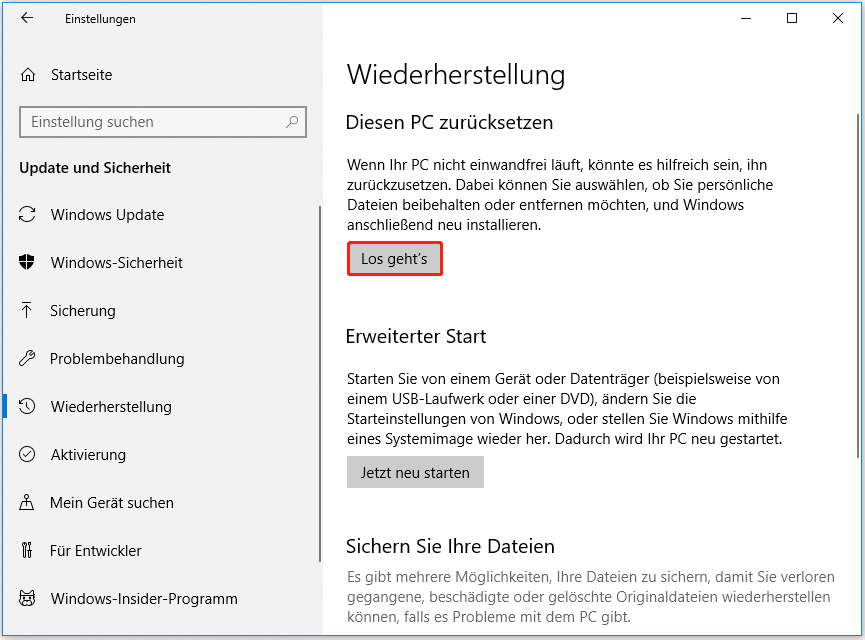
Schritt 4. Dann können Sie je nach Bedarf zwischen zwei Optionen wählen: Eigene Dateien beibehalten und Alles entfernen. Mit der ersten Option können Sie alle Anwendungen und Einstellungen entfernen. Mit der zweiten Option können Sie alle auf Ihrem Computer gespeicherten Daten, einschließlich persönlicher Dateien, Anwendungen und Einstellungen, entfernen. Wählen Sie eine Option aus, um den Zurücksetzungsprozess zu starten.
Wenn das Zurücksetzen des PCs nicht mehr funktioniert, bedeutet dies in der Regel, dass auf Ihrem Gerät schwerwiegende Probleme vorliegen. In diesem Beitrag finden Sie einige effektive Lösungen, wenn Sie Ihren PC nicht zurücksetzen können - Gelöst: PC zurücksetzen funktioniert unter Windows 11/10 nicht.
# Vorschlag: Sichern Sie Ihre Dateien, bevor Sie einen Reset des PCs durchführen
Wie bereits erwähnt, können Sie Ihre Daten zwar mit der Option Eigene Dateien beibehalten aufbewahren, doch sollten Sie vorsichtshalber eine Sicherungskopie Ihrer wertvollen persönlichen Dateien erstellen, für den Fall, dass beim Zurücksetzen etwas schiefgeht.
Hier bietet Ihnen die kostenlose Backup-Software MiniTool ShadowMaker eine einfache und effiziente Methode, um Ihre Dateien, Ordner, Systeme, Partitionen und Festplatten auf Windows-Geräten zu sichern. Wenn Sie ein Backup mit Leichtigkeit erstellen müssen, ist diese All-in-One-Software Ihre erste Wahl. Mit einer Sicherungskopie in der Hand können Sie Ihre Daten wiederherstellen, wenn Katastrophen wie Festplatten- oder Systemausfälle eintreten. Im Folgenden erfahren Sie, wie Sie mit diesem Tool eine Dateisicherung erstellen:
Schritt 1. Laden Sie MiniTool ShadowMaker herunter und installieren Sie es auf Ihrem Windows-Rechner.
MiniTool ShadowMaker TrialKlicken zum Download100%Sauber & Sicher
Schritt 2. Doppelklicken Sie auf die Verknüpfung des Programms, um es zu starten, und klicken Sie auf Testversion beibehalten, um eine kostenlose 30-Tage-Testversion zu erhalten.
Schritt 3. Gehen Sie auf die Seite Sichern und klicken Sie auf Quelle > Ordner und Dateien, um die gewünschten Dateien aus Benutzer, Computer und Bibliotheke auszuwählen. Klicken Sie auf ZIEL, und wählen Sie einen Zielpfad für die Sicherungsdateien aus.
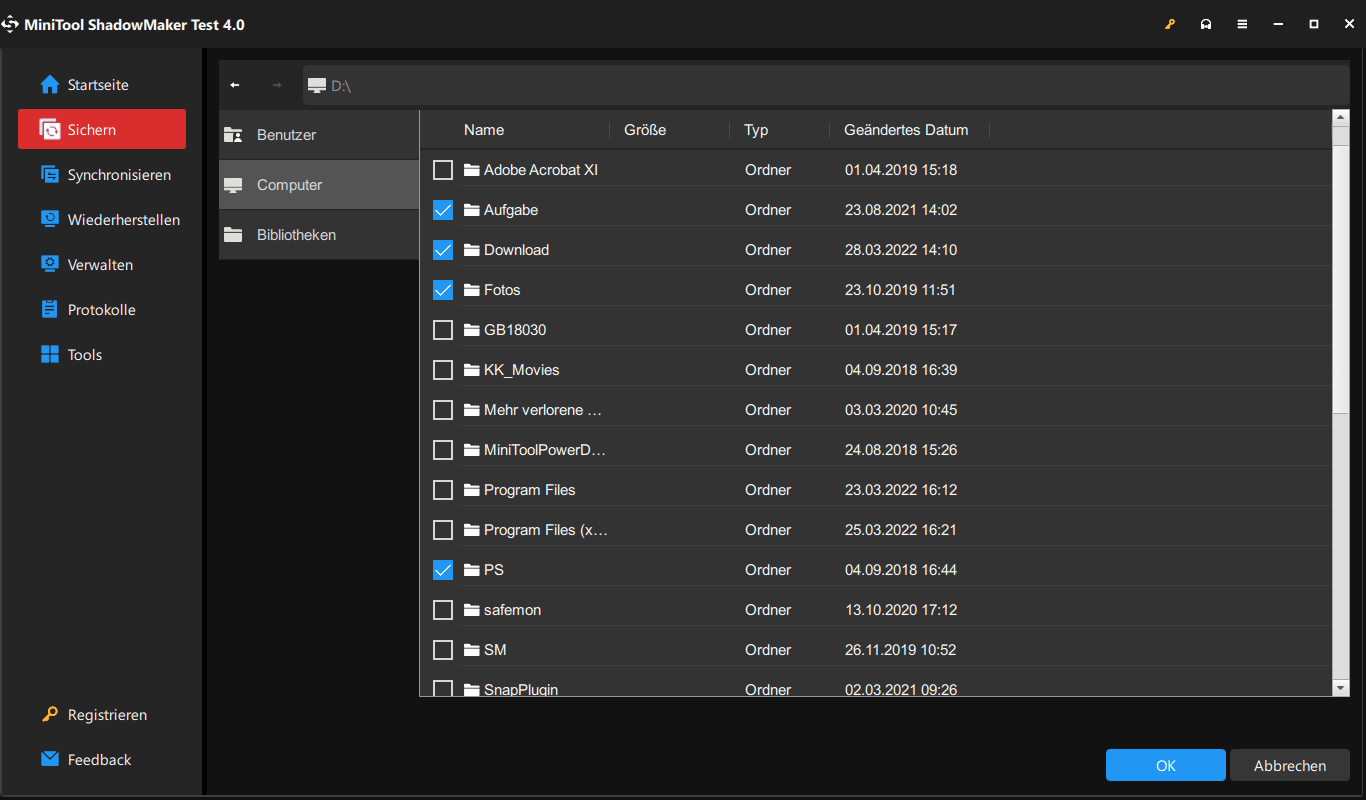
Schritt 4. Nachdem Sie Ihre Entscheidung getroffen haben, klicken Sie auf OK, um zur Seite Sichern zurückzukehren. Klicken Sie auf Jetzt sichern, um die Sicherungsaufgabe sofort zu starten.
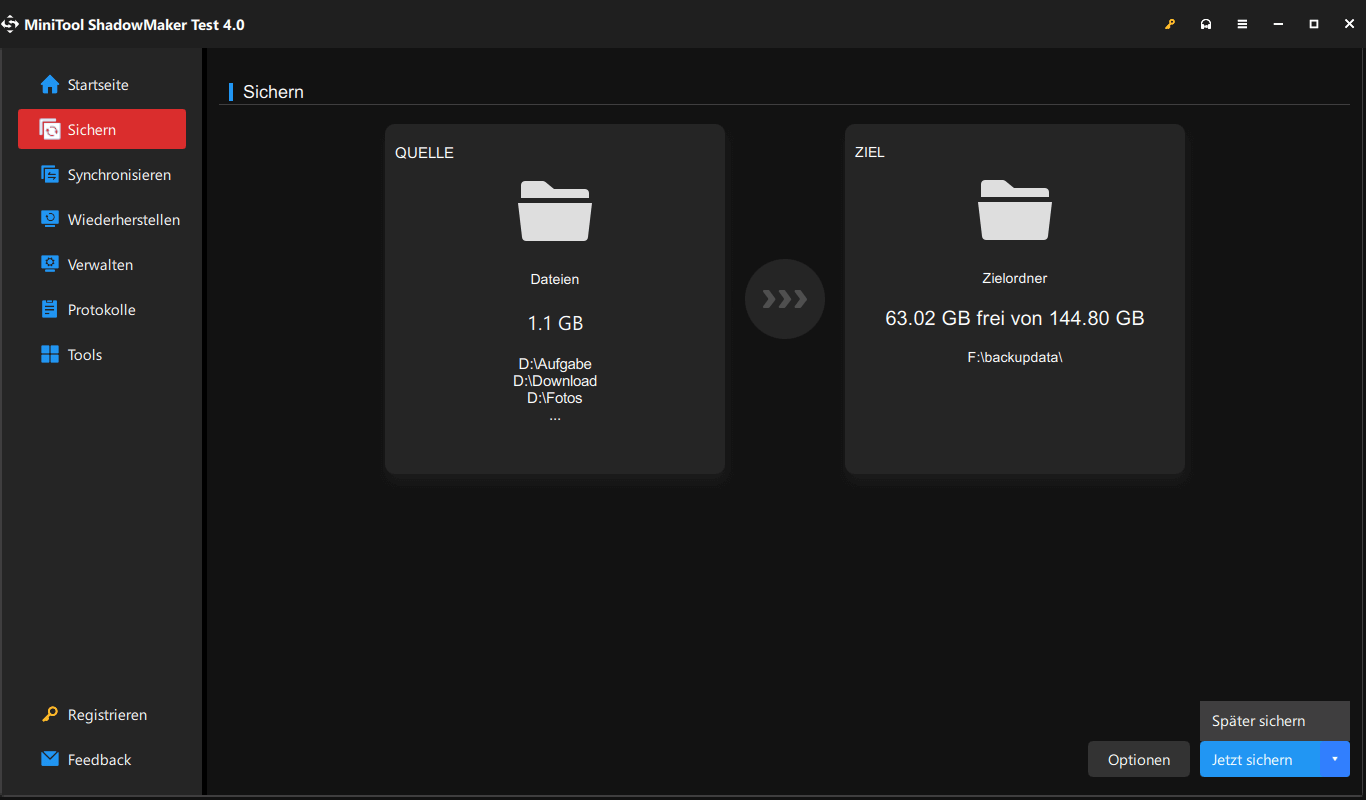
- Dieses zuverlässige Datenschutz-Tool ist nicht nur für die Sicherung, sondern auch für die Wiederherstellung, Synchronisierung und das Klonen von Datenträgern für alle Windows-Nutzer geeignet.
- MiniTool ShadowMaker unterstützt automatische Backups, vollständige Backups, inkrementelle Backups und differenzielle Backups.
Wir brauchen Ihre Stimme
In diesem Artikel haben wir veranschaulicht, warum Sie den Bitdefender-Fehler 1002 auf Ihrem Computer erhalten und wie Sie ihn mit 7 detaillierten Lösungen beheben können. Gleichzeitig ist es notwendig, ein Backup wichtiger Dateien mit MiniTool ShadowMaker zu erstellen, bevor Sie die letzte Lösung ausprobieren, um Sie vor versehentlichem Dateiverlust während des Computer-Reset-Prozesses zu schützen.
Nach dem Lesen dieses Artikels gründlich, können Sie eine klare Vorstellung über Bitdefender Fehler 1002 haben. Wenn Sie Fragen zu diesem Fehler oder zu unseren Produkten haben, können Sie uns gerne Ihr Feedback im Kommentarbereich unten geben oder unser Support-Team über [email protected] kontaktieren.
Bitdefender Fehler 1002 FAQ
Bitdefender-Fehler bedeutet, dass Bitdefender nicht richtig funktioniert und dass es einige Probleme mit Bitdefender gibt, wie z.B. keine Verbindung zum Server, Installationsprobleme, VPN funktioniert nicht, Update-Fehler und so weiter.
- Der Port der VPN-Verbindung ist geschlossen.
- Es gibt Probleme mit Ihrer Internetverbindung.
- Die Firewall auf Ihrem Computer stört die VPN-Verbindung.
- Ein anderer Proxy oder VPN läuft.
- Sie benutzen ein öffentliches Wi-Fi.
Bitdefender kann Ihr Gerät vor Cyberangriffen schützen und ist so konzipiert, dass es schädliche Websites und Anwendungen scannt. Wenn Sie versuchen, auf bösartige Inhalte wie nicht vertrauenswürdige Webseiten, infizierte URLs und Phishing-Links zuzugreifen, werden diese von Bitdefender blockiert. Manchmal blockiert Bitdefender auch eine sichere Website, wenn sie ein verdächtiges Verhalten zeigt.
Stellen Sie zunächst sicher, dass Bitdefender im Hintergrund ausgeführt wird. Klicken Sie mit der rechten Maustaste auf das Bitdefender-Symbol auf der rechten Seite der Taskleiste und wählen Sie im Kontextmenü die Option Jetzt aktualisieren.