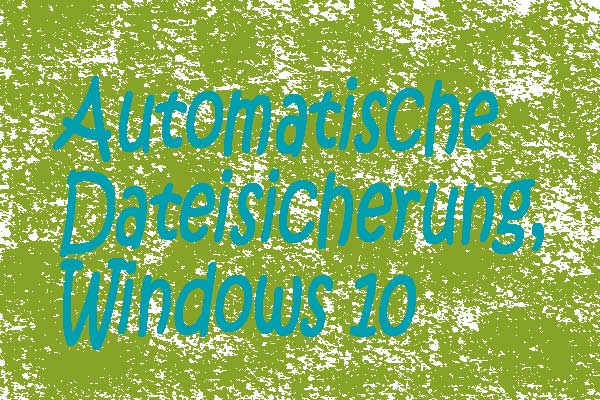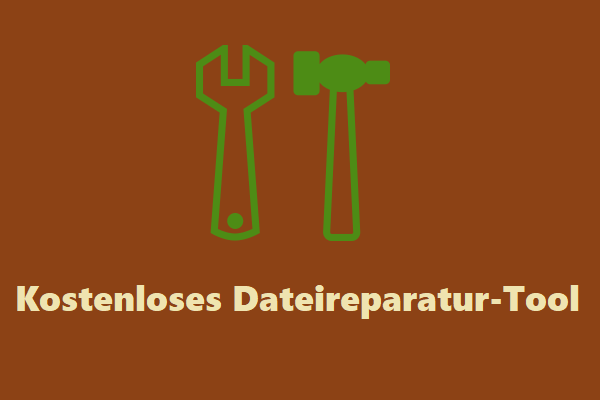Haben Sie Ihren PC von Windows 10 oder einer alten Version auf Windows 11 aktualisiert? Wird Windows 11 eine Systemabbildsicherung haben? Wie erstellt man ein Systemabbild in Windows 11? Wenn Sie Windows 11 installiert haben und Ihren PC sichern möchten, bitten Sie MiniTool Software – MiniTool ShadowMaker um Hilfe. Sehen wir uns einige Details an.
Sicherung und Wiederherstellung von Windows 11: Erforderlich
Als Marken-Windows-Betriebssystem bietet Windows 11 eine brandneue Benutzeroberfläche und einige neue Funktionen, um Ihnen eine brandneue Benutzeroberfläche zu bieten. Wenn Ihr PC nach einer PC-Kompatibilitätsprüfung die Systemanforderungen des neuen Betriebssystems erfüllt, können Sie von Windows 10 oder einer älteren Version auf Windows 11 upgraden.
Nach dem Upgrade oder der Konfiguration des neuen Systems ist es notwendig, Windows 11 auf einer externen Festplatte oder an einem anderen Ort zu sichern. Es dient dem Daten- und Systemschutz, weil die Systemprobleme immer unerwartet und plötzlich auftreten und Sie das System manchmal nicht laden können. Außerdem ist Datenverlust eines der nervenaufreibendsten Dinge.
Außerdem ist dies der perfekte Zeitpunkt, um ein werkseitiges Image Ihres Systems zu erstellen, damit Sie Ihren PC im Falle eines Systemabsturzes, eines Virenbefalls, einer Beschädigung der Festplatte usw. auf die Werkseinstellungen zurücksetzen können.
Vor dem Upgrade sollten Sie auch eine Sicherung erstellen, weil einige potenzielle Probleme während oder nach dem Upgrade zu Datenverlust führen können. Darüber hinaus sollten einige andere Dinge getan werden, und lesen Sie diesen verwandten Artikel – Machen Sie sich bereit für Windows 11: Was Sie beachten und was Sie tun sollten.
Wie sichern Sie also Ihren Windows 11-PC? Eine kostenlose Sicherungssoftware für Windows 11 ist erforderlich.
Wird Windows 11 über eine integrierte Sicherungssoftware verfügen?
Abgesehen von der Windows-Benutzeroberfläche ändert sich an diesem neuen System bisher nicht viel. In Bezug auf die Windows 11-Sicherungssoftware können Sie weiterhin Sichern und Wiederherstellen (Windows 7) verwenden, um ein Systemabbild zu erstellen oder Dateien auf Ihrer Festplatte zu sichern, um Ihr System oder Ihre Daten zu schützen. Außerdem können Sie dieses Tool verwenden, um geplante Sicherungen für Dateien anzupassen.
Wie erstellen Sie ein Systemabbild von Windows 11?
Schritt 1: Starten Sie die Systemsteuerung über die Suchleiste und zeigen Sie alle Elemente mit großen Symbolen an.
Schritt 2: Klicken Sie auf Sichern und Wiederherstellen (Windows 7), um diese Imaging-Software für Windows 11 auszuführen.
Schritt 3: Klicken Sie links auf den Link Systemabbild erstellen.
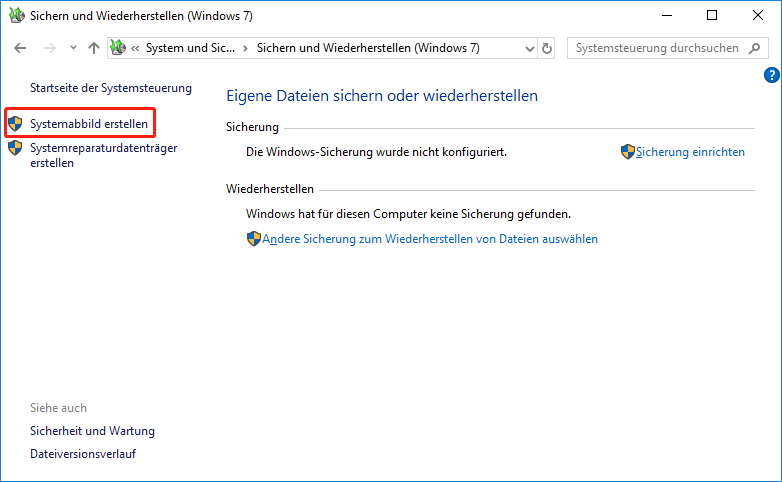
Schritt 4: Wählen Sie einen Speicherort für das Sicherungsabbild. Es kann eine externe Festplatte, DVD oder ein Netzwerkspeicherort verwendet werden. Hier nehmen wir als Beispiel ein externes Laufwerk.
Schritt 5: Die zum Ausführen von Windows 11 erforderliche Systempartition ist standardmäßig enthalten. Aktivieren Sie das Kontrollkästchen, wenn Sie ein weiteres Laufwerk sichern möchten.
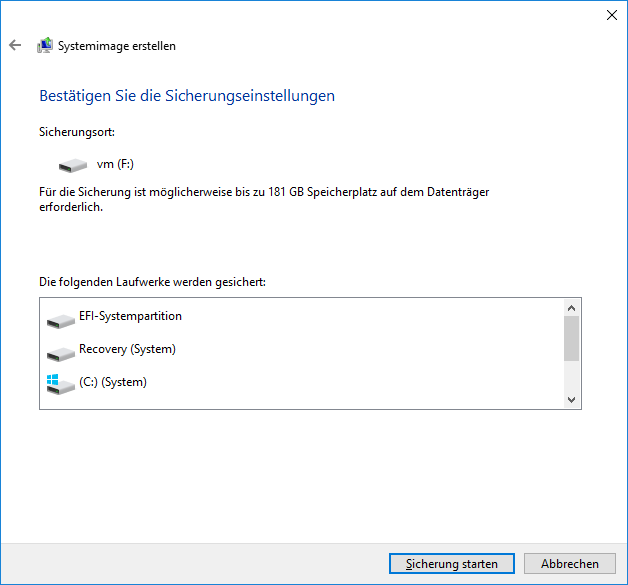
Schritt 6: Klicken Sie nach der Bestätigung auf Sicherung starten, um mit der Erstellung einer Windows-Systemabbildsicherung zu beginnen.
Wie sichert man Dateien auf einem USB/einer externen Festplatte?
Neben der Systemabbildsicherung kann Ihnen dieses integrierte Sicherungsprogramm von Windows 11 auch dabei helfen, Dateien auf Ihrem PC auf einer externen Festplatte oder einem USB-Flash-Laufwerk zu sichern.
Schritt 1: Starten Sie Windows Sichern and Wiederherstellen (Windows 7) und klicken Sie auf der rechten Seite auf Sicherung einrichten, um fortzufahren.
Schritt 2: Geben Sie einen Speicherpfad an, um die Datei zu speichern.
Schritt 3: Wählen Sie aus, was Sie sichern möchten – Auswahl durch Windows (empfohlen) oder Auswahl durch Benutzer, je nach Ihren Anforderungen, nachdem Sie die Eingabeaufforderungen auf dem Bildschirm sorgfältig gelesen haben. Hier nehmen wir die zweite Option als Beispiel.
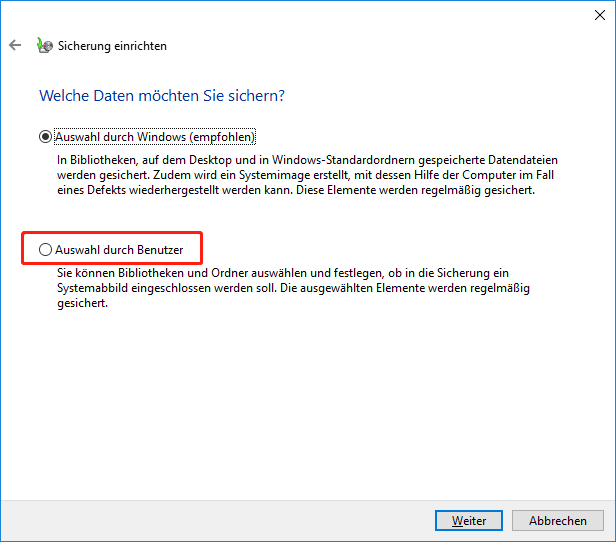
Schritt 4: Aktivieren Sie die Kontrollkästchen für die Elemente, die Sie sichern möchten. Wenn Sie hier kein Systemabbild erstellen möchten, deaktivieren Sie Systemabbild von Laufwerken einschließen.
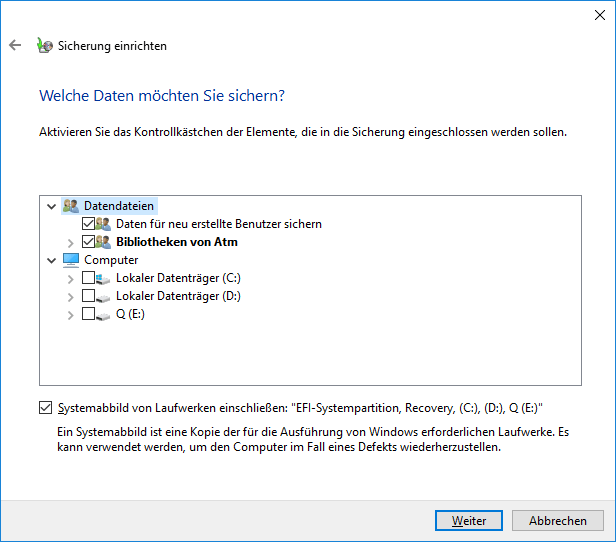
Schritt 5: Bestätigen Sie die Einstellungen und klicken Sie auf Einstellungen speichern und Sicherung ausführen.
Um Ihre Dateien automatisch zu sichern, können Sie auf Zeitplan ändern klicken, um Zeitplaneinstellungen wie täglich, wöchentlich oder monatlich zu konfigurieren.
Zusätzlich zu Sichern und Wiederherstellen (Windows 7) gibt es einige andere integrierte Sicherungstools in Windows 11, wie z. B. den Dateiversionsverlauf (der in den Einstellungen fehlt) und OneDrive-Sicherung. Diese beiden können mit einigen Einschränkungen zum Sichern Ihrer Dateien verwendet werden – der Windows 11-Dateiversionsverlauf hilft nur beim Sichern von Ordnern in Ihrer Bibliothek, OneDrive kann nur 5 GB freien Speicherplatz unterstützen usw.
Außerdem sind der Dateiversionsverlauf und Sichern und Wiederherstellen (Windows 7) Einzelfunktions-Sicherungssoftware. Um Ihr System und Ihre Daten zu schützen, müssen Sie eine davon oder eine Kombination davon auswählen. Außerdem können einige Sicherungsprobleme oder -fehler unerwartet auftreten, z. B. ein Fehler beim Vorbereiten des Sicherungsabbilds, Windows-Sicherungsfehler 0x8078006b, Ihr Dateiversionsverlaufslaufwerk ist getrennt und so weiter.
Um ein besseres Sicherungserlebnis zu erzielen und Ihr Windows 11 einfach zu sichern, ist daher die Sicherungssoftware von Drittanbietern unerlässlich, hier empfehlen wir MiniTool ShadowMaker. Lesen Sie weiter, um mehr über diese kostenlose Sicherungssoftware für Windows 11 zu erfahren.
Sicherungssoftware für Windows 11 – MiniTool ShadowMaker
MiniTool ShadowMaker ist eine umfassende und allumfassende Sicherungssoftware für Windows-PCs.
Imaging-Software für Windows 11/10/8/8.1/7
Insbesondere können Sie damit Systemabbildsicherung erstellen und Dateien, Ordner, Partitionen oder Festplatten auf einer anderen Festplatte sichern, und während des Sicherungsvorgangs wird die Quelle in eine Abbilddatei komprimiert. Das heißt, es unterstützt die Abbildsicherung. Daher ist MiniTool ShadowMaker eine Imaging-Software für Windows 11/10/8/8.1/7.
Wenn Sie viele Dateien sichern müssen, können Sie die Software so konfigurieren, dass automatische, inkrementelle oder differenzielle Sicherungen erstellt werden. Um Speicherplatz für die Sicherung zu sparen, können Sie auch die Schemafunktion verwenden, um das Löschen der alten Sicherungen einzurichten. Es gibt auch erweiterte Einstellungen wie das Auswählen einer Komprimierungsstufe, das Festlegen von Bilderstellungsmodi, das Hinzufügen von Kommentaren, das Senden von Benachrichtigungen an Ihre E-Mail und so weiter.
Wie verwende ich MiniTool ShadowMaker für die Systemabbildsicherung von Windows 11?
Schritt 1: Doppelklicken Sie auf die Schaltfläche unten, um die Testversion herunterzuladen, und befolgen Sie die Anweisungen auf dem Bildschirm, um diese PC-Imaging-Software auf Ihrem Computer zu installieren.
MiniTool ShadowMaker TrialKlicken zum Download100%Sauber & Sicher
Schritt 2: Starten Sie diese Software in Windows 11, indem Sie auf das Symbol dieser App doppelklicken und auf Testversion beibehalten klicken, um eine Sicherung zu starten.
Schritt 3: Rufen Sie auf der Hauptoberfläche die Registerkarte Sichern auf, Sie können die Standardauswahl der Systempartition sehen (wählen Sie auf der GPT-Festplatte die EFI-Systempartition und das Laufwerk C. Auf der MBR-Festplatte wählen Sie die systemreservierte Partition und Laufwerk C. Um ein Systemabbild zu erstellen, müssen Sie keine Sicherungsquelle auswählen.
Schritt 4: Klicken Sie auf den Abschnitt Ziel und wählen Sie den Pfad aus, in dem die Systemabbilddatei gespeichert ist. Eine externe Festplatte wird empfohlen.
Schritt 5: Klicken Sie auf Jetzt sichern, um die Systemsicherung zu starten.
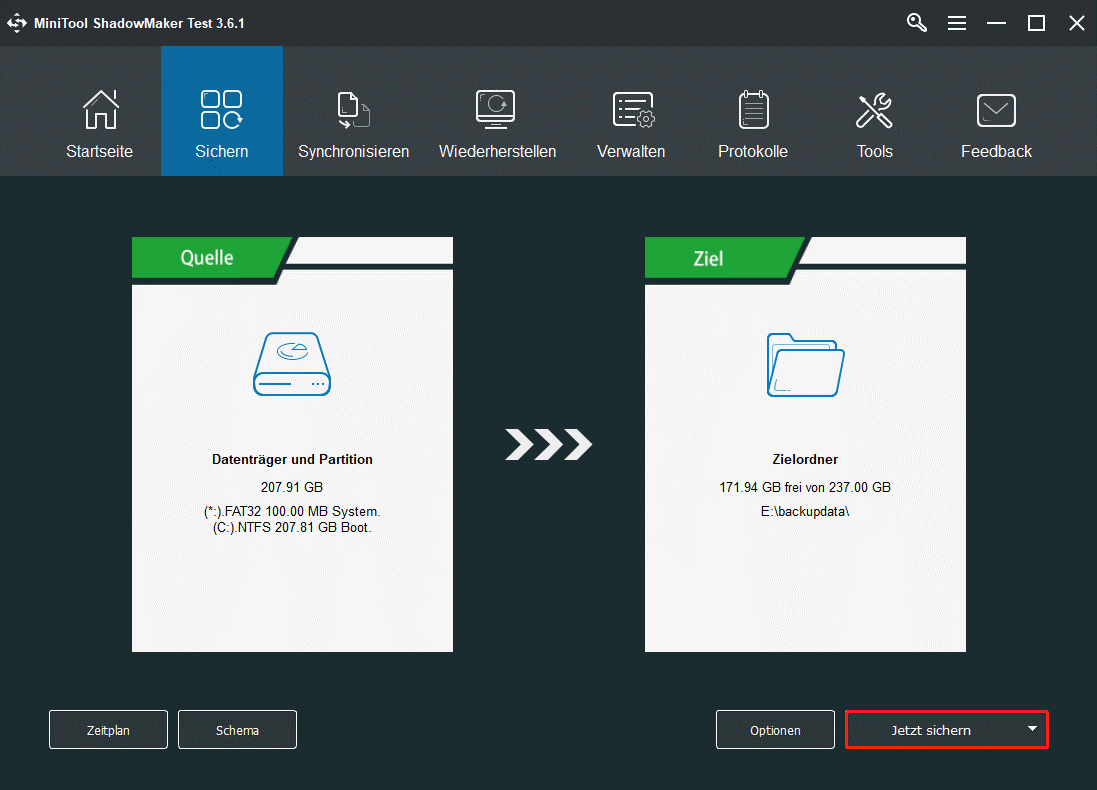
Wenn Sie einige wichtige Dateien sichern müssen, um Datenverluste in Windows 11 zu vermeiden, klicken Sie auf Quelle > Dateien und Ordner, aktivieren Sie alle Elemente, die Sie sichern möchten, und klicken Sie dann auf OK. Geben Sie dann den Zielpfad an und starten Sie die Sicherung.
Wenn Sie eine große Datenmenge haben, die regelmäßig gesichert werden muss, können Sie diese Imaging-Software so konfigurieren, dass sie automatisch zu einem bestimmten Zeitpunkt (täglich, wöchentlich, monatlich und bei einem Ereignis) gesichert und inkrementelle oder differenzielle Sicherungen für die einzigen geänderten oder erstellt hinzugefügte Daten.
Nachdem Sie eine Image-Sicherung Ihres Systems oder Ihrer Daten erstellt haben, können Sie mit Media Builder ein bootfähiges Laufwerk für eine schnelle Notfallwiederherstellung erstellen. Das heißt, sobald das Windows 11-System nicht geladen werden kann, können Sie den PC vom bootfähigen Laufwerk booten, die MiniTool-Wiederherstellungsumgebung aufrufen und die Wiederherstellung durchführen.
Dateisynchronisierungssoftware für Windows 11
Neben der Imaging-Software für Windows 11 ist MiniTool ShadowMaker auch eine gute Datei- oder Ordnersynchronisierungssoftware. Damit können Sie Dateien oder Ordner zur Sicherung an einen anderen Ort synchronisieren. Diese Windows 11-Sicherungssoftware unterstützt derzeit nur die unidirektionale Synchronisierung.
So synchronisieren Sie Dateien oder Ordner mit MiniTool ShadowMaker:
Schritt 1: Starten Sie diese kostenlose Sicherungssoftware für Windows 11 auf ihrer Hauptschnittstelle.
Schritt 2: Rufen Sie die Schnittstelle Synchronisieren auf, klicken Sie auf die Quelle und wählen Sie die zu synchronisierende Datei oder den Ordner aus.
Schritt 3: Klicken Sie auf Ziel, um einen Pfad zum Speichern der synchronisierten Daten auszuwählen.
Schritt 5: Klicken Sie auf Jetzt synchronisieren, um den Vorgang jetzt zu starten.
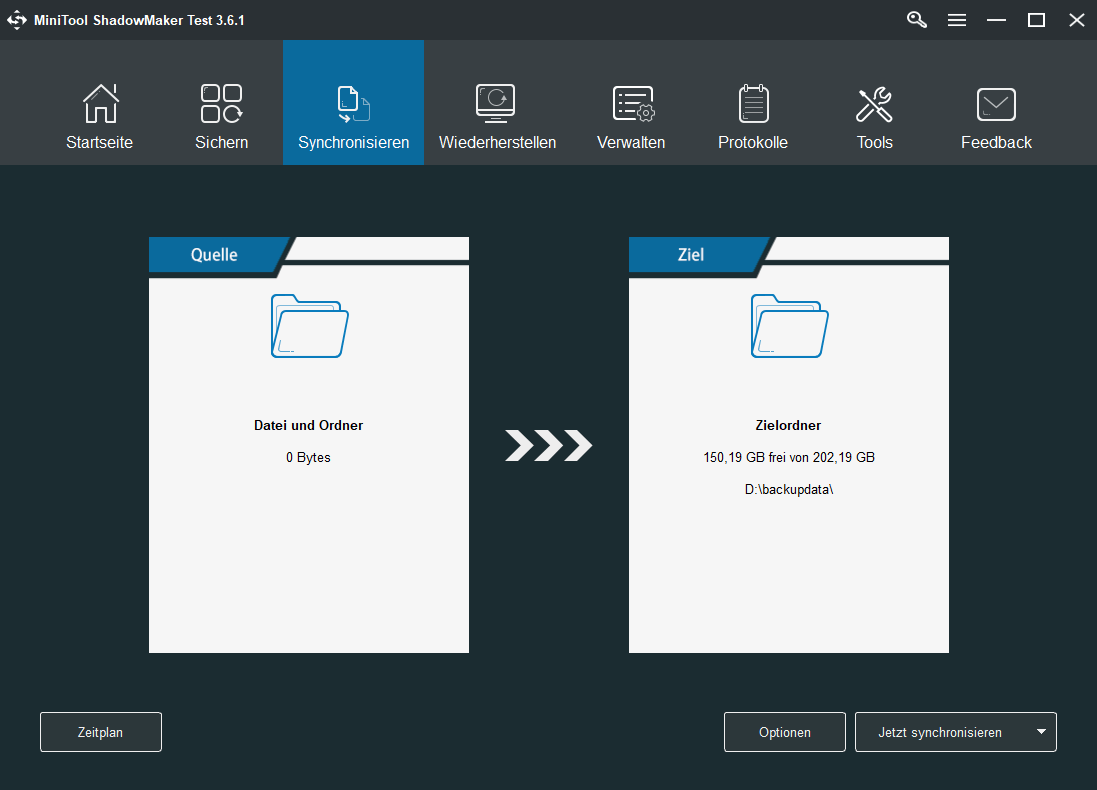
MiniTool ShadowMaker bietet Ihnen eine Option heißt Zeitplan, die Ihnen hilft, Daten automatisch mit einem anderen Laufwerk zu synchronisieren. Wenn Sie Daten regelmäßig synchronisieren möchten, konfigurieren Sie jetzt den Zeitpunkt.
Software zum Klonen von Festplatten
MiniTool ShadowMaker ist eine Imaging-Software für Windows 11 und eine Dateisynchronisierungssoftware. Es kann sich auch um eine PC-Klonsoftware handeln. Es bietet eine Funktion heißt Datenträger kopieren, mit der eine Festplatte auf eine andere Festplatte geklont werden kann. Außerdem unterstützt es das Klonen Ihres USB-Flash-Laufwerks, Ihrer SD-Karte, Ihres USB-Sticks, Ihrer SSD, Ihrer Festplatte usw. auf ein anderes.
Wenn Sie die gesamte Festplatte sichern möchten, können Sie zusätzlich zur Festplatten-Image-Sicherung auch den Festplattenklon wählen. Manchmal möchten Sie ein Festplatten-Upgrade durchführen, wenn das Originallaufwerk alt, beschädigt oder klein ist. Das Klonen Ihrer Festplatte und das Ersetzen des Originals ist eine gute Option.
Nach dem Klonen ist das Ziellaufwerk dasselbe wie das Quelllaufwerk. Alles, einschließlich Windows-Dateien, Einstellungen, Registrierung, persönliche Daten, Anwendungen usw., wird auf die Zielfestplatte verschoben. Wenn die Systemfestplatte geklont wird, ist die Zielfestplatte bootfähig. Das heißt, Sie können Ihren PC nach dem Klonen von der geklonten Festplatte ausführen.
MiniTool ShadowMaker TrialKlicken zum Download100%Sauber & Sicher
Wie klont man eine Festplatte in Windows 11?
Schritt 1: Gehen Sie nach dem Start dieser Windows 11-Sicherungssoftware zum Fenster Tools.
Schritt 2: Klicken Sie auf Datenträger klonen, um fortzufahren.
Schritt 3: Klicken Sie auf die entsprechenden Abschnitte, um die Quell– und Zieldatenträger auszuwählen, und klicken Sie dann auf OK. Sie werden darauf hingewiesen, dass der Klonvorgang alle Daten auf der Zielfestplatte löschen kann. Wenn keine wichtigen Daten vorhanden sind, klicken Sie auf Ja, um den Klonvorgang zu starten.
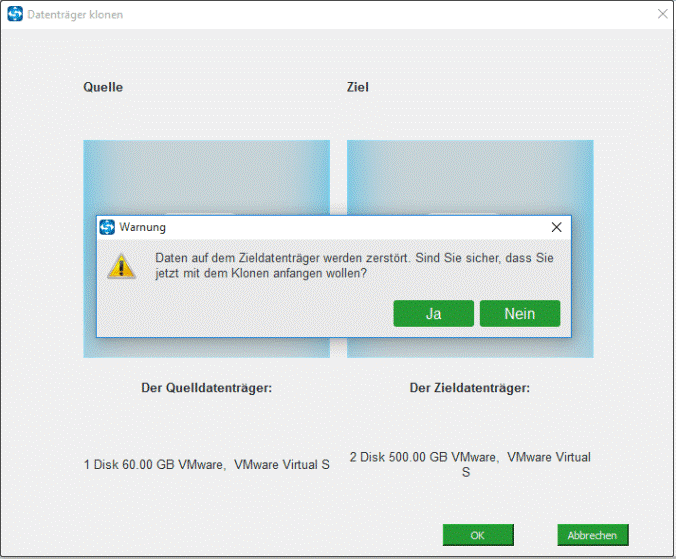
Schritt 4: Warten Sie ein paar Minuten. Fahren Sie nach dem Klonen den PC herunter, entfernen Sie die Originalfestplatte und legen Sie die Zielfestplatte zum Ersetzen der Festplatte an den ursprünglichen Ort.
Fazit
MiniTool ShadowMaker ist eine professionelle und kostenlose Sicherungssoftware für Windows 11. Es kann verwendet werden, um Abbildsicherung von Windows, Dateien und Ordnern, Partitionen oder Festplatten zu erstellen, Dateien und Ordner zu synchronisieren und Festplatten zu klonen.
Verglichen mit dem Sicherungstool, das mit Windows 11 geliefert wird, verfügt MiniTool ShadowMaker über umfassende Funktionen – Spiegelungssoftware, Dateisynchronisierungssoftware und Software zum Klonen von Festplatten. Damit können Sie Ihren Computer gut schützen.
Endeffekt
Die Windows 11-Sicherungen sind notwendig, weil Sie immer wieder von Systemausfällen und Datenverlusten geplagt werden. Um Ihre PC-Daten zu schützen und Ausfallzeiten im Falle eines Systemabsturzes zu reduzieren, können Sie eine Sicherungssoftware verwenden, um ein Image Ihres Systems zu erstellen und Ihre Daten zu sichern.
In diesem Beitrag zeigen wir Ihnen integrierte Windows-Tools und Windows 11-Sicherungssoftware von Drittanbietern. Wählen Sie einfach eine für die Computersicherung entsprechend Ihren Anforderungen aus. Natürlich ist MiniTool ShadowMaker dringend zu empfehlen.
Wenn Sie irgendwelche Gedanken zur Sicherung und Wiederherstellung von Windows 11 haben, teilen Sie uns es bitte mit, indem Sie einen Kommentar hinterlassen. Wir werden uns so schnell wie möglich bei Ihnen melden.