In den letzten Jahren, in denen die Computertechnologie weiterentwickelt wurde, hat auch die Abhängigkeit der Menschen von Computern zugenommen. Während der Verwendung von Computern können Sie jedoch auf Probleme stoßen, wie z. B., dass Windows 11 nach Bearbeitung der Registrierung nicht bootet. Das Problem verwirrt viele Nutzer. Machen Sie sicher keine Sorgen! Sie können das Problem „Nach Bearbeitung der Registrierung lässt sich Windows 11 nicht booten“ mit den folgenden Lösungen beheben.
Überblick über die Windows-Registrierung
Bevor Sie mit der Behebung des Problems beginnen, sollten Sie ein grundlegendes Verständnis der Windows-Registrierung haben.
Was ist die Windows-Registrierung?
Die Windows-Registrierung ist ein Tool zur Verwaltung der Ressourcen und Speicherkonfigurationseinstellungen von Anwendungen im Windows-Betriebssystem. Sie hilft, die Systemleistung zu überwachen und Systemfehler zu diagnostizieren. Sicherheitskontodienste, Benutzeroberflächen und Gerätetreiber können die Windows-Registrierung verwenden.
Nicht alle Anwendungen verwenden die Registrierung. Zum Speichern der Einstellungen verwenden einige Apps XML-Dateien oder lokale ausführbare Dateien. Manchmal bleiben bestimmte Konfigurationen oder andere Einstellungen auch nach der Deinstallation einer App erhalten.
Die meisten PCs haben fünf Zweige der Registrierung mit den folgenden Namen:
- HKEY_CLASSES_ROOT: Verfolgt die Standard-Dateizuordnungen. So weiß Ihr Computer, wie er eine Word-Datei (doc) öffnet.
- HKEY_CURRENT_USER: Enthält die spezifischen Einstellungen für Ihren Benutzernamen in Windows.
- HKEY_LOCAL_MACHINE: Enthält Passwörter, Startdateien, Softwareinstallationsdateien und Sicherheitseinstellungen. Dieser Zweig wird als HKLM abgekürzt und spielt eine zentrale Rolle.
- HKEY_USER: Ähnlich wie CURRENT_USER, mit der Ausnahme, dass er für den Fall gedacht ist, dass mehr als ein Benutzer auf dem Server oder Computer angemeldet ist.
- HKEY_CURRENT_CONFIG: Eine Echtzeitmessung verschiedener Hardwareaktivitäten. Die Informationen in diesem Zweig werden nicht dauerhaft in der Registrierung gespeichert.
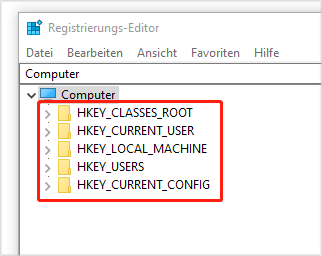
Wofür wird Regedit verwendet?
Regedit steht für den Windows-Registrierungseditor, ein grafisches Tool, das es Ihnen ermöglicht, die Registrierung des Windows-Betriebssystems anzuzeigen und zu überwachen sowie bei Bedarf zu bearbeiten.
Es ermöglicht Ihnen, Änderungen auf Root- oder Administratorebene an den Konfigurationseinstellungen Ihres Computers und den in der Registrierung registrierten Anwendungen vorzunehmen, weshalb Sie es vorsichtig verwenden sollten. Außerdem können nur Benutzer mit Administratorrechten das Regedit-Tool nutzen.
Empfohlener Beitrag: 3 Methoden: So setzen Sie die Registrierung in Windows 11/10 auf Standardeinstellungen zurück.
Was tun, wenn der Laptop nach dem Ändern der Registrierung nicht startet?
Jetzt ist es an der Zeit, zu erfahren, welche Maßnahmen Sie ergreifen sollten, wenn Windows 11 nach der Bearbeitung der Registrierung nicht startet.
Wenn Sie feststellen, dass Sie nicht auf das System zugreifen können, weil Sie die Registrierung geändert haben, geraten Sie nicht in Panik. Sie müssen ruhig bleiben und die folgenden Lösungen ausprobieren.
Aktion 1. Im abgesicherten Modus starten
Zunächst können Sie versuchen, im abgesicherten Modus zu starten. Der abgesicherte Modus kann unnötige Autostartelemente und -treiber deaktivieren, was viele Systemstartprobleme durch beschädigte Registrierung lösen kann. Um Windows 11 oder Windows 10 bei einem schwarzen oder leeren Bildschirm im abgesicherten Modus starten, gehen Sie einfach wie folgt vor:
Schritt 1. Sie müssen zunächst die Windows-Wiederherstellungsumgebung (WinRE) öffnen.
Halten Sie die Power-Taste auf Ihrem Gerät für 10 Sekunden gedrückt, um den PC auszuschalten, schalten Sie ihn wieder ein, indem Sie erneut die Power-Taste drücken. Wenn das Hersteller-Logo auf dem Computerbildschirm erscheint, drücken Sie die Power-Taste erneut für 10 Sekunden, um das Gerät auszuschalten.
Wiederholen Sie den Vorgang dreimal, und wenn das Gerät beim dritten Mal eingeschaltet wird, sollte das Fenster Automatische Reparatur geöffnet werden. Klicken Sie dann auf Erweiterte Optionen, um auf die Windows-Wiederherstellungsumgebung zuzugreifen.
Schritt 2. Im Fenster WinRE wählen Sie Problembehandlung > Erweiterte Optionen > Starteinstellungen > Neu starten.
Schritt 3. Nachdem der Computer neu gestartet wird, erscheint eine Liste von Optionen. Drücken Sie je nach Bedarf 4 oder F4, um den Computer im abgesicherten Modus zu starten, oder 5 oder F5, um den abgesicherten Modus mit Netzwerktreibern zu aktivieren.
Überprüfen Sie im abgesicherten Modus, ob das Problem „Laptop startet nach der Änderung an der Registrierung nicht“ behoben ist. Außerdem können Befehle wie sfc /scannow und chkdsk /f in der Eingabeaufforderung ausführen, um das System zu überprüfen und zu reparieren.
Lesen Sie auch:
- So starten Sie Windows 10 im abgesicherten Modus | 5 Wege.
- 7 Wege: Wie starte/boote ich Windows 11 im abgesicherten Modus?
Aktion 2. Systemwiederherstellung ausprobieren
Wenn der Fehler „Bearbeitung der Registrierung verursacht Boot-Probleme“ nach der Aktivierung des abgesicherten Modus noch besteht, können Sie versuchen, die Funktion Systemwiederherstellung zu nutzen. Die Systemwiederherstellung kann den Computer auf einen früheren Zeitpunkt zurücksetzen und so die normalen Registrierungseinstellungen wiederherstellen.
Auch wenn Sie sich im abgesicherten Modus befinden, können Sie direkt mit den folgenden Schritten fortfahren.
Schritt 1. Geben Sie Wiederherstellung in die Suchleiste ein und wählen Sie die höchste Übereinstimmung aus.
Schritt 2. Im Wiederherstellungsfenster wählen Sie Systemwiederherstellung öffnen > klicken Sie im Popup-Fenster Systemwiederherstellung auf Weiter > wählen Sie den gewünschten Wiederherstellungspunkt aus > klicken Sie auf Weiter.
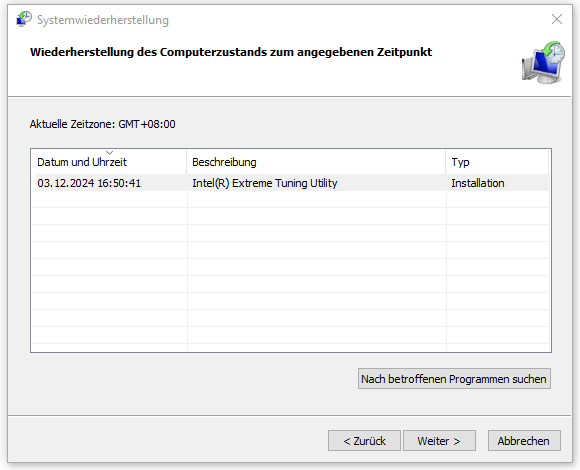
Schritt 3. Bestätigen Sie die Auswahl des Wiederherstellungspunkts und klicken Sie dann auf Fertig stellen, um eine Systemwiederherstellung im abgesicherten Modus durchzuführen.
Aktion 3. Windows-Installationsmedium verwenden
Sie können versuchen, das System mithilfe des Windows-Installationsmediums zu reparieren und das Problem „Laptop startet nach dem Ändern der Registrierung nicht“ zu beheben.
Beim Windows-Installationsmedium handelt es sich um einen Datenträger, der alle Dateien des Windows-Systems speichert, einschließlich der Startinformationen. Es wird verwendet, um Windows zu installieren und war ursprünglich eines der Installationsmedien für das Windows-Betriebssystem, das von Microsoft veröffentlicht wurde.
Schritt 1. Windows-Installationsmedium erstellen
1. Bereiten Sie eine leere DVD oder ein leeres USB-Laufwerk mit mindesten 8 GB Speicherplatz vor und stellen Sie sicher, dass die Netzwerkverbindung stabil ist.
2. Besuchen Sie die entsprechende Website, um das Installationsmedium für Windows 11 oder Windows 10 herunterzuladen. Hier nehmen wir das Windows 10-Installationsmedium als Beispiel.
3. Klicken Sie unter Windows 10-Installationsmedium erstellen auf Jetzt herunterladen, um die MediaCreationTool.exe-Datei herunterzuladen.
4. führen Sie die heruntergeladene exe.-Datei aus und befolgen Sie den Assistenten auf dem Bildschirm, um ein Installationsmedium zu erstellen.
Sie können wählen, ein bootfähige USB-Laufwerk zu erstellen oder eine ISO-Datei zum Brennen auf eine DVD herunterzuladen.
Schritt 2. Installationsmedium mit Ihrem PC verbinden
1. Nachdem Sie das Medium in Ihren PC eingelegt haben, starten Sie Ihren Computer neu und drücken Sie eine bestimmte Taste (F9 oder DEL), um das BIOS zu öffnen.
2. Im BIOS gehen Sie zur Registerkarte Boot und wählen Sie das bootfähige USB-Laufwerk oder die bootfähige DVD-Diskette als erstes Startgerät aus. Dann speichern Sie die Konfiguration und starten Sie den Windows 10-PC neu.
3. Nachdem Ihr PC neu gestartet wird, wird das Fenster Windows Setup angezeigt, und jetzt können Sie Ihr Windows mit den Anweisungen auf dem Bildschirm neu installieren.
Aktion 4. Drittanbieter-Software zur Systemwiederherstellung verwenden
Wenn keine der oben genannten Methoden funktioniert, ist die Verwendung einer Drittanbieter-Software zur Systemwiederherstellung eine optionale Lösung. Es gibt viele leistungsstarke Wiederherstellungstools auf dem Markt, mit denen Sie beschädigte Registrierung reparieren und das System in seinen Normalzustand zurückversetzen können. Sie sollten eine zuverlässige Software auswählen und das Benutzerhandbuch während der Verwendung befolgen.
So sichern Sie die Windows-Registrierung
Die Registrierung ist eine Kernkomponente des Systems, und falsche Änderungen können zur Fehlfunktion des Systems führen. Daher sollten Sie versuchen, willkürliche Änderungen an der Registrierung zu vermeiden. Bevor Sie Änderungen vornehmen, ist es notwendig, sicherzustellen, dass Sie darüber ein gutes Verständnis haben oder professionelle Vorschläge einholen.
Zweitens sollten Sie die Registrierung regelmäßig sichern. Mit einer Sicherungskopie der Registrierung können Sie sie im Falle von Problemen schnell in den früheren Zustand zurückversetzen, was Systeminstabilität und Datenverlust vermeidet. So sichern Sie die Windows-Registrierung:
Schritt 1. Drücken Sie die Tasten Windows + R, um das Ausführen-Feld zu öffnen, geben Sie regedit in das Feld ein und drücken Sie die Eingabetaste.
Schritt 2. Im Registrierungs-Editor klicken Sie oben links auf Datei und wählen Sie im Dropdownmenü Exportieren aus.
Schritt 3. Wählen Sie dann im Exportbereich die Option Alles >geben Sie den Namen der Datei ein > wählen Sie einen sicheren Speicherort aus > klicken Sie auf Speichern.
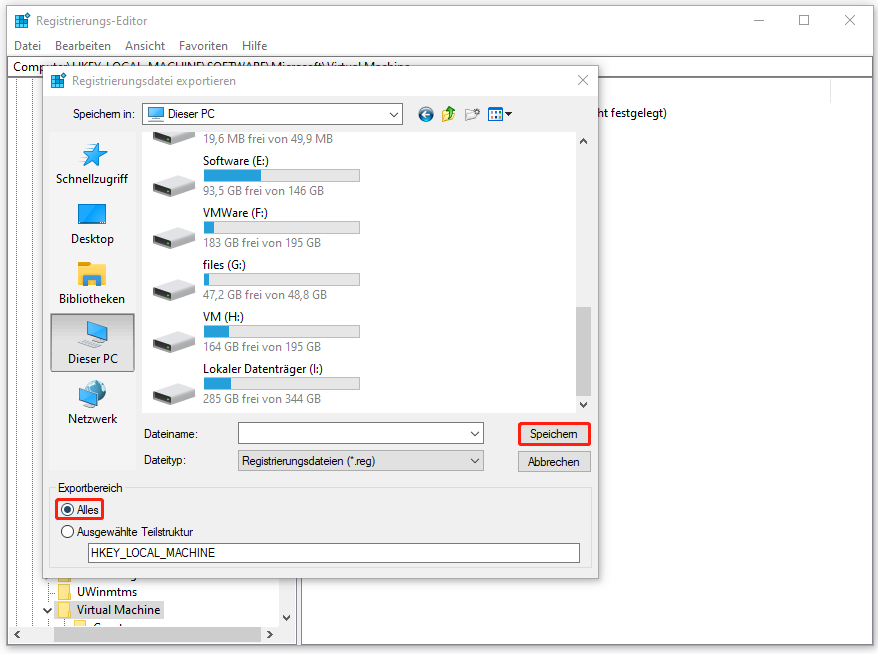
Es wird dringend empfohlen, die Registrierungssicherung auf einem USB-Flash-Laufwerk oder einer externen Festplatte zu speichern, falls Sie sie nach einem Systemabsturz wiederherstellen müssen.
So sichern Sie Ihren Windows-PC
In dieser Ära, in der Computer weit verbreitet sind, treten verschiedene Probleme mit dem Windows-System wie „Laptop startet nach der Änderung an der Registrierung nicht“ ziemlich häufig auf. Wenn Sie jedoch im Voraus das System gesichert haben, wird die Problembehandlung einfacher, da Sie Ihr System ganz einfach in einen vorherigen Zustand zurückversetzen können.
Apropos Dateisicherung oder Systemsicherung: MiniTool ShadowMaker ist die optimale Wahl für Sie. Es ermöglicht die Sicherung und Wiederherstellung von Dateien, Systemen und Festplatten unter Windows 11/10/8/7. Zudem werden auch das Klonen von Datenträgern und das Synchronisieren von Dateien unterstützt. Folgen Sie den Schritten unten, um ein Systemabbild für Ihren PC zu erstellen:
MiniTool ShadowMaker TrialKlicken zum Download100%Sauber & Sicher
Schritt 1. Nach der Installation von MiniTool ShadowMaker öffnen Sie das Programm und klicken Sie auf Testversion beibehalten, um zur Hauptschnittstelle zu gelangen.
Schritt 2. Im Abschnitt Sichern wählt das Tool standardmäßig die systembezogenen Partitionen als Sicherungsquelle aus. So müssen Sie nur einen Speicherort für das Systemabbild in ZIEL auswählen.
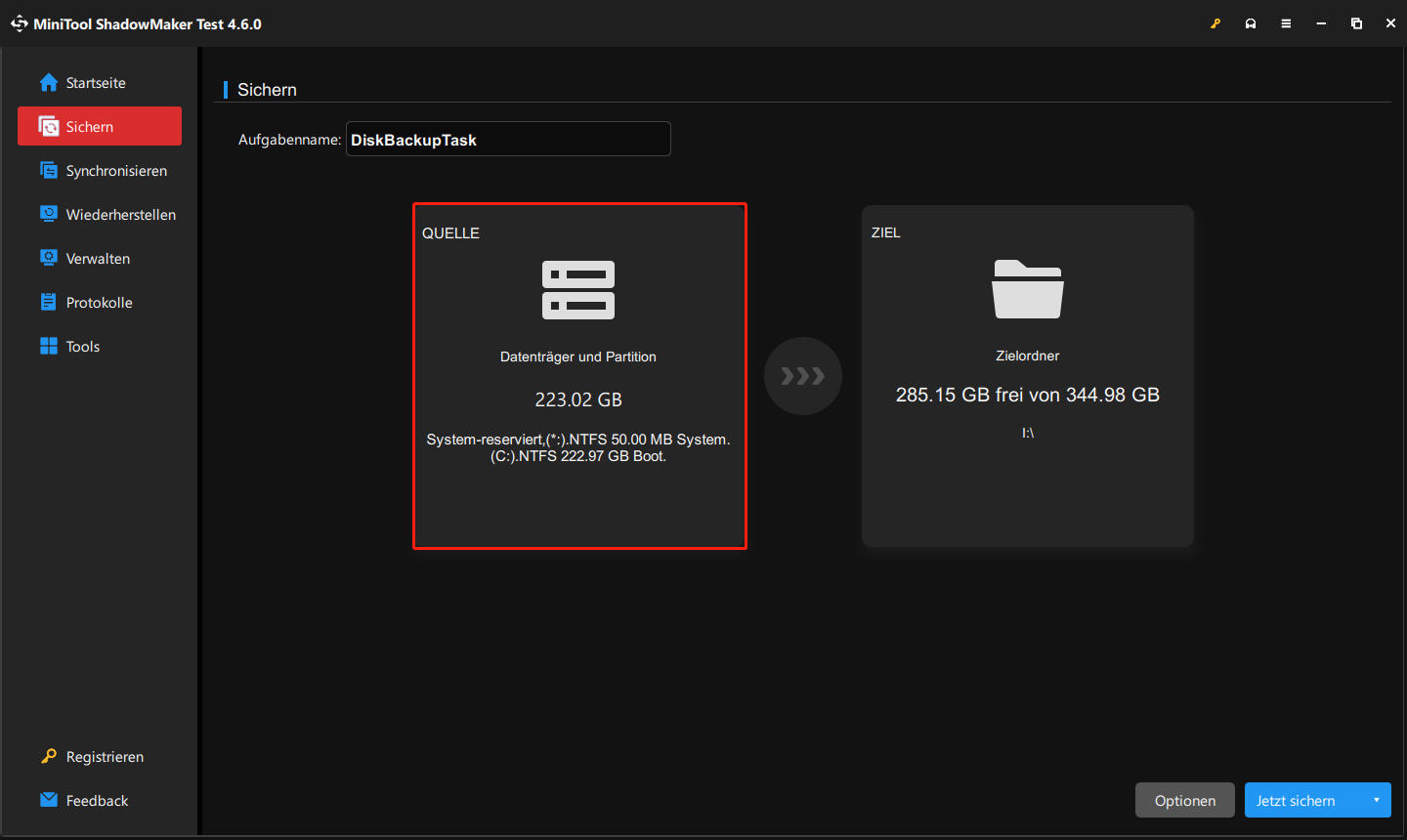
Wenn Sie Ordner oder Dateien sichern möchten, klicken Sie auf QUELLE > Ordner und Dateien > wählen Sie die Elemente aus, die Sie sichern möchten.
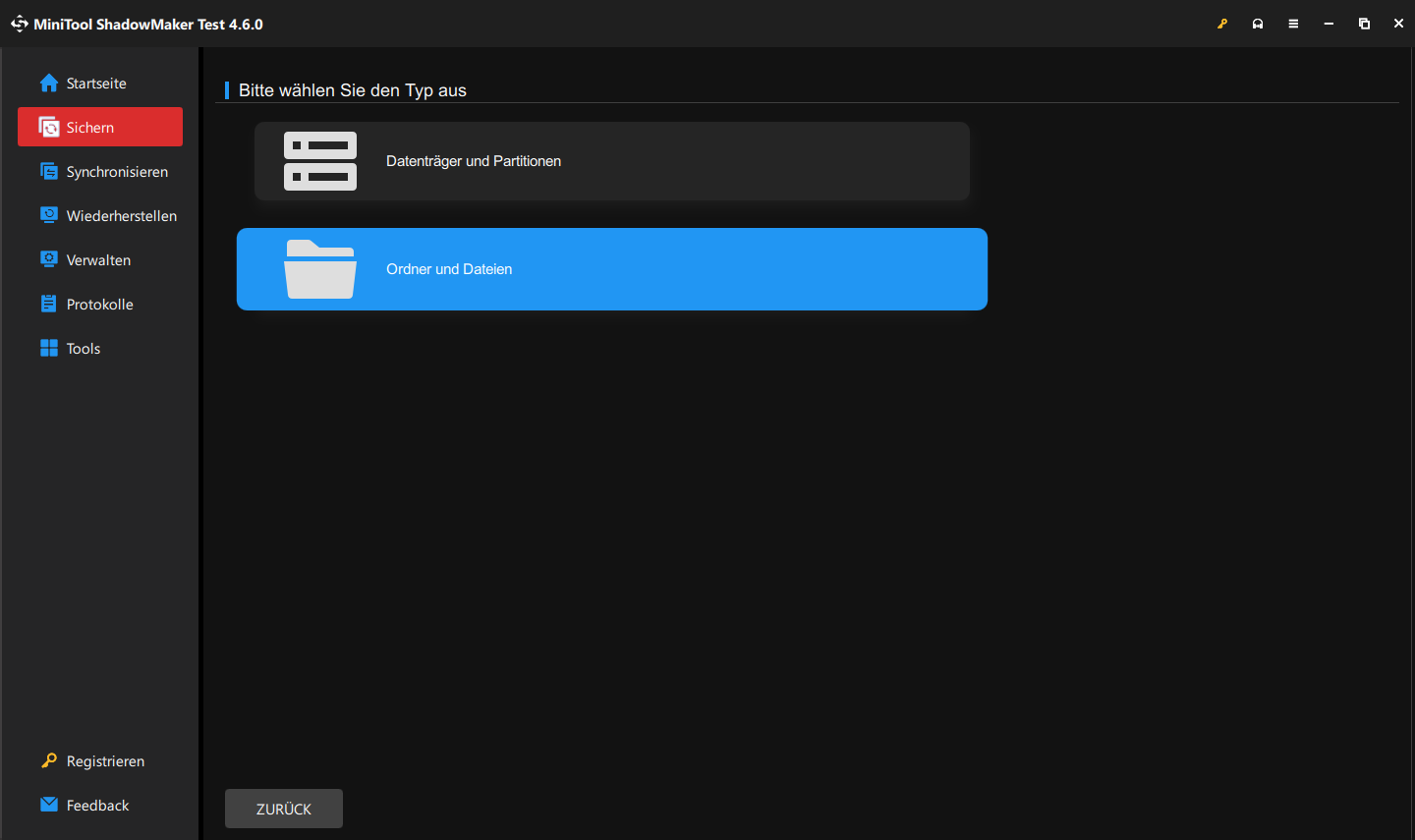
Schritt 3. Klicken Sie auf Jetzt sichern, damit der Sicherungsvorgang sofort beginnt.
System warten und Registrierung bereinigen
Um den Zustand und die Sicherheit des Systems zu erhalten, ist die Systemoptimierung eine wichtige Maßnahme. Hier möchten wir Ihnen MiniTool System Booster vorstellen. Diese Software kann nicht nur Ihre Windows-Registrierung sicher bereinigen, sondern auch die Systemleistung verbessern, indem sie Junk-Dateien löscht, unerwünschte Programme entfernt und vieles mehr.
MiniTool System Booster TrialKlicken zum Download100%Sauber & Sicher
Hier erfahren Sie, wie Sie die Registrierungsdateien mit dieser Software löschen können:
Schritt 1. Starten Sie MiniTool System Booster > klicken Sie auf der Hauptoberfläche auf ActiveCare, um Ihren PC auf Probleme zu scannen.
Schritt 2. Unter GEFUNDENE PROBLEME KÖNNEN Sie auf die Anzahl klicken, um die Details der gefundenen Probleme zu überprüfen, darunter Internet-Junk-Dateien, Windows-Junk-Dateien, Registrierungsprobleme und verfügbaren Arbeitsspeicher.
Schritt 3. Klicken Sie auf die Schaltfläche Ansicht neben Registrierungsprobleme, wählen Sie die Elemente aus und klicken Sie auf LÖSCHEN, um sie zu löschen.
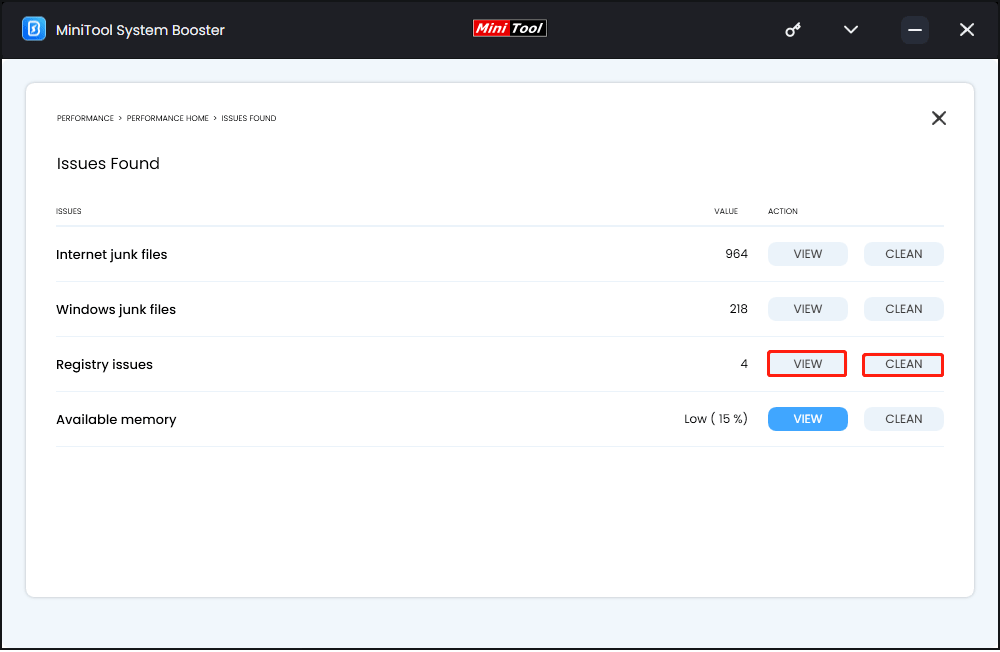
Schritt 4. Alternativ können Sie auf PROBLEME BEHEBEN klicken, um alle gefundenen Probleme auf einmal zu lösen.
Zusammenfassung
Kurz gesagt: Bleiben Sie ruhig und folgen Sie den Lösungen in diesem Artikel, wenn Sie auf das Problem „Laptop startet nach der Änderung an der Registrierung nicht“ stoßen. Wir hoffen, dass Sie das Problem erfolgreich beheben können. Noch wichtiger ist es, die Registrierung und das Windows-Betriebssystem regelmäßig zu sichern, da dies eine wesentliche Maßnahme zur Wiederherstellung darstellt.
Erfüllen unsere Produkte MiniTool ShadowMaker und MiniTool System Booster Ihre Anforderungen? Falls Sie Probleme mit beiden haben, kontaktieren Sie uns bitte unter [email protected], und wir werden Ihnen so schnell wie möglich antworten.




![Windows 10 Registry reparieren – so geht´s [5 Wege]](https://images.minitool.com/de.minitool.com/images/uploads/2023/09/windows-10-registry-reparieren-thumbnail.png)

