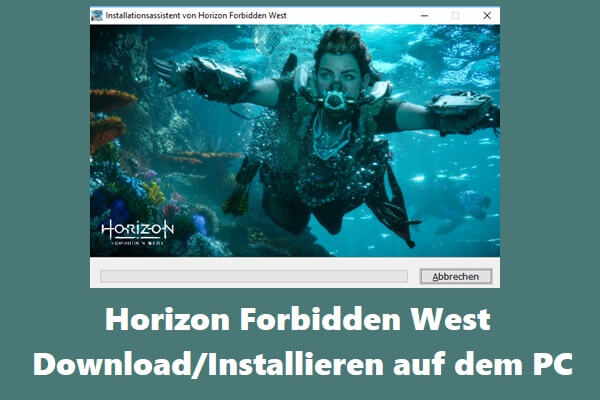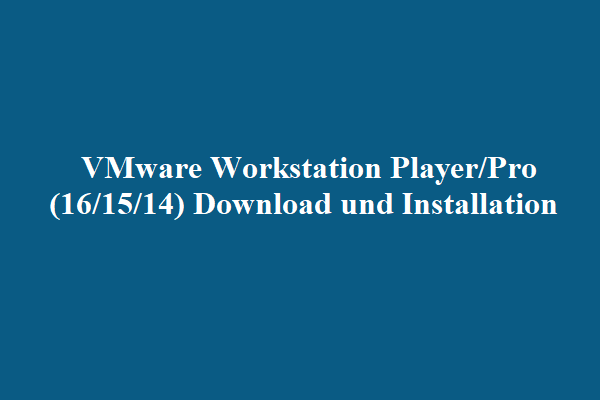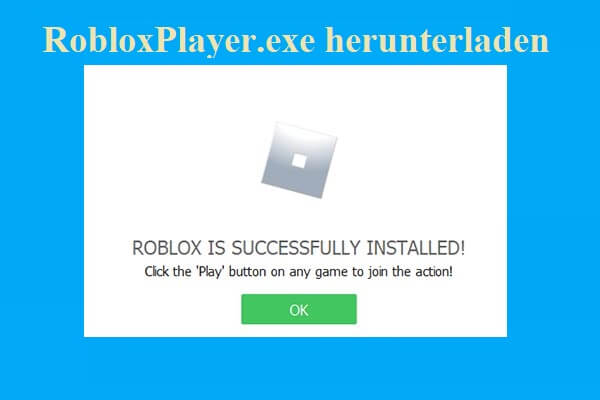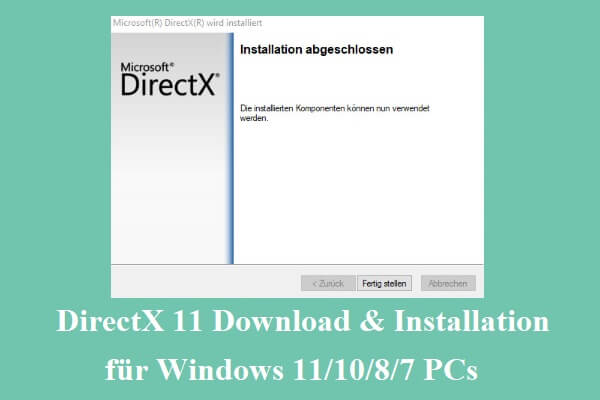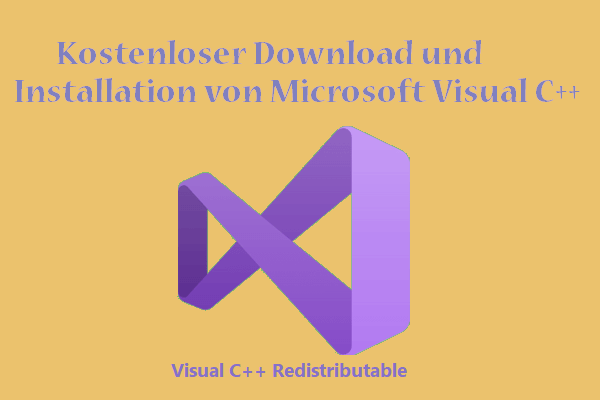Manchmal, wenn Sie einige Tests auf einer virtuellen Maschine durchführen möchten, funktioniert etwas nicht richtig. Das muss eine sehr frustrierende Erfahrung gewesen sein. Heute konzentrieren wir uns darauf, wie Sie eines der häufigsten Probleme beheben können, auf die Sie beim Ausführen einer virtuellen Maschine stoßen können – VMware Bridged Networking funktioniert nicht. Wenn Sie mit demselben Problem kämpfen, ist dieser Artikel auf der MiniTool-Website sehr hilfreich.
Was ist eine Netzwerk-bridge?
Bevor Sie das heutige Thema besprechen, sollten Sie ein grundlegendes Konzept von Brücken haben. Eine Bridge ist ein Computernetzwerkgerät, mit dem Sie Ihr LAN über einen etwas größeren Bereich erweitern können. Wenn Sie eine virtuelle Maschine verwenden, benötigen Sie mindestens zwei Netzwerkadapter, und die Konfiguration einiger Windows-Einstellungen kann Ihnen helfen, diese Verbindungen zu überbrücken.
In den folgenden Situationen benötigen Sie möglicherweise eine Brücke:
- Sie hoffen zwei unterschiedliche Netzwerksegmente zu verbinden.
- Sie haben keine freien Ports mehr auf Ihrem Router.
- Sie haben eine unzuverlässige Wi-Fi-Verbindung.
- Führen Sie eine virtuelle Maschine aus.
- Notwendigkeit, Netzwerkkollisionen zu reduzieren.
VMware Bridged-Netzwerk funktioniert nicht
Die meisten von Ihnen haben bemerkt, dass VMware Bridged Networking nicht funktioniert, wenn Sie eine virtuelle Maschine verwenden, und es funktioniert nicht, wenn Sie versuchen, die virtuelle Maschine mit einem LAN-Computer zu verbinden. Dieses Problem tritt sehr häufig auf, wenn Sie ein VMware Workstation-Benutzer sind.
Zum Glück sind Sie hier genau richtig! In diesem Artikel zeigen wir Ihnen im Detail, wie Sie beheben können, dass VMware Bridged Netzwerk nicht funktioniert.
Tipp: Für Benutzer, die darunter leiden, dass der VMware-Lizenzierungsdienst nicht ausgeführt wird, lesen Sie diese Anleitung – Was tun, wenn der VMware-Lizenzierungsdienst nicht ausgeführt wird.
Wie behebt man „VMware Bridged-Netzwerk unter Windows 10 funktioniert nicht“?
Lösung 1: Die richtige Internetverbindung wählen
In der Regel teilt VMware die IP-Adresse des Hosts über NAT, und virtuelle Maschinen können dann die IP-Adresse des Hosts verwenden, wenn sie versuchen, eine Internetverbindung herzustellen. Daher können Sie den Verbindungsstatus des Hosts replizieren, indem Sie die dedizierte Option auswählen.
Schritt 1. Starten Sie VMware Workstation und wählen Sie die virtuelle Maschine aus, mit der Sie Probleme haben.
Schritt 2. Klicken Sie auf Einstellungen der virtuellen Maschine bearbeiten.
Schritt 3. Markieren Sie auf der Registerkarte Hardware den Netzwerkadapter, aktivieren Sie Bridged: Direkt mit dem physischen Netzwerk verbinden und kopieren Sie unter Netzwerkverbindungen den Status der physischen Netzwerkverbindung.
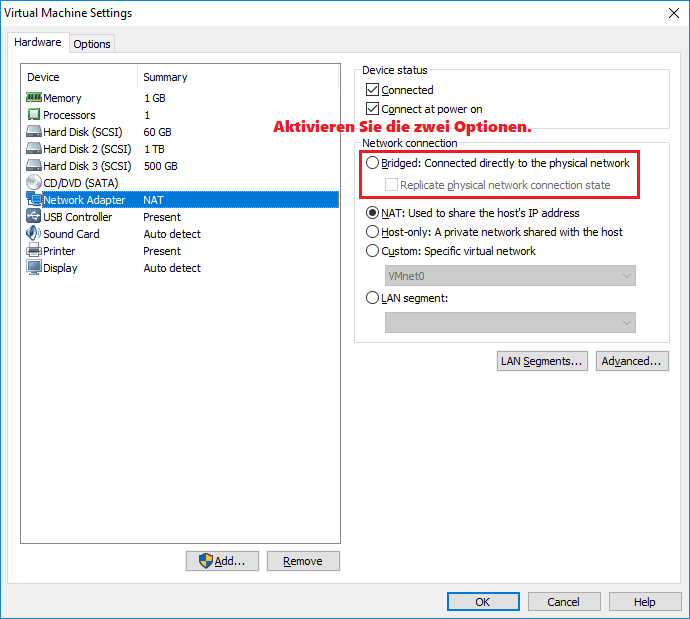
Schritt 4. Klicken Sie auf OK, um die Änderungen zu speichern.
Lösung 2: VMnet0 verwenden
Es wurde auch berichtet, dass die Verwendung von VMnet0 auch bei dem Problem hilft, dass VMware Bridged Networking nicht funktioniert. So programmieren Sie VMware für die Verwendung eines benutzerdefinierten virtuellen Netzwerks:
Schritt 1. Öffnen Sie VMware Workstation und wählen Sie die virtuelle Maschine aus.
Schritt 2. Drücken Sie VM und öffnen Sie Einstellungen im Kontextmenü.

Schritt 3. Wählen Sie unter Hardware den Netzwerkadapter aus der Geräteliste aus und aktivieren Sie Benutzerdefiniert: Spezifisches virtuelles Netzwerk.
Schritt 4. Wählen Sie in der Liste der spezifischen virtuellen Netzwerke VMnet0 aus und drücken Sie OK, damit die Änderungen wirksam werden.
Schritt 5. Starten Sie die virtuelle Maschine neu, um zu sehen, ob die Inaktivität des VMware Bridged-Netzwerks verschwindet.
Lösung 3: VMware Bridge Control über CMD neustarten
Wenn die Datei fehlschlägt oder falsch startet, kann die Datei VMnetbridge.sys die Kommunikation zwischen dem Host und dem Gast nicht erleichtern. In diesem Fall können Sie beheben, dass das VMware Bridge-Netzwerk nicht funktioniert, indem Sie den VMnetbridge-Dienst von einer Eingabeaufforderung mit erhöhten Rechten neu starten.
Schritt 1. Fahren Sie VMware Workstation herunter, ohne dass virtuelle Maschinen im Hintergrund ausgeführt werden.
Schritt 2. Drücken Sie Win + R, um das Feld Ausführen zu öffnen, geben Sie cmd ein und drücken Sie Strg + Umschalt + Eingabe, um eine Eingabeaufforderung mit erhöhten Rechten zu starten.
Schritt 3: Wenn eine Bestätigung der Benutzerkontensteuerung angezeigt wird, drücken Sie Ja, um Ihrer Aktion einige Administratorrechte zu erteilen.
Schritt 4. Führen Sie die folgenden zwei Befehle aus, um den VMnetbridge-Dienst neu zu starten, und vergessen Sie nicht, nach jedem Befehl die Eingabetaste zu drücken.
- net stop vmnetbridge
- net start vmnetbridge
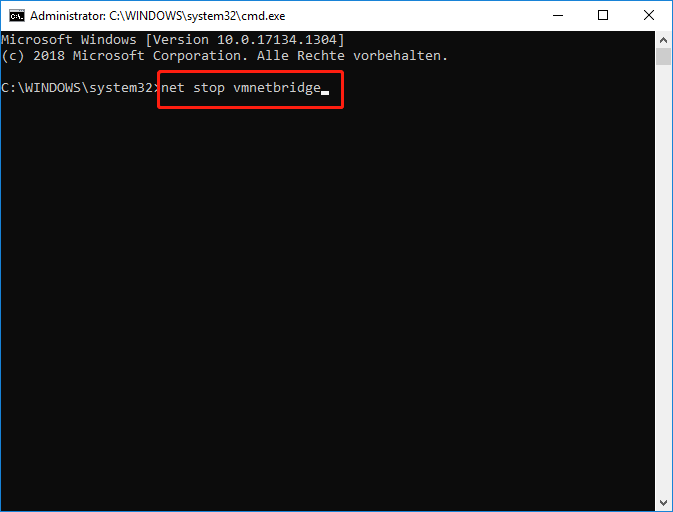
Schritt 5. Nachdem der VMnetbridge-Dienst erfolgreich neu gestartet wurde. Starten Sie VMware Workstation neu und schalten Sie die betreffende virtuelle Maschine ein.
Lösung 4: Alle unwesentlichen Adapter deaktivieren
Im Allgemeinen wählt VMware beim Erstellen eines überbrückten Netzwerks automatisch einen Netzwerkadapter für Sie aus. Wenn das Problem, dass das drahtlose VMware Fusion Bridged-Netzwerk nicht funktioniert, weiterhin auftritt, können Sie alle unnötigen Netzwerkadapter über den VMware Virtual Network Editor deaktivieren.
Warnung: Diese Methode ist für Benutzer von VMware Workstation Pro konzipiert. Wenn Sie ein VMware Workstation Player-Benutzer sind, können Sie diese Methode überspringen.
Schritt 1. Starten Sie VMware Workstation Pro und klicken Sie auf Bearbeiten > Virtual Network Editor.
Schritt 2. Drücken Sie Einstellungen ändern unten rechts im Fenster.
Schritt 3. Markieren Sie VMnet0, aktivieren Sie Bridged und stellen Sie die Bridged-Option von Automatisch auf den Netzwerkadapter ein, den Sie zu diesem Zeitpunkt verwenden.
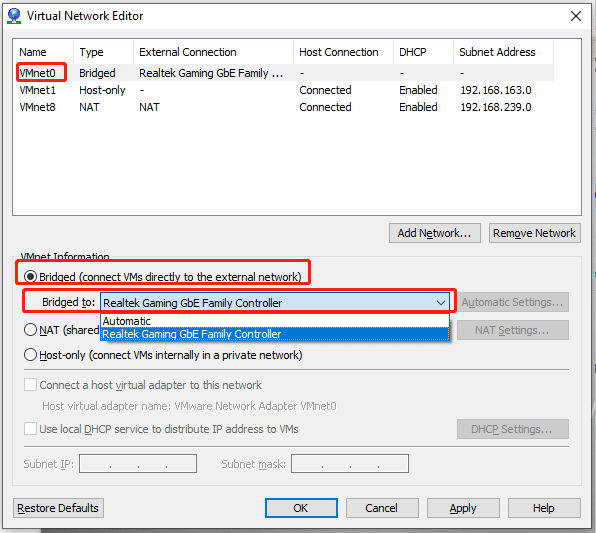
Schritt 4. Drücken Sie OK, um die Änderungen zu speichern und das Fenster zu verlassen.
Lösung 5: Alle Netzwerkeinträge von VirtualBox deaktivieren
Wenn Sie früher VirtualBox ausgeführt haben und jetzt zu VMware Workstation wechseln, kann das nicht funktionierende VMware Bridge-Netzwerk der Grund sein. In diesem Fall können Sie alle anderen Netzwerkadapter im Host deaktivieren.
Schritt 1. Drücken Sie Win + R, geben Sie ncpa.cpl ein und drücken Sie die Eingabetaste, um die Netzwerkverbindung zu öffnen.
Schritt 2. Klicken Sie mit der rechten Maustaste auf den Netzwerkadapter, der zu VirtualBox gehört, und wählen Sie Deaktivieren. Drücken Sie Ja, wenn diese Aktion Administratorrechte erfordert.
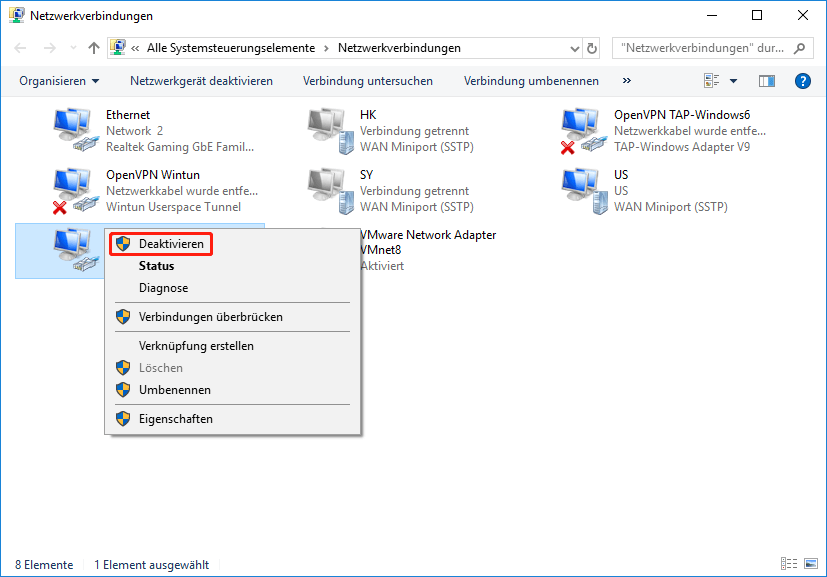
Schritt 3. Öffnen Sie VMware Workstation und starten Sie die virtuelle Maschine, um zu sehen, ob sie funktioniert.
Lösung 6: Die Einstellungen des Virtual Network Editor auf die Standardeinstellungen zurücksetzen
Wenn Sie VMware Workstation installiert haben und auch auf Windows 10 Build 1703 oder höher aktualisieren, gibt es ein Problem mit VMware Bridged Netzwerk, das nicht funktioniert. Sie können alle Einstellungen des Virtual Network Editor auf ihre Standardwerte zurücksetzen, indem Sie die folgenden Schritte ausführen.
Warnung: Auch diese Methode gilt nur für VMware Workstation Pro.
Schritt 1. Öffnen Sie den Datei-Explorer und gehen Sie zum folgenden Speicherort, um vmnetcfg.exe zu finden:
C:Programme (x86)VMwareVMware Workstationvmnetcfg.exe
Schritt 2. Klicken Sie mit der rechten Maustaste darauf und wählen Sie Als Administrator ausführen.
Schritt 3. Klicken Sie in der unteren rechten Ecke des Fensters Virtual Network Editor auf Standardeinstellungen wiederherstellen.
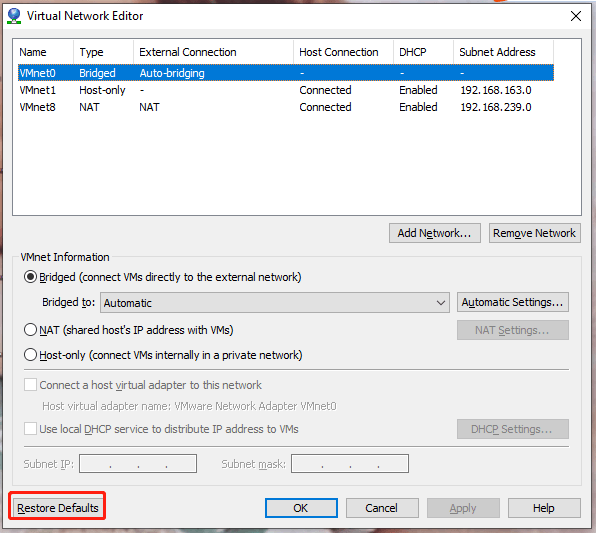
Schritt 4. Drücken Sie Übernehmen, um die Änderungen zu speichern.
Lösung 7: Den VPN-Client vom Host-Computer deaktivieren
Es stellt sich heraus, dass die meisten VPN-Clients mit VMware Workstation in Konflikt geraten, was dazu führt, dass VMware Internet nicht funktioniert. Daher sollten Sie Ihren VPN-Client besser deinstallieren oder einen finden, der nicht mit VMware WorkStation in Konflikt steht.
Schritt 1. Drücken Sie Win + R, geben Sie appwiz.cpl ein und drücken Sie die Eingabetaste, um Programme und Features zu öffnen.
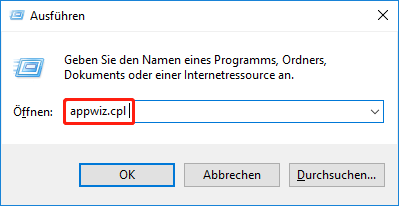
Schritt 2. Scrollen Sie in der Anwendungsliste nach unten und suchen Sie Ihren VPN-Client.
Schritt 3. Klicken Sie mit der rechten Maustaste darauf, um Deinstallieren auszuwählen, und klicken Sie erneut auf Deinstallieren, um diese Aktion zu bestätigen.
Lösung 8: Virtuelle VMware-Maschine durch Antivirensoftware von Drittanbietern zulassen
Wenn Sie das Netzwerk der virtuellen Maschine über Antivirensoftware von Drittanbietern verwalten, können auch Probleme mit nicht funktionierendem VMware Bridged Networking auftreten. Beispielsweise enthält Bitdefender keine Option, um virtuelle Netzwerke durch die Firewall zuzulassen.
Wenn Sie derzeit AVG Internet Security verwenden, können Sie diese Richtlinien befolgen:
Schritt 1. Öffnen Sie Avast Internet Security und gehen Sie zu Einstellungen > Expertenmodus > Erweiterte Einstellungen.
Schritt 2. Aktivieren Sie Datenverkehr von/zu virtuellen Maschinen, die von der Firewall unterstützt werden, zulassen und klicken Sie auf Übernehmen.
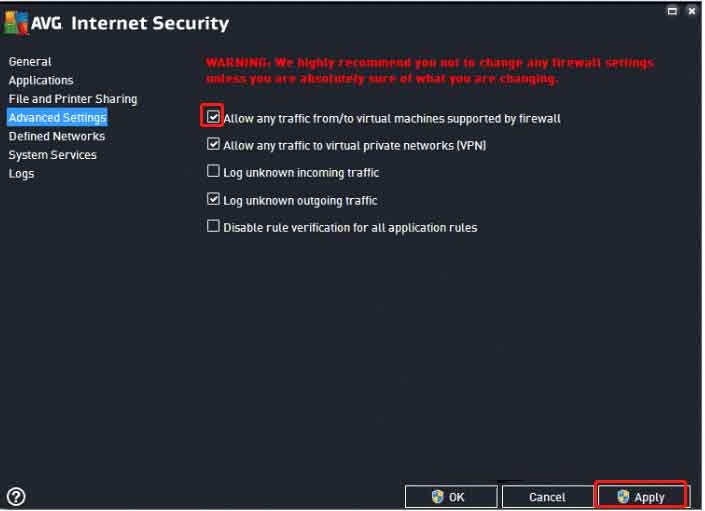
Schritt 3. Starten Sie VMware Workstation neu und schalten Sie Ihre virtuelle Maschine ein, um zu prüfen, ob VMware Bridged Networking immer noch nicht funktioniert.
Vorschlag: Sichern Sie die virtuelle Maschine, um einen Absturz zu verhindern
Genau wie bei Ihrem Host können auch bei Ihrer virtuellen Maschine andere Probleme auftreten, als dass VMware Bridged Networking nicht richtig funktioniert. Außerdem sind die virtuellen Maschinen anfällig und können plötzlich abstürzen, was das Risiko eines Datenverlusts erhöht.
Daher wird empfohlen, Ihre virtuelle Maschine und die wichtigen Dateien darauf auf einem externen Laufwerk zu sichern, um einen versehentlichen Datenverlust zu vermeiden. In diesem Fall ist die Verwendung eines professionellen Sicherung-Tools eines Drittanbieters zur Sicherung im Voraus eine gute Wahl. Hier empfehle ich Ihnen, die kostenlose Sicherungssoftware – MiniTool ShadowMaker – zu verwenden, um Backups zu erstellen. Mit diesem nützlichen Tool können Sie Ihre Dateien, Ordner, Partitionen, Ihr System und sogar die gesamte Festplatte auf Ihrem Computer sichern und Backup-Images mit nur wenigen Klicks wiederherstellen.
# Ihre wichtigen Dateien sichern und auf einer virtuellen Maschine wiederherstellen
Bewegung 1: Dateien sichern
Schritt 1. Laden Sie die Testversion von MiniTool ShadowMaker herunter und installieren Sie sie auf Ihrer virtuellen Maschine.
MiniTool ShadowMaker TrialKlicken zum Download100%Sauber & Sicher
Schritt 2. Starten Sie es und klicken Sie auf Testversion beibehalten, um alle Annehmlichkeiten 30 Tage lang kostenlos zu nutzen.
Schritt 3. Gehen Sie zu Sichern > Quelle > Ordner und Dateien, um Ihre wichtigen Dateien auszuwählen.
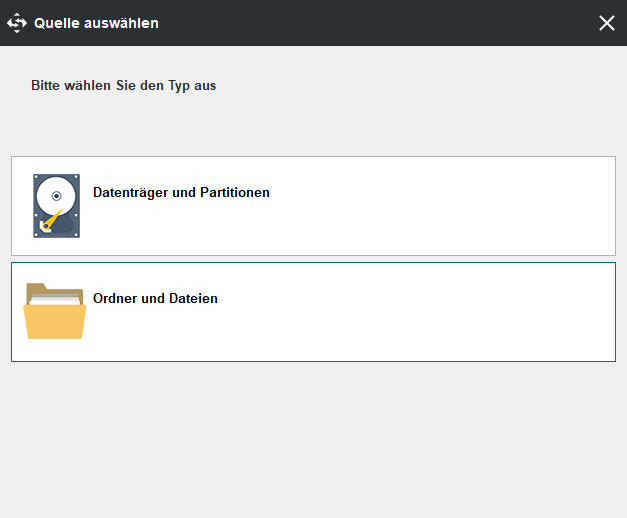
Schritt 4. Gehen Sie zu Ziel und wählen Sie einen Wechseldatenträger als Zielpfad für die Sicherungsaufgabe aus.
Schritt 5. Klicken Sie auf Jetzt sichern, um die Aufgabe sofort zu starten.
Bewegung 2: Dateien wiederherstellen
Wenn diese Dateien verloren gehen, können Sie sie wie folgt wiederherstellen:
Schritt 1. Öffnen Sie MiniTool ShadowMaker und rufen Sie die Benutzeroberfläche der Funktion Wiederherstellen auf.
Schritt 2. Ihr Sicherungsabbild ist standardmäßig dort, klicken Sie einfach auf die Schaltfläche Wiederherstellen daneben. Wenn Sie nicht finden, wonach Sie suchen, klicken Sie einfach auf Sicherung hinzufügen, um es zu finden.
Schritt 3. Wählen Sie die Dateiwiederherstellungsversion und klicken Sie auf Weiter. Kreuzen Sie die Dateien/Ordner an, die Sie wiederherstellen möchten, und klicken Sie erneut auf Weiter.
Schritt 4. Klicken Sie auf Durchsuchen, um den Zielspeicherort auszuwählen. Nachdem Sie Ihre Auswahl getroffen haben, klicken Sie auf Weiter und MiniTool ShadowMaker führt sofort eine Datei-Image-Wiederherstellung durch.
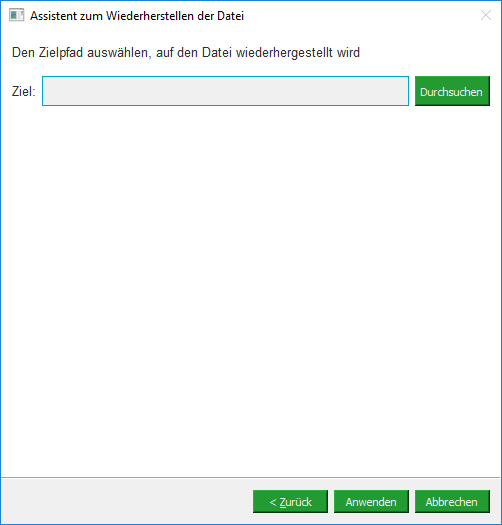
# Betriebssystems der virtuellen Maschine sichern und wiederherstellen
Bewegung 1: Betriebssystem der virtuellen Maschine sichern
Schritt 1. Laden Sie MiniTool ShadowMaker herunter, installieren und starten Sie es und klicken Sie auf Testversion beibehalten.
MiniTool ShadowMaker TrialKlicken zum Download100%Sauber & Sicher
Schritt 2. Gehen Sie zu Sichern und Sie werden sehen, dass die von Ihrem System benötigte Partition standardmäßig ausgewählt ist, Sie müssen also nur das USB-Flash-Laufwerk als Zielpfad nach Ziel auswählen.
Schritt 3. Klicken Sie auf Jetzt sichern, um Ihre Aufgabe sofort zu starten.
Schritt 4. Nachdem das System erfolgreich gesichert wurde, müssen Sie Media Builder in Tools verwenden, um eine bootfähige USB oder ISO-Datei zu erstellen. Wenn Sie sich in einer virtuellen Maschine befinden, empfiehlt es sich, die ISO-Datei im Fenster Medienziel auswählen auszuwählen. Sie können die ISO-Datei auf Ihrer Konsole speichern. Wenn die virtuelle Maschine abstürzt, suchen Sie diese Datei und booten Sie von ihr, um eine Wiederherstellung durchzuführen.
Tipp: Diese Anleitung zeigt, wie man ein bootfähiges CD/DVD/USB-Laufwerk auf einem Host-Computer erstellt – So erstellt man eine bootfähige CD/DVD-Diskette und einen bootfähigen USB-Stick mit Bootfähigem Media Builder. Sie können es als Referenz verwenden.
Bewegung 2: Betriebssystem der virtuellen Maschine wiederherstellen
Sobald Ihre virtuelle Maschine abstürzt, können Sie sie mit MiniTool ShadowMaker wiederherstellen.
Schritt 1. Starten Sie Ihre virtuelle Maschine von der ISO-Datei und rufen Sie die WinRE-basierte MiniTool-Wiederherstellungsumgebung auf. Gehen Sie zu Wiederherstellen, wählen Sie Systemsicherung und klicken Sie auf Wiederherstellen.
Schritt 2. Wählen Sie die Sicherungsversion und dann die wiederherzustellende systembezogene Partition aus. Stellen Sie sicher, dass MBR und Track 0 aktiviert sind.
Schritt 3. Entscheiden Sie, auf welcher Festplatte Sie das Image wiederherstellen möchten, und klicken Sie auf Weiter. Drücken Sie in der Warnmeldung auf OK und der Wiederherstellungsprozess wird gestartet.
MiniTool ShadowMaker TrialKlicken zum Download100%Sauber & Sicher
Fazit
Haben Sie es geschafft, dass VMware Bridged Networking nicht funktioniert? Wissen Sie, wie Sie das Betriebssystem Ihrer virtuellen Maschine und die wichtigen Dateien darauf sichern und wiederherstellen können, um Datenverluste aufgrund unerwarteter Systemabstürze zu vermeiden?
Teilen Sie uns Ihre Situation gerne im Kommentarbereich unten mit oder senden Sie uns eine E-Mail an [email protected] und wir werden uns so schnell wie möglich bei Ihnen melden.

![[Hier sind 5 Methoden] So beheben Sie den Minecraft-Exit-Code 1](https://images.minitool.com/de.minitool.com/images/uploads/2022/09/minecraft-exit-code-1-thumbnail.jpg)