Sie können problemlos mehrere Monitore unter Windows 11/10 verwenden. Allerdings, wenn Sie versuchen, den Monitor als primären Monitor festzulegen, kann das Problem „Das ist mein primärer Monitor grau“ auftreten. In diesem Artikel von MiniTool erfahren Sie, wie Sie dieses Problem beheben können.
Wenn Sie zwei Monitore verwenden, wird der primäre Monitor als Monitor und der sekundäre Monitor als primärer Monitor angezeigt. Der Fehler tritt auf, wenn Sie versuchen, dies durch Austauschen zu beheben. Nicht nur bei zwei Monitoren, sondern auch bei Verwendung mehrerer Monitore tritt der Fehler auf. Die Option, dies zu meiner primären Anzeige zu machen, ist ausgegraut.
Dieser Artikel enthält einige nützliche und praktikable Möglichkeiten zur Lösung dieses Problems.
Lösung 1: Die richtigen Schritte ausführen
Die erste Möglichkeit, das Windows 10-Problem „Mein primärer Monitor wird ausgegraut“ zu beheben, besteht darin, die richtigen Schritte zur Behebung des Problems zu unternehmen.
Schritt 1: Zuerst müssen Sie beide Monitore einschalten. Öffnen Sie dann die Anzeigeeinstellungen, indem Sie Start > Einstellungen > System > Anzeige auswählen.
Schritt 2: Klicken Sie unterhalb des Anzeigebildschirms auf die Schaltfläche Identität.
Schritt 3: Jetzt können Sie auf Bilder des Monitors mit einem Rechteck um ihn herum anzeigen klicken.
Schritt 4: Es wird orange, wenn es angeklickt wird. Außerdem können Sie jetzt auf die ausgegrauten Kontrollkästchen zugreifen.
Sie können dann überprüfen, ob das Problem „Grau als primäre Anzeige“ verschwunden ist.
Lösung 2: Grafiktreiber aktualisieren
Sie müssen sicherstellen, dass Sie die neueste Version des Grafiktreibers verwenden. Wenn Sie inkompatible, beschädigte, fehlende oder veraltete Treiber haben, werden Sie auf das Problem „Als primären Monitor ausgrauen“ stoßen. Um dieses Problem zu beheben, müssen Sie den Treiber aktualisieren.
Schritt 1: Öffnen Sie das Feld Ausführen und geben Sie devmgmt.msc ein. Drücken Sie dann die Eingabetaste, um den Geräte-Manager aufzurufen.
Schritt 2: Doppelklicken Sie auf Grafikkarten, um es zu erweitern. Klicken Sie dann mit der rechten Maustaste auf Ihren Grafikkartentreiber und wählen Sie Treiber aktualisieren.
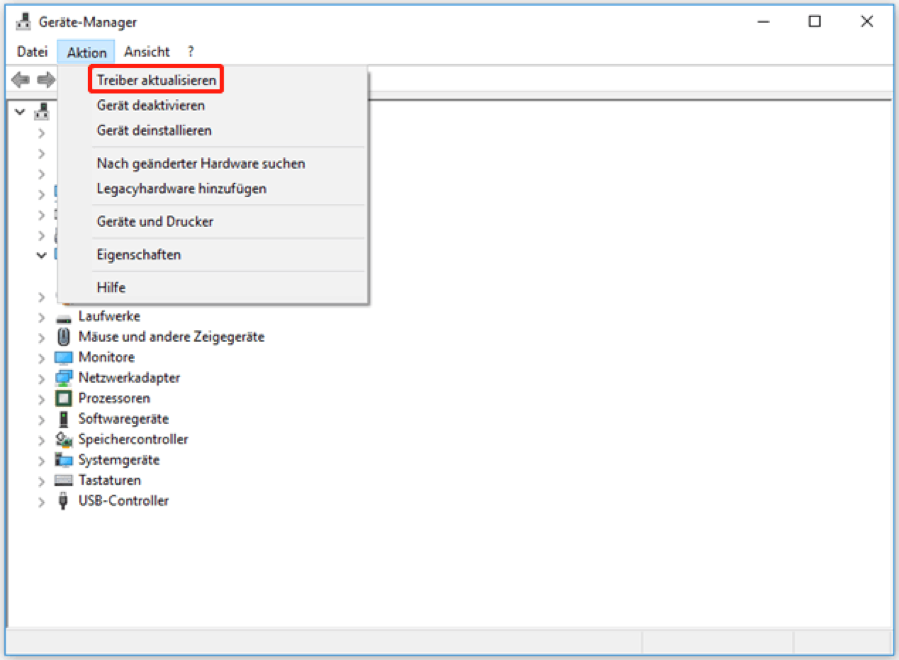
Schritt 3: Sie werden im Popup-Fenster gefragt, wie Sie nach dem Treiber suchen können. Sie sollten Automatisch nach aktualisierter Treibersoftware suchen auswählen und den Anweisungen folgen, um den Vorgang abzuschließen.
Lösung 3: Windows 11/10 aktualisieren
Windows Update kann Ihnen helfen, viele Systemprobleme und -fehler zu beheben. Wenn Sie den Fehler „Das ist mein Startbildschirm grau“ erhalten, können Sie versuchen, die neuesten Windows-Updates zu installieren.
Schritt 1: Drücken Sie gleichzeitig die Tasten Windows + I, um die Einstellungen zu öffnen.
Schritt 2: Klicken Sie auf den Abschnitt Windows Update und dann auf die Schaltfläche Nach Updates suchen, um nach neuen Updates zu suchen. Windows sucht dann nach verfügbaren Updates. Folgen Sie einfach den Anweisungen auf dem Bildschirm, um den Vorgang abzuschließen.
Fazit
Hier finden Sie alles, was Sie wissen müssen, um den Fehler „Mein primäres Display ist ausgegraut“ zu beheben. Wenn derselbe Fehler auftritt, können Sie die oben genannten Methoden ausprobieren. Ihr Problem kann von einem von ihnen gelöst werden.
![[4 Möglichkeiten] Windows 11 erkennt den zweiten Monitor nicht](https://images.minitool.com/de.minitool.com/images/uploads/2022/07/windows-11-den-zweiten-monitor-nicht-erkennt-thumbnail.jpg)


