Was ist WD Drive Utilities?
WD Drive Utilities ist ein integriertes Programm, das zur Konfiguration, Verwaltung und Diagnose Ihrer WD-Laufwerke dient. Mit dem WD Drive Utilities können Sie Laufwerksdiagnosen durchführen, die RAID-Konfiguration verwalten, das Laufwerk löschen und formatieren, die Ruhezeit des Laufwerks einstellen und das Laufwerk registrieren.
Mit den WD Drive Utilities können Sie auch nach Fehlern scannen sowie auf einen Temperaturanstieg, Geräusche oder Lese- und Schreibfehler prüfen, die Anzeichen für ein defektes Laufwerk sein können.
Bei so vielen Funktionen wissen Sie, wie man die WD Drive Utilities verwenden kann?
Wie funktioniert die Verwendung von WD Drive Utilities?
Die Oberfläche von WD Drive Utilities ist einfach und leicht zu bedienen. Daher zeigen wir Ihnen in diesem Abschnitt, wie Sie WD Drive Utilities verwenden.
Aber bevor Sie fortfahren, sollten Sie eine Sache beachten. Einige Benutzer berichten, dass das mitgelieferte Tool Ihre gesamte Festplatte löscht, daher sollten Sie zuerst ein Backup Ihrer Festplatte erstellen.
Um Ihr Laufwerk zu sichern, können Sie die professionelle Backup-Software MiniTool ShadowMaker verwenden. Es wurde entwickelt, um die Festplatten, Partitionen, Dateien, Ordner und das Betriebssystem zu sichern. Daher zeigen wir Ihnen zunächst, wie Sie damit Ihre Festplatte sichern können.
1. Laden Sie MiniTool ShadowMaker aus dem folgenden Teil herunter. Installieren Sie es und starten Sie es.
MiniTool ShadowMaker TrialKlicken zum Download100%Sauber & Sicher
2. Klicken Sie auf Testversion behalten.
3. Gehen Sie auf die Seite Sichern und klicken Sie auf das Modul Quelle, um fortzufahren.
4. Wählen Sie dann Datenträger und Partitionen. Wählen Sie die Festplatte, die Sie sichern möchten, und klicken Sie auf OK, um fortzufahren.
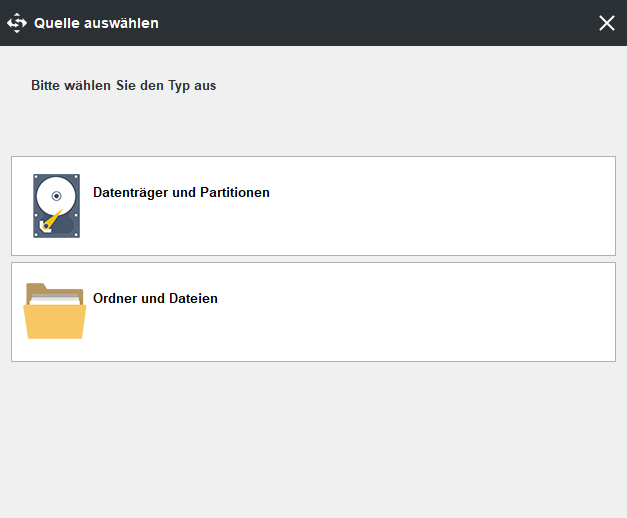
5. Klicken Sie auf das Modul Ziel, um ein Ziellaufwerk zum Speichern des Sicherungsabbilds auszuwählen, und klicken Sie auf OK, um fortzufahren.
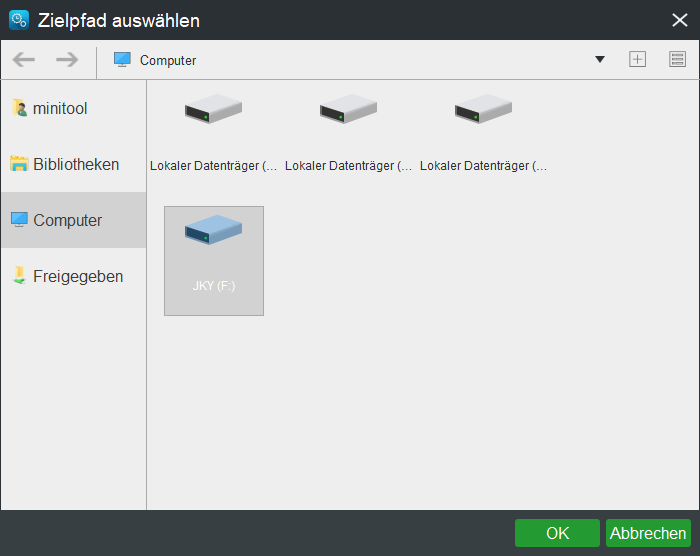
6. Nachdem Sie die Sicherungsquelle und das Ziel ausgewählt haben, klicken Sie auf Jetzt sichern, um die Sicherungsaufgabe sofort auszuführen.
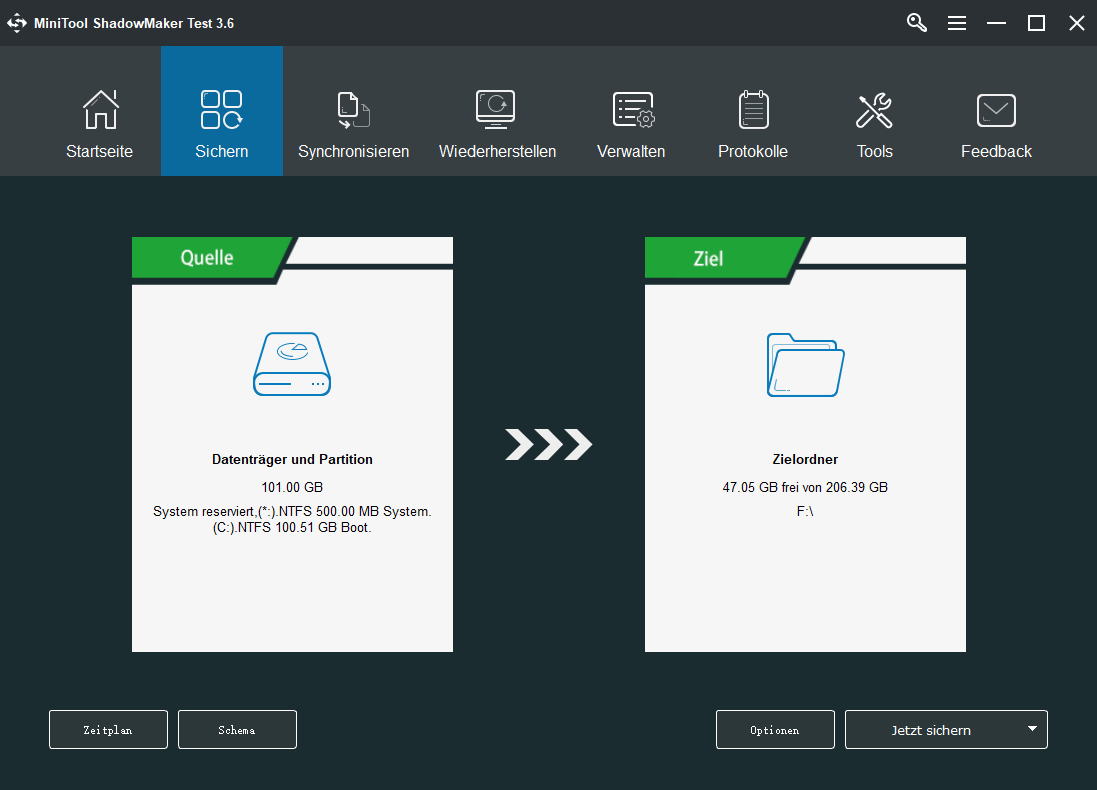
Nachdem alle Schritte abgeschlossen sind, haben Sie Ihr Laufwerk gesichert und die darauf befindlichen Dateien oder Ordner sicher aufbewahrt.
Anschließend zeigen wir Ihnen, wie Sie das WD Drive Utilities für Windows verwenden. Das WD Drive Utilities unterstützt keine Festplatten anderer Hersteller außer der WD Festplatte.
Klicken Sie hier, um WD Drive Utilities von der offiziellen Website herunterzuladen und auf Ihrem Computer zu installieren.
WD Drive Utilities bietet fünf Module auf der linken Seite: Diagnose, RAID-Verwaltung, Sleep-Timer, Laufwerk bereinigen und Registrierung.
Das Diagnosewerkzeug in WD Drive Utilities wird verwendet, um ernsthafte Probleme mit der Hardware zu erkennen und verfügt über 3 verschiedene Tests: Kluger Status, Schneller Laufwekstest und Vollständiger Laufwerkstest.
Die kluge Status-Prüfung ist eine Funktion zur Ausfallvorhersage, die kontinuierlich wichtige interne Leistungsattribute des Laufwerks überwacht. Sie kann die Temperatur, das Rauschen oder die Lese-/Schreibfehler der Festplatte überprüfen, was ein Hinweis auf den Zustand des Festplattenausfalls wäre.
Der schnelle Laufwerkstest wird verwendet, um das Laufwerk auf größere Leistungsprobleme zu überprüfen. Das Ergebnis des schnellen Laufwerkstests ist eine Bewertung des Zustands des Laufwerks als bestanden oder nicht bestanden.
Der vollständige Laufwerkstest ist der umfangreichste Laufwerkstest, da er jeden Sektor auf Fehlerbedingungen überprüft und die fehlerhaften Sektoren markiert. Er kostet aber auch mehr Zeit.
Sie können also ein beliebiges Testmodul auswählen und dem Bildschirmassistenten folgen, um Ihre Festplatte auf Fehler zu testen und zu überprüfen.
RAID-Verwaltung: Diese Funktion aktiviert standardmäßig zwei WD-Laufwerke als gestreiftes RAID 0-Disk-Array, da es eine hohe Geschwindigkeit und maximale Speicherleistung bietet. Sie können diese Funktion verwenden, um WD-Laufwerke als gespiegeltes RAID-1-Disk-Array zu aktivieren, da es maximalen Schutz bietet.
Ähnlicher Artikel: RAID 0 verglichen mit RAID 1: Was ist der Unterschied und was ist besser?
Sleep-Timer: Diese Funktion ist eine hervorragende Methode, die Lebensdauer von Western Digital-Laufwerken zu erhöhen, da sie das Laufwerk in einen Leerlaufmodus versetzt, wenn es nicht verwendet wird. Sie können also wählen, ob Sie diese Funktion aktivieren möchten.
Laufwerk bereinigen: Diese Funktion bereinigen die Festplatte und alle Daten können nicht wiederhergestellt werden. Sichern Sie also Ihre Dateien, bevor Sie fortfahren.
Das WD Drive Utilities ist einfach zu bedienen und Sie müssen nur den Anweisungen des Assistenten auf dem Bildschirm folgen, um fortzufahren.
Obwohl es sich bei dem WD Drive Utilities um ein integriertes Programm handelt, gibt es bei der Verwendung einige Probleme, wie z. B. WD Drive Utilities erkennt das Laufwerk nicht, WD Drive Utilities funktioniert nicht, WD Drive Utilities erkennt das Laufwerk nicht, usw.
Probleme von WD Drive Utilities
Wie bereits erwähnt, können Sie bei der Verwendung von WD Drive Utilities für Windows auf einige Fehler stoßen. Daher zeigen wir Ihnen in diesem Teil, wie Sie diese Probleme lösen können.
Bei der Verwendung von WD Drive Utilities kann es vorkommen, dass Sie auf den Fehler WD Drive Utilities erkennt Laufwerk nicht, schließt ein unterstütztes WD-Laufwerk an, WD Drive Utilities erkennt Laufwerk nicht oder WD Drive Utilities funktioniert nicht usw. stoßen. Diese Fehler können viele Ursachen haben, wie z. B.:
- Das WD Drive Utilities oder andere WD-Dienste sind möglicherweise nicht gestartet.
- Das WD-Laufwerk wird vom WD Drive Utilities nicht unterstützt.
- Die Firmware-Version ist zu alt.
- Inkompatible Hardware-Konfiguration und Betriebssystem.
Wir zeigen Ihnen nun, wie Sie das Problem beheben können, dass WD Drive Utilities das Laufwerk nicht erkennt.
Lösung 1. Überprüfen Sie Ihre Festplatte
Das WD Drive Utilities kann nur WD-Festplatten erkennen. Um dieses Problem zu beheben, müssen Sie also den Hersteller der Festplatte überprüfen.
Lösung 2. Überprüfen Sie die Festplattenanschlüsse
Wenn die Anschlüsse der Festplatte nicht in Ordnung sind, erkennt das WD Drive Utilities die Festplatte möglicherweise nicht. In diesem Fall müssen Sie die Festplattenverbindung überprüfen. Prüfen Sie danach, ob das Problem, dass WD Drive Utilities das Laufwerk nicht erkennt, behoben ist.
Lösung 3. Installieren Sie das WD Drive Utilities neu
Um den Fehler, dass WD Drive Utilities das Laufwerk nicht erkennt, zu beheben, können Sie versuchen, das Programm zu deinstallieren und erneut zu installieren. Laden Sie die sichere Version von der offiziellen Website herunter. Führen Sie es dann erneut aus und prüfen Sie, ob die Probleme mit WD Drive Utilities behoben sind.
Lösung 4. Aktivieren Sie den WD Drive Utilities-Dienst
Um diesen Fehler zu beheben, müssen Sie auch sicherstellen, dass der WD Drive Utilities-Dienst aktiviert ist.
Hier ist die Anleitung.
- Drücken Sie die Windows-Taste und die R-Taste zusammen, um das Dialogfeld Ausführen zu öffnen.
- Geben Sie msc in das Feld ein und klicken Sie auf OK, um fortzufahren.
- Scrollen Sie im Fenster Dienste nach unten, um WD Drive Manager zu finden.
- Doppelklicken Sie darauf und ändern Sie den Starttyp in Automatisch.
- Stellen Sie sicher, dass der Dienststatus Wird ausgeführt
- Klicken Sie zum Schluss auf Übernehmen und OK, um die Änderungen zu speichern.
Prüfen Sie nach Abschluss aller Schritte, ob das Problem „WD Drive Utilities erkennt das Laufwerk nicht“ behoben ist, und prüfen Sie, ob WD Drive Utilities normal arbeiten kann oder nicht.
Lösung 5. Versuchen Sie eine WD Drive Utilities-Alternative
Eine andere Möglichkeit, diese WD Drive Utilities-Probleme zu beheben, besteht darin, eine WD Drive Utilities-Alternative auszuprobieren. So wird der professionelle Festplatten- und Partitionsmanager – MiniTool Partition Wizard empfohlen.
MiniTool Partition Wizard ist in der Lage, die gleichen Dinge wie das WD Drive Utilities zu tun, wie z.B. Festplattenfehler zu überprüfen, fehlerhafte Sektoren auf der Festplatte zu überprüfen, die Festplatte zu formatieren/bereinigen, RAID-Laufwerke zu verwalten. Abgesehen davon verfügt es über leistungsfähigere Funktionen wie Partition erweitern, verlorene Daten wiederherstellen, verlorene Partition wiederherstellen und so weiter.
Darüber hinaus ist diese WD Drive Utilities-Alternative in der Lage, Festplatten anderer Hersteller zu erkennen, nicht nur für WD-Laufwerke.
Jetzt zeigen wir Ihnen, wie Sie die Alternative zu WD Drive Utilities – MiniTool Partition Wizard – verwenden. Wir zeigen Ihnen, wie Sie damit Festplattenfehler überprüfen und beheben können.
1. Laden Sie MiniTool Partition Wizard aus dem folgenden Teil herunter. Installieren Sie es und starten Sie es.
MiniTool Partition Wizard FreeKlicken zum Download100%Sauber & Sicher
2. Wählen Sie in der Hauptoberfläche die Festplatte, die Sie überprüfen möchten, und klicken Sie mit der rechten Maustaste darauf.
3. Wählen Sie dann Oberflächentest aus dem Kontextmenü, um fortzufahren.
4. Klicken Sie im Popup-Fenster auf Jetzt starten.
5. Anschließend beginnt MiniTool Partition Wizard mit dem Scannen Ihrer Festplatte und zeigt später die Ergebnisse an.
6. Der Festplattenblock ohne Lesefehler wird grün markiert, während der Festplattenblock mit Lesefehler rot markiert wird.
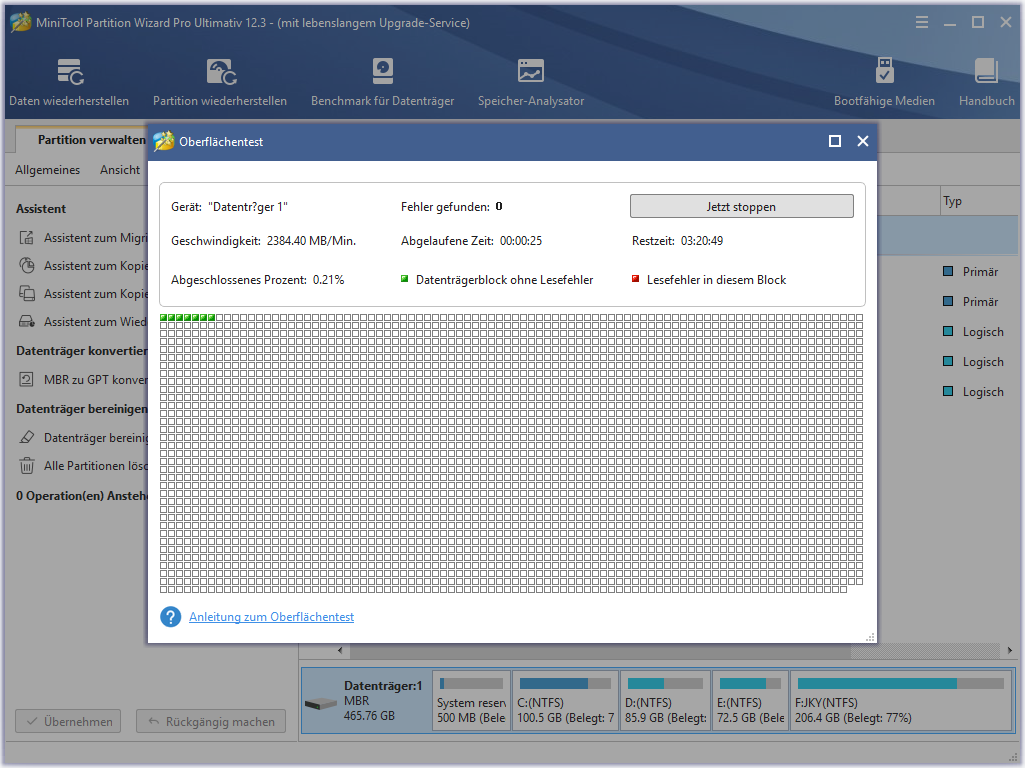 Wenn es einige fehlerhafte Blöcke auf Ihrer Festplatte gibt, können Sie diese abschirmen. So können Sie den Beitrag lesen: Was ist zu tun, wenn ich in Windows 10/8/7 schlechte Sektoren auf der Festplatte finde? Wenn es zu viele fehlerhafte Sektoren auf der Festplatte gibt, müssen Sie besser Ihre Dateien sichern und eine neue Festplatte ersetzen.
Wenn es einige fehlerhafte Blöcke auf Ihrer Festplatte gibt, können Sie diese abschirmen. So können Sie den Beitrag lesen: Was ist zu tun, wenn ich in Windows 10/8/7 schlechte Sektoren auf der Festplatte finde? Wenn es zu viele fehlerhafte Sektoren auf der Festplatte gibt, müssen Sie besser Ihre Dateien sichern und eine neue Festplatte ersetzen.
Neben der Funktion Oberflächentest ist auch die Funktion Dateisystem überprüfen leistungsstark. Sie kann die erkannten Fehler überprüfen und beheben. Auch die Funktion Benchmark für Datenträger ist eine gute Funktion und wird verwendet, um die Leistung der Festplatte zu überprüfen.
Da WD Drive Utilities in der Lage ist, Festplatten zu bereinigen, kann MiniTool Partition Wizard das auch. Es ist in der Lage, die Festplatte zu formatieren und zu bereinigen. Wenn Sie eine Festplatte versehentlich formatieren, können Sie mit diesem Tool auch Ihre verlorenen Daten wiederherstellen.
Wenn Sie auf einige Fehler stoßen, wie z.B. WD Drive Utilities funktioniert nicht oder andere Fehler, können Sie diese WD Drive Utilities Alternative versuchen – MiniTool Partition Wizard.
MiniTool Partition Wizard FreeKlicken zum Download100%Sauber & Sicher
Fazit
Zusammenfassend lässt sich sagen, dass dieser Beitrag gezeigt hat, was WD Drive Utilities ist und wie WD Drive Utilities funktioniert. Außerdem wurden in diesem Beitrag einige WD Drive Utilities-Fehler und die Behebungslösungen dazu vorgestellt.
Wenn Sie andere Ideen zu WD Drive Utilities haben, können Sie diese im Kommentarbereich mitteilen. Wenn Sie ein Problem mit den MiniTool-Programmen haben, können Sie uns gerne über die E-Mail [email protected] kontaktieren und wir werden Ihnen so schnell wie möglich antworten.