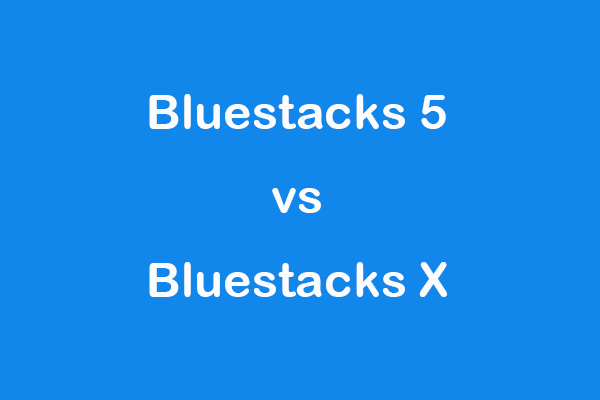Wir haben mehrere Beiträge zur Optimierung der Leistung von Windows 10-Spielen analysiert und wissen, wie man Windows 10 für Spiele optimiert. Dieser Artikel von MiniTool zeigt Ihnen 10 Tipps zur Optimierung von Windows 10 für Spiele.
PC-Gaming ist eine der beliebtesten Aktivitäten in der Neuzeit. In Bezug auf Betriebssysteme ist Windows 10 das beliebteste. Einige Benutzer behaupten jedoch, dass die Spielgeschwindigkeit unter Windows 10 manchmal sehr langsam ist, und sie möchten wissen, wie das Spiel auf dem Computer schneller ausgeführt werden kann.
Im Allgemeinen kann die PC-Spielleistung durch Grafikkarte, CPU, Arbeitsspeicher, Festplatte, Netzwerk usw. beeinflusst werden.
Daher zeigen wir Ihnen im folgenden Abschnitt 10 Tipps zur Optimierung von Windows 10 für Spiele.
10 Tipps zur Optimierung von Windows 10 für Spiele
- Optimieren Sie Windows 10 mit dem Spielemodus.
- Deaktivieren Sie den Algorithmus von Nagle.
- Verwalten Sie die aktiven Stunden.
- Auf SSD aktualisieren.
- Optimieren Sie Ihre Einstellungen für visuelle Effekte.
- Verhindern Sie, dass Steam Spiele automatisch aktualisiert.
- Verwenden Sie einen Hochleistungs-Energiesparplan.
- GPU-Treiber aktualisieren.
- Deaktivieren Sie die Mausbeschleunigung.
- Installieren Sie DirectX 12.
10 Tipps zur Optimierung von Windows 10 für Spiele
Um den PC für das Spielen von Windows 10 zu optimieren, befolgen Sie die folgenden Anweisungen.
1. Optimieren Sie den Windows 10-Spielmodus
Um die Spielleistung unter Windows 10 zu optimieren, können Sie Windows 10 über den Spielmodus optimieren.
Hier ist das Tutorial.
- Drücken Sie die Windows-Taste und die I-Taste zusammen, um die Einstellungen zu öffnen.
- Klicken Sie auf der Einstellungsseite auf Spielen.
- Wechseln Sie im nächsten Popup-Fenster zum Spielmodus-Bedienfeld und schalten Sie die Schaltfläche Spielmodus verwenden auf Ein.
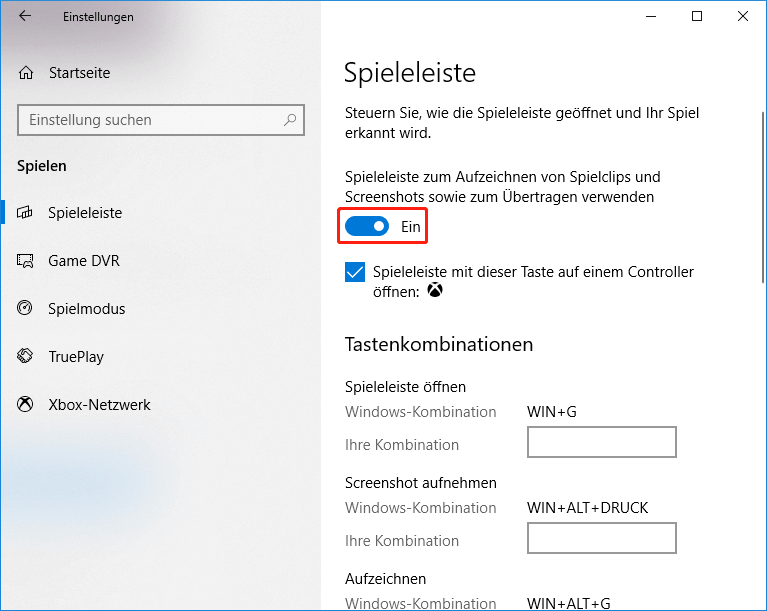
Wenn Sie die Option und die Einstellungen auf Ihrem Computer nicht sehen können, bedeutet es, dass Ihr Computer nicht auf dem neuesten Stand ist.
Wenn alle Schritte abgeschlossen sind, kann die Spielleistung verbessert werden.
Empfohlener Artikel: Wie kann man Fortnite auf dem PC besser laufen lassen? 14 Tricks
2. Deaktivieren Sie den Nagle-Algorithmus
Der Nagle-Algorithmus ist eine Methode zur Optimierung der Effizienz von TCP/IP-Netzwerken, indem die Anzahl der Datenpakete reduziert wird, die über das Netzwerk gesendet werden müssen. Mit anderen Worten, es bündelt Datenpakete auf Kosten einer reibungsloseren Internetverbindung.
Um Windows 10 für Spiele zu optimieren, können Sie den Algorithmus von Nagle deaktivieren. Hier ist die Anleitung.
1. Drücken Sie die Taste Windows und R gleichzeitig, um den Ausführen-Dialog zu öffnen.
2. Geben Sie regedit in das Feld ein und klicken Sie auf OK, um fortzufahren
3. Navigieren Sie im Fenster des Registrierungseditors zum Ordner HKEY_LOCAL_MACHINESYSTEMCurrentControlSetServicesTcpipParametersInterfaces
4. Dann sehen Sie, dass es mehrere Ordner mit Zahlen und Buchstaben gibt.
5. Um auf die Datei zuzugreifen, stimmen Sie Ihre IP-Adresse mit der DhcpIPAddress ab, die in einem dieser Ordner aufgeführt ist.
Wenn Sie die IP-Adresse Ihres Computers nicht kennen, können Sie Netzwerk- und Freigabecenter> Verbindung> Details öffnen, um sie abzurufen.
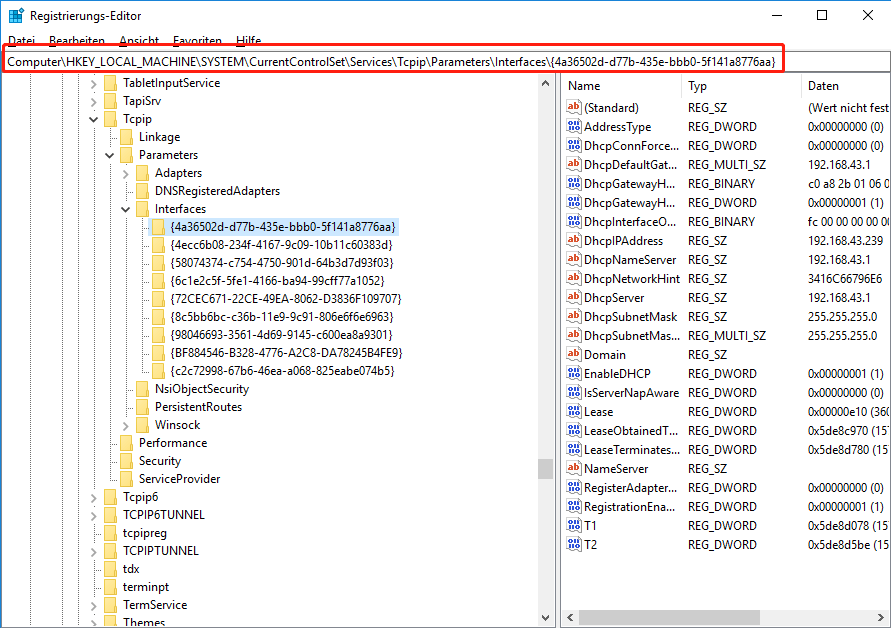
6. Klicken Sie mit der rechten Maustaste auf das rechte Feld und wählen Sie Neu > DWORD (32-Bit) Wert. Sie müssen zwei neue Schlüssel erstellen und sie als TcpAckFrequency und TCPNoDelay benennen.
7. Doppelklicken Sie dann auf jeden von ihnen und ändern Sie ihre Wertdaten auf 1.
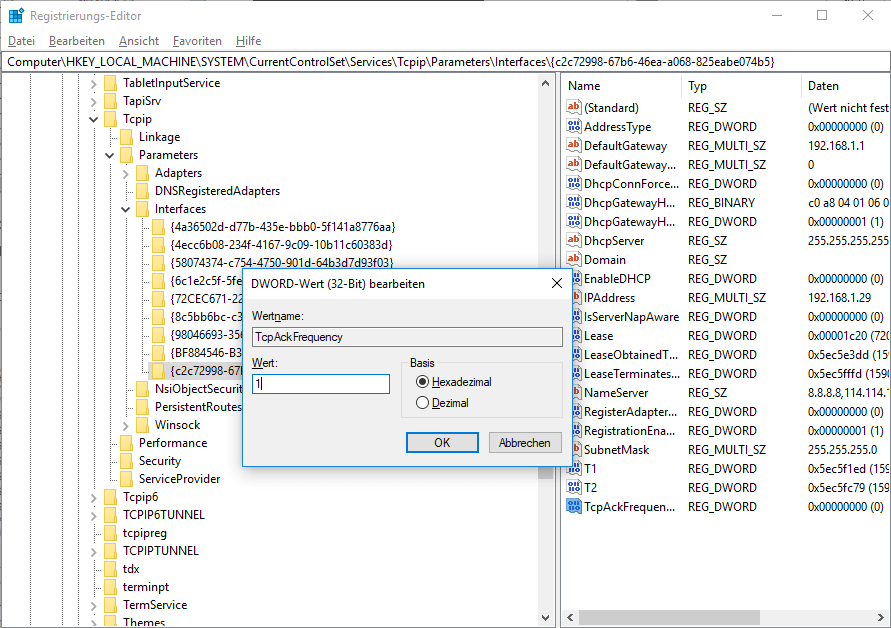
Nachdem alle Schritte abgeschlossen sind, wurde der Algorithmus von Nagle deaktiviert. Die Leistung von Computerspielen würde verbessert.
3. Verwalten Sie Ihre aktiven Stunden
Windows 10 installiert möglicherweise Updates und startet Ihren Computer ohne Ihre Erlaubnis oder wenn Sie Spiele spielen. In einer solchen Situation wird Ihre Computerspielleistung beeinträchtigt.
Um dieses Problem zu lösen, können Sie automatische Updates direkt deaktivieren. Es wird jedoch nicht empfohlen. Um Windows 10 für Spiele zu optimieren, gibt es eine andere intelligentere Möglichkeit, die Aktivitätszeit passender einzustellen. Auf diese Weise können Sie den Spiel- und Arbeitsplan in Windows festlegen und verhindern, dass Windows während dieser Zeit aktualisiert und neu gestartet wird.
Hier ist jetzt das Tutorial.
- Drücken Sie die Taste Windows und I zusammen, um die Einstellungen zu öffnen.
- Wählen Sie dann Update & Sicherheit, um fortzufahren.
- Klicken Sie im rechten Bereich auf Nutzungszeit ändern.
- Stellen Sie dann die Start- und Endzeit entsprechend Ihren Anforderungen ein. Klicken Sie dann auf Speichern.
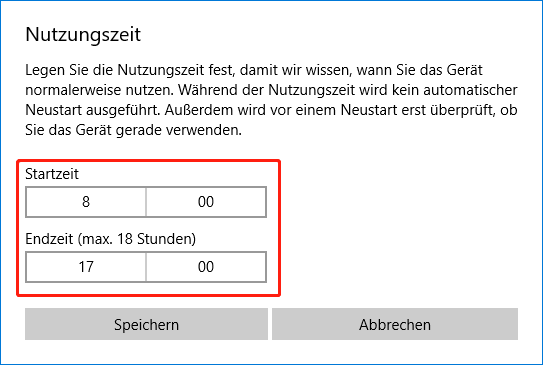
Danach wird der Computer während der aktiven Zeit nicht neu gestartet und Sie werden während des Spiels nicht beeinträchtigt. Die Spielleistung würde also verbessert.
4. Upgrade auf SSD
Um Windows 10 für Spiele zu optimieren, können Sie die Hardware Ihres Computers aktualisieren, um Ihren Computer schneller zu machen.
Was das Upgrade der Hardware angeht und wie Sie Windows 10 schneller spielen lassen können, können Sie HDD auf SSD aktualisieren. Beachten Sie jedoch, dass das Upgrade auf eine SSD die Leistung nicht direkt optimiert, aber Ihr Windows 10 beschleunigen und die Ladezeit des Spiels verkürzen kann.
Daher können Sie HDD auf SSD aktualisieren, um die Computerleistung zu optimieren.
Um HDD auf SSD zu aktualisieren, ohne Daten zu verlieren, können Sie das Klon-Tool MiniTool ShadowMaker wählen. Es ermöglicht Ihnen, das Betriebssystem ohne Datenverlust von HDD auf SSD zu klonen.
Sie können MiniTool ShadowMaker über die folgende Schaltfläche herunterladen oder eine erweiterte Edition erwerben.
MiniTool ShadowMaker TrialKlicken zum Download100%Sauber & Sicher
Jetzt zeigen wir Ihnen, wie Sie mit MiniTool ShadowMaker von HDD auf SSD ohne Datenverlust aktualisieren.
1. Installieren Sie MiniTool ShadowMaker und starten Sie es.
2. Klicken Sie auf Testversion beibehalten.
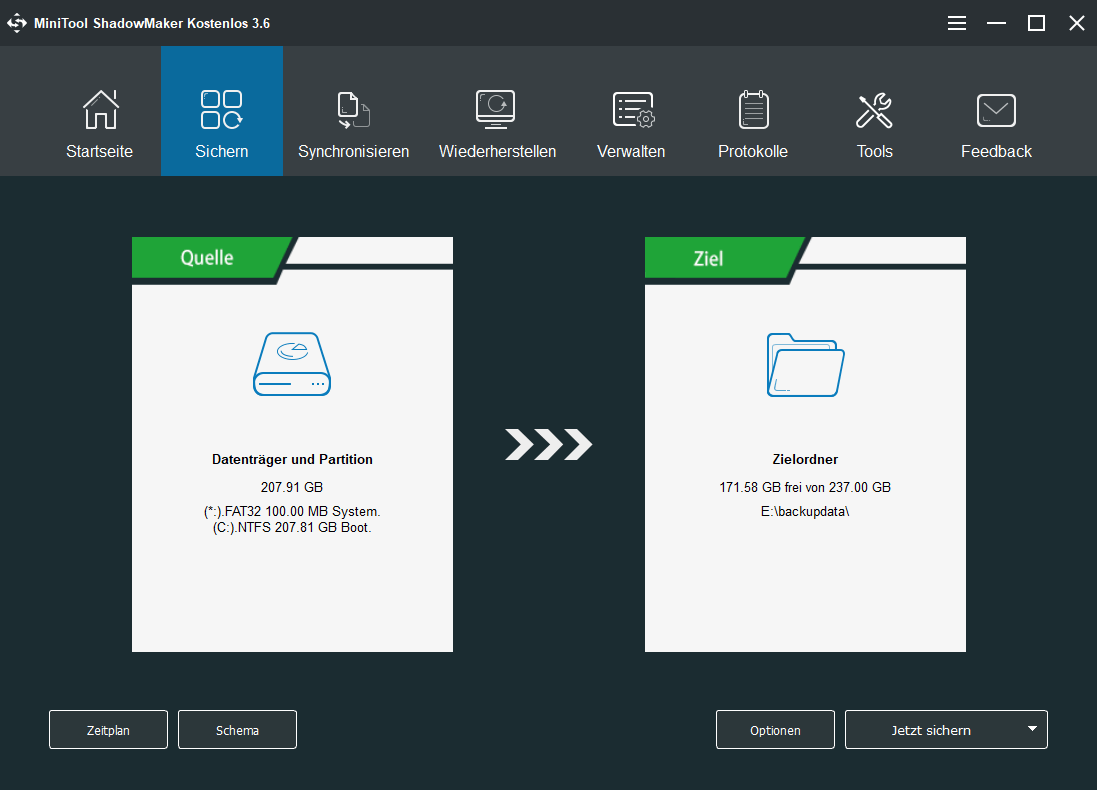
3. Nachdem Sie die Hauptschnittstelle aufgerufen haben, gehen Sie zur Seite Tools.
4. Klicken Sie dann auf Datenträger klonen, um fortzufahren.
5. Klicken Sie als Nächstes auf Quellmodul, um die Klonquelle auszuwählen. Hier können Sie die ursprüngliche Systemfestplatte als Klonquelle auswählen. Klicken Sie dann auf Abschließen.
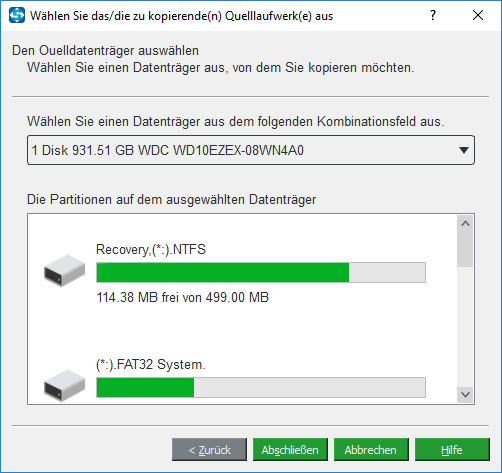
6. Klicken Sie auf Zielmodul, um die Zielfestplatte auszuwählen. Hier müssen Sie die SSD als Zielfestplatte auswählen. Klicken Sie dann auf Abschließen.
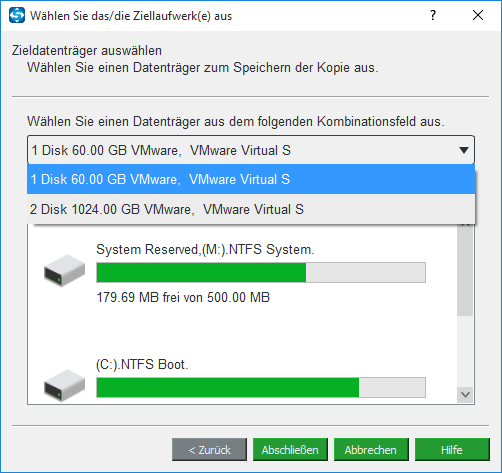
Klicken Sie dann auf OK.
Alle Daten auf der Zielfestplatte werden während des Klonvorgangs zerstört. Wenn Sie wichtige Dateien darauf haben, sichern Sie diese bitte. Klicken Sie dann auf Ja, um fortzufahren.
Der Vorgang zum Klonen der Festplatte beginnt. Die benötigte Zeit hängt von der Anzahl der Dateien auf der Festplatte ab, bitte unterbrechen Sie den Klonvorgang nicht.
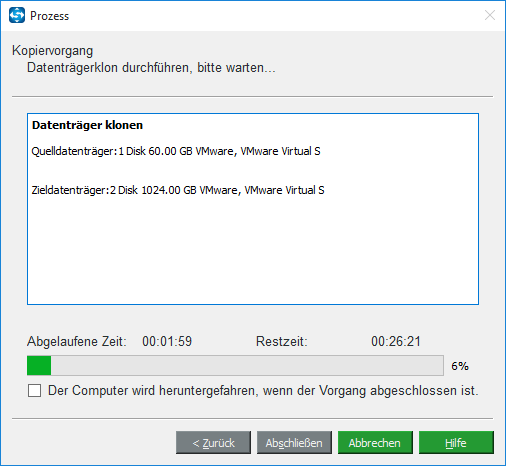
Nachdem der Vorgang zum Klonen der Festplatte abgeschlossen ist, erhalten Sie eine Warnmeldung, die Sie darüber informiert, dass die Originalfestplatte und die Zielfestplatte dieselbe Signatur aufweisen. Wenn beide mit Ihrem Computer verbunden sind, wird einer von ihnen als offline markiert. Wenn Sie Ihren Computer außerdem von der Zielfestplatte booten möchten, ändern Sie bitte zuerst die BIOS-Einstellung.
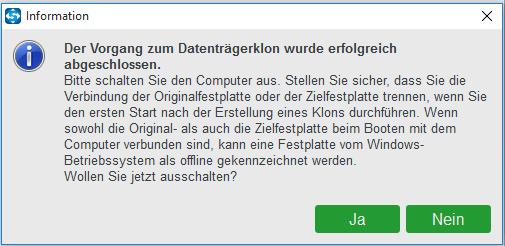
Empfohlener Artikel: BIOS öffnen Windows 10/8/7 (HP/Asus/Dell/Lenovo)
Nach dem Upgrade von HDD auf SSD können Sie Spiele wieder ausführen und die Ladezeit wird verkürzt.
5. Optimieren Sie Ihre Einstellungen für visuelle Effekte
Die grafische Benutzeroberfläche kann Ihre Rechenleistung beeinträchtigen. Viele Hintergrundgrafiken sind standardmäßig aktiviert, was sich auf die verfügbare Rechenleistung des PCs auswirkt, wenn Sie Spiele auf dem Computer im Vordergrund spielen.
Um Windows 10 für Spiele zu optimieren, optimieren Sie Ihre Einstellungen für die visuellen Effekte. Hier ist das Tutorial.
- Geben Sie Erweiterte Systemeinstellungen anzeigen in das Suchfeld von Windows ein und wählen Sie die am besten passende aus.
- Wechseln Sie im Popup-Fenster auf die Registerkarte Erweitert.
- Klicken Sie dann im Abschnitt Leistung auf Einstellungen, um fortzufahren.
- Wählen Sie im Popup-Fenster auf der Registerkarte Visuelle Effekte die Option Für optimale Leistung anpassen. Klicken Sie dann auf Übernehmen und OK, um die Änderungen zu bestätigen.
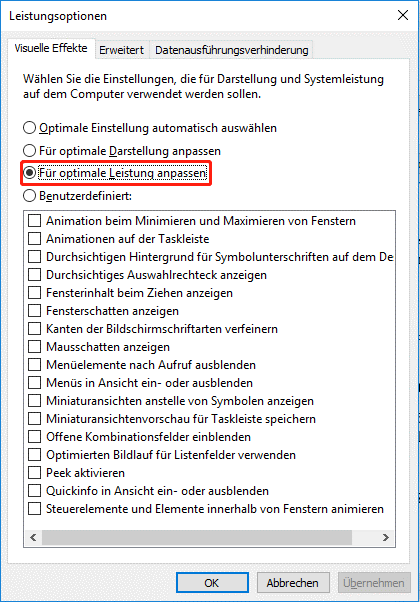
Wenn alle Schritte abgeschlossen sind, werden die visuellen Effekte Ihres Systems geändert und die Computerleistung verbessert.
6. Verhindern Sie, dass Steam Spiele automatisch aktualisiert
Viele Windows-Benutzer kaufen und installieren Spiele über Steam. Es gibt eine nervige Sache mit Steam. Es erlaubt Ihnen nicht, automatische Updates für alle Ihre Spiele zu verhindern. Ein Upgrade im Hintergrund frisst den Arbeitsspeicher des PCs auf und verlangsamt die Spieleleistung.
Um Windows 10 für Spiele zu optimieren, können Sie daher versuchen, Steam daran zu hindern, Spiele automatisch zu aktualisieren.
Hier ist das Tutorial.
- Gehen Sie zu Ihrem Steam-Konto.
- Gehen Sie dann zu Steam > Einstellungen > Download, um fortzufahren.
- Deaktivieren Sie die Option Downloads während des Spiels zulassen.
Nachdem alle Schritte abgeschlossen sind, wird das Spiel während des Spielvorgangs nicht aktualisiert und die Spielleistung würde optimiert.
7. Verwenden Sie einen Hochleistungs-Energiesparplan
Das Ändern des Energiesparplans kann Ihnen helfen, Windows 10 für Spiele zu optimieren, weil der Energiesparplan darauf ausgelegt ist, den Akkuverbrauch auf tragbaren Geräten besser zu verwalten. Und viele Windows 10-Desktop-Benutzer sagen, dass die Lösung ihnen hilft, die Spielleistung zu optimieren.
Jetzt zeigen wir Ihnen, wie Sie mit einem leistungsstarken Energiesparplan Windows 10-Spiele optimieren.
- Drücken Sie die Taste Windows und die I zusammen, um die Einstellungen zu öffnen.
- Wählen Sie im Popup-Fenster das System aus, um fortzufahren.
- Navigieren Sie dann zur Registerkarte Energieoptionen und klicken Sie auf Zusätzliche Energieeinstellungen.
- Aktivieren Sie im Fenster Energieoptionen die Option Höchstleistung.
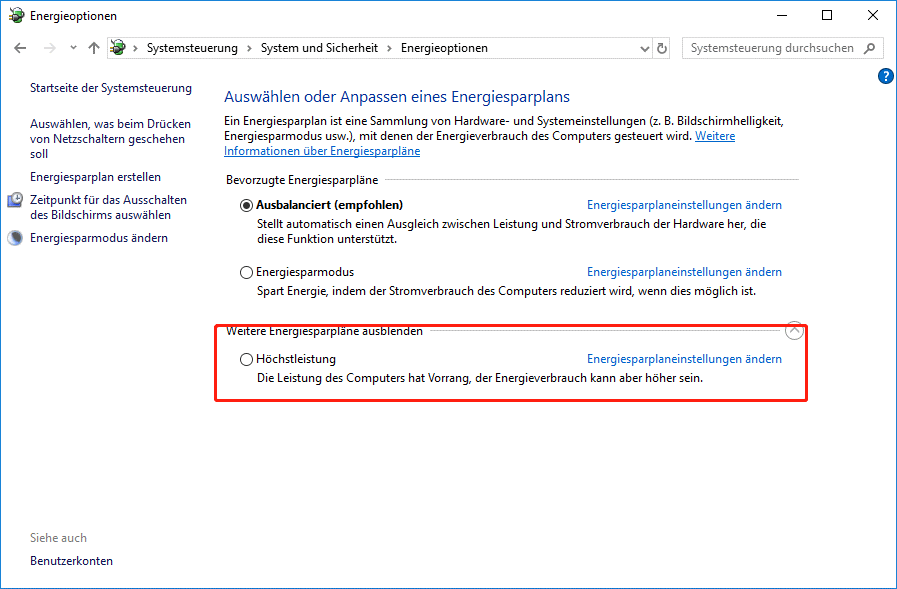
Nachdem Sie alle Schritte ausgeführt haben, haben Sie Ihren PC für Windows 10-Spiele optimiert.
8. GPU-Treiber aktualisieren
Die Grafikprozessoreinheit stellt das Herzstück Ihres PC-Spielerlebnisses dar. Sie benötigt die neuesten Windows-Treiber, damit das Spiel schneller und besser läuft. Darüber hinaus können veraltete Treiber andere Probleme verursachen, wie beispielsweise Fehler im Computer oder Systemabstürze.
Um die Spielleistung zu optimieren, können Sie daher den GPU-Treiber aktualisieren. Es ist das Tutorial
1. Drücken Sie die Taste Windows und R gleichzeitig, um den Ausführen-Dialog zu öffnen.
2. Geben Sie dann devmgmt.msc in das Feld ein und klicken Sie auf OK, um forzufahren.
3. Erweitern Sie im Fenster Geräte-Manager die Grafikkarte und wählen Sie den Treiber auf Ihrem Computer aus.
4. Klicken Sie mit der rechten Maustaste darauf und wählen Sie Treiber aktualisieren, um fortzufahren.
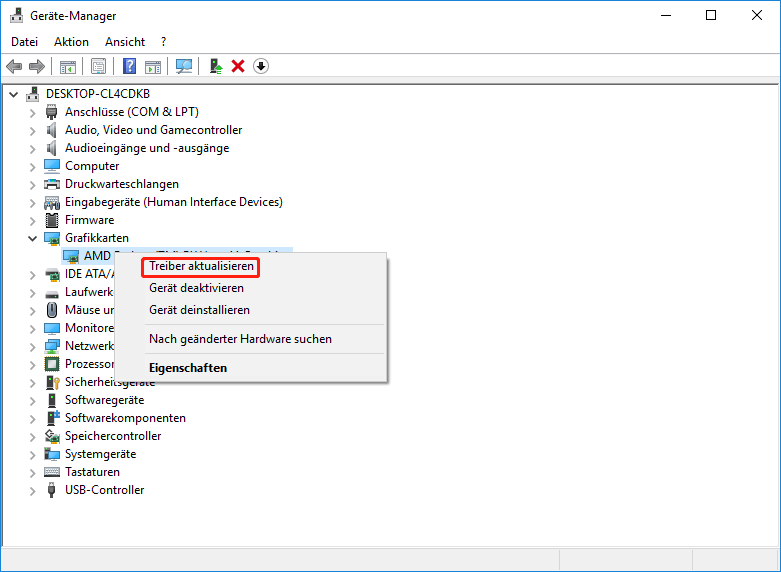
5. Anschließend können Sie Automatisch nach aktualisierter Treibersoftware suchen und dem Assistenten folgen, um fortzufahren.
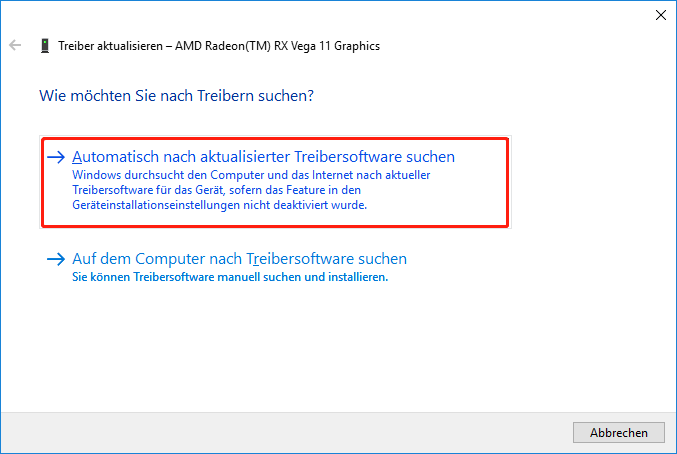
Überprüfen Sie beim Aktualisieren des GPU-Treibers auf die neueste Version, ob die Spielleistung optimiert wird.
Empfohlener Artikel: So aktualisieren Sie Gerätetreiber Windows 10 (2 Möglichkeiten)
9. Deaktivieren Sie die Mausbeschleunigung
Um Windows 10 für Spiele schneller zu machen, können Sie die Mausbeschleunigung deaktivieren. Das Deaktivieren der Mausbeschleunigung kann Ihre persönliche Spieleleistung optimieren. Die Mausbeschleunigung ermöglicht es Ihrer Maus, sich nicht nur basierend auf der Erkennung einer physischen Bewegung, sondern auch auf der Grundlage der Geschwindigkeit zu bewegen.
Versuchen Sie also, die Mausbeschleunigung zu deaktivieren, um den PC für das Spielen von Windows 10 zu optimieren.
Hier ist die Anleitung.
- Drücken Sie die Taste Windows und I zusammen, um die Einstellungen zu öffnen.
- Klicken Sie im Popup-Fenster auf Geräte.
- Navigieren Sie dann zur Registerkarte Maus und klicken Sie auf Maus und dann klicken Sie auf Weitere Mausoption.
- Navigieren Sie im Popup-Fenster zu den Zeigeroptionen und deaktivieren Sie die Option Zeigerpräzision optimieren.
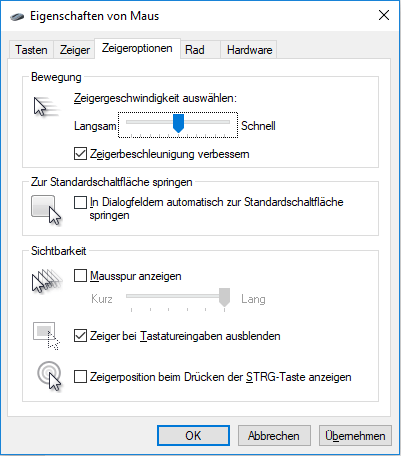
Wenn alle Schritte abgeschlossen sind, wird Ihre Computer- und Spielleistung optimiert.
10. Installieren Sie DirectX 12
DirectX 12 ist eine unverzichtbare Anwendung für alle, die Spiele unter Windows 10 spielen möchten. Es ermöglicht Benutzern, mit Ihrem Computer zu kommunizieren und ihm mitzuteilen, was zu tun ist. Um die Leistung Ihres Computers zu optimieren, können Sie DirectX 12 installieren.
Jetzt zeigen wir Ihnen, ob Sie DirectX 12 bereits auf Ihrem Computer installiert haben.
- Drücken Sie die Taste Windows und R zusammen, um das Dialogfeld Ausführen zu öffnen.
- Geben Sie dann dxdiag in das Feld ein und klicken Sie auf OK, um fortzufahren.
- Wenn Sie DirectX 12 bereits auf Ihrem Computer installiert haben, wird es wie folgt geöffnet.
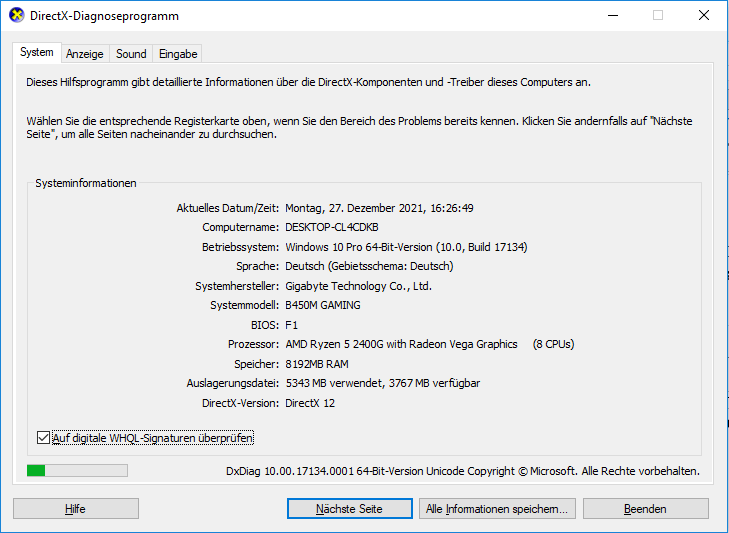
Wenn DirectX 12 nicht auf Ihrem Computer installiert ist, laden Sie es bitte weiter herunter und installieren Sie es. Gehen Sie dann einfach zur Windows Update-Seite und klicken Sie auf Nach Updates suchen, um fortzufahren.
Um Windows 10 für Spiele zu optimieren, versuchen Sie, DirectX 12 auf Ihrem Computer zu installieren.
Empfohlener Artikel: Microsoft vereinfacht die Ausführung von DirectX 12-Spielen unter Windows 7
Fazit
Wie Sie das Spiel und die Produktivität von Windows 10 anpassen können, zeigt dieser Artikel 10 Tipps. Wenn Sie Windows 10 für Spiele optimieren möchten, probieren Sie diese Lösungen aus.
Wenn Sie einen besseren Vorschlag zur Optimierung Ihres PCs haben, um das Spiel Windows 10 zu optimieren, teilen Sie ihn bitte im Kommentarbereich mit.
Wenn Sie Fragen mit dem MiniTool-Programm haben, kontaktieren Sie uns bitte über die E-Mail [email protected] und wir werden Ihnen so schnell wie möglich antworten.
Windows 10 für Spiele optimieren FAQ
- Optimieren Sie Windows 10 mit dem Spielemodus.
- Deaktivieren Sie den Algorithmus von Nagle.
- Verwalten Sie die aktiven Stunden.
- Auf SSD aktualisieren.
- Optimieren Sie Ihre Einstellungen für visuelle Effekte.
- Verhindern Sie, dass Steam Spiele automatisch aktualisiert.
- Verwenden Sie einen Höchstleistung-Energiesparplan.
- GPU-Treiber aktualisieren.
- Deaktivieren Sie die Mausbeschleunigung.
- Installieren Sie DirectX 12.
- Windows 10 läuft auf HDD.
- Nicht genug Arbeitsspeicher.
- CPU altert.
- Festplattenfehler
- Geringer Speicherplatz auf der Bootpartition.
- RAM oder andere Ressourcen, die von verschiedenen Programmen verbraucht werden.
- Viele Fragmente auf der Festplatte.
- Computer wird von Viren oder Malware angegriffen.
- Partitionen sind falsch ausgerichtet.
- Windows-Betriebssystem ist zu alt.
Weitere Informationen finden Sie in diesem Beitrag 10 Gründe für die langsame PC-Laufzeit unter Windows 10/8/7.
Im Vergleich zu früheren Versionen von Windows bietet Windows 10 eine bessere Spieleleistung und ein besseres Spielerlebnis. Wenn Sie also Spiele auf Ihrem PC spielen möchten, können Sie auf Windows 10 aktualisieren.
- Fügen Sie mehr RAM hinzu.
- Auf SSD aktualisieren.
- Deinstallieren Sie unerwünschte Programme.
- Deaktivieren Sie Startprogramme.
- Datenträgerbereinigung.
- Gehen Sie undurchsichtig.
- Keine Spezialeffekte.
- Führen Sie die Systemwartung durch.
- Keine Tipps.
- Energiesparplan ändern.
Sie können den Beitrag So beschleunigen Sie Windows 10 (Schritt-für-Schritt-Anleitung mit Bildern) lesen, um mehr zu erfahren.