Einer der häufigsten Gründe für die Verwendung von SSDs ist, dass ein Computer schnell (sogar in wenigen Sekunden) gestartet werden kann. Allerdings können Probleme auftreten und die Geschwindigkeit der SSD verlangsamen. In diesem MiniTool Beitrag wird das Problem erörtert: SSD läuft langsam unter Windows 10 und zeigt Ihnen, wie Sie Ihre SSD beschleunigen und die Leistung optimieren können.
SSD, kurz für Solid State Disk, ist eigentlich eine Art Speichergerät, das in den letzten Jahren aufgetaucht und populär geworden ist. Es verwendet integrierte Schaltungskomponenten (normalerweise Flash-Speicher), um Benutzern zu helfen, Daten dauerhaft zu speichern. Der wichtigste Grund für die Verwendung von SSDs ist die hohe Geschwindigkeit (insbesondere der schnelle Start).
Gründe der langsamen SSD auf Windows 10 finden
Trotzdem können Sie leicht feststellen, dass SSD langsam unter Windows 10 oder anderen Betriebssystemen läuft. Warum passiert das? Wie können Sie das Problem mit der langsamen SSD beheben? In den folgenden Absätzen werde ich meine möglichen Lösungen zur Beschleunigung langsamer SSDs demonstrieren.
SSD läuft langsam
Durch die Einführung einer SSD sollte Ihr Computer schnell hochfahren und laufen. Aus diesem Grund entscheiden sich viele Windows-Benutzer für eine SSD. Während der Nutzung können jedoch Probleme wie ein langsames SSD-Laufwerk auftreten. Ein wichtiger Grund, warum Ihr SSD-Laufwerk langsam wird, ist die falsche Boot-Reihenfolge – wenn die Festplatte (nicht SSD) als erstes Boot-Gerät eingestellt ist, wird die Geschwindigkeit beim Abrufen und Laden erheblich verringert
Es gibt 2 Situationen, in denen SSD unter Windows langsam läuft:
- SSD läuft langsam (SSD plötzlich langsam wird): Die Schreibleistung von Solid-State-Laufwerken wird dramatisch verringert, wenn Sie Ihre SSD fast vollständig füllen oder wenn etwas mit der SSD nicht stimmt. Es passiert häufig, wenn die SSD als zweiter Speicher verwendet wird.
- SSD bootet langsam: Wenn Sie die SSD als Hauptlaufwerk verwenden, sollte die Startgeschwindigkeit höher sein als bei herkömmlichen Festplatten. Wenn jedoch ein Problem mit der SSD auftritt, haben Sie möglicherweise das Gefühl, dass die Startzeit des PCs erheblich verkürzt wird. Darüber hinaus können Benutzer manchmal feststellen, dass die Computergeschwindigkeit nach der direkten Installation der SSD sehr langsam ist.
Warum ist meine SSD so langsam
In diesem Abschnitt werde ich mich hauptsächlich auf die möglichen Ursachen des Problems konzentrieren – SSD verlangsamt sich.
Mögliche Ursache 1: Das Laufwerk ist voll. Das bedeutet tatsächlich, dass der Speicherplatz auf Ihrer SSD bald zur Neige geht. Sie können die Kapazität und den belegten Speicherplatz Ihrer SSD überprüfen.
Mögliche Ursache 2: Der TRIM-Befehl existiert nicht oder ist deaktiviert. Der TRIM-Befehl ist für die stabile Leistung der SSD erforderlich. Wenn er deaktiviert ist, erhalten Sie eine SSD mit schlechter Leistung.
Mögliche Ursache 3: Der AHCI-Modus ist deaktiviert. Dieser Modus ist für Sie sehr wichtig, um das Beste aus der SSD herauszuholen. Wenn es nicht aktiviert ist, wird Ihre SSD langsam laufen.
Mögliche Ursache 4: Der Onboard-VGA ist aktiviert. Die VGA-Funktion beeinflusst die Startgeschwindigkeit des Computers stark.
Mögliche Ursache 5: Die Bootreihenfolge ist falsch konfiguriert. Wenn Ihr Computer von einer Festplatte statt von einer SSD bootet, wird er langsam laufen.
Mögliche Ursache 6: Der Computer oder die SSD ist mit einem Virus infiziert. Es ist bekannt, dass ein Virus Ihr Laufwerk und Ihren Computer sehr langsam machen kann.
Mögliche Ursache 7: Das BIOS/die Firmware ist veraltet. Wenn das BIOS oder die Firmware zu alt ist, führt es auch zu einer schlechten Leistung einer SSD.
Mögliche Ursache 8: Es liegt ein Problem mit dem SATA-Anschluss oder dem Kabel vor. Wenn es ein Problem mit dem Verbindungsanschluss und dem Kabel gibt, wird die Geschwindigkeit natürlich beeinträchtigt.
Mögliche Ursache 9: Nicht genügend RAM. Wenn Ihr RAM auf einem sehr niedrigen Niveau ist, wird die Cache-Größe verringert. Dann wird die SSD langsamer.
Mögliche Ursache 10: Die PC-Einstellung ist falsch. Es besteht auch die Möglichkeit, dass Ihre SSD in gutem Zustand ist, aber unter Windows 10 langsam läuft, da der Computer nicht auf die beste SSD eingestellt ist.
SSD-Datensicherung:
Der direkteste Weg, SSD-Daten zu sichern, besteht sicherlich darin, die vorhandenen Daten von SSD zu kopieren und auf ein anderes Laufwerk einzufügen. Natürlich können Sie auch Daten in die Cloud sichern oder eine zuverlässige Sicherungssoftware verwenden. Hier empfehlen wir MiniTool ShadowMaker. Dies ist ein praktisches Tool, das den Sicherungsprozess vereinfacht und mehrere Dateitypen zum Sichern bereitstellt, darunter Dateien, Ordner, Systeme und Treiber.
Schritt 1: Laden Sie MiniTool ShadowMaker herunter und installieren Sie es.
MiniTool ShadowMaker TrialKlicken zum Download100%Sauber & Sicher
Schritt 2: Starten Sie die Software und klicken Sie auf sichern.
Schritt 3: Wählen Sie die Daten aus, die Sie sichern möchten, indem Sie auf die Schaltfläche QUELLE kicken, und klicken Sie dann auf die Schaltfläche Ziel, um auszuwählen, wo Sie sie sichern möchten.
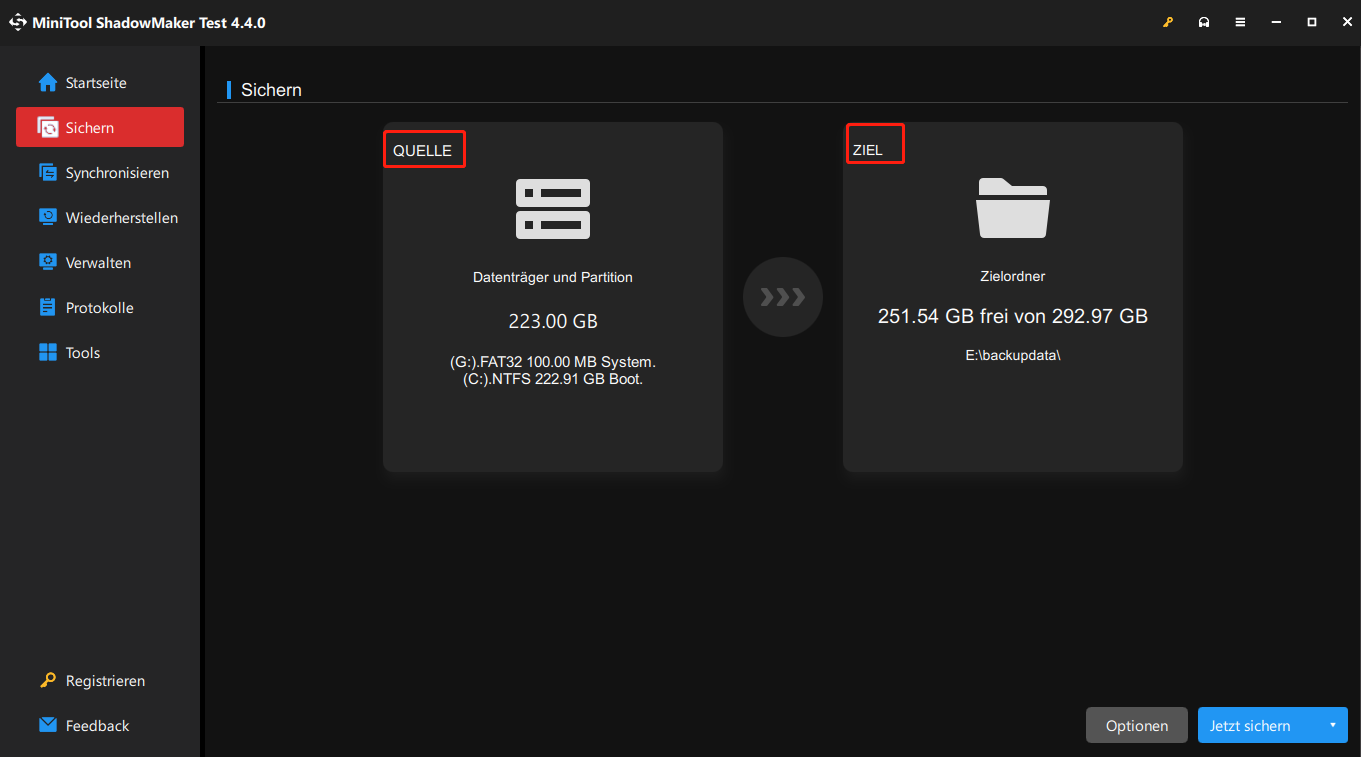
Schritt 4: Klicken Sie auf Jetzt sichern, um den Sicherungsvorgang zu starten.
Lesen Sie auch: So sichern Sie Dateien unter Win11/10/8/7 mit MiniTool ShadowMaker
SSD-Datenwiederherstellung
MiniTool Power Data Recovery, eine kostenlose Datenwiederherstellungssoftware, funktioniert gut mit allen Windows-Betriebssystemen und Speichergeräten und bietet Unterstützung für viele Dateitypen. Mit einer sauberen Bedienoberfläche und einer hohen Effizienz der Datenwiederherstellung kann MiniTool Power Data Recovery Ihre erste Wahl sein. Sie können diesem Tutorial folgen, um eine SSD-Datenwiederherstellung durchzuführen.
Schritt 1: Laden Sie MiniTool Power Data Recovery herunter und installieren Sie es.
MiniTool Power Data Recovery FreeKlicken zum Download100%Sauber & Sicher
Schritt 2: Doppelklicken Sie auf die Software, um sie zu starten und die Hauptschnittstelle aufzurufen.
Schritt 3: Wählen Sie eine bestimmte Partition aus, die auf SSD gescannt werden soll.
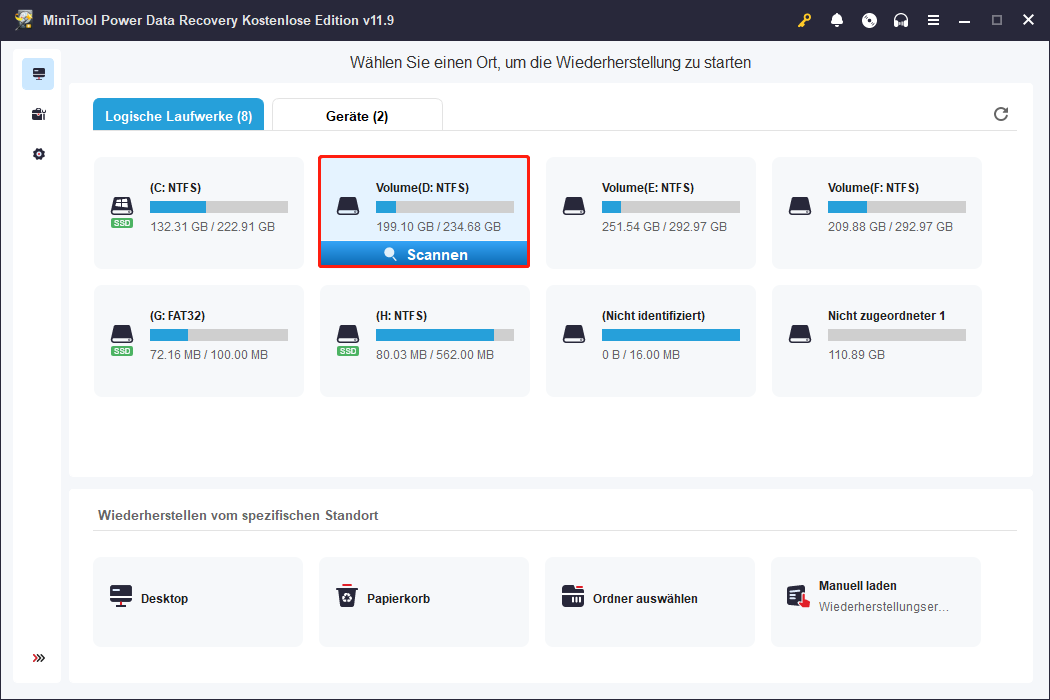
Schritt 4: Warten Sie, bis der Scanvorgang beendet ist, und durchsuchen Sie die Ergebnisseite, um die gewünschten Dateien zu finden. Sie können Dateien oder Ordner nach Filtern– und Typfunktionen filtern, Ihre erforderlichen Dateien mit der Vorschaufunktion überprüfen und die gewünschten Dateien mit der Suchen-Funktion finden.
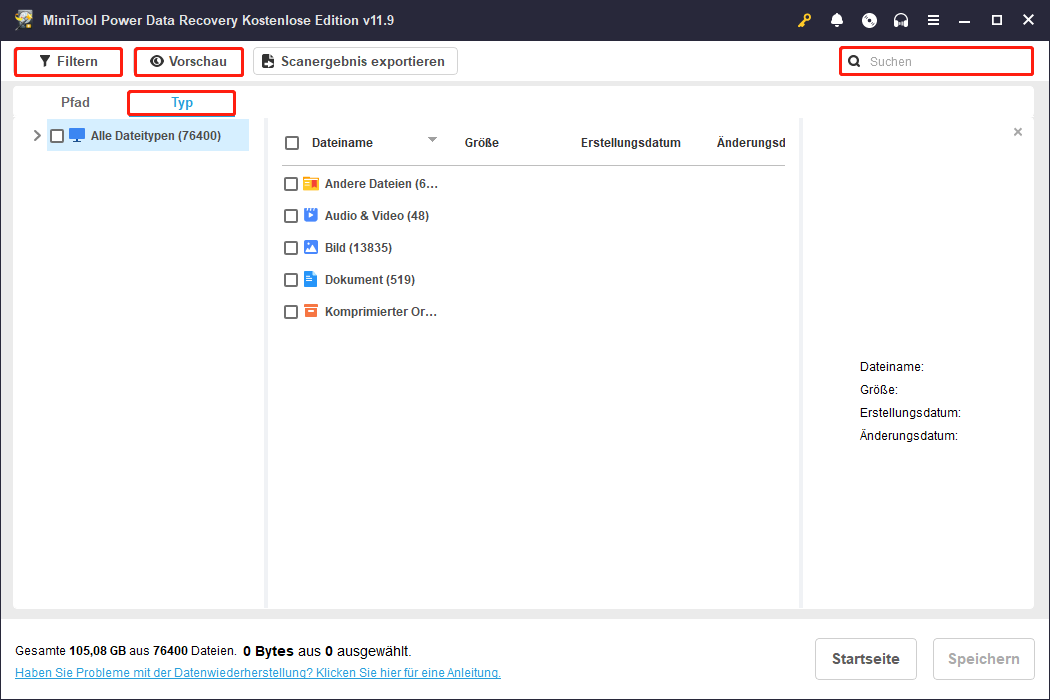
Schritt 5: Klicken Sie auf die Schaltfläche Speichern und wählen Sie einen geeigneten Pfad, um Ihre Daten wiederherzustellen.
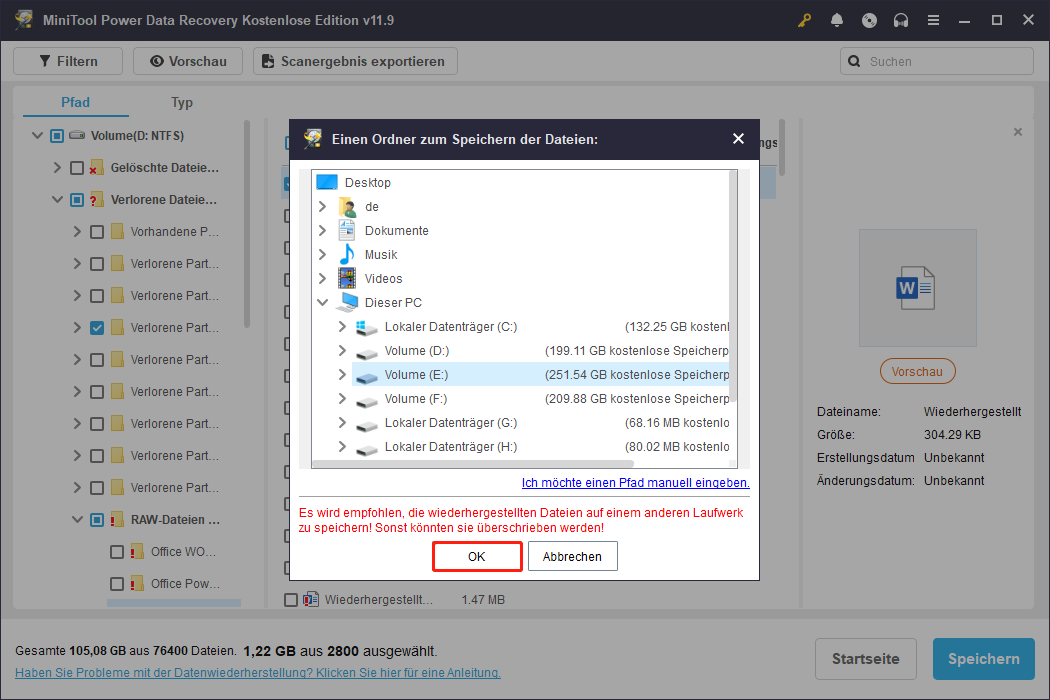
Wie beschleunigen Sie eine langsame SSD?
Es ist leicht festzustellen, dass Ihre SSD langsam wird, wenn sie auf einem Windows 10-Computer ausgeführt wird. Benutzer möchten es auf jede erdenkliche Weise beschleunigen, wissen aber nicht wie. In diesem Abschnitt werden verschiedene Methoden bereitgestellt, die Benutzern helfen, SSD für eine höhere Geschwindigkeit unter Windows zu optimieren. Bitte probieren Sie sie nacheinander aus, bis die SSD-Geschwindigkeit verbessert ist.
Daher können diese Methoden entsprechend den beiden Situationen der SSD-Verlangsamung in zwei Kategorien unterteilt werden. In beiden Fällen ist der Speicherplatz auf der SSD der entscheidende Faktor für die Geschwindigkeit.
Wie kann ich meine SSD Windows 10 beschleunigen, wenn nicht genügend Speicherplatz vorhanden ist?
Methode 1: Löschen Sie unnötige Dateien und Ordner von der SSD
Methode 2: Deaktivieren Sie den Ruhezustand
Der Ruhezustand ist bei Computern standardmäßig aktiviert. Bei aktiviertem Ruhezustand wird jedoch etwas Speicherplatz für die Datei reserviert, der etwa 75 % des installierten Arbeitsspeichers Ihres Computers ausmacht. Wenn Ihr Computer also nicht über genügend Speicherplatz verfügt, können Sie ihn deaktivieren, um Ihren Computer zu entlasten.
Schritt 1: Drücken Sie Win + R, um das Fenster Ausführen zu öffnen.
Schritt 2: Geben Sie cmd ein und drücken Sie Strg + Umschalt + Eingabetaste, um die Eingabeaufforderungals Administrator ausführen.
Schritt 3: Geben Sie powercfg -h off ein und drücken Sie die Eingabetaste.
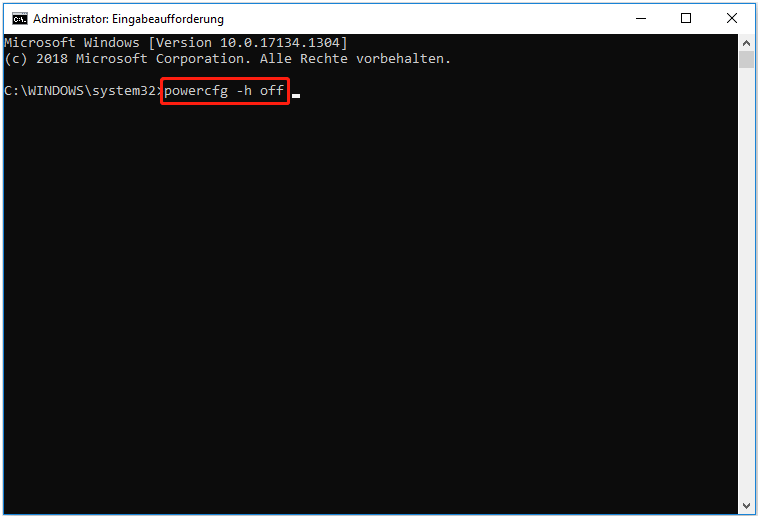
Wenn es nicht der Grund für die Verlangsamung Ihrer SSD ist, fahren Sie bitte mit dem nächsten Teil fort.
Beschleunigen Sie die Startgeschwindigkeit von Windows 10
Methode 1: Deaktivieren Sie Onboard VGA
Laut dem Feedback der Windows 10-Benutzer erlitten die Benutzer eine lange Boot-Zeitverzögerung, die Onboard-VGA-Funktion ist dafür verantwortlich, die SSD-Geschwindigkeit zu verlangsamen. Es wird gesagt, dass deaktiviertes Onboard-VGA System die Startzeit um 20-25 Sekunden verkürzen kann.
So deaktivieren Sie es:
Schritt 1: Starten Sie Ihren Computer neu und starten Sie ihn in den BIOS-Einstellungen.
Schritt 2: Suchen Sie den Abschnitt Erweiterte BIOS–Funktionen/ Erweiterte Chipsatzfunktionen.
Schritt 3: Suchen Sie nach der integrierten VGA-Funktion und deaktivieren Sie sie.
Schritt 4: Beenden Sie das BIOS und klicken Sie auf Ja, um die Änderungen zu speichern.
Methode 2: Passen Sie die Startreihenfolge an
Wenn die Reihenfolge des Startgeräts nicht richtig konfiguriert ist, werden Sie auch feststellen, dass die SSD beim Start von Windows 10 langsamer wird. In diesem Fall müssen Sie die Startreihenfolge ändern, um die Priorität auf der SSD liegt, indem Sie die folgenden Schritte ausführen:
Schritt 1: Starten Sie Ihren PC neu und rufen Sie das BIOS auf.
Schritt 2: Navigieren Sie zu Erweitertes BIOS.
Schritt 3: Greifen Sie auf die Boot-Priorität der Festplatte.
Schritt 4: Wählen Sie SSD als erstes Startgerät aus, indem Sie die Auf- und Abwärtspfeile verwenden.
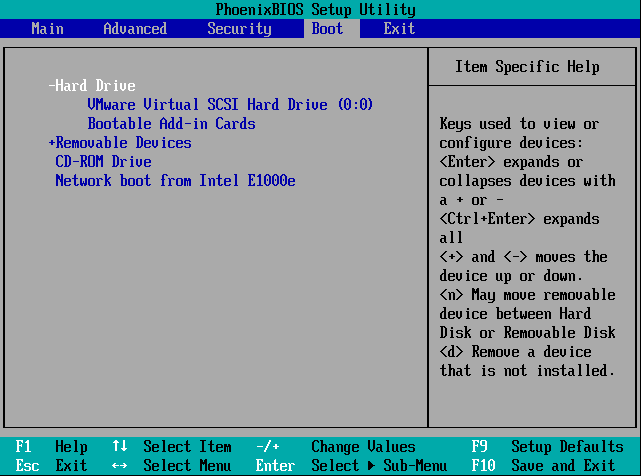
Schritt 5: Drücken Sie F10 und die Eingabetaste, um das BIOS zu beenden und die Änderungen zu speichern.
Methode 3: Aktualisieren Sie die Firmware der SSD
Es kann vorkommen, dass Ihre SSD aufgrund einer veralteten Firmware langsam wird. Die Firmware ist wichtig, um die Leistung der SSD stabil und effizient zu halten. Daher müssen Sie die Firmware von Zeit zu Zeit aktualisieren. Sie können die folgenden Schritte befolgen, um Ihre SSD zu aktualisieren.
Schritt 1: Drücken Sie Win + X und wählen Sie Geräte-Manager.
Schritt 2: Wählen Sie Laufwerke und klicken Sie mit der rechten Maustaste auf Ihre SSD.
Schritt 3: Wählen Sie Treiber aktualisieren aus.
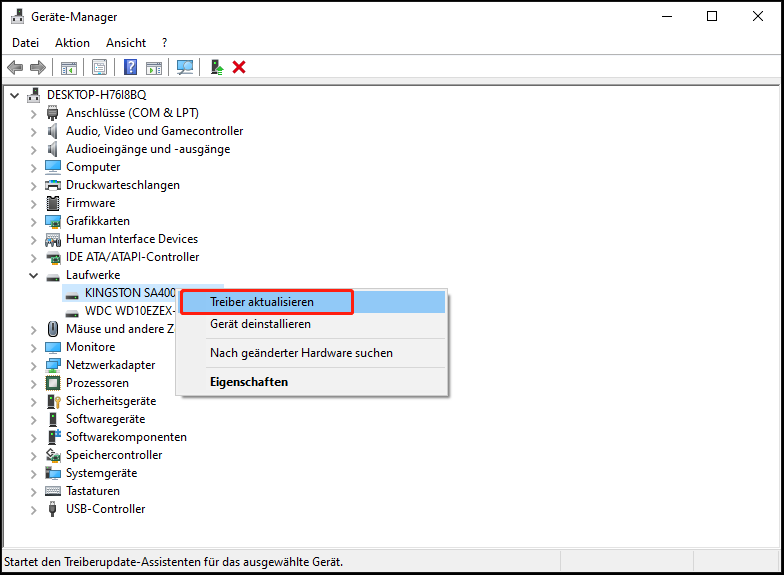
Schritt 4: Wählen Sie Automatisch nach Treibern suchen, damit es aktualisiert wird.
Nachdem der Vorgang beendet ist, können Sie überprüfen, ob Ihr Problem behoben ist oder nicht.
Methode 4: Prüfen Sie auf die defekte Hardware
Sie sollten versuchen, alle unnötige Hardware von Ihrem PC zu trennen und zu sehen, ob die Geschwindigkeit der SSD verbessert werden kann.
- VGA-Karte
- USB-Gerät
- Soundkarte
- DVD-ROM
- Und so weiter
Wenn eine der an den PC angeschlossenen Hardware beschädigt ist oder nicht erkannt wird, durchsucht das Betriebssystem weiterhin seinen Cache, um den entsprechenden Treiber zu erhalten. Aus diesem Grund ist die SSD langsam.
Beschleunigen Sie die Laufgeschwindigkeit von Windows 10
Methode 1: Überprüfen Sie den SATA-Anschluss und das Kabel
Die Geschwindigkeit der verschiedenen SATA-Controller ist unterschiedlich: 3 Gbit/s oder 6 Gbit/s. Es steht in engem Zusammenhang mit der Leistungsgeschwindigkeit von SSD. Sie können im Handbuch des Motherboards nachschlagen, um Ihren SATA-Anschluss zu bestimmen. Achten Sie außerdem auf die Qualität Ihres SATA-Kabels, denn ein defektes oder schlechtes Kabel beeinträchtigt auch die Leistung der SSD. Bitte schließen Sie die SSD an den ersten SATA-Anschluss an, da dieser die höchste Geschwindigkeit aufweist.
Methode 2: Aktivieren Sie den AHCI-Modus
AHCI, eine Abkürzung für Advanced Host Controller Interface, spezifizierte die Schnittstelle auf Registerebene von Serial ATA-Hostcontrollern auf nicht implementierungsspezifische Weise. Diese Spezifikation zeigt die Systemspeicherstruktur, die Daten zwischen dem Speicher des Hostsystem und einem angeschlossenen Speichergerät austauscht. Wenn AHCI deaktiviert ist, kann Ihr Computer langsam laufen.
Schritt 1: Starten Sie Ihren PC neu.
Schritt 2: Geben Sie die BIOS-Einstellungen ein.
Schritt 3: Suchen Sie nach der Option OnChip SATA Type oder etwas Ähnlichem.
Schritt 4: Aktivieren Sie den AHCI-Modus.
Methode 3: Überprüfen Sie die TRIM-Unterstützung
Mit dem TRIM-Befehl können Sie die SSD-Datenblöcke löschen, die nicht mehr verwendet werden. Dieser Vorgang kann den stabilen Betrieb von Computern sicherstellen und eine Verlangsamung der Schreibgeschwindigkeit von Computern in der Zukunft vermeiden. Daher müssen wir überprüfen, ob TRIM ordnungsgemäß ausgeführt wird.
Schritt 1: Drücken Sie Win + R, um das Fenster Ausführen zu öffnen.
Schritt 2: Geben Sie cmd ein und drücken Sie Strg + Umschalt + Eingabetaste, um die Eingabeaufforderung als Administrator auszuführen.
Schritt 3: Geben Sie bitte fsutil behavior query DisableDeleteNotify ein und drücken Sie die Eingabetaste.
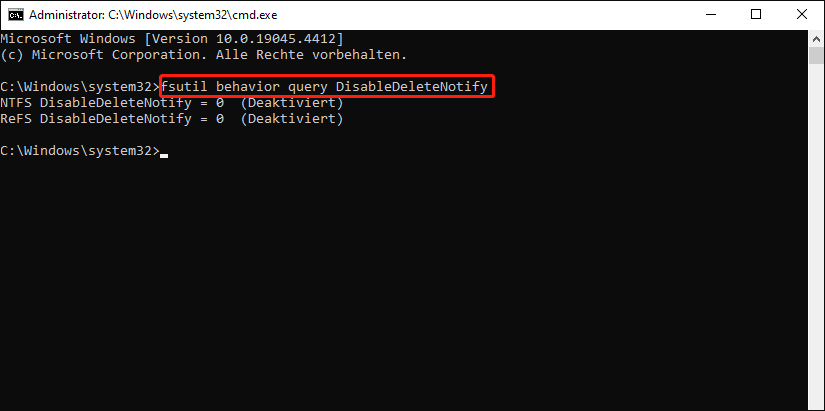
Wenn es 0 ist, ist TRIM aktiviert. Wenn es auf 1 festgelegt ist, ist TRIM deaktiviert, so dass Sie fsutil behavior set DisableDeleteNotify 0 eingeben und die Eingabetaste drücken müssen, um es zu aktivieren.
Methode 4: Optimieren Sie die Laufwerke
Schritt 1: Öffnen Sie die Windows-Suche.
Schritt 2: Geben Sie Laufwerke defragmentieren und optimieren ein und drücken Sie die Eingabetaste.
Schritt 3: Wählen Sie Ihre SSD aus und klicken Sie auf Optimieren.
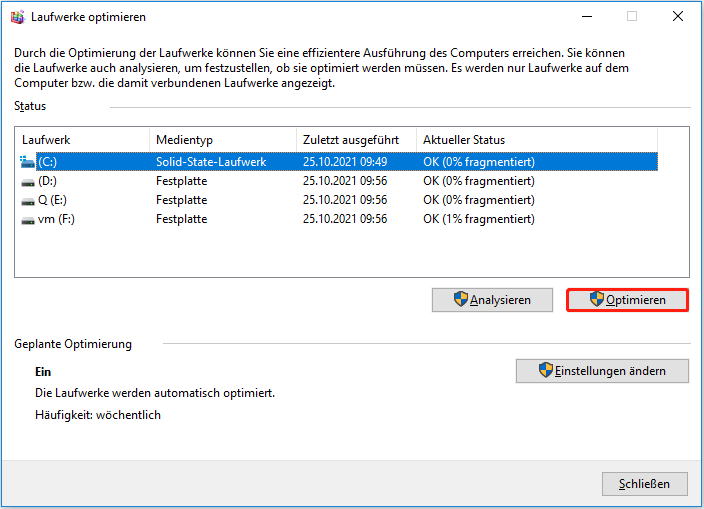
Methode 5: Wählen Sie die Höchstleistung
Im Vergleich zum Energiesparplan Ausbalanciert verbraucht der Energiesparplan Höchstleistung mehr Energie, um eine bessere Leistung für Ihren Computer zu erzielen.
Schritt 1: Drücken Sie Win + I, um das Einstellungsfenster zu öffnen.
Schritt 2: Navigieren Sie zu System > Netzbetrieb und Energiesparmodus > Zusätzliche Energieeinstellungen.
Schritt 3: Wählen Sie im linken Bereich Energiesparplan erstellen.
Schritt 4: Wählen Sie Höchstleistung und befolgen Sie die Anweisungen zum Abschließen.
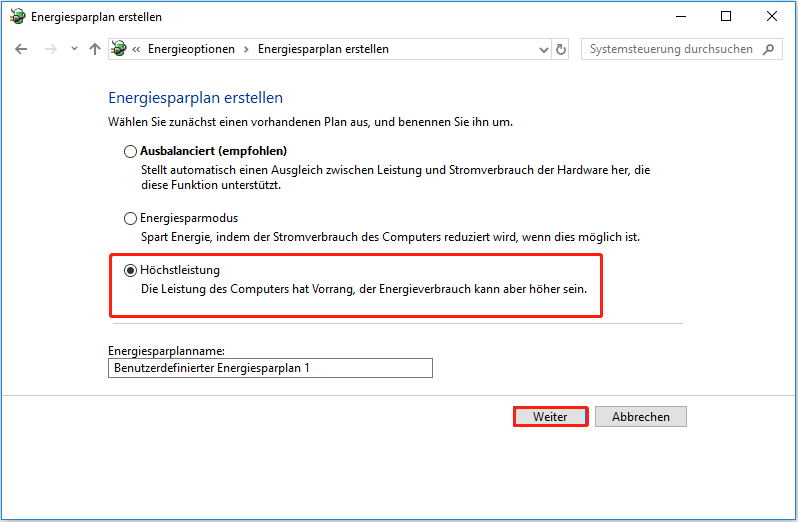
Weitere Methoden zur Beschleunigung von Windows 10 finden Sie in dieser Passage: Wie können Sie Ihr Windows 10 beschleunigen?
Zusammenfassung
Im Allgemeinen kann Ihre SSD aus verschiedenen Gründen plötzlich langsam werden. In diesem Fall sollten Sie zunächst Ihre Daten (zumindest wichtige Daten) sichern oder retten, weil die SSD jederzeit beschädigt werden kann.
Danach sollten Sie die im vorherigen Abschnitt genannten Methoden ausprobieren, um das SSD-Langsamkeitsproblem unter Windows 10 effektiv zu lösen. Wenn Sie Fragen zur Verwendung der MiniTool-Software haben, kontaktieren Sie uns über [email protected].



