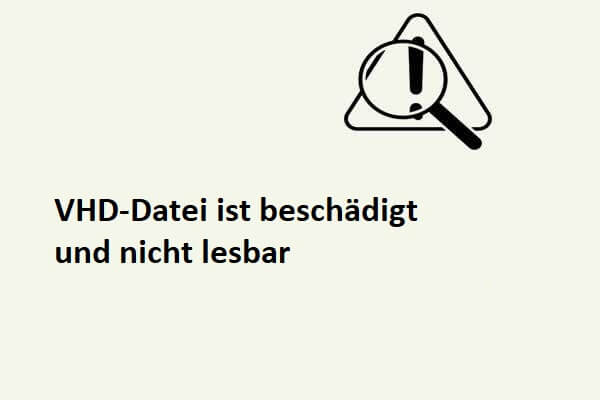Werden bei der Installation von Windows 11 Anwendungen gelöscht? Wie kann man Windows 11 neu installieren, ohne Dateien und Programme zu verlieren? Wenn Sie sich diese Fragen stellen, sind Sie hier genau richtig. MiniTool zeigt Ihnen hier eine ausführliche Anleitung, wie Sie Windows 11 neu installieren können, ohne dass Apps im Windows 11 Setup verloren gehen.
Manchmal treten bei Windows 11 Leistungsprobleme oder kritische Fehler auf, und die üblichen Korrekturen helfen nicht. Dann sind Sie gezwungen, Windows 11 neu zu installieren. Relativ gesehen ist es nicht schwer, eine Neuinstallation von Windows 11 durchzuführen.
Was ist mit den Dateien und Programmen, die auf Ihrem PC installiert sind? Der Prozess könnte zu App- und Datenverlusten führen, wenn Sie eine ungeeignete Methode wählen. Es ist mühsam, verlorene Dateien wiederherzustellen, und manchmal sind sie sogar nicht wiederherstellbar. Außerdem müssen Sie sich für die Neuinstallation von Anwendungen Zeit nehmen, vor allem, wenn Sie mehrere Programme auf dem Computer verwenden müssen.
Glücklicherweise können Sie Windows 11 einfach neu installieren, ohne dass Anwendungen und Dateien verloren gehen. Schauen wir uns nun an, wie das geht.
Sichern Sie Ihre wichtigen Dateien
Bevor Sie Windows 11 neu installieren, sollten Sie Ihre wichtigen Dateien im Voraus sichern. Auch wenn die unten aufgeführten Methoden helfen, Windows 11 ohne Verlust von Apps und Dateien neu zu installieren, kann niemand zu 100 % sicherstellen, dass keine Daten verloren gehen. Wie können Sie also ein Backup für Ihre Daten erstellen?
Für diese Arbeit empfehlen wir eine der besten Sicherungssoftware – MiniTool ShadowMaker. Es wurde entwickelt, um Backups von Windows, Festplatten, Partitionen, Dateien und Ordnern zu erstellen. Unterstützt werden inkrementelle, differentielle und geplante Backups sowie Datei-/Ordner-Synchronisation und das Klonen von Festplatten. Tippen Sie einfach auf den folgenden Download-Button, um diese Freeware zu erhalten und mit der Datensicherung zu beginnen.
MiniTool ShadowMaker TrialKlicken zum Download100%Sauber & Sicher
Schritt 1: Starten Sie MiniTool ShadowMaker und öffnen Sie das Hauptfenster.
Schritt 2: Klicken Sie in Sichern auf QUELLE > Ordner und Dateien, markieren Sie die zu sichernden Elemente und klicken Sie auf OK.
Schritt 3: Tippen Sie auf ZIEL und wählen Sie ein externes Laufwerk oder ein USB-Laufwerk als Speicherpfad.
Schritt 4: Klicken Sie auf Jetzt sichern, um die Sicherung zu starten.
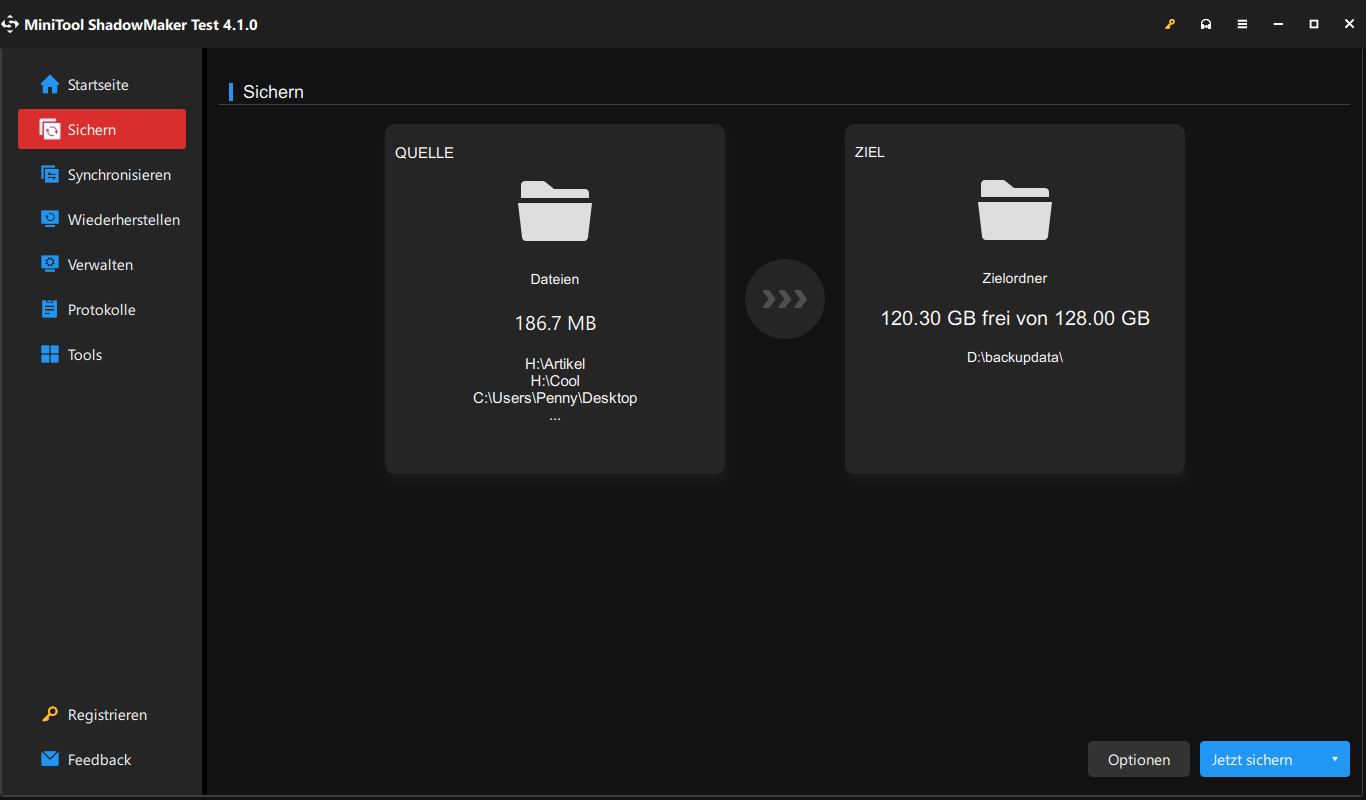
Nach der Sicherung sehen wir uns an, wie Sie Windows 11 neu installieren können, ohne Anwendungen zu verlieren.
So installieren Sie Windows 11 neu, ohne Apps und Dateien zu verlieren
Hier werden zwei Methoden für diese Aufgabe vorgestellt, und Immerhin ist gesagt und getan, die Vorgänge befinden sich in der Windows 11 Setup-Oberfläche. Schauen wir uns diese nun genauer an.
Verwenden Sie ein bootfähiges USB-Laufwerk für die Neuinstallation von Windows 11, ohne Apps zu löschen
Wenn Sie ein USB-Laufwerk besitzen, können Sie es an Ihren PC anschließen und ein bootfähiges USB-Laufwerk von Windows 11 erstellen. Anschließend können Sie Windows 11 neu installieren, ohne Programme zu verlieren.
Schritt 1: Besuchen Sie die Windows 11 Download-Seite über einen Browser und laden Sie das Windows 11 Media Creation Tool unter dem Abschnitt Erstellen von Installationsmedien für Windows 11 herunter.
Schritt 2: Führen Sie dieses Tool aus, akzeptieren Sie die Lizenzbedingungen und wählen Sie eine Sprache und eine Edition.
Schritt 3: Wählen Sie einen USB-Speicherstick und beenden Sie alle Vorgänge zur Erstellung des bootfähigen USB-Laufwerks.
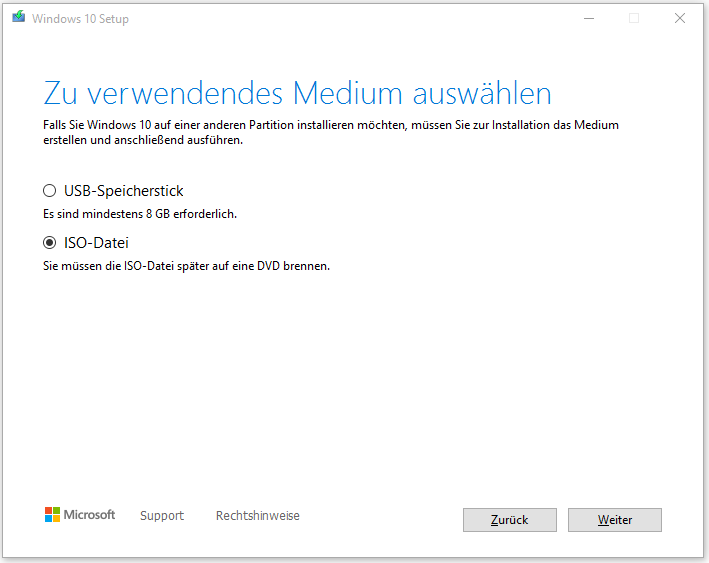
Schritt 4: Öffnen Sie im Datei-Explorer das bootfähige USB-Laufwerk und doppelklicken Sie dann auf die Datei setup.exe, um die Windows 11 Setup-Oberfläche zu öffnen. Wenn Sie von der UAC-Oberfläche dazu aufgefordert werden, klicken Sie auf Ja.
Schritt 5: Wählen Sie Ändern, wie Setup Updates herunterlädt > Nicht jetzt.
Schritt 6: Dann wird der Setup-Assistent etwas überprüfen. Stimmen Sie den Lizenzbedingungen zu.
Schritt 7: Wählen Sie im Fenster Wählen Sie aus, was Sie behalten möchten die Option – Persönliche Dateien und Apps beibehalten.
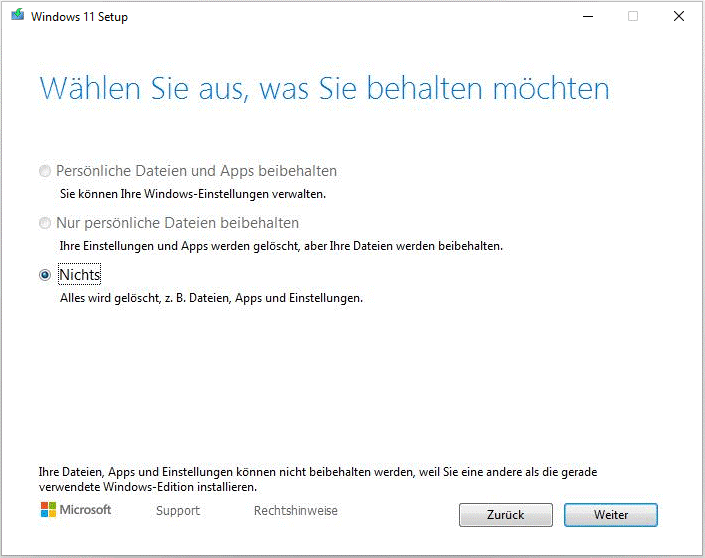
Schritt 8: Klicken Sie auf die Schaltfläche Installieren, um Windows 11 ohne Verlust von Anwendungen und Dateien neu zu installieren. Nach Abschluss der Vorgänge können Sie ein sauberes Windows haben, ohne viel Zeit mit der Neuinstallation von Anwendungen zu verbringen.
Verwenden Sie eine ISO-Datei, um Windows 11 neu zu installieren, ohne Programme zu verlieren
Neben der Erstellung eines bootfähigen USB-Laufwerks können Sie Windows 11 auch mit einer ISO-Datei dieses Betriebssystems neu installieren, ohne Anwendungen und Dateien zu verlieren.
Schritt 1: Um Windows 11 ISO herunterzuladen, können Sie auch das Media Creation Tool ausführen und die ISO-Datei im Fenster Zu verwendendes Medium auswählen auswählen.
Alternativ können Sie auch die Windows 11 Download-Seite besuchen und zum Abschnitt Herunterladen eines Windows 11-Datenträgerimages (ISO) wechseln. Wählen Sie dann Windows 11 und eine Sprache aus, und klicken Sie auf 64-bit-Download, um die ISO-Datei zu erhalten.
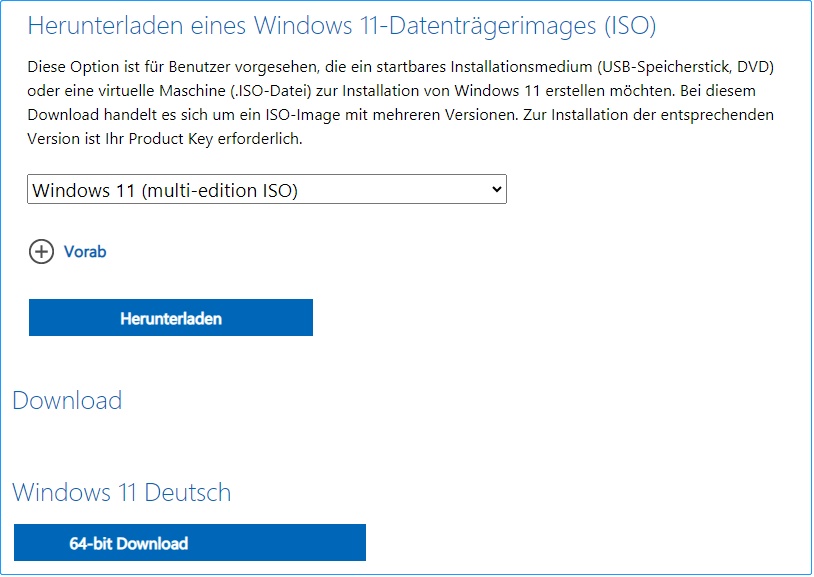
Schritt 2: Klicken Sie mit der rechten Maustaste auf die ISO-Datei, um sie zu mounten. Sie erhalten dann ein virtuelles Laufwerk im Datei-Explorer.
Schritt 3: Öffnen Sie dieses Laufwerk und doppelklicken Sie auf die Datei setup.exe.
Schritt 4: Tippen Sie auf Ändern, wie Setup Updates herunterlädt > Nicht jetzt.
Schritt 5: Nachdem Sie die Lizenzbedingungen akzeptiert haben, wählen Sie Persönliche Dateien und Apps beibehalten und klicken dann auf Installieren, um die Installation zu starten. Nach der Installation stehen Ihnen alle installierten Anwendungen zur Verfügung und Sie müssen sie nicht erneut installieren.
Andere Möglichkeiten zur Neuinstallation von Windows 11 ohne Dateiverlust
Wenn es Ihnen nichts ausmacht, Apps nach einer Neuinstallation von Windows 11 neu zu installieren, können Sie auch andere Wege wählen, um dieses Betriebssystem zu aktualisieren.
Microsoft bietet eine Funktion namens Diesen PC zurücksetzen an, mit der Sie Windows 11 neu installieren können, ohne Dateien zu verlieren, aber Apps und Einstellungen werden entfernt. Gehen Sie einfach zu Einstellungen > System > Wiederherstellung > Wiederherstellungsoptionen. Unter dem Abschnitt Diesen PC zurücksetzen tippen Sie auf PC zurücksetzen. Klicken Sie dann auf Eigene Dateien beibehalten, wählen Sie eine Rücksetzoption und schließen Sie alle Vorgänge ab, indem Sie den Assistenten auf dem Bildschirm folgen.
Außerdem können Sie eine Neuinstallation von Windows 11 von einem bootfähigen USB-Laufwerk durchführen. Dabei werden alle Daten auf Ihrem Systemlaufwerk gelöscht, einschließlich des Systems, der Einstellungen, Anwendungen, persönlichen Dateien usw.
Weitere Informationen finden Sie in unserem Beitrag – Wie kann man Windows 11 neu installieren? Probieren Sie jetzt 3 einfache Möglichkeiten aus.
Fazit
Wenn Sie nach der Neuinstallation von Windows 11 keine Anwendungen installieren möchten, befolgen Sie die angegebenen Methoden, um Windows 11 neu zu installieren, ohne Programme und Dateien zu verlieren. Wenn Sie weitere Ideen haben, hinterlassen Sie einen Kommentar, um uns dies mitzuteilen.