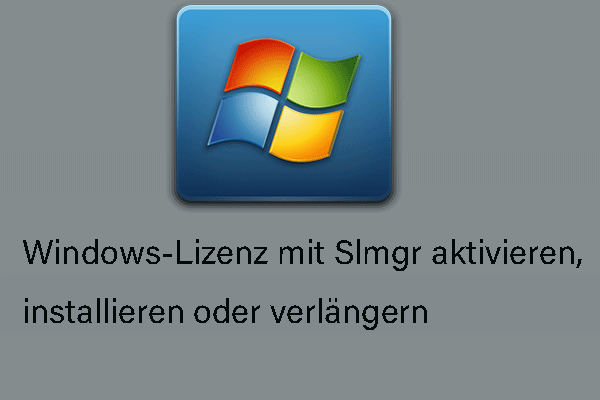Was sollten Sie tun, wenn sich Windows nach einem Update deaktiviert? Wenn Ihr Windows 10 ständig deaktiviert, machen Sie sich keine Sorgen! In diesem Beitrag auf der MiniTool-Website erhalten Sie ausführliche Anweisungen zur Behebung des Problems. Lesen Sie jetzt einfach weiter!
Windows 10 wurde plötzlich nach einem Update deaktiviert?
Windows veröffentlicht regelmäßig Updates, um Fehler in der vorherigen Version zu beheben und das Nutzererlebnis zu verbessern. Einige von Ihnen stellen jedoch fest, dass sich Windows nach einem Update deaktiviert hat. In diesem Beitrag sammeln wir mehrere Lösungen für dieses Problem, um Ihnen zu helfen.
Wie behebt man „Windows hat sich nach einem Update deaktiviert“?
Lösung 1. Zu einer vorherigen Windows-Version zurückkehren
Wenn Sie auf das Problem „Windows hat sich nach einem Update deaktiviert“ stoßen, können Sie versuchen, zur alten Version von Windows zurückzukehren, um zu prüfen, ob dies das Problem beheben kann. Befolgen Sie die Schritte unten:
Schritt 1. Drücken Sie Win + I, um Windows-Einstellungen aufzurufen.
Schritt 2. Scrollen Sie im Einstellungsmenü nach unten, um Update & Sicherheit zu finden, und klicken Sie darauf.
Schritt 3. Klicken Sie auf Wiederherstellung > Zur vorherigen Version von Windows 10 zurückkehren > Los geht’s und befolgen Sie die Anweisungen auf dem Bildschirm, um zu einer alten Version zurückzukehren.
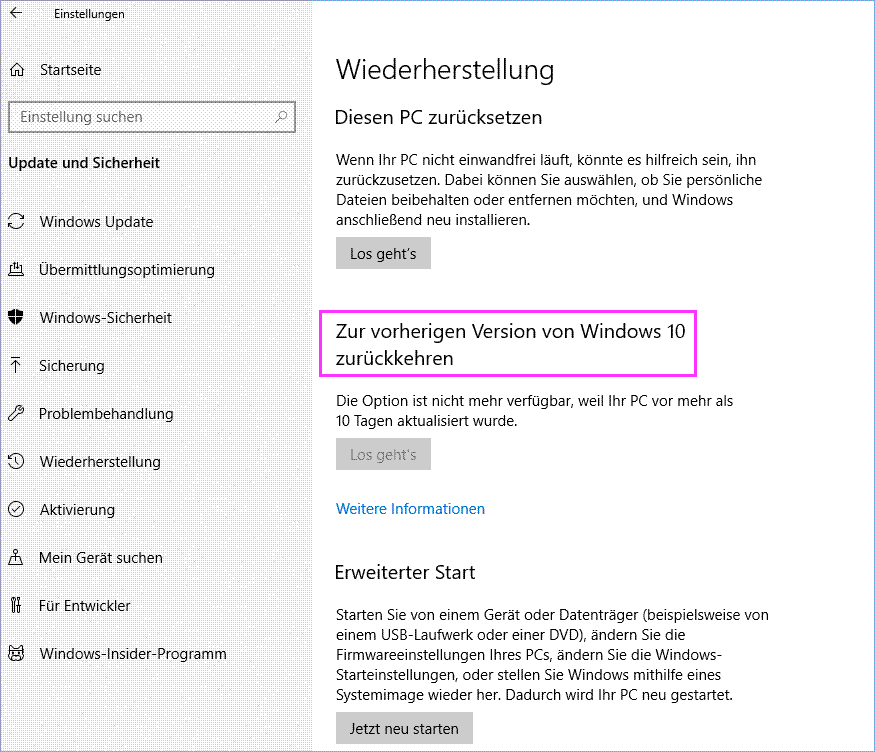
Lösung 2. Produktschlüssel eingeben und Windows manuell aktivieren
Eine weitere grundlegende Lösung für das Problem „Windows hat sich nach einem Update deaktiviert“ besteht darin, den Originalproduktschlüssel einzugeben und Windows manuell zu aktivieren. Hier ist die Anleitung:
Schritt 1. Geben Sie cmd in die Suchleiste ein, um die Eingabeaufforderung zu finden, und wählen Sie die Option Als Administrator ausführen.
Schritt 2. Kopieren Sie den folgenden Befehl, fügen Sie ihn in das geöffnete Befehlsfenster ein und drücken Sie die Eingabetaste, um den Produktschlüssel zu erhalten.
Schritt 3. Danach gehen Sie zu Windows-Einstellungen > Update & Sicherheit > Aktivierung.
Schritt 4. Im Abschnitt Aktivierung klicken Sie auf Product Key ändern > geben Sie den im CMD-Fenster angezeigten Produktschlüssel ein > klicken Sie auf Weiter, um den Aktivierungsprozess zu beginnen.
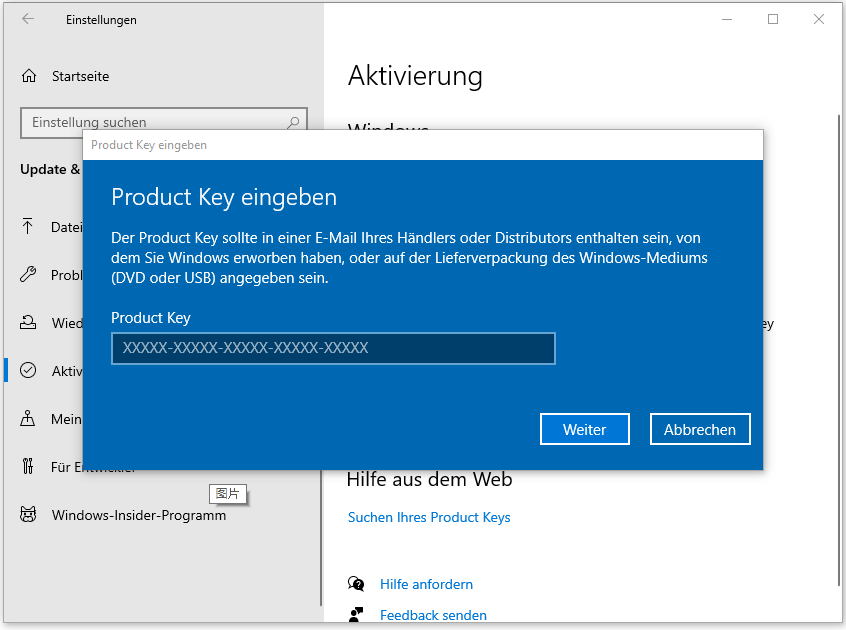
Empfohlener Beitrag: Gelöst: Windows 10/11-Produktschlüssel wird nicht in der Eingabeaufforderung angezeigt.
Lösung 3. Windows Software Licensing Management Tool verwenden
Das Windows Software Licensing Management Tool ermöglicht es Ihnen, zu überprüfen, ob Ihre Windows-Version dauerhaft oder temporär aktiviert ist. Sie können auch mit diesem Tool überprüfen, ob Ihr Windows aktiviert ist oder nicht. So überprüfen Sie den Aktivierungsstatus:
Schritt 1. Führen Sie die Eingabeaufforderung mit Administratorrechten aus.
Schritt 2. Geben Sie slmgr –rearm in das Befehlsfenster ein und drücken Sie die Eingabetaste.
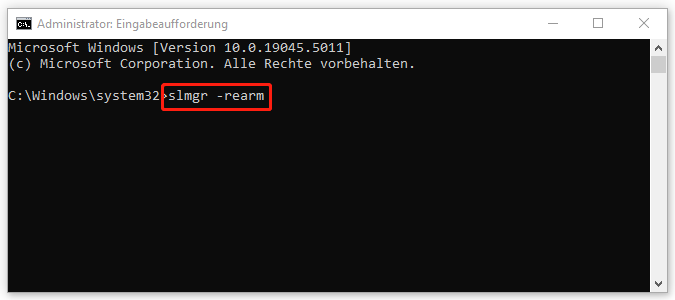
Schritt 3. Nachdem Sie die Bestätigungsnachricht erhalten haben, starten Sie Ihren PC neu, um zu prüfen, ob das Problem „Windows wurde nach einem Update deaktiviert“ verschwunden ist.
Lösung 4. Ein Microsoft-Konto verwenden
Das Problem tritt auch auf, wenn Sie ein lokales Konto anstatt eines Microsoft-Kontos auf Ihrem Computer verwenden. Hier erfahren Sie, wie Sie ein Microsoft-Konto zu Ihrem Computer hinzufügen können:
Schritt 1. Rufen Sie die Windows-Einstellungen auf, indem Sie Win + I drücken.
Schritt 2. Gehen Sie zu Konten > E-Mail und Konten > Microsoft-Konto hinzufügen.
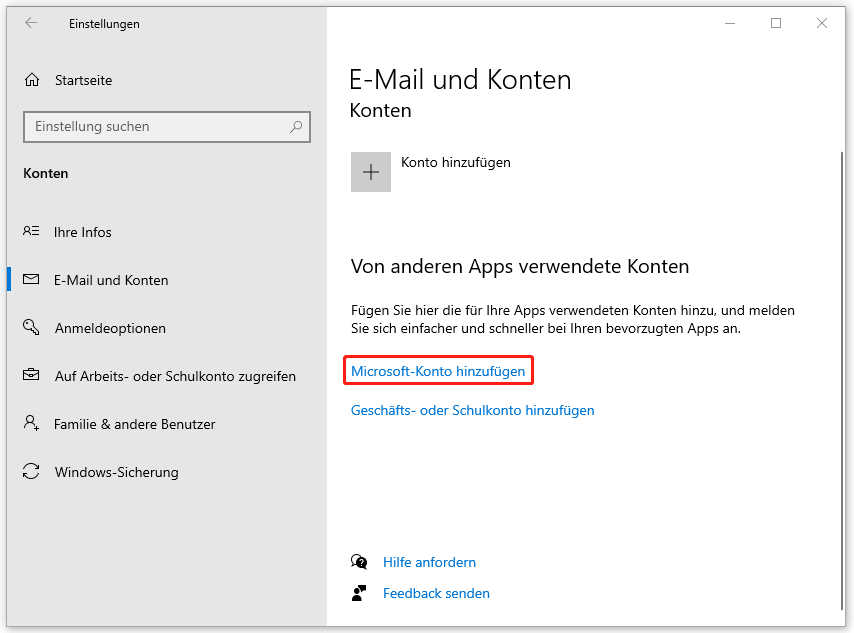
Schritt 3. Anschließend befolgen Sie die Anweisungen auf dem Bildschirm, um Ihr Microsoft-Konto hinzuzufügen. Danach melden Sie sich von dem aktuellen Konto ab und melden Sie sich mit dem Microsoft-Konto an, um zu prüfen, ob das Problem „Windows deaktiviert sich nach einem Update“ behoben wurde.
Lösung 5. Windows auf den letzten Wiederherstellungspunkt wiederherstellen
Wenn das Problem „Windows hat sich nach einem Update deaktiviert“ weiterhin besteht, nachdem Sie alle oben genannten Lösungen durchgeführt haben, können Sie versuchen, Ihr Windows auf einen früheren Wiederherstellungspunkt zurückzusetzen, zu dem das Betriebssystem normal funktioniert. Gehen Sie wie folgt vor, um Windows vom letzten Wiederherstellungspunkt wiederherzustellen:
Schritt 1. Klicken Sie mit der rechten Maustaste auf das Startsymbol, um Ausführen aus dem Schnellmenü auszuwählen.
Schritt 2. Geben Sie rstrui in das Ausführen-Dialog ein und klicken Sie auf OK, um das Fenster Systemwiederherstellung zu öffnen
Schritt 3. Klicken Sie im Popup-Fenster auf Weiter.
Schritt 4. Wählen Sie den letzten Wiederherstellungspunkt aus und klicken Sie auf Weiter, um fortzufahren.
Schritt 5. Bestätigen Sie die angegebenen Beschreibungen und klicken Sie Fertig stellen, um die Systemwiederherstellung zu starten.
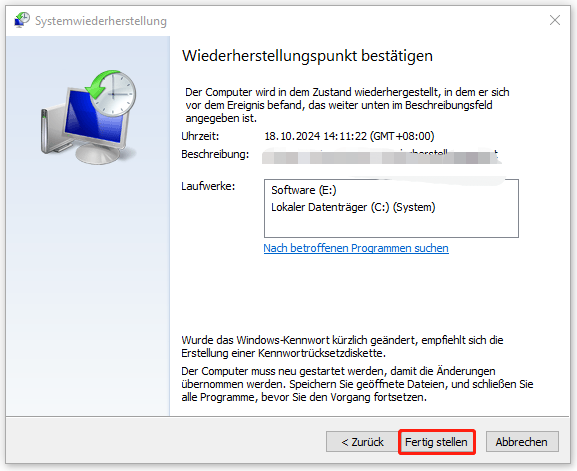
MiniTool ShadowMaker TrialKlicken zum Download100%Sauber & Sicher
Lösung 6. Diesen PC zurücksetzen
Durch das Zurücksetzen dieses PCs können Sie Windows 11/10 installieren, ohne externe ISO-Dateien oder ein USB-Flash-Laufwerk zu verwenden. Dadurch wird Windows auf die Standardkonfigurationen zurückgesetzt, sodass viele Probleme, einschließlich „Windows hat sich nach einem Update deaktiviert“, behoben werden.
Schritt 1. Sichern Sie Ihre wichtigen Daten
Bevor Sie ein Zurücksetzen durchführen, müssen Sie eine Kopie Ihrer wichtigen Dateien mit MiniTool ShadowMaker erstellen. Der Erstellungsvorgang ist ziemlich einfach, aber sehr notwendig, da Datenverlust jederzeit auftreten kann. So sichern Sie Ihre Daten mit der Windows-Sicherungssoftware:
MiniTool ShadowMaker TrialKlicken zum Download100%Sauber & Sicher
1. Starten Sie MiniTool ShadowMaker und gehen Sie zum Abschnitt Sichern.
2. Auf der Sichern-Seite klicken Sie auf QUELLE Ordner und Dateien, um die Dateien auszuwählen, die Sie sichern möchten. Im Abschnitt ZIEL können Sie einen Speicherort für die Kopie wählen.
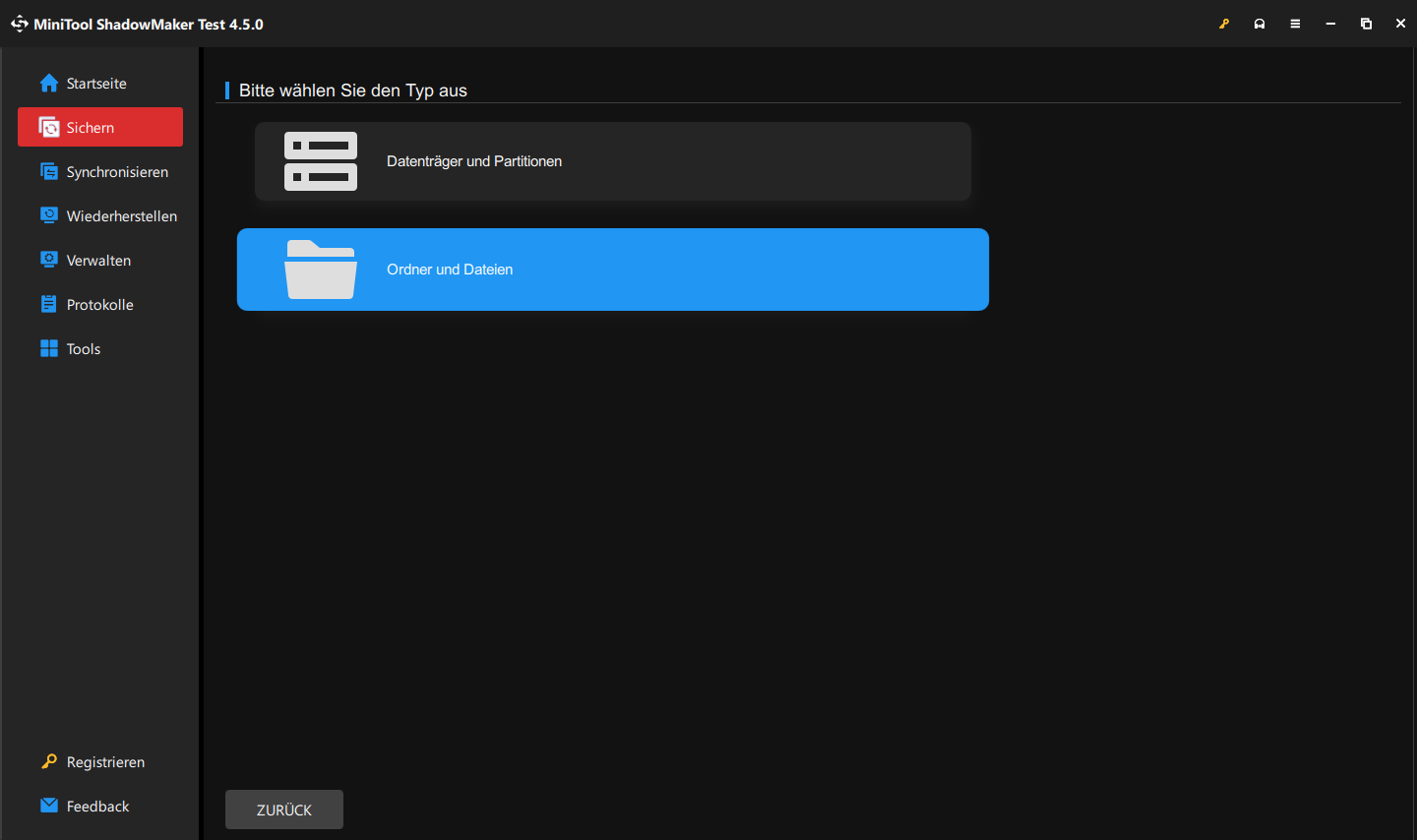
3. Danach klicken Sie auf Jetzt sichern, um die Sicherungsaufgabe sofort zu starten.
Schritt 2. Setzen Sie diesen PC zurück
Befolgen Sie nach der Datensicherung diese Schritte, um Ihr Windows zurückzusetzen.
1. Öffnen Sie die Windows-Einstellungen und wählen Sie Update & Sicherheit.
2. Klicken Sie auf Wiederherstellung, dann auf Los geht’s unter Diesen PC zurücksetzen und befolgen Sie die Bildschirm-Anweisungen, um den restlichen Prozess abzuschließen.
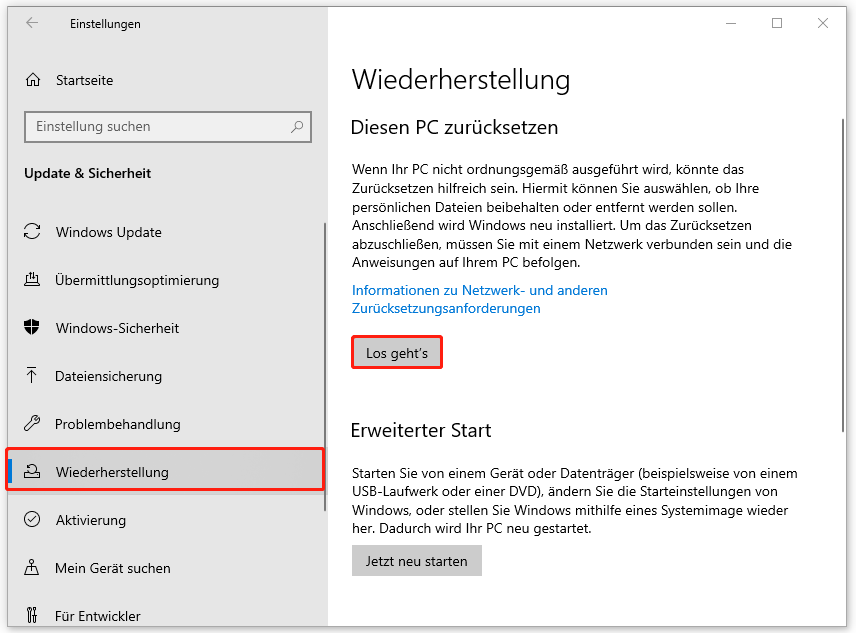
Lösung 7. Microsoft Support kontaktieren
Die letzte Lösung für das Problem „Windows hat sich nach einem Update deaktiviert“ besteht darin, das Support-Team von Microsoft zu kontaktieren. Es stehen Ihnen drei Möglichkeiten zur Verfügung:
- Ein Sprachanruf
- Ein kurzer Chat mit einem Support-Mitarbeiter
- Eine Anfragegruppe, die Sie an die Online-Microsoft-Community weiterleitet.
Wir brauchen Ihre Stimme
Wir hoffen, dass diese Anleitung für Sie nützlich ist. Für weitere Anregungen zu unserem Produkt können Sie eine Nachricht im Kommentarbereich unten hinterlassen oder uns eine E-Mail an [email protected] senden.