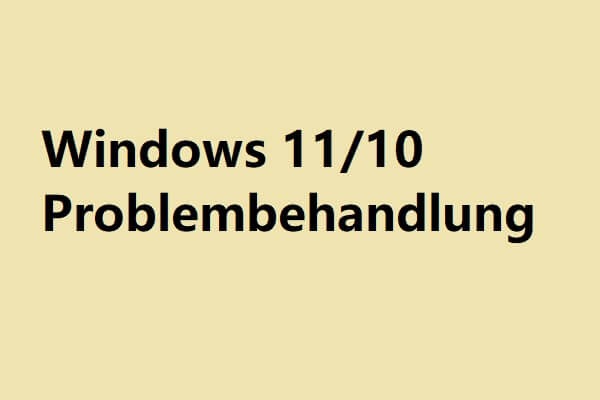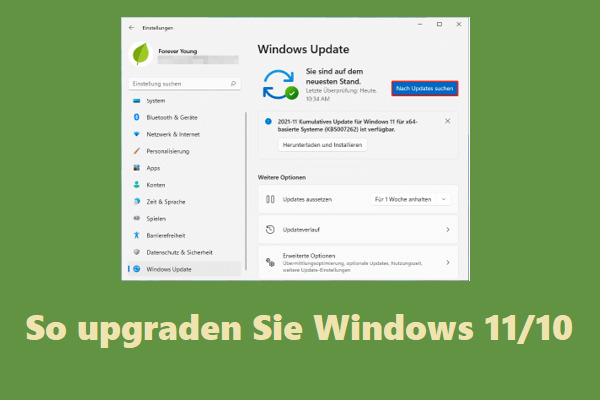HP ist immer eine bekannte Marke, die in der Computerbranche für ihre hohe Qualität und fortschrittliche Technologie ausgezeichnet wurde. Aber Fehler können überall passieren. HP ist da keine Ausnahme. Dieser Artikel auf der offiziellen Website von MiniTool bietet Ihnen Lösungen für das häufige Problem „HP bleibt auf dem HP-Bildschirm hängen“.
Gründe für „HP-Laptops auf dem HP-Bildschirm hängen“
Überhitzung
Wenn Ihr Computer überhitzt ist, läuft Ihr Computer immer langsamer. Es kommt sogar zu einem ernsthaften Seitenstau-Phänomen, das zu einem schwarzen Bildschirm des Computers, einem Startfehler usw. führt.
Es gibt einige Gründe, die zu einer Überhitzung führen:
- Zu viele geöffnete Browser-Tabs
- Lüfterdefekt
- Verstopfte Lüftungsschlitze
- Veraltete Software
Virenangriff
Das Eindringen von Viren in Ihren Computer ist einer der Hauptgründe dafür, dass die installierte Software nicht richtig funktioniert. Und eine fehlerhafte Windows Installation kann das Problem „HP-Laptop auf dem HP-Logo-Bildschirm hängen“ auslösen.
Hardwareproblem
Wenn Ihre Hardware einen physischen Fehler oder ein Hardwareproblem erlitten hat, bleibt Ihr Computer beim HP-Logo hängen. Das Hardwareproblem kann durch mehrere Gründe ausgelöst werden, z. B. extreme Umgebungsbedingungen, Feuchtigkeit, Eindringen von Staub oder Flüssigkeiten, Erschütterungen, Kabeltrennung usw.
BIOS Fehler
Ein BIOS-Fehler kann die Ursache dafür sein, dass Ihr Laptop im HP-Logo hängen bleibt. Sie können die BIOS-Parameter unfreiwillig auf falsche Werte ändern, was dazu führen kann, dass Ihr BIOS nicht mehr funktioniert.
Grafiktreiber-Problem
Es gibt einige Situationen, die Sie berücksichtigen können. Unabhängig davon, ob ein Grafiktreiberfehler oder -absturz dazu führt, dass der HP-Laptop auf einem schwarzen Bildschirm mit dem HP-Logo hängen bleibt. Das Problem kann durch mehrere Gründe ausgelöst werden.
- Veralteter oder beschädigter Anzeigetreiber
- GPU-Überhitzung
- Alte oder defekte Grafikkarte in Ihrem Computer
- Beschädigte System- oder Registrierungsdateien
- Auf Ihrem Computer werden zu viele Programme ausgeführt
Die notwendigen Vorsichtsmaßnahmen treffen
Basierend auf den oben genannten fünf möglichen Gründen können wir wissen, wie wir diese Situation vermeiden können. Gleichzeitig sind viele dieser Gründe eher miteinander verbunden als isoliert. Wenn Sie eines dieser Probleme beheben, können Sie einige Computerfehler oder -abstürze vermeiden.
Wenn Sie also diesen Fehler vollständig beseitigen und vollständig abstürzen möchten und das Problem „Laptop steckt im HP-Logo“ nicht mehr hat, können Sie einige Vorsichtsmaßnahmen treffen.
- Verwenden Sie ein Laptop-Kühlkissen und entfernen Sie den Staub auf Ihrem Laptop.
- Verwenden Sie das Original-Laptop-Ladegerät.
- Schützen Sie Ihren Computer vor Viren. Weitere Einzelheiten finden Sie in diesem Artikel: (12 Methoden) So schützen Sie Ihren Computer vor Viren.
- Installieren Sie immer die richtige Version von Windows.
- Ihre Festplatte, Windows und Software aktualisieren.
Lösungen: „HP-Laptop auf dem HP-Bildschirm hängen“ beheben
Lösung 1: Alle verbundenen Geräte entfernen
Es ist zweifelhaft, dass Geräte und Peripherie den Laptop während der Logo-Phase hängen lassen. Wenn Ihr Laptop zu booten versucht, wird das angeschlossene Gerät möglicherweise als Startquelle angesehen, was zu dem Zustand „HP-Laptop auf HP-Bildschirm hängen“ führen kann.
Fahren Sie also einfach Ihren Computer herunter und entfernen Sie alle Geräte, insbesondere CDs, USBs, Flash-Laufwerke usw.
Dann können Sie Ihren PC neu starten und überprüfen, ob das Problem behoben wurde.
Lösung 2: Zurücksetzens der Stromversorgung ausprobieren
Das Durchführen eines Zurücksetzens der Stromversorgung kann Ihnen helfen, Informationen aus dem Speicher Ihres Computers zu beheben, ohne persönliche Daten zu entfernen.
Für einen Laptop mit entfernbaren Akku
Schritt 1: Schalten Sie den Computer aus und ziehen Sie das Netzkabel ab.
Schritt 2: Entfernen Sie alle Peripheriegeräte.
Schritt 3: Entfernen Sie Ihre Batterie.
Schritt 4: Halten Sie die Netzschalter-Taste 15 Sekunden lang gedrückt.
Schritt 5: Setzen Sie den Akku und das Netzkabel wieder ein.
Schritt 6: Schalten Sie Ihren Computer ein und überprüfen Sie, ob das Problem behoben wird.
Für einen Laptop mit einem nicht entfernbaren Akku
Schritt 1: Schalten Sie den Computer aus und trennen Sie das Netzteil.
Schritt 2: Entfernen Sie alle Discs, Speicherkarten und nicht benötigten Peripheriegeräte.
Schritt 3: Halten Sie die Netzschalter-Taste 15 Sekunden lang gedrückt.
Schritt 4: Schließen Sie das Netzteil wieder an und schalten Sie dann den Computer ein.
Lösung 3: Ihre Batterie ersetzen
Einige Laptops verwenden möglicherweise einen nicht entfernbaren Akku, und wenn Sie einer der Benutzer sind, ist diese Methode für Sie nicht geeignet und Sie können andere ausprobieren.
Die meisten HP-Laptops haben entfernbare Akkus, aber einige benötigen einen Fachmann, um den Akku zu entfernen. In diesem Fall können Sie auch zu anderen Methoden wechseln.
Um Ihre Batterie zu ersetzen, können Sie wie folgt vorgehen.
Schritt 1: Schalten Sie den Laptop aus und ziehen Sie das Netzkabel ab.
Schritt 2: Stellen Sie sicher, dass keine Peripheriegeräte angeschlossen sind.
Schritt 3: Schrauben Sie die Rückwand ab.
Schritt 4: Entfernen Sie die Schrauben, mit denen der Akku befestigt ist.
Schritt 5: Entfernen Sie das Flachbandkabel, das die Batterie mit dem System verbindet.
Schritt 6: Entfernen Sie Ihre alte Batterie.
Schritt 7: Schließen Sie Ihre neue Batterie an das Gehäuse Ihres Laptops an und bringen Sie die Rückwand wieder an.
Schritt 8: Schalten Sie Ihren Laptop ein und überprüfen Sie, ob das Problem behoben ist.
Hinweis: Für die neue Batterie müssen Sie eine auf dem Laptop-Modell basierte Batterie kaufen.
Lösung 4: Grafiktreiber zurücksetzen
Einige Probleme mit dem Grafiktreiber im Softwaresystem sind eine Hauptursache für einen schwarzen Bildschirm auf HP Notebook-PCs mit dem HP-Logo, daher müssen Sie den Grafiktreiber zurücksetzen.
Sie können auf dem Logo-Bildschirm die Windows-Taste + Strg + Umschalt + B drücken, und dieser Schritt kann Ihnen dabei helfen, dass Windows ein Neustart des Grafiktreibers durchführen kann.
Lösung 5: Einige HP-Hardwarediagnosetests durchführen
Es gibt zwei Tests, die Sie durchführen können, um die Hardware Ihres HP Notebook-Computers zu diagnostizieren.
Schnelltest
Schritt 1: Halten Sie den Netzschalter mindestens 5 Sekunden lang gedrückt, um den Computer auszuschalten.
Schritt 2: Schalten Sie den Laptop ein und drücken Sie wiederholt die Esc-Taste, bis das Menü erscheint.
Schritt 3: Drücken Sie F2 im Menü für die Systemdiagnose.
Schritt 4: Klicken Sie auf Systemtest und dann auf Schnelltest.
Schritt 5: Klicken Sie auf Einmal ausführen.
Während der Test läuft, werden die verbleibende Zeit und die Testergebnisse für jede Komponente auf dem Bildschirm angezeigt.
Schritt 7: Wenn eine Komponente den Test nicht besteht, notieren Sie sich die Fehler-ID (24-stelliger Code), damit Sie sich an den HP Kundensupport wenden können. Diese Informationen finden Sie auch im Prüfprotokoll im Hauptmenü.
Wenn keine Systemkomponente ausgefallen ist, führen Sie den umfassenden Test durch.
Umfangreicher Test
Schritt 1: Wiederholen Sie Schritt 1, Schritt 2, Schritt 3 im Schnelltest.
Schritt 2: Klicken Sie dann auf Systemtests und dann auf Erweiterte Tests.
Schritt 3: Klicken Sie auf Einmal ausführen oder Wiederholen bis zum Fehler.
Ebenso erhalten Sie bei einem Komponentenfehler eine Fehler-ID, bei der es sich um einen 24-stelligen Code handelt. Notieren Sie sich den Code und wenden Sie sich an den HP Kundensupport.
Lösung 6: Arbeitsspeicher neuinstallieren
Wir nehmen unsere Laptops an verschiedene Orte. Beim Umzug kollidiert es mit vielen Dingen, die Ihren Arbeitsspeicher oder Ihre Festplatte verlegen können. Es lohnt sich also zu prüfen, ob RAM freigelegt ist.
Auf diese Weise können Sie jeden RAM ausdehnen und sicher zurücklegen. Legen Sie dann die Hülle wieder auf den Laptop und versuchen Sie, den Laptop erneut zu starten.
Wenn Sie sie beschädigt finden, tauschen Sie sie außerdem sofort aus. Wenn Sie nicht geschickt genug sind, beauftragen Sie einen Experten mit der Durchführung der Aufgabe.
Lösung 7: BIOS wiederherstellen
Das BIOS ist die erste Software, die ausgeführt wird, wenn Sie Ihren Computer starten. Wenn ein BIOS-Problem auftritt, startet Ihr Computer nicht richtig.
Sie können die folgenden Schritte ausprobieren, um das BIOS wiederherzustellen.
Schritt 1: Schalten Sie Ihren Computer aus und vergewissern Sie sich, dass das Netzteil an eine Stromquelle angeschlossen ist.
Schritt 2: Halten Sie die Tasten Windows + B gedrückt und drücken Sie dann gleichzeitig den Netzschalter.
Schritt 3: Lassen Sie nach 2 bis 3 Sekunden den Netzschalter los und halten Sie die Tasten Windows + B weiterhin gedrückt, bis Sie den Piepton des Laptops hören.
Der HP BIOS-Aktualisierungsbildschirm wird angezeigt und die Wiederherstellung beginnt automatisch.
Lösung 8: Startreparatur durchführen
Sie können Startprobleme beheben, indem Sie eine Startreparatur durchführen.
Schritt 1: Schalten Sie Ihren PC ein und drücken Sie den Netzschalter, wenn das Windows-Logo angezeigt wird.
Schritt 2: Nachdem Sie die erweiterte Startumgebung aufgerufen haben, wählen Sie auf dem Fenster Option auswählen die Option Problembehandlung aus.
Schritt 3: Wählen Sie auf dem Bildschirm Erweiterte Optionen die Option Starthilfe.
Schritt 4: Wählen Sie Herunterfahren und schalten Sie dann Ihren PC ein, um zu sehen, ob Windows ordnungsgemäß booten kann.
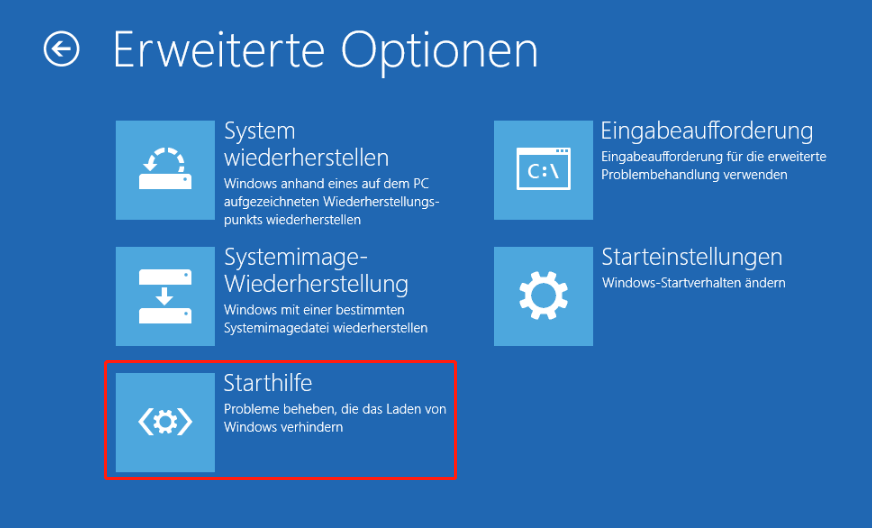
Sichern Sie im Voraus
Die oben genannten Methoden sind nützlich, aber einige von ihnen können aufgrund einiger Fehler leicht zu Datenverlust führen. Auch wenn Sie Ihren Laptop wiederherstellen können, können die Faktoren, die das Problem „HP Laptop hängt auf HP-Bildschirm“ verursachen, potenzielle Terroristen für die Datensicherheit sein. Daher ist es wichtiger, Daten im Voraus zu sichern.
MiniTool ShadowMaker kann Ihr richtiger Assistent sein, um Ihre Daten zu schützen und Ihr besseres Backup-Erlebnis zu fördern.
MiniTool ShadowMaker TrialKlicken zum Download100%Sauber & Sicher
Zuerst können Sie das Programm herunterladen und installieren, dann erhalten Sie eine kostenlose 30-Tage-Testversion.
Schritt 1: Öffnen Sie MiniTool ShadowMaker und klicken Sie in der oberen rechten Ecke auf Testversion beibehalten.
Schritt 2: Klicken Sie auf den Abschnitt Quelle. Im Popup-Fenster können Sie auswählen, was gesichert werden soll. Hier bietet Ihnen MiniTool ShadowMaker weitere Optionen, einschließlich System, Festplatte, Partition, Ordner und Datei. Standardmäßig ist das System bereits als Sicherungsquelle festgelegt.
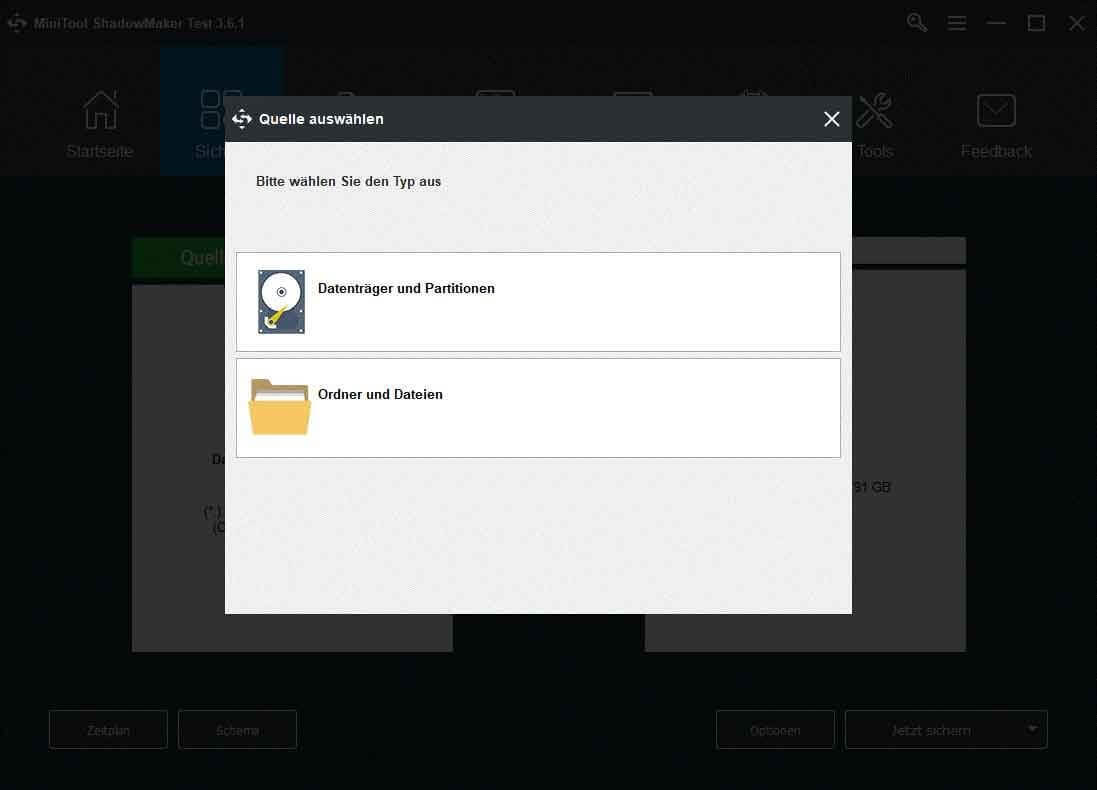
Schritt 3: Gehen Sie zum Abschnitt Ziel, wo Sie vier Optionen sehen können, darunter Admin-Kontoordner, Bibliotheken, Computer und Freigaben. Wählen Sie dann Ihren Zielpfad. Klicken Sie dann auf OK, um Ihre Änderungen zu speichern.
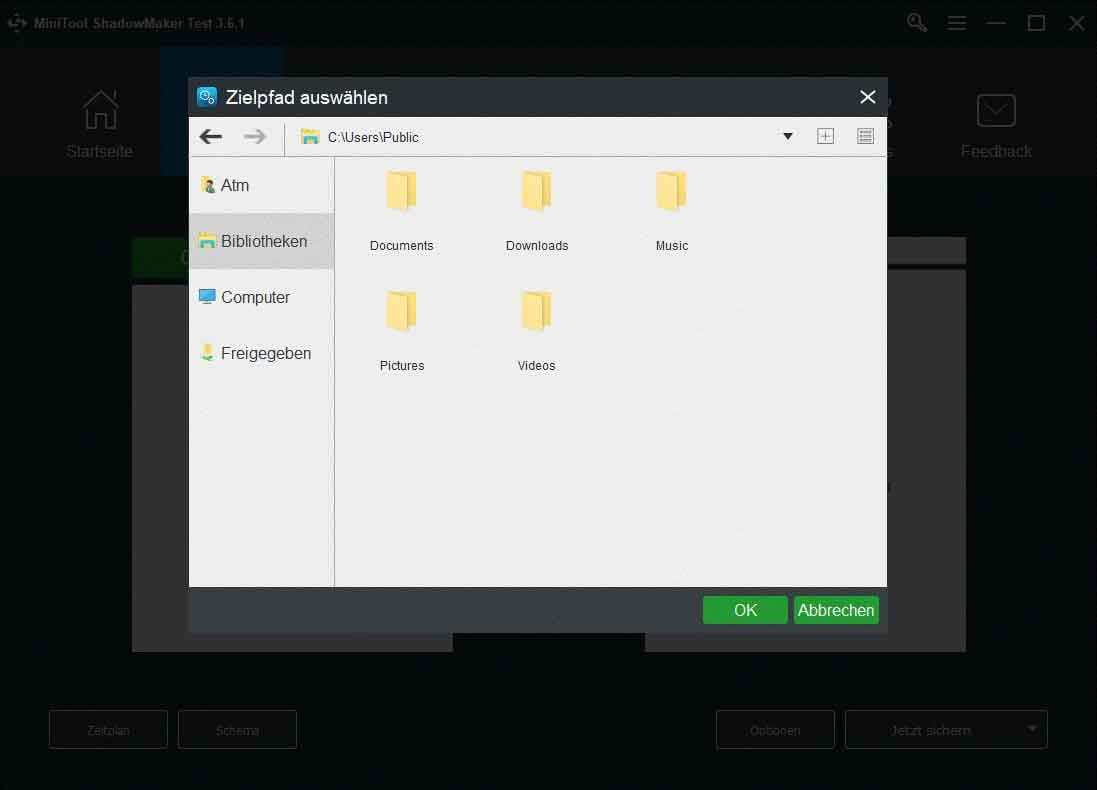
Schritt 4: Klicken Sie auf die Option Jetzt sichern, um den Vorgang sofort zu starten, oder auf die Option Später sichern, um die Sicherung zu verzögern. Verzögerte Sicherungsaufgaben befinden sich auf der Seite Verwalten.
Endeffekt
Wenn Sie auf das Problem stoßen, dass das HP-Notebook auf dem HP-Bildschirm hängen bleibt, können Sie es einzeln beheben, indem Sie die oben genannten Methoden befolgen. Sie mögen sie kompliziert und schwer zu bedienen finden, aber im Vergleich zum Risiko eines Datenverlusts ist das keine große Sache. Der beste Weg, dies zu vermeiden, ist eine Sicherung.
Wenn Sie Probleme mit MiniTool ShadowMaker haben, können Sie im Kommentarbereich unten eine Nachricht hinterlassen und wir werden so schnell wie möglich antworten. Wenn Sie Hilfe bei der MiniTool-Software benötigen, können Sie uns zu [email protected] kontaktieren.
HP-Laptop, der auf dem HP-Bildschirm hängen bleibt FAQ
- Greifen Sie auf den Task-Manager zu, indem Sie Strg+Alt+Entf drücken.
- Es zeigt Ihnen, welche Apps und Hintergrundprozesse ausgeführt werden.
- Beachten Sie, wie viel CPU und Speicher jeweils verwendet werden.
- Wenn eine der Zahlen nahe oder über 100 % liegt, sollten Sie bei einigen Programmen auf die Schaltfläche Task beenden
In einigen Fällen wird das Problem „Windows bleibt im Ladebildschirm hängen“ durch Windows-Updates oder andere Probleme verursacht. Sie können jetzt in den abgesicherten Modus wechseln und dann Ihren Computer neu starten, damit der Computer wieder normal startet. Der abgesicherte Modus beginnt mit einem Mindestsatz an Treibern, Software und Diensten.
- Schalten Sie den Computer ein oder starten Sie ihn neu.
- Drücken Sie F10, um das BIOS-Setup
- Wählen Sie Sicherheit
- Suchen Sie BIOS Sicherer Start.
- Deaktivieren Sie Sicherer-Start-BIOS-Einstellungen-Schutz.
- Klicken Sie auf Speichern, um die Änderungen zu speichern und HP Computer Setup zu beenden.
Es kann ein Hardwarefehler sein. Sie können versuchen, dass Sie Ihr Notebook zurücksetzen. Entnehmen Sie den Akku und drücken Sie den Netzschalter für 5 Sekunden, legen Sie den Akku dann wieder ein und probieren Sie aus, den PC neu zu starten. Wenn es Ihnen nicht hilft, könnte es sich um ein ernsthaftes Hardwareproblem handeln.