DISM ist ein sehr nützliches Befehlstool in Windows 10, mit dem beschädigte oder verlorene Systemdateien ständig repariert werden. Wenn Sie einige DISM-Befehle in der Eingabeaufforderung für die Umgebungsergebnis von Windows Recovery verwenden, erhalten einige Personen möglicherweise DISM-Dienste, die Windows PE nicht unterstützen. Auf der Minitool-Website zeigen wir Ihnen, wie Sie es allmählich beheben können.
DISM unterstützt nicht Servicing Windows PE mit der /Online-Option
DISM ist ein in Windows erstellter Befehlszeilen-Tool, mit dem Benutzer Systemdateien vorbereiten, ändern und reparieren können, die für Windows-Setup, Windows PE und Windows RE verwendet werden. In den meisten Fällen können Sie dieses Tool zusammen mit dem SFC-Tool zum Scannen und Reparieren des Computers verwenden und in einen normalen Zustand zurückgeben, ohne das System von Grund auf neu zu installieren.
Allerdings erhalten einige von Ihnen möglicherweise Fehlermeldungen und sagen, dass 50 DISM mit der Option /Online-Option von Windows PE nicht unterstützt wird, wenn die folgenden Befehle in Windows RE ausgeführt werden.
- Dism /Online /Cleanup-Image /CheckHealth
- Dism /Online /Cleanup-Image /ScanHealth
- Dism /Online /Cleanup-Image /RestoreHealth
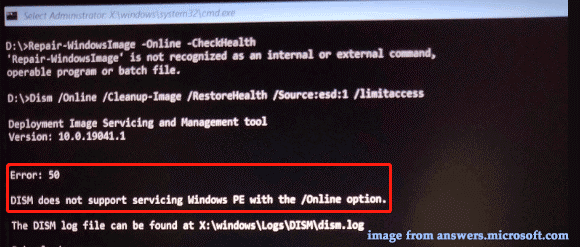
Die Option /Online gibt an, dass die Aktion auf das derzeit ausgeführte Betriebssystem ergriffen wird. Wenn das Betriebssystem nicht in Windows RE ausgeführt wird, erscheinen die Nachrichten „DIMS unterstützt nicht Servicing Windows PE“.
In diesem Artikel zeigen wir Ihnen 5 Lösungen, um dieses Problem allmählich zu lösen. Sie können nacheinander versuchen, bis das Problem verschwindet.
Wie beheben Sie „DIMS unterstützt nicht Servicing Windows PE?
Lösung 1: Zugehörigen Registrierungsschlüssel löschen
Es gibt einen bestimmten Registrierungsschlüssel, um Windows PE zu identifizieren. Wenn Sie in Windows PE ein DIM-Tool ausführen, werden die Registrierungsschlüssel überprüft. Der Fehler „DIMS unterstützt nicht Servicing Windows PE“ kann aufgrund der Fehlplanung des entsprechenden Registrierungsschlüssels auftreten. Um dieses Problem zu lösen, können Sie den zugehörigen Registrierungsschlüssel löschen.
Warnung: Die Bearbeitung der Registrierung versehentlich kann Ihr Betriebssystem ernsthaft beschädigen. Bevor Sie Änderungen daran vornehmen, sollten Sie den Registrierungsschlüssel und die Daten besser sichern.
Schritt 1. Drücken Sie vollständig Win + R, um das Dialogfeld Ausführen zu starten.
Schritt 2. Geben Sie regedit ein und klicken Sie auf die Eingabetaste, um den Registrierungseditor zu öffnen.
Schritt 3. Navigieren Sie zum folgenden Pfad: HKEY_LOCAL_MACHINESYSTEMCurrentControlSetControlMiniNT
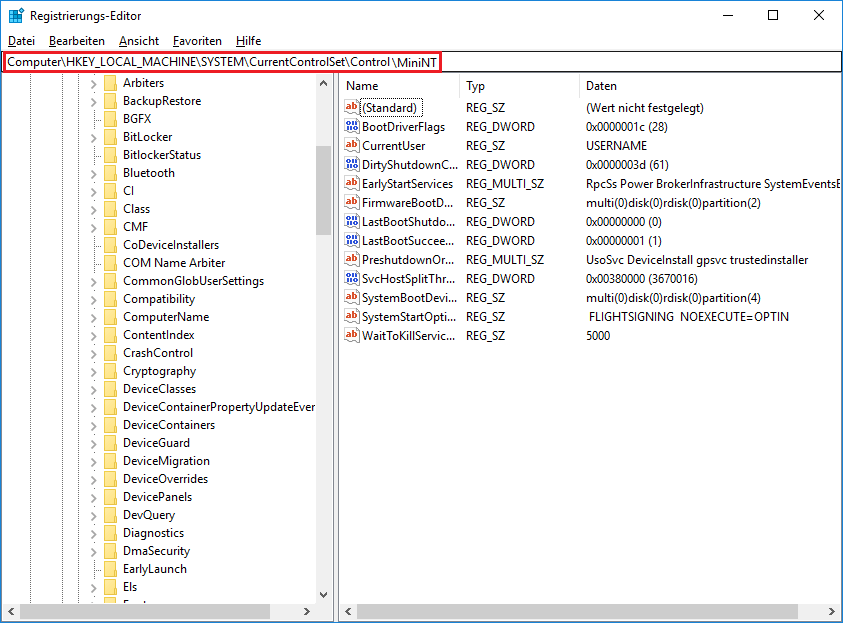
Schritt 4. Rechten-Klicken Sie auf den MiniNT-Ordner und wählen Sie Berechtigungen im Kontextmenü.
Schritt 5. Suchen Sie unter Gruppen- oder Benutzernamen Ihren Benutzernamen und klicken Sie darauf. Ticken Sie die volle Kontrolle und klicken Sie auf OK, um die Änderungen zu speichern.
Schritt 6. Klicken Sie erneut auf den MiniNT-Ordner und klicken Sie auf Löschen.
Schritt 7. Starten Sie den PC neu und führen Sie das DISM-Tool erneut aus.
Lösung 2: DISM aktualisieren
Durch das Aktualisieren des DISM-Tools können Sie die meisten geringfügigen Softwareprobleme, einschließlich „DIMS unterstützt nicht Servicing Windows PE mit der Online-Option“. Befolgen Sie die folgenden Richtlinien:
Schritt 1. Geben Sie in der Suchleiste Ausführen ein, und drücken Sie die Eingabetaste, um das Feld Ausführen zu öffnen.
Schritt 2. Geben Sie cmd ein und drücken Sie Strg + Shift + Eingabetaste, um die Eingabeaufforderung als Administrator auszuführen.
Schritt 3. Kopieren Sie und fügen Sie die folgenden Befehle im Befehlsfenster ein und fügen Sie ihn ein und drücken Sie die Eingabetaste.
dism.exe /image:C: /cleanup-image /revertpendingactions
Schritt 4. Geben Sie dann msconfig in den Dialog Ausführen ein und drücken Sie dann die Eingabetaste, um die Systemkonfiguration zu öffnen.
Schritt 5. Unter der Registerkarte Start klicken Sie auf Abgesicherter Start > Wählen Sie Minimal > Klicken Sie auf OK, um Ihre Einstellungen zu speichern. Starten Sie Ihren PC neu und er startet in den abgesicherten Modus.
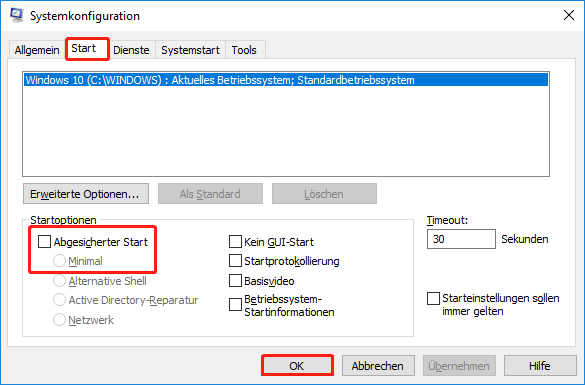
Schritt 6. Im abgesicherten Modus geben Sie cmd in die Suchleiste ein, um die Eingabeaufforderung zu finden, und klicken Sie mit der rechten Maustaste darauf, um Als Administrator ausführen auszuwählen.
Schritt 7. Geben Sie sfc/scannow ein > drücken Sie die Eingabetaste und dann das DISM-Tool zu aktualisieren.
Lösung 3: Eingabeaufforderung verwenden
Um den Fehler „DIMS unterstützt nicht Servicing Windows PE mit der Online-Option“ zu beheben, können einige Befehle in der Eingabeaufforderung verwenden.
Schritt 1. Installieren Sie die Medien von Windows 10, um den Computer zu starten, und drücken Sie dann Shift + F10, um die Eingabeaufforderung auf dem ersten Installationsbildschirm zu starten.
Schritt 2. Im Fenster Windows RE-Eingabeaufforderung führen Sie wmic logicaldisk get name aus, um den Namen zu erhalten, um die Liste aller verfügbaren Systempartitionen anzuzeigen.
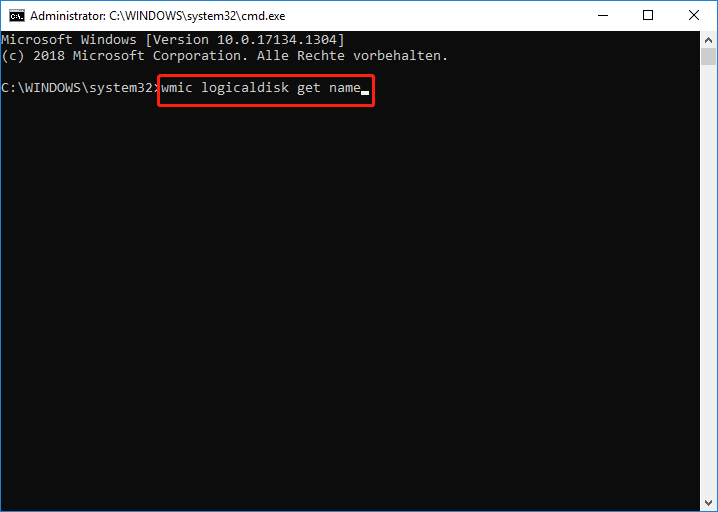
Schritt 3. Geben Sie dir drive-letter ein: (Ersetzen Sie den Drive-Lotter durch einen Systemantriebsbuchstaben) und klicken Sie auf die Eingabetaste. Wenn Sie beispielsweise C: System-Partition-Inhalt anzeigen möchten, führen Sie den Befehl dir C: aus.
Schritt 4. Geben Sie dann dism.exe /Image: C: /Cleanup-Image /Restorehealth und drücken Sie die Eingabetaste, um das Offline-Windows-Bild zu reparieren. (C: Bezieht sich auf die Windows-System-Partition, Sie sollten sie durch Ihre Partition ersetzen.)
Tipp: Es besteht die Möglichkeit, dass Sie in diesem Schritt den Fehlercode 0x800F081F erhalten. Wenn Sie daran leiden, können Sie Fixes in dieser Anleitung finden - Fehler 0x800F081F tritt bei der Installation von .NET Framework 3.5 auf.
Schritt 5. Führen Sie den Befehl SFC /SCANNOW /OFFBOOTDIR=C: /OFFWINDIR=C:Windows aus, um die Reparatur abzuschließen. Vergessen Sie auch nicht, C: durch den Antriebsbuchstaben der Systempartition mit dem Windows-Ordner zu ersetzen.
Schritt 6. Starten Sie Ihren Computer neu, um nach Verbesserungen zu überprüfen.
Lösung 4: BIOS zurücksetzen
Das BIOS (Basic Input Output System) steuert den Startprozess des Computers und setzt ihn zurück, um das Eingangs- und Ausgangssystem auf die endgültige Konfiguration zu starten. Einige Windows-PC-Probleme enthalten daher „Fehler 50 DIMS unterstützt nicht Servicing Windows PE mit der Online-Option“. Dies ist die Methode zum Zurücksetzen von BIOS:
Bewegung 1: BIOS eingeben
Schritt 1. Gehen Sie zu Windows-Einstellungen > Aktualisieren & Sicherheit > Wiederherstellung.
Schritt 2. Klicken Sie auf der Registerkarte Wiederherstellung auf Jetzt neu starten, um den Computer unter Erweiterten Start neu zu starten, um den Computer in die Windows Wiederherstellungsumgebung neu zu starten.
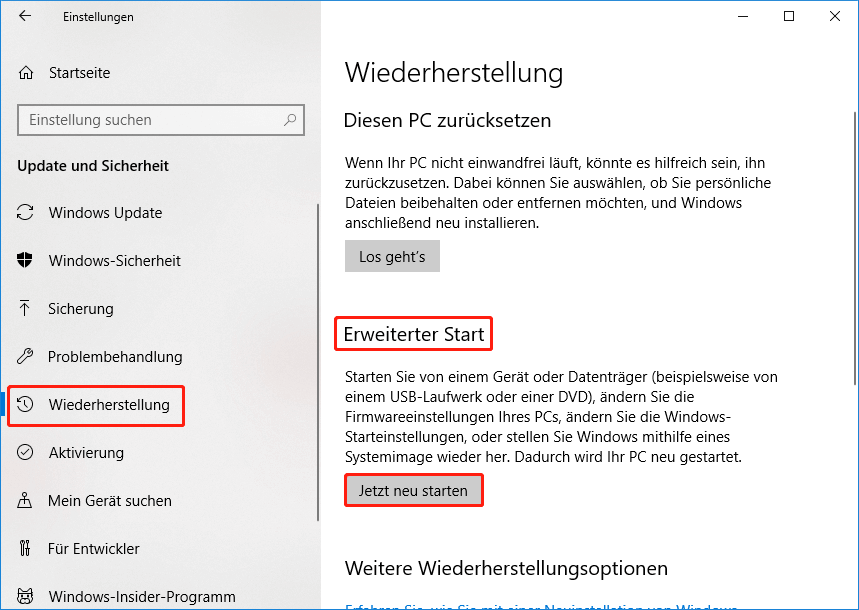
Schritt 3. Drücken Sie Problembehandlung > Erweiterte Optionen > UEFI-Firmware-Einstellungen> Neustart.
Bewegung 2: BIOS zurücksetzen
Schritt 1. Wählen Sie das Projekt zur Beenden Sie aus und verwenden Sie die Pfeil-Taste, um die Standardeinstellungen ermitteln, Standardwert laden, Standardeinstellungen laden, BIOS-Standardeinstellung laden oder Bester Standardwert laden zu finden.
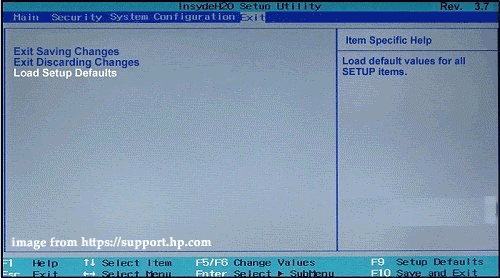
Schritt 2. Wählen Sie es aus und klicken Sie auf die Eingabetaste.
Schritt 3. Speichern Sie die Einstellungen für F10 und beenden Sie BIOS.
Tipp: Wenn Sie mit der Struktur des Betriebssystems nicht vertraut sind, können Sie die Richtlinien in diesem Tutorial befolgen- So setzen Sie BIOS/CMOS innerhalb 3 Schritte zurück.
Lösung 5: Benutzerkonto erstellen
Die Entstehung von „Fehler 50 DIMS unterstützt nicht Servicing Windows PE mit der Online-Option“, der normalerweise mit einem Benutzerkonto zusammenhängt. Sie können daher ein anderes Konto erstellen, um dieses Problem zu vermeiden.
Schritt 1. Drücken Sie Win + R, geben Sie netplwiz ein und drücken Sie die Eingabetaste, um das Benutzerkonto zu öffnen.
Schritt 2. Auf der Registerkarte Benutzer klicken Sie auf Hinzufügen, und klicken Sie dann ohne die Option Microsoft-Konto (nicht empfohlen) auf Anmelden.
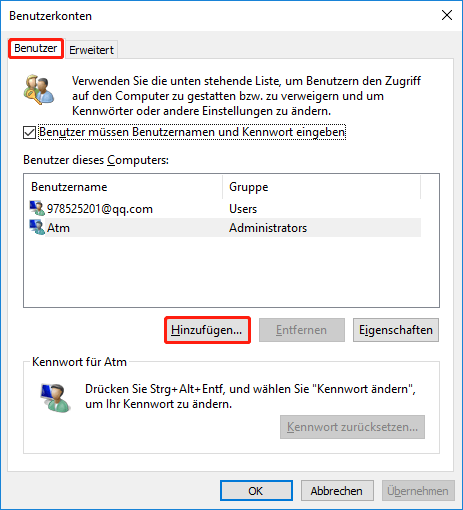
Schritt 3. Klicken Sie auf Lokales Konto > Geben Sie den Benutzernamen, Kennwort, Bestätigtes Kennwort ein und Kennwort-Hinweis > Klicken Sie auf Weiter und Fertig stellen Sie.
Vorschlag: Sichern Sie Ihren Computer mit Minitool ShadowMaker
Inzwischen unterstützt Sie wahrscheinlich, dass die DIM nicht unterstützt wird, ob das Windows-PE-Problem für die Wartung von Windows PE unterstützt wird. Wie Sie sehen können, ist der Reparaturprozess schwierig und zeitaufwändig. Wenn Sie kein Experte für Computer sind, ist es einfach, einige tödliche Fehler zu machen und enorme Verluste zu verursachen.
Wenn Sie befürchten, dass Ihr Computer erneut abstürzt, können Sie das Sicherungssystem im Voraus in Betracht ziehen. Hier schlagen wir aufrichtig vor, dass Sie professionelle Sicherungssoftware-Minitool-ShadowMaker verwenden, um den Wartungsprozess zu vereinfachen.
Dieses kostenlose Tool ist einfach für diejenigen, die nicht mit Computer verfügen, einfach zu bedienen. Sie können Ihre Systeme, Partitionen, Festplatten, Ordner und Dateien in Windows-PCs sichern und wiederherstellen. Wenn das System abstürzt, können Sie die Systemsicherungsbilddatei verwenden, um Ihr System zu reparieren und in einem gesunden Zustand wiederherzustellen, um Ihre Daten zu sichern.
Der Minitool ShadowMaker bietet Ihnen eine Auflösung des Klick-Systems. Dies ist die Methode, um den Computer zu sichern:
Schritt 1. Minitool ShadowMaker herunterladen, installieren und starten.
MiniTool ShadowMaker TrialKlicken zum Download100%Sauber & Sicher
Schritt 2. Klicken Sie auf Testversion beibehalten, um eine 30-Tage-kostenlose Testversion zu erhalten, und gehen Sie dann zur Seite Sichern.
Schritt 3. Auf dieser Seite können Sie das Betriebssystem in der Standardsituation in der Quelle sehen. Im Ziel hat Minitool ShadowMaker den Standard-Zielpfad für Ihre Sicherungsdatei ausgewählt.
Tipp: Hier wird empfohlen, ein externes Laufwerk als Zielweg auszuwählen. Sie müssen nur eine Verbindung zum externen Laufwerk > drücken Sie Ziel > dieses Laufwerk als Speicherpfad > Klicken Sie auf OK aus.
Schritt 4. Klicken Sie auf Jetzt sichern, um die Sicherungsaufgabe sofort zu starten.
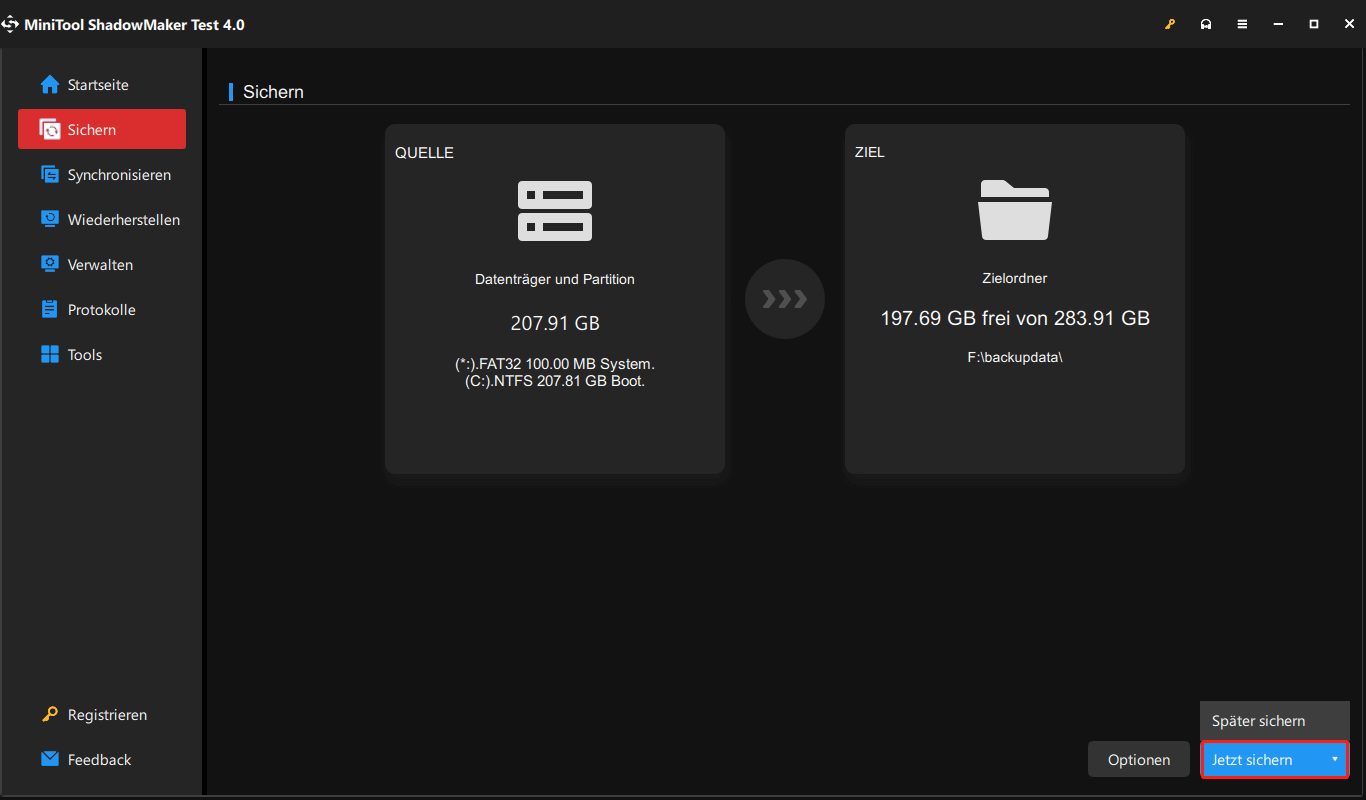
Nach Abschluss des Sicherungsvorgangs können Sie mit Minitool ShadowMaker geführte USB-Scheiben erstellen. Wenn Ihr System zusammenbricht und das nächste Mal nicht starten kann, können Sie den Computer von diesem Laufwerk aus starten, um die Systemwiederherstellung durchzuführen.
Wie erstellen Sie eine bootfähige USB-Festplatte?
Schritt 1. Bereiten Sie USB-Flash-Laufwerke vor und verbinden Sie ihn an Ihren Computer.
Schritt 2. Starten Sie den Minitool ShadowMaker und wenden Sie sich dann auf die Seite Tools.
Schritt 3. Klicken Sie mit dem Minitool-Plug-In auf Media Builder und WinPE-basierte Medien.
Schritt 4. Wählen Sie USB-Stick > Wählen Sie Ihr USB-Laufwerk aus > Klicken Sie auf Ja, um diesen Vorgang zu bestätigen.
Schritt 5. Nachdem Sie die Startdatei erfolgreich generiert haben, klicken Sie auf die Fertig stellen.
Fazit
Zusammenfassend lässt sich sagen, dass wir 5 Lösungen eingeführt haben, mit denen Sie „DIMS unterstützt nicht Servicing Windows PE mit der Online-Option“ beheben können, und eine bessere Möglichkeit, Ihren System zu schützen-Sichern Sie Ihren Computer mit Minitool ShadowMaker.
Wir hoffen aufrichtig, dass diese Lösungen Ihnen helfen können. Weitere Probleme mit Computern oder unseren Produkten, lassen Sie Ihre Gedanken jederzeit im Kommentarbereich oder senden Sie E-Mails an unser Support-Team über [email protected]. Vielen Dank!
„DIMS unterstützt nicht Servicing Windows PE“-FAQ
- Löschen Sie den zugehörigen Registrierungsschlüssel
- Aktualisieren DISM
- Verwenden Sie die Eingabeaufforderung
- BIOS zurücksetzen
- Erstellen Sie ein neues Benutzerkonto
Ja. Wenn Sie sich in Windows PE befinden, drücken Sie die Shift + F10, um die Eingabeaufforderung vollständig zu öffnen. Anschließend können Sie den Befehl DIMS im Befehlsfenster ausführen. Allerdings können Sie auf Fehlermeldungen stoßen und sagen „Fehler 50 DIMS unterstützt nicht Servicing Windows PE mit der Online-Option“.
Im CMD-Fenster der Windows Wiederherstellungsumgebung müssen Sie die folgenden Befehle nacheinander ausführen (ersetzen Sie den Treiberbuchstaben durch Windows-Laufwerksbuchstaben):
- wmic logicaldisk get name
- dir drive-letter:
- exe /Image: drive-letter: /Cleanup-Image /Restorehealth
- SFC /SCANNOW /OFFBOOTDIR= drive-letter: /OFFWINDIR= drive-letter:Windows
Vergessen Sie nicht, Ihren Computer neu zu starten.
Ja, Sie können DISM verwenden, um Fenster zu reparieren. Im Allgemeinen verwendet der Befehl DIMS die Windows-Update-Datei, um beschädigte oder verlorene Systemdatei für Sie zu reparieren.


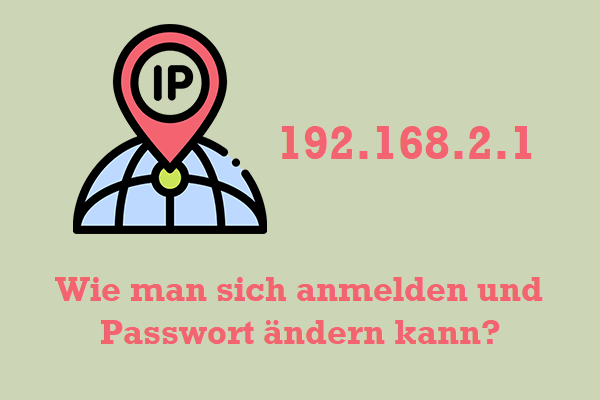
![Bootfähigen USB-Stick von ISO erstellen [Saubere Installation]](https://images.minitool.com/de.minitool.com/images/uploads/2023/09/bootfaehiges-usb-laufwerk-von-iso-erstellen-thumbnail.png)

