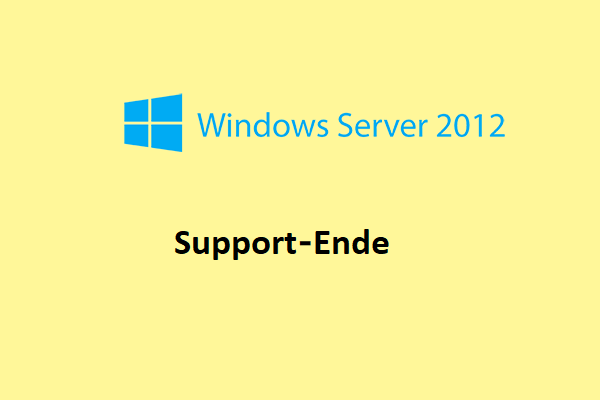Wenn Sie noch Windows Server verwenden, sollten Sie ein Upgrade auf Windows Server 2019 durchführen, da der Support für Windows Server 2012 R2 ausläuft. In diesem Beitrag von MiniTool Solution finden Sie eine vollständige Anleitung für das Windows Server-Upgrade. Außerdem werden hier einige Dinge beschrieben, die vor dem Upgrade erledigt werden sollten.
Windows Server ist eine Familie von Betriebssystemen, die von Microsoft speziell für den Einsatz auf Servern entwickelt wurde. Server sind extrem leistungsfähige Maschinen, die für den Dauerbetrieb ausgelegt sind und anderen Computern Ressourcen zur Verfügung stellen. Das bedeutet, dass Windows Server in fast allen Fällen nur in Unternehmensumgebungen eingesetzt wird.
Es ist notwendig, Windows Server 2012 R2 auf 2019 zu aktualisieren
Da der Mainstream-Support von Windows Server 2012 R2 im Jahr 2018 und der erweiterte Support im Jahr 2023 ausläuft, wird ein Upgrade von Windows 2012 R2 auf 2019 empfohlen.
Daneben gibt es weitere wichtige Gründe.
1. Das neue System ist besser mit neuen Diensten und Anwendungen kompatibel.
Windows Server 2019 erleichtert die Integration von Linux mit neuen Funktionen wie Linux Containers on Windows, Windows Subsystem for Linux (WSL) und der neuen Anwendungsplattform Windows Server 2019.
2. Das neue System ist sicherer.
Windows Server 2019 baut auf seiner starken Sicherheitsgrundlage auf. Jetzt blockiert es nicht nur Bedrohungen, sondern überwacht und reagiert auch auf wahrgenommene Bedrohungen. Windows Server 2019 ist so konzipiert, dass es mit oder in der Cloud genutzt werden kann. Anwender können ihre bestehenden On-Premises-Umgebungen einfacher mit Microsoft Azure verbinden.
Können Sie ein Upgrade von Windows Server 2012 R2 auf 2019 durchführen?
Können Sie Windows Server 2012 R2 auf 2019 aktualisieren? Die Antwort lautet: Ja. Sie können Windows Server 2021 R2 auf 2019 updaten. Wenn Sie jedoch ein Upgrade von Windows Server 2012 auf 2019 durchführen, müssen Sie ein Upgrade von Windows Server 2012 auf 2016 durchführen und dann ein Upgrade von 2016 auf 2019. Andernfalls können Sie nur eine Neuinstallation von 2019 durchführen, um das vorhandene Betriebssystem zu überschreiben und Datenverlust zu vermeiden, dann ist es notwendig, den Server im Voraus zu sichern.
Bevor Sie Windows Server 2012 R2 auf 2019 aktualisieren, müssen Sie die folgenden Systemanforderungen erfüllen:
Prozessor:
- 1,4 GHz 64-Bit-Prozessor
- Kompatibel mit x64-Befehlssatz
- NX- und DEP-Unterstützung
- Unterstützt CMPXCHG16b, LAHF/SAHF und PrefetchW
- Unterstützt sekundäre Adressübersetzung (EPT oder NPT)
Speicher:
- 512 MB (2 GB für Server mit Desktop Experience-Installationsoption)
- ECC (Error Correcting Code)-Typ oder ähnliche Technologie für physische Hostbereitstellungen
Festplattenspeicher für die Systempartition: Für eine Neuinstallation sind 32 GB an freiem Speicherplatz erforderlich. Für die Durchführung eines In-Place-Upgrades sollten Sie mindestens 60 GB freien Festplattenspeicher einplanen.
Anforderungen an den Netzwerkadapter:
- Ethernet-Adapter mit mindestens einem Gigabit-Durchsatz
- Kompatibel mit der PCI-Express-Architektur-Spezifikation
Sonstige Anforderungen: DVD-Laufwerk (wenn Sie das Betriebssystem von einem DVD-Medium installieren möchten)
Ein weiterer Punkt, den Sie möglicherweise berücksichtigen müssen, ist der Preis. Wie viel wird das Upgrade von Windows Server 2012 R2 auf 2019 kosten?
Es gibt viele Faktoren, die den Preis beeinflussen, wie Hardware, Virtualisierung usw. Wenn Sie sich jedoch auf die Kosten für das Upgrade von Lizenzen beziehen, ist die Antwort klar. Microsoft bietet in der Regel kein Upgrade-Angebot an, sodass Sie eine Kopie von Windows Server 2019 separat kaufen müssen.
Wenn Sie den genauen Preis wissen möchten, können Sie die offizielle Website von Microsoft besuchen.
Ein weiterer Punkt, den Sie beachten sollten, ist, dass einige Anwendungen von Drittanbietern möglicherweise nicht mit Windows Server 2019 kompatibel sind. Prüfen Sie daher vor dem Upgrade, ob die Anwendungen von Drittanbietern Windows Server 2019 unterstützen.
Öffentliche oder private Cloud-Anbieter unterstützen möglicherweise auch ein In-Place-Upgrade von Server 2012 R2 auf 2019, aber Sie müssen sich bei Ihrem Cloud-Anbieter über die Einzelheiten informieren. Außerdem können Sie kein In-Place-Upgrade auf einem Windows Server durchführen, der zum Booten von einer VHD konfiguriert ist. In-Place-Upgrades von Windows Storage Server-Editionen auf Windows Server 2019 werden ebenfalls nicht unterstützt. In diesem Fall können Sie eine Migration oder eine Neuinstallation durchführen.
So führen Sie ein Upgrade von Windows Server 2012 R2 auf 2019 durch
Vor dem Upgrade
Wenn Sie sich für ein Upgrade von Windows Server 2012 R2 auf 2019 entscheiden, sollten Sie vor dem Update einige Dinge beachten, um mögliche Probleme zu vermeiden.
- Patchen Sie Ihren Windows Server 2012 R2 mit den neuesten Updates.
- Legen Sie das Installationsmedium von Windows Server 2019 ein und installieren Sie es.
- Microsoft empfiehlt, dass Sie vor dem Upgrade einige Informationen über Ihr Gerät sammeln. Sie können diese für die Fehlerbehebung verwenden, wenn ein Upgrade fehlschlägt.
- Während eines In-Place-Upgrades können keine virtuellen Maschinen ausgeführt werden.
- Erstellen Sie ein Systemabbild für Ihr System, damit Sie das System in einem normalen Zustand wiederherstellen können, wenn das Update Systemprobleme verursacht.
Um ein Systemabbild zu erstellen, können Sie die professionelle Windows-Sicherungssoftware MiniTool ShadowMaker verwenden. Sie ist so konzipiert, dass das System standardmäßig gesichert wird. Außerdem können Sie damit auch Dateien, Festplatten und Partitionen sichern. Laden Sie es einfach herunter, indem Sie auf die Schaltfläche unten klicken.
Es ist kompatibel mit Windows 1110/8/8.1/7 und Windows Server 2019/2016/2012/2012 R2/2008/2008 R2/2003/2003 R2. Holen Sie sich jetzt die Testversion, indem Sie auf den folgenden Download-Button klicken und installieren Sie es auf Ihrem Windows Server.
MiniTool ShadowMaker TrialKlicken zum Download100%Sauber & Sicher
Wie Sie Ihren PC vor dem Update von Windows Server 2012 R2 auf 2019 sichern:
1. Doppelklicken Sie auf das Symbol von MiniTool ShadowMaker, um das Programm auf seiner Hauptschnittstelle zu starten.
2. Wenn Sie auf die Registerkarte Sichern gehen, sehen Sie, dass diese Software das System standardmäßig sichert. Sie müssen nur einen Speicherort für das Systemabbild auswählen.
Wenn Sie Dateien sichern möchten, gehen Sie zu Quelle, um die zu sichernden Elemente auszuwählen, und gehen Sie zu Ziel, um einen Speicherpfad auszuwählen.
3. Klicken Sie auf Jetzt sichern, um die Sicherung sofort zu starten.
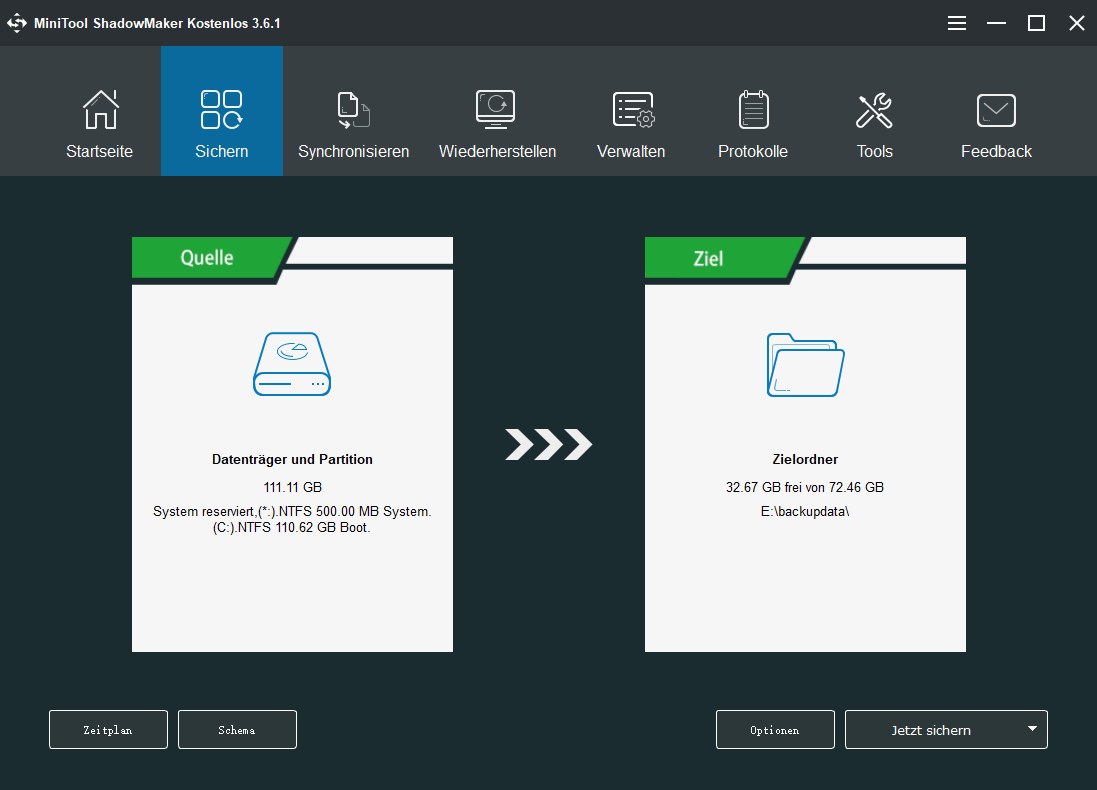
Hinweis: Es wird empfohlen, ein bootfähiges USB-Laufwerk mit MiniTool Media Builder zu erstellen, damit Sie eine Systemwiederherstellung durchführen können, wenn Ihr PC nach dem Update von Windows Server 2012 R2 auf 2019 nicht richtig funktioniert.
Beginnen Sie mit dem Upgrade
Jetzt, wo Sie die Voraussetzungen erfüllt haben, können Sie das Upgrade durchführen. In diesem Abschnitt werden Sie Windows Server Setup verwenden, um Upgrade-Einstellungen auszuwählen. Windows Server Setup verwendet diese Einstellungen, um Ihre Version von Windows Server zu aktualisieren, wobei Ihr Computer mehrmals neu gestartet wird. Folgen Sie der nachstehenden Anleitung:
Schritt 1: Öffnen Sie den Datei-Explorer und gehen Sie zum Windows Server Setup-Medium. Öffnen Sie dann setup.exe. Wenn Sie z. B. ein Entfernungsmedium verwenden, könnte der Dateipfad D:setup.exe lauten.
Je nach Ihren Sicherheitseinstellungen werden Sie möglicherweise von der Benutzerkontensteuerung aufgefordert, dem Setup zu erlauben, Änderungen an Ihrem Gerät vorzunehmen. Wenn Sie damit einverstanden sind, wählen Sie Ja.
Schritt 2: Standardmäßig wird das Setup automatisch Updates für die Installation herunterladen. Nachdem Sie die Standardeinstellungen angekreuzt haben, klicken Sie auf Weiter, um fortzufahren.
Wenn Sie nicht möchten, dass das Setup Updates automatisch herunterlädt, können Sie die Option Ändern, wie das Setup Updates herunterlädt auswählen und die für Ihre Umgebung geeignete Option wählen.
Schritt 3: Wenn Sie dazu aufgefordert werden, geben Sie Ihren Product Key ein und wählen Sie dann Weiter.
Schritt 4: Wählen Sie die Edition von Windows Server aus, die Sie installieren möchten, und wählen Sie dann Weiter.
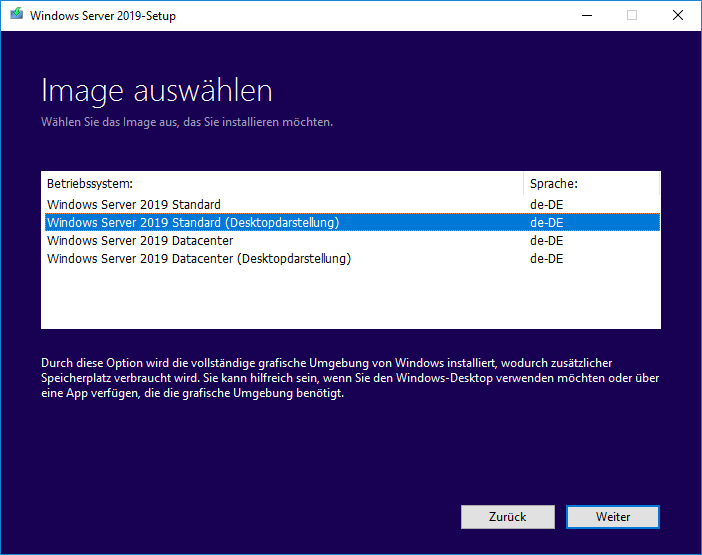
Schritt 5: Lesen Sie die geltenden Hinweise und Lizenzbedingungen. Wenn Sie mit den Bedingungen einverstanden sind, wählen Sie Akzeptieren.
Schritt 6: Wählen Sie Persönliche Dateien und Apps beibehalten, wenn Sie ein In-Place-Upgrade durchführen möchten, und wählen Sie dann Weiter.
Schritt 7: Nachdem das Setup die Analyse Ihres Geräts abgeschlossen hat, zeigt es den Bildschirm Bereit für die Installation an; wählen Sie Installieren, um das Upgrade fortzusetzen.
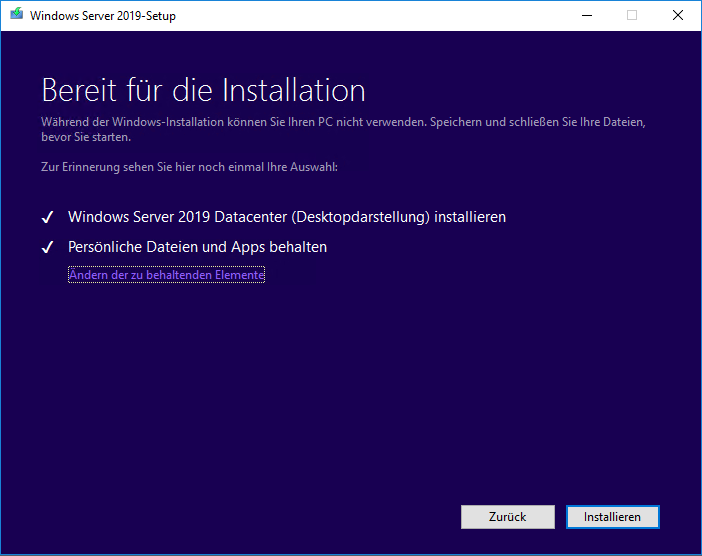
Das In-Place-Upgrade wird gestartet und Sie sollten einen Fortschrittsbalken sehen. Nach Abschluss des Upgrades wird Ihr Server neu gestartet.
Prüfen Sie, ob Ihr Upgrade erfolgreich war
Nachdem das Upgrade auf Windows Server abgeschlossen ist, müssen Sie sicherstellen, dass das Upgrade erfolgreich war. So stellen Sie sicher, dass Ihr Upgrade erfolgreich war:
Schritt 1: Öffnen Sie eine erweiterte PowerShell-Eingabeaufforderung und führen Sie den folgenden Befehl aus, um zu überprüfen, ob Version und Edition mit den Medien und Werten übereinstimmen, die Sie während der Einrichtung ausgewählt haben.
PowerShellCopy
Get-ComputerInfo -Property WindowsProductName
Schritt 2: Vergewissern Sie sich, dass alle Anwendungen ausgeführt werden und dass die Clientverbindungen zu den Anwendungen erfolgreich sind.
Fazit
Müssen Sie Windows Server 2012 R2 auf 2019 aktualisieren? Wie kann man Windows Server 2012 R2 auf 2019 updaten? Nachdem Sie diesen Beitrag gelesen haben, wissen Sie es. Auch, was vor dem Update zu tun ist, wird Ihnen mitgeteilt. Zögern Sie nicht, das Windows Server-Update durchzuführen, indem Sie die obige Anleitung befolgen.
Wenn Sie jedoch Fragen oder Anregungen haben, lassen Sie es uns wissen. Sie können unten einen Kommentar hinterlassen oder sich an [email protected] wenden.
Upgrade von Windows Server 2012 R2 auf 2019 FAQ
Ja, Sie können ein Upgrade von Windows Server 2016 auf 2019 durchführen. Die Schritte sind ähnlich wie die Schritte für das Upgrade von 2012 R2 auf 2019. Sie können eine Referenz aus dem obigen Inhalt entnehmen.
Der Support für Windows Server 2012 R2 wird am 10. Oktober 2023 enden. Nach diesem Datum werden Windows Server 2012 und 2012 R2 keine regelmäßigen Patches oder kritischen Sicherheitsupdates mehr erhalten. Daher sollten Sie Ihren Windows Server 2012 R2 so bald wie möglich aktualisieren.
Laut einem Bericht eines führenden Analystenunternehmens liegt die potenzielle Nutzungsdauer von Servern zwischen 7 und 10 Jahren (in der Regel 6 Jahre für Rack-Server und 10 Jahre für integrierte Systeme).
SQL Server 2019 wird unter Windows 8.1 und Windows Server 2012 R2 nicht unterstützt. Um SQL Server 2019 herunterzuladen, können Sie diesen Beitrag lesen- SQL Server 2019 Download & Installation - Schritt-für-Schritt-Anleitung.