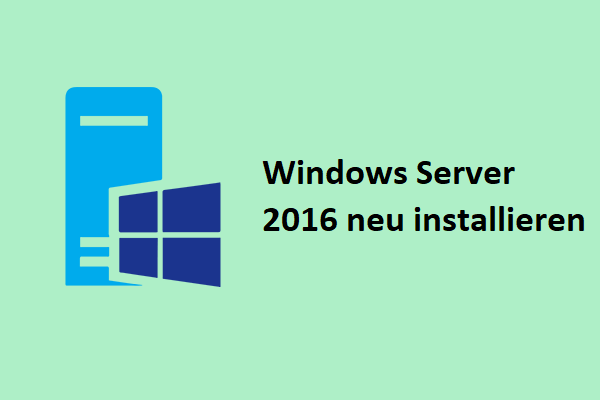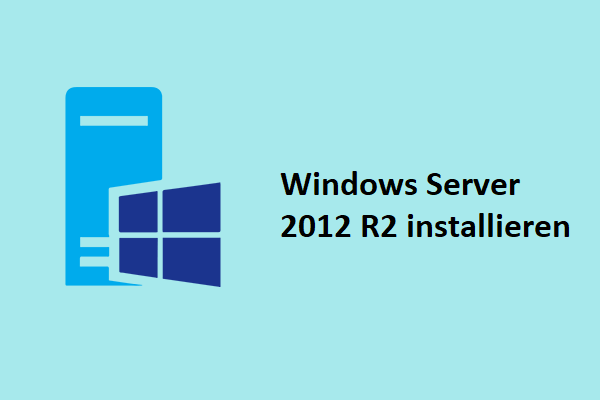Sollten Sie ein Upgrade von Server 2016 auf 2022 durchführen?
Windows Server spielt in vielen Unternehmen aufgrund seiner robusten Sicherheitsfunktionen eine entscheidende Rolle. Das Server-Betriebssystem immer auf dem neuesten Stand zu halten, ist für die Leistung und Sicherheit von entscheidender Bedeutung. Wenn Sie die neue Version von Windows Server verwenden, können Sie sich vor modernen Sicherheitsbedrohungen schützen, neue Funktionen nutzen, die Leistung verbessern usw.
Wenn Sie Windows Server 2016 verwenden, ist es eine gute Option, Windows Server 2016 auf 2022/2019 zu aktualisieren. Laut Microsoft ist das Supportende von Windows Server 2016 der 12. Januar 2027, Server 2019 endet am 9. Januar 2029 und Server 2022 wird bis zum 14. Oktober 2031 laufen.
Beim Vergleich von Windows Server 2019 und Server 2022 zeigt sich, dass letzterer mehr leistungsstarke Funktionen bietet – TPM (Trusted Platform Module) 2.0, Virtualisierungsbasierte Sicherheit (VBS), Direct Memory Access (DMA)-Schutz, UEFI Secure Boot, Azure-Hybridfunktionen usw. Sie können sich für ein Upgrade von Windows Server 2016 auf 2022 entscheiden, um diese Funktionen zu nutzen.
Als Nächstes wollen wir uns einige Dinge ansehen, die vor einem Update zu tun sind, und wie man das Upgrade durchführt.
Vorbereitungen vor dem Upgrade von Windows Server 2016 auf 2022
Bevor Sie Maßnahmen zur Durchführung des Server-Upgrades ergreifen, sollten Sie einige Dinge für ein erfolgreiches Update beachten.
Systemvoraussetzungen prüfen
Es ist notwendig, die Kompatibilität zu prüfen und zu wissen, ob die Computerhardware den Systemanforderungen von Windows Server 2022 entspricht.
Zu diesen Mindestanforderungen gehören:
- CPU: 1,4 GHz 64-Bit-Prozessor, der mit dem x64-Befehlssatz kompatibel ist und NX, DEP, CMPXCHG16b, LAHF/SAHF, PrefetchW und Second Level Address Translation (EPT oder NPT) unterstützt
- RAM: 512 MB für Server Core oder 2 GB für Server mit Desktop Experience
- Speicherplatz: 32 GB Speicherplatz
- Netzwerk: Ein Ethernet-Adapter, der einen Durchsatz von mindestens 1 Gigabit pro Sekunde erreichen kann; konform mit der PCI Express-Architekturspezifikation
Für bestimmte Funktionen sind bestimmte Anforderungen erforderlich:
- Vertrauenswürdiges Plattformmodul (TPM)
- UEFI 2.3.1c-basiertes System und Firmware, die sicheres Booten unterstützt
- Super VGA (1024 x 768) oder höhere Auflösung
Sie können diese Spezifikationen bestätigen, indem Sie die offizielle Dokumentation von Microsoft besuchen.
Sichern Sie Ihre Daten
Die Datensicherung ist eine Aufgabe von höchster Wichtigkeit. Bevor Sie Windows Server 2016 auf 2022 aktualisieren, sollten Sie eine Sicherung Ihrer wichtigen Dateien und Ordner erstellen. Das liegt vor allem daran, dass ein Datenverlust bei jedem Windows-Upgrade ein erhebliches Risiko darstellt. Wenn Sie das Upgrade über eine saubere Installation durchführen, werden außerdem die Dateien auf dem Desktop gelöscht, so dass eine Sicherung erforderlich ist.
Darüber hinaus können Sie auch die Windows-Konfigurationen sichern, um eine mögliche Systeminstabilität zu vermeiden. So können Sie Ihr System leicht in den vorherigen Zustand zurückversetzen, wenn während des Upgrade-Prozesses Probleme auftreten.
Um die Sicherheit Ihrer wichtigen Informationen zu gewährleisten, empfehlen wir Ihnen, eine zuverlässige Lösung für die Datensicherung zu verwenden. MiniTool ShadowMaker, eine professionelle und umfassende Backup-Software, spielt eine große Rolle bei der Sicherung von Dateien, Ordnern, Systemen, Festplatten und Partitionen.
Wenn Sie Ihre Dateien regelmäßig sichern oder ein Backup nur für hinzugefügte oder geänderte Dateien erstellen möchten, erfüllt dieses Backup-Programm ebenfalls Ihre Bedürfnisse. Darüber hinaus unterstützt es das Verschieben von Windows auf ein anderes Laufwerk und das Klonen von HDD auf SSD.
Als Nächstes wollen wir uns ansehen, wie Sie Ihre wichtigen Dateien sichern können, bevor Sie Windows Server 2016 auf 2022 aktualisieren.
Schritt 1: Klicken Sie auf die Schaltfläche unten, um MiniTool ShadowMaker Test herunterzuladen und installieren Sie die .exe-Datei auf Ihrem Computer.
MiniTool ShadowMaker TrialKlicken zum Download100%Sauber & Sicher
Schritt 2: Schließen Sie ein USB-Laufwerk oder ein externes Laufwerk an Ihren Rechner an, starten Sie MiniTool ShadowMaker und klicken Sie auf Testversion beibehalten, um fortzufahren.
Schritt 3: Klicken Sie im linken Bereich auf Sichern, tippen Sie auf QUELLE, klicken Sie auf Ordner und Dateien, gehen Sie dann auf Computer, um die Elemente zu finden und zu markieren, die Sie sichern möchten, und klicken Sie auf OK.
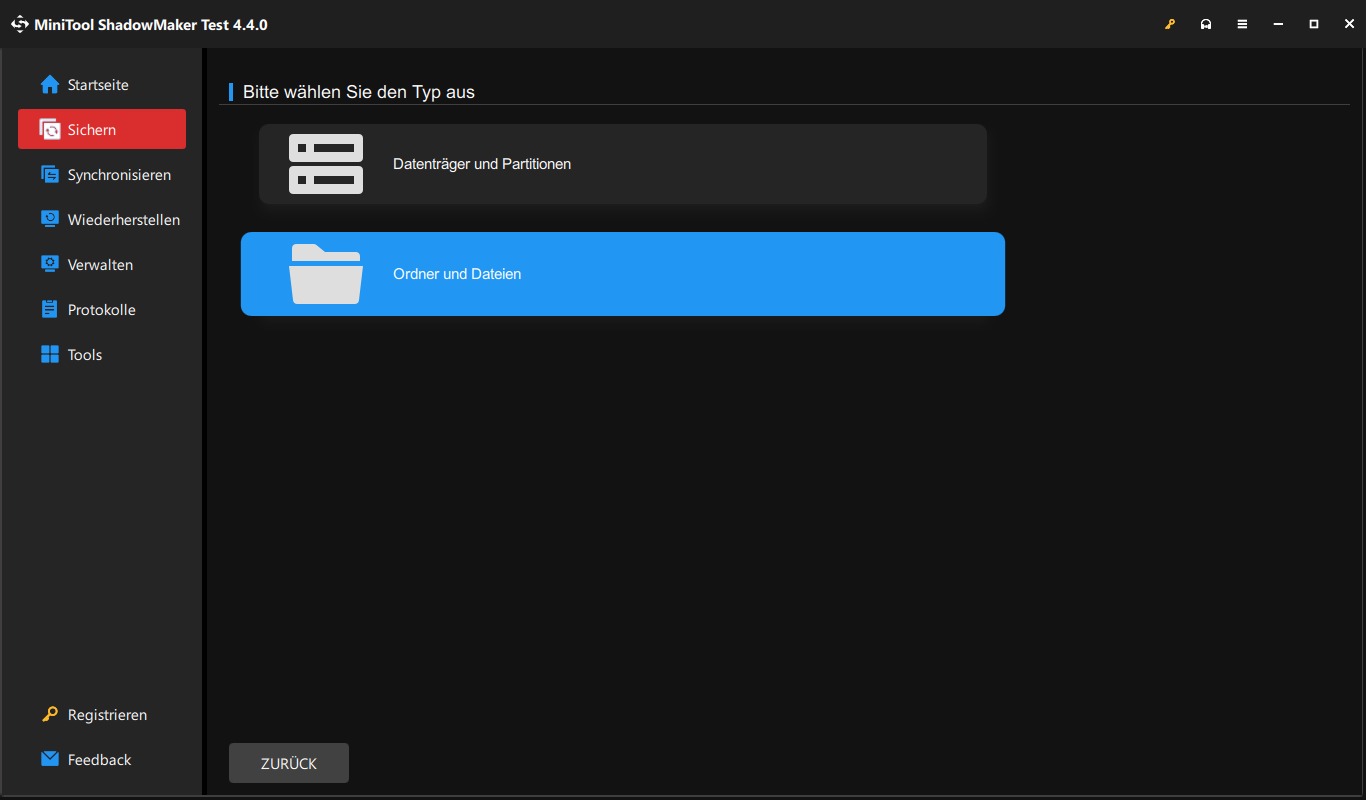
Schritt 4: Wählen Sie unter ZIEL ein Laufwerk zum Speichern der Sicherung.
Schritt 5: Klicken Sie abschließend auf Jetzt sichern, um die Datensicherung zu starten. Je nach Datengröße ist die Sicherungszeit unterschiedlich.
Andere Dinge, die Sie beachten sollten, bevor Sie fortfahren
- Vergewissern Sie sich, dass Sie über einen gültigen Produktschlüssel und eine Aktivierungsmethode verfügen. Die Methode hängt von dem Vertriebskanal ab, über den Sie Windows Server-Medien erhalten haben (OEM, Einzelhandel, kommerzielles Lizenzprogramm).
- Überprüfen Sie die Support-Anforderungen von Drittanbietern
- Überprüfen Sie die Kompatibilität mit Microsoft Server-Anwendungen
Im nächsten Moment ist es an der Zeit, Server 2016 auf 2022 zu aktualisieren. Um Windows Server 2022 auf Ihrem Windows 2016-Computer zu installieren, können Sie zwei Optionen ausprobieren: ein In-Place-Upgrade und eine saubere Installation. Folgen Sie jetzt der Schritt-für-Schritt-Anleitung.
Upgrade von Windows Server 2016 auf 2022 – Schritt für Schritt (In-Place-Upgrade)
Was das Upgrade betrifft, so ist die Option, die Ihnen in den Sinn kommt, ein In-Place-Upgrade, das es Ihnen ermöglicht, von einem älteren Betriebssystem auf ein neueres zu wechseln, während die Serverrollen, Einstellungen und Daten intakt bleiben.
Bei Windows Server unterstützen nicht alle Server-Betriebssysteme ein In-Place-Upgrade. Wenn Sie nach dem folgenden Upgrade-Pfad von Microsoft suchen, werden Sie feststellen, dass es für ein In-Place-Upgrade von Windows Server 2016 auf 2019 und 2022 verfügbar ist.
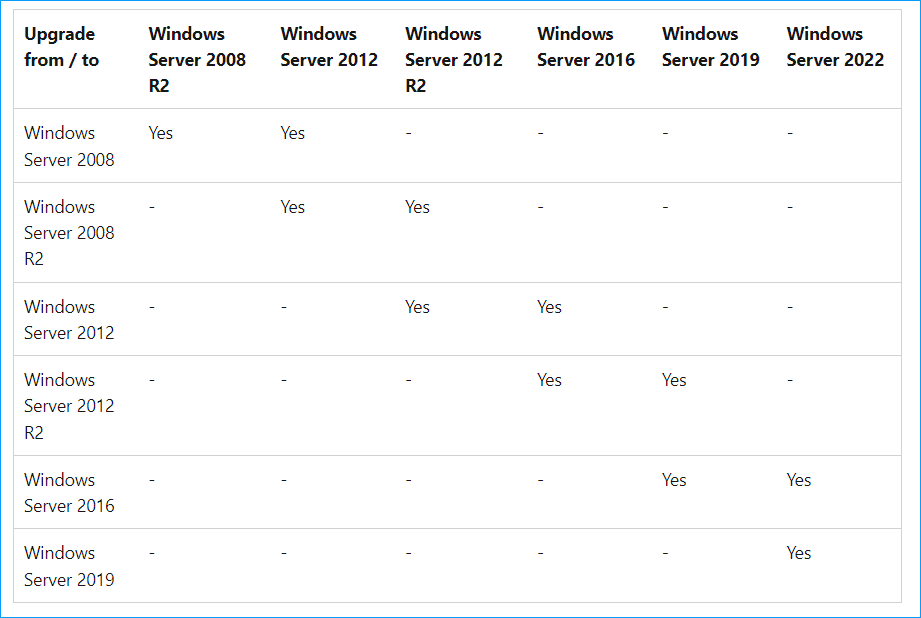
Wie können Sie also ein In-Place-Upgrade von Server 2016 auf 2022 durchführen? Beginnen Sie den Upgrade-Prozess, indem Sie die Schritt-für-Schritt-Anleitung befolgen:
Schritt 1: Laden Sie Windows Server 2022 von Microsoft herunter.
- Rufen Sie in einem Webbrowser diesen Link auf: https://www.microsoft.com/de-de/evalcenter/download-windows-server-2022.
- Klicken Sie dann auf den entsprechenden Link in Ihrer Sprache, um den Download der Server 2022 ISO zu starten. Dies kann einige Zeit in Anspruch nehmen, wenn Ihre Download-Geschwindigkeit langsam ist.
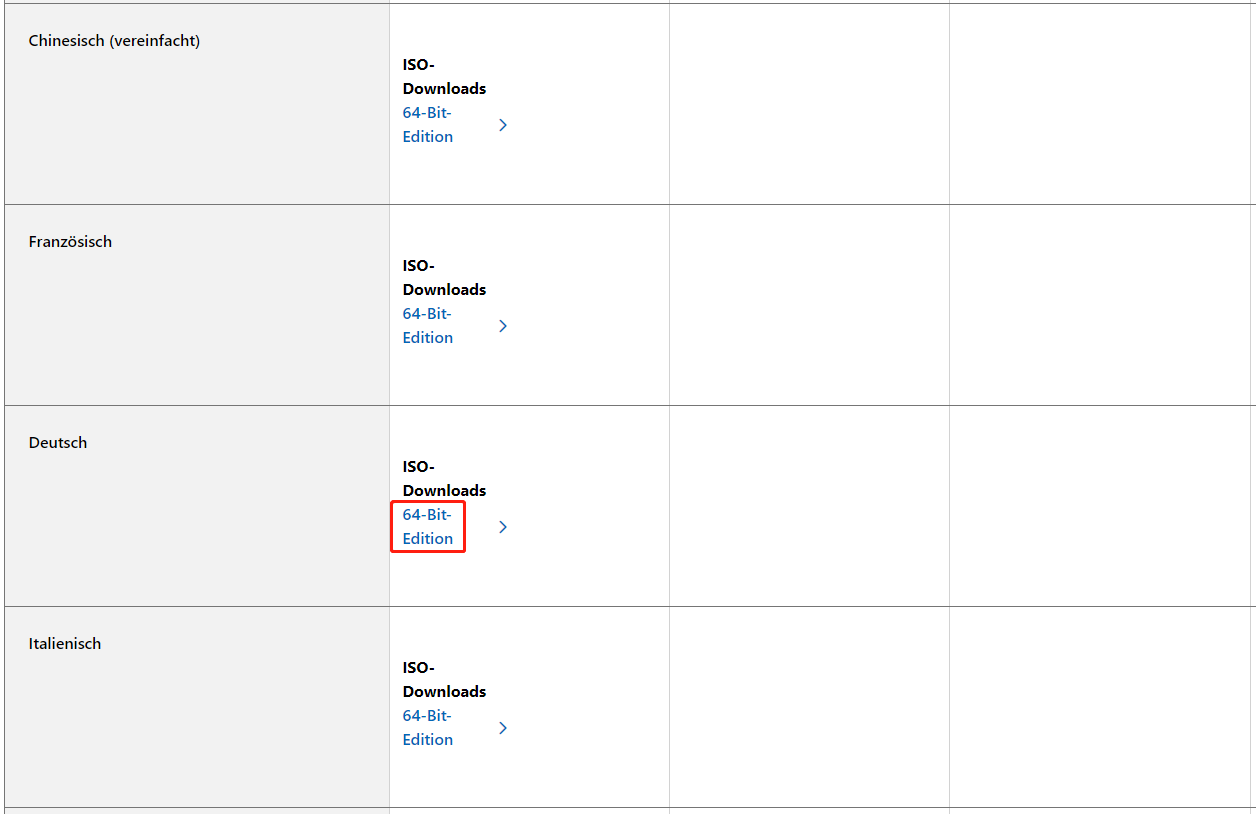
Schritt 2: Nachdem Sie die Windows Server 2022 ISO-Datei erhalten haben, klicken Sie mit der rechten Maustaste auf diese ISO-Datei und wählen Sie Bereitstellen. Sie erhalten dann ein virtuelles Laufwerk im Datei-Explorer, das Informationen für das In-Place-Upgrade von Server 2016 auf 2022 enthält.
Schritt 3: Öffnen Sie dieses Laufwerk und doppelklicken Sie auf die Setup-Datei. Wenn Sie von der Benutzerkontensteuerung aufgefordert werden, dem Setup zu erlauben, Änderungen an Ihrem Gerät vorzunehmen, klicken Sie auf Ja, um fortzufahren.
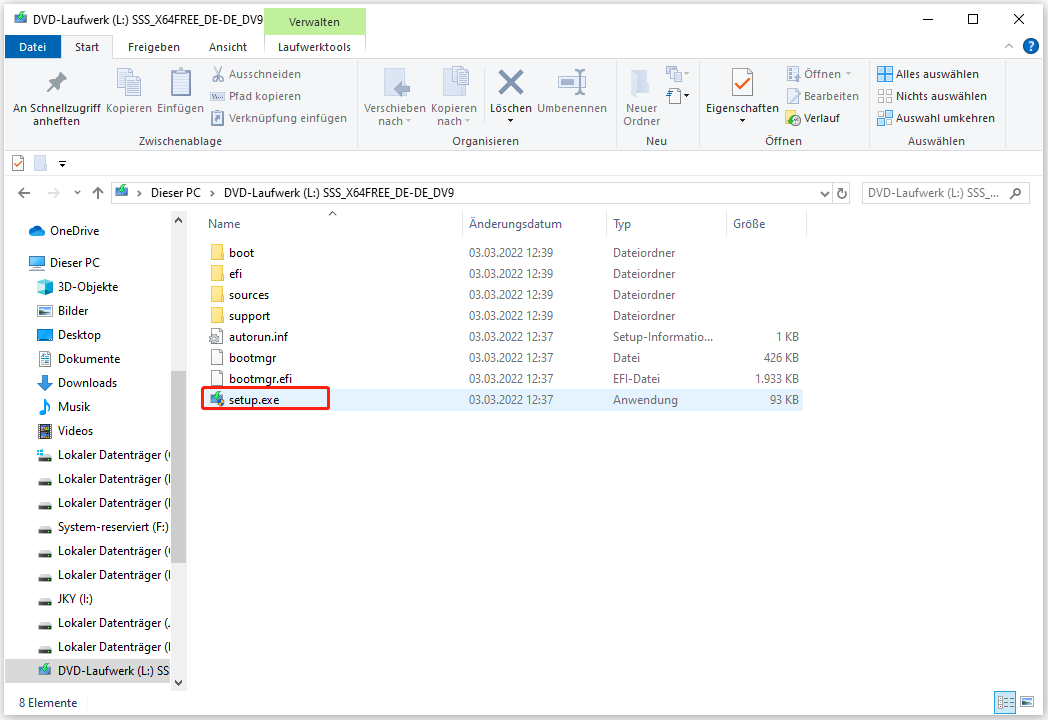
Schritt 4: Wenn Windows Server Setup ausgeführt wird, aktivieren Sie das Kontrollkästchen Ich möchte dazu beitragen, die Installation zu verbessern, und klicken Sie auf Weiter.
Schritt 5: Wenn Sie dazu aufgefordert werden, geben Sie den Produktschlüssel von Windows Server 2022 in das Textfeld ein. Wenn Sie noch keinen Schlüssel haben, klicken Sie auf Ich habe keinen Produkct Key, um fortzufahren. Wenn Sie nicht dazu aufgefordert werden, überspringen Sie diesen Schritt.
Schritt 6: Wählen Sie auf der Oberfläche Image auswählen eine Edition aus, die Sie installieren möchten, und klicken Sie auf Weiter.
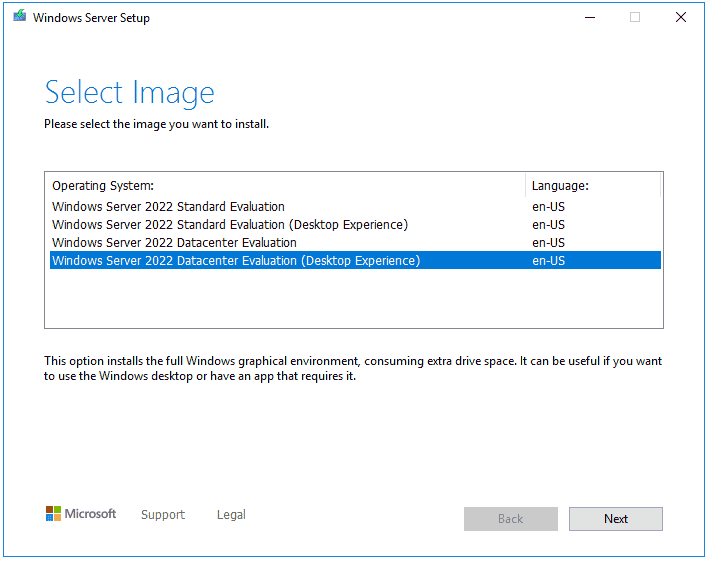
Schritt 7: Nachdem Sie die geltenden Hinweise und Lizenzbedingungen akzeptiert haben, entscheiden Sie, was auf Ihrem Computer verbleiben soll. Wir empfehlen, ein Häkchen bei Dateien, Einstellungen und Anwendungen beibehalten zu setzen, um Ihre Daten zu erhalten.
Schritt 8: Windows Setup beginnt mit dem Abrufen von Updates und der Analyse Ihres Geräts. Dann zeigt es Ihnen den Bildschirm Zur Installation bereit an. Klicken Sie auf die Schaltfläche Installieren, um den Upgrade-Prozess zu starten.
Nachdem Sie das In-Place-Upgrade von Server 2016 auf 2022 abgeschlossen haben, melden Sie sich bei Server 2022 an und überprüfen Sie, ob die Anwendungen und Dienste wie erwartet ausgeführt werden. Außerdem können Sie PowerShell starten und den Befehl – Get-ComputerInfo -Property WindowsProductName ausführen, um zu überprüfen, ob die Edition mit den Medien und Werten übereinstimmt, die Sie während der Einrichtung ausgewählt haben.
Upgrade auf Windows Server 2022 über eine saubere Installation
Neben der Durchführung eines In-Place-Upgrades können Sie auch ein Upgrade von Windows Server 2016 auf 2022 über eine saubere Installation vornehmen. Bei dieser Option werden bestimmte Dateien gelöscht. Vergessen Sie also nicht, diese zu sichern, insbesondere die auf dem Desktop gespeicherten Dateien. Starten Sie für die Dateisicherung MiniTool ShadowMaker und gehen Sie zum zweiten Teil, um Details anzuzeigen.
MiniTool ShadowMaker TrialKlicken zum Download100%Sauber & Sicher
Dann installieren Sie Windows Server 2022 auf Ihrem Server 2016. Die Schritte sind nicht kompliziert, wenn Sie die folgenden Anweisungen befolgen. Um dies zu tun:
Schritt 1: Bereiten Sie ebenfalls eine ISO-Image-Datei von Windows Server 2022 vor (sehen Sie Schritt 1 im Teil über das In-Place-Upgrade).
Schritt 2: Erstellen Sie ein bootfähiges Windows Server-USB-Laufwerk.
- Laden Sie Rufus herunter, öffnen Sie es, schließen Sie Ihr USB-Flash-Laufwerk an den Server an und wählen Sie dieses USB-Laufwerk aus.
- Klicken Sie auf AUSWAHL, um die heruntergeladene ISO-Datei auszuwählen, konfigurieren Sie einige Optionen, und klicken Sie auf die Schaltfläche START.
- Passen Sie die Windows-Installation nach Ihren Wünschen an und klicken Sie auf OK, um mit dem Brennen von Windows Server 2022 auf das USB-Laufwerk zu beginnen.
Schritt 3: Schalten Sie Ihren Computer aus. Starten Sie ihn neu, drücken Sie eine Taste wie Entf, F2 usw. (je nach Computermarke), um das BIOS-Menü aufzurufen, und ändern Sie die Startreihenfolge, um das System von dem bootfähigen USB-Laufwerk zu starten.
Schritt 4: Nachdem Sie das Microsoft Server Operating System Setup geöffnet haben, geben Sie Ihre Sprache und andere Einstellungen ein und klicken Sie auf Weiter.
Schritt 5: Tippen Sie auf die Schaltfläche Jetzt installieren, um fortzufahren.
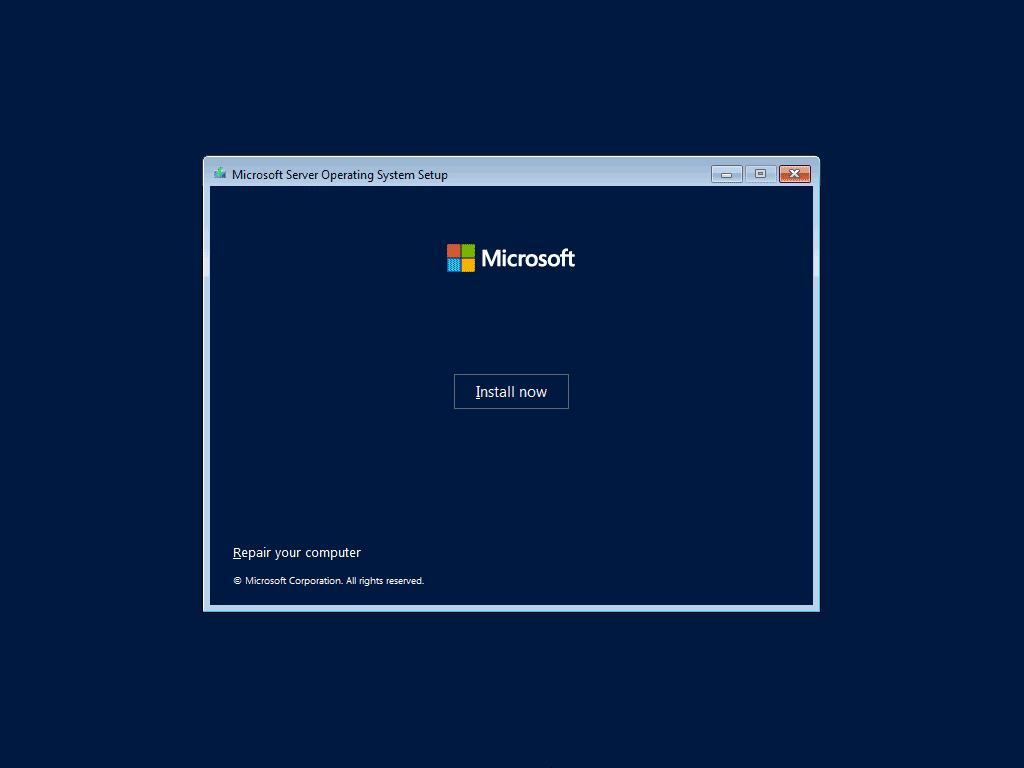
Schritt 6: Wählen Sie das Betriebssystem, das Sie installieren möchten – Windows Server 2022 Standard Evaluation, Standard Evaluation (Desktop Experience), DataCenter Evaluation und DataCenter Evaluation (Desktop Experience).
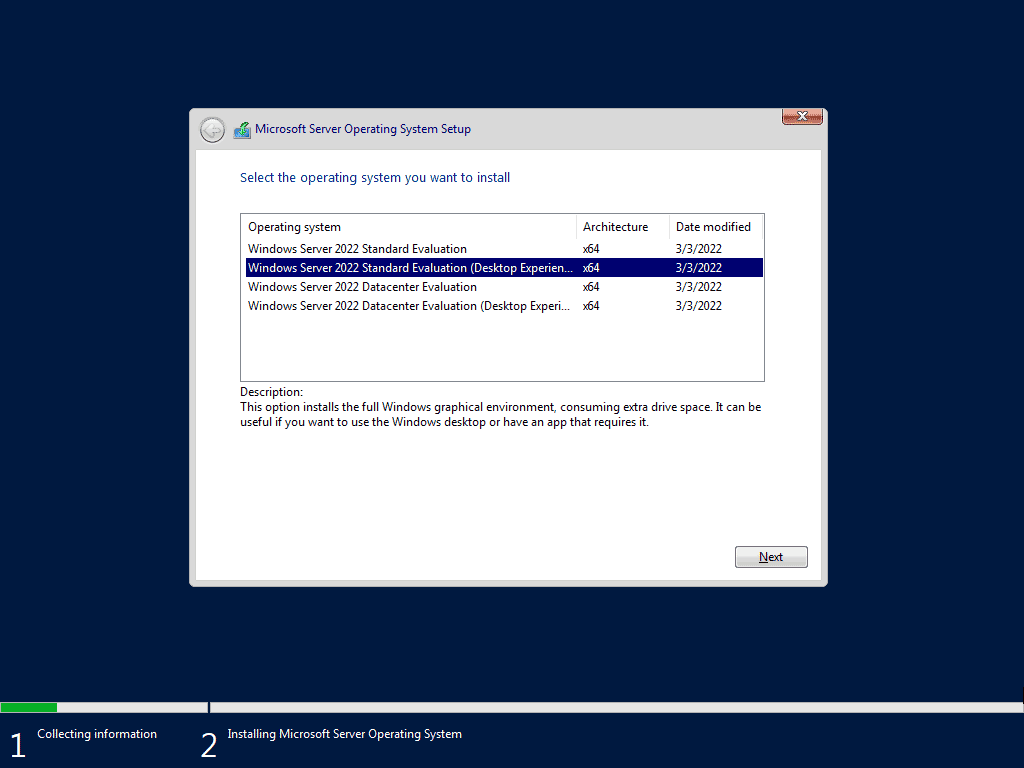
Schritt 7: Akzeptieren Sie die geltenden Hinweise und Lizenzbedingungen und wählen Sie die zweite Option, um nur das Server-Betriebssystem zu installieren.
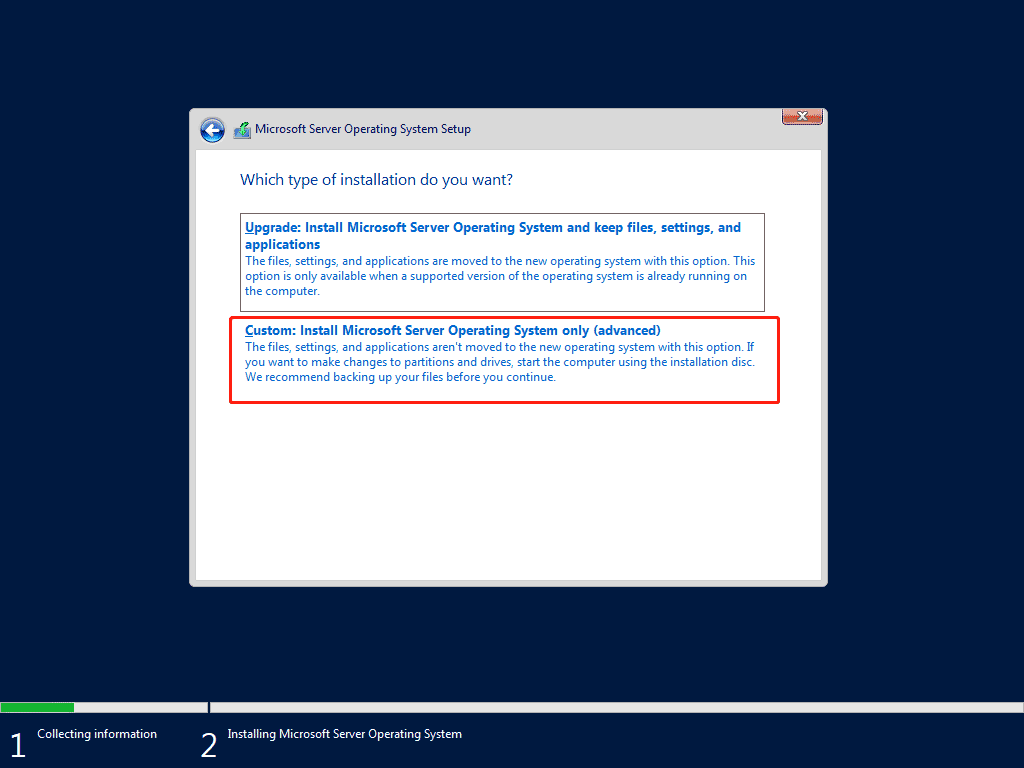
Schritt 8: Entscheiden Sie, auf welchem Laufwerk das Betriebssystem installiert werden soll. Starten Sie dann den Installationsvorgang.
Anschließend konfigurieren Sie Windows Server 2022 nach Ihren Wünschen. Wenn Sie Einzelheiten zur Einrichtung und Konfiguration erfahren möchten, lesen Sie unseren früheren Beitrag – Installation, Einrichtung und Konfiguration von Windows Server 2022.
Was ist nach dem Upgrade auf Windows Server 2016 zu tun?
Sie haben Ihr System von Server 2016 auf Windows Server 2022 durch ein In-Place-Upgrade oder eine Neuinstallation aktualisiert. Nachdem Sie das neue System erhalten haben, sollten Sie einige Maßnahmen ergreifen, um das Betriebssystem zuverlässiger und sicherer zu machen.
- Installieren Sie die neuesten Windows-Updates für Server 2022: Rufen Sie die Einstellungen mit der Tastenkombination Win + I auf, navigieren Sie zu Update & Sicherheit > Windows Update, suchen Sie nach verfügbaren Updates und laden Sie diese herunter und installieren Sie sie.
- Aktualisieren Sie Ihre Anwendungen auf die neueste Version
- Aktualisieren Sie Gerätetreiber im Gerätemanager
- Sichern Sie Ihren PC regelmäßig/automatisch mit MiniTool ShadowMaker
Zusammenfassung
Es ist notwendig, Windows Server 2016 auf 2022 zu aktualisieren, um Zuverlässigkeit, Sicherheit und verbesserte Systemleistung zu gewährleisten. Sie können ein In-Place-Upgrade von Server 2016 auf 2022 durchführen oder Windows Server 2022 von USB installieren. Versuchen Sie je nach Ihren Bedürfnissen eine der beiden Möglichkeiten
Bevor Sie fortfahren, vergessen Sie nicht, ein Backup Ihrer wichtigen Dateien mit MiniTool ShadowMaker zu erstellen. Denn nichts ist frustrierender als ein Datenverlust. Man muss vorsichtig genug sein.
MiniTool ShadowMaker TrialKlicken zum Download100%Sauber & Sicher