Windows 10 Image erstellen: die Notwendigkeit
Heutzutage ist Datenverlust aus einer Reihe von Gründen alltäglich, darunter Virenangriffe und Missbrauch usw. Allerdings kümmern sich nur wenige Benutzer um die Datensicherheit und erstellen eine Sicherungskopie der Festplattendaten.
Zum Beispiel verbreitet sich die größte Ransomware – der WannaCry-Virus – weit verbreitet und kann zu Datenverlust führen, wenn Sie kein Geld bezahlen. In diesem Fall können Sie bei einem Festplatten-Backup direkt mit der Sicherung Ihren Computer in den normalen Zustand zurückversetzen und dann auf Ihre Dateien zugreifen.
Darüber hinaus kommt es häufig zu Systemausfällen, die durch Virenangriffe, menschliches Versagen, Naturkatastrophen und plötzliche Abstürze verursacht werden. Wenn Sie in Windows 10 auf eine solche Situation stoßen, werden Sie mit der Neuinstallation von Windows 10 konfrontiert, die viel Zeit und Mühe erfordert.
Unter diesen Umständen ist die Systemwiederherstellung die beste Lösung, wenn Sie ein Windows 10-Image-Backup für das System erstellt haben.
Um die Datensicherheit zu gewährleisten, ist das Backup von der Festplatte daher für die gesamten Festplattendaten geeignet. Für die Systemwiederherstellung nach Katastrophen sollte ein Windows 10-System-Image-Backup durchgeführt werden.
So können Sie Windows 10 Image erstellen
Nachdem Sie die Notwendigkeit der Datensicherung für Windows 10 kennengelernt haben, zerbrechen Sie sich wahrscheinlich den Kopf über die Suche nach einem professionellen Tool, um Windows 10 Image zu erstellen. Im Folgenden stellen wir Ihnen zwei Tools vor, mit denen Sie ein Image für Windows 10 erstellen können.
Die Software für Windows 10 Image Backup – MiniTool ShadowMaker
Um Ihre Festplattendaten oder Ihr System zu sichern, bitten viele von Ihnen eine Software von Drittanbietern um Hilfe. Wenn Sie im Internet nach dem Programm suchen, werden Sie feststellen, dass es eine Vielzahl von Sicherungssoftware für Windows 10 gibt. Welches soll Sie wählen?
Hier empfehlen wir Ihnen, MiniTool ShadowMaker zu verwenden, eine zuverlässige, umfassende und kostenlose Backup-Software, die vom MiniTool-Team entwickelt wurde. Diese kostenlose Windows 10-Image-Backup-Software ist vollständig kompatibel mit Windows 10, Windows 8, Windows 7 usw.
Es kann verwendet werden, um eine Systemsicherung, eine Festplattensicherung, eine Dateisicherung und eine Partitionssicherung durchzuführen. Sobald unerwartete Katastrophen eintreten, werden das Windows 10-Image-Backup zur schnellen Wiederherstellung Ihres PCs verwendet.
Wichtig ist, dass es Ihnen ermöglicht, Ihre Sicherung zu planen (automatische Sicherung) und nur die geänderten oder hinzugefügten Daten zu sichern (sogenannte inkrementelle und differenzielle Sicherung).
Zögern Sie jetzt nicht und laden Sie bitte MiniTool ShadowMaker Test Edition kostenlos herunter und installieren Sie es dann auf Ihrem Computer, um ein Systemabbild von Windows 10 auf einem USB-Laufwerk, einer externen Festplatte usw. zu erstellen.
MiniTool ShadowMaker TrialKlicken zum Download100%Sauber & Sicher
Windows 10 System Image Backup
Wie wir alle wissen, bezieht sich die Systemsicherung auf eine exakte Kopie aller Windows-Dateien, einschließlich der Startdateien, Einstellungen und Programme, die das Betriebssystem beim Hochfahren des Computers benötigt. Diese Sicherung kann für die Wiederherstellung von Windows 10-Systemabbildern im Falle eines Systemausfalls verwendet werden.
Wie sichert man das Betriebssystem unter Windows 10? Befolgen Sie diese Anleitungen, um ein vollständiges System Image Backup in Windows 10 zu erstellen.
Schritt 1: Doppelklicken Sie auf MiniTool ShadowMaker, um diese kostenlose Windows 10-Sicherungssoftware zu starten. Dann öffnet sich ein Fenster wie folgt. Klicken Sie auf Verbinden im linken Bereich.
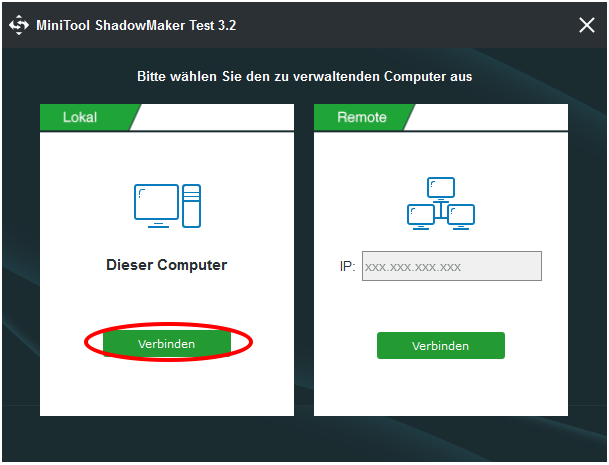
Schritt 2: Klicken Sie dann auf Sichern und Sie sehen zwei Bereiche.
Im Bereich Quelle lassen sich die systembezogene(n) Partition(en) mit MiniTool ShadowMaker auswählen. Wenn es in Windows 10 eine systembezogene Partition gibt, wird diese Partition ebenfalls ausgewählt.
Wenn Sie auf den Bereich Ziel klicken, werden vier Speicherplätze bereitgestellt. Sie können wählen, ob Sie Windows 10 auf einem USB-Laufwerk, einer externen Festplatte, im Netzwerk oder in einem freigegebenen Ordner sichern.
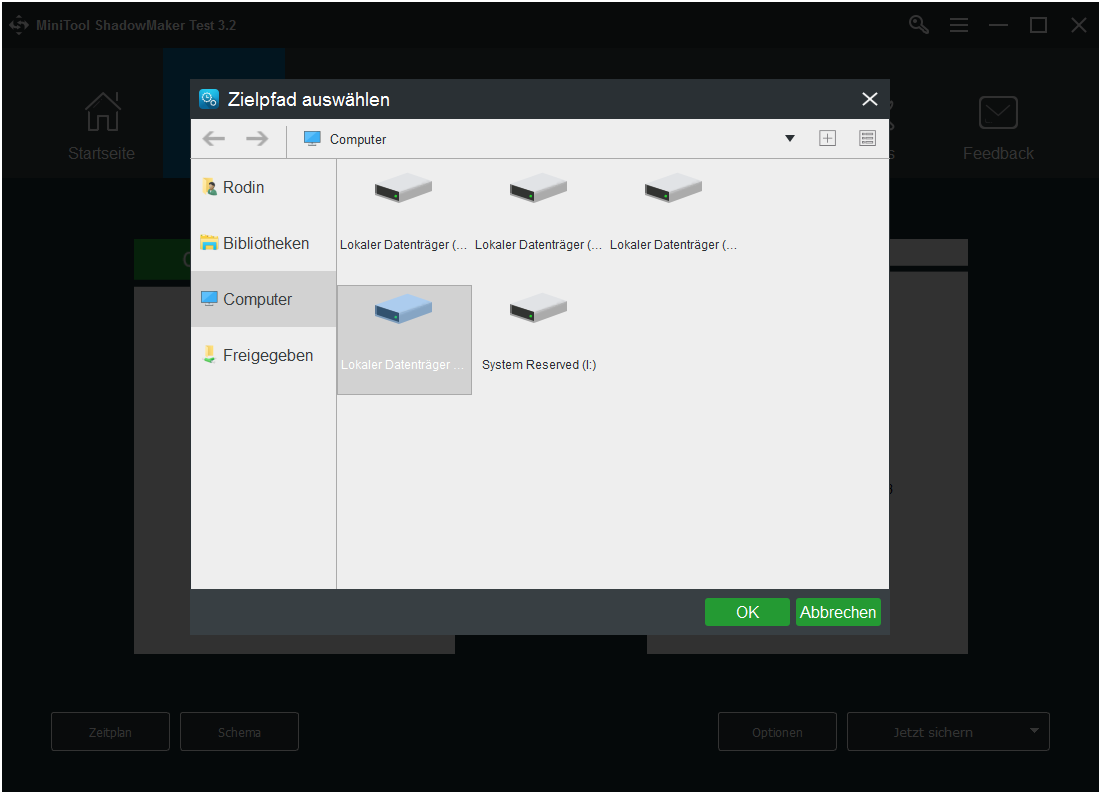
Schritt 3: Als nächstes können Sie auf die Schaltfläche Jetzt sichern klicken, um Windows 10 Image sofort zu erstellen. Oder mit Später sichern kann diese Sicherungsaufgabe verzögert werden, und Sie können auf die Registerkarte Verwalten gehen, um diese Systemabbild-Sicherungsaufgabe auszuführen.
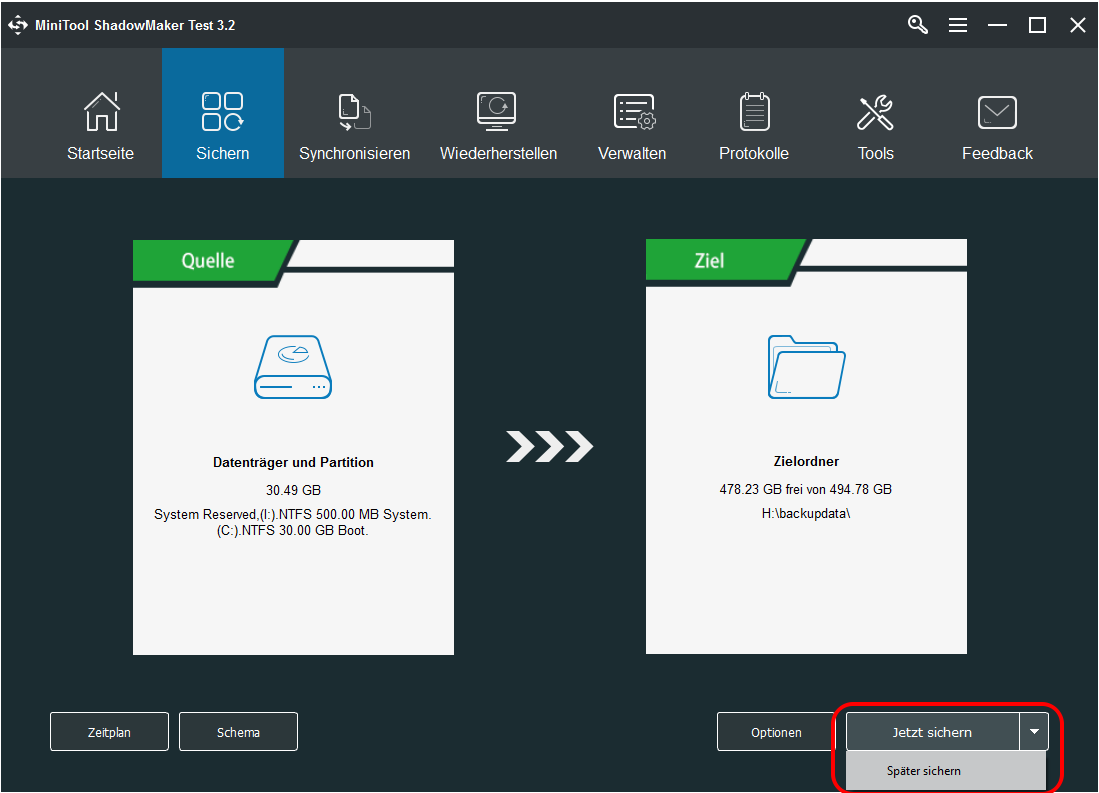
- Um Speicherplatz zu sparen, bietet Ihnen MiniTool ShadowMaker im Menü Optionen eine Funktion namens Komprimierung, mit der Sie die Komprimierungsstufe anpassen können. Bitte beachten Sie darauf, dass je höher die Stufe, desto länger die Zeit ist.
- Da einige zusätzliche Daten in der Systempartition gespeichert werden, sollten Sie besser ein geplantes Backup für das System mit der Funktion Zeitplan
- Mit dem Tool vom Windows 10-Image-Backup können Sie einfach inkrementelle und differenzielle Sicherungen erstellen und den Speicherplatz mit der Funktion Schema
Windows 10 aus dem Image-Backup wiederherstellen
Jetzt zeigen wir Ihnen, wie Sie das Betriebssystem für Windows 10 sichern können. Sobald Ihr System abgestürzt ist, können Sie mithilfe der Image-Sicherung den vorherigen Status Ihres Systems wiederherstellen.
Wie kann man dann die Windows 10-Systemabbildwiederherstellung durchführen?
Schritt 1: Suchen Sie im Wiederherstellungsfenster das erstellte Image-Backup und klicken Sie auf die Schaltfläche Wiederherstellen, um fortzufahren. Wenn das Windows 10-Image-Backup im folgenden Fenster nicht aufgelistet ist, klicken Sie bitte auf Sicherung hinzufügen, damit es hier angezeigt wird.
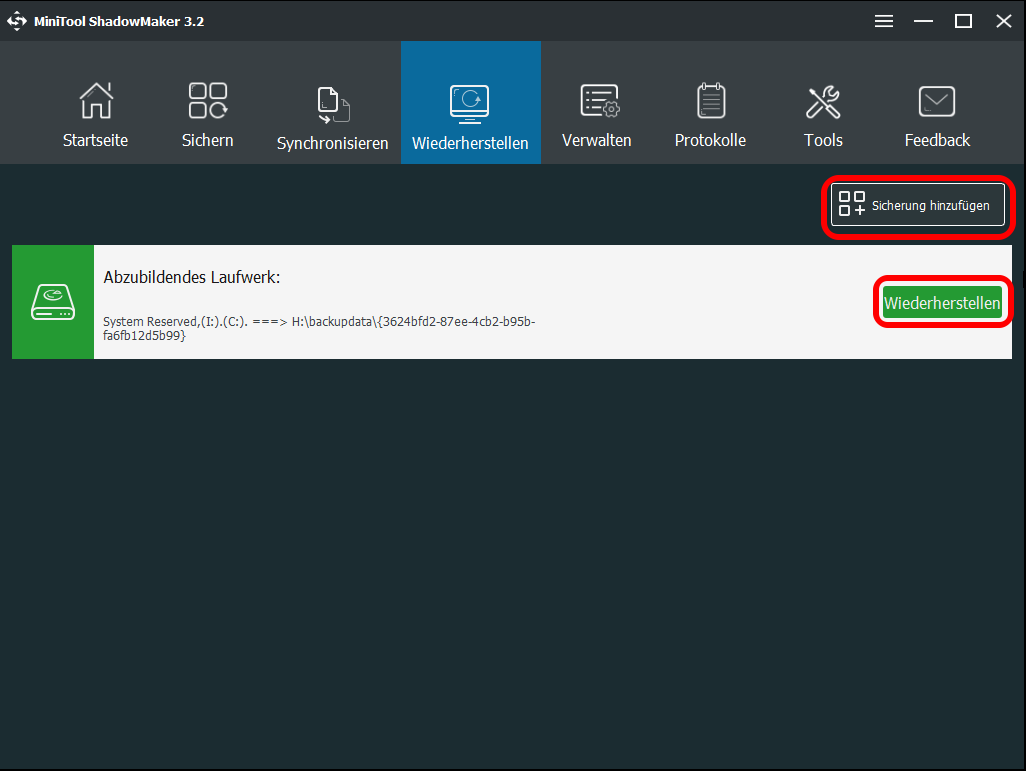
Schritt 2: Wählen Sie eine Sicherungsversion, um fortzufahren.
Schritt 3: Wählen Sie die wiederherzustellenden Partitionen aus der ausgewählten Sicherungsdatei aus. Vergessen Sie nicht, MBR und Spur 0 anzukreuzen. Andernfalls wird Windows 10 nach der Wiederherstellung nicht gestartet.
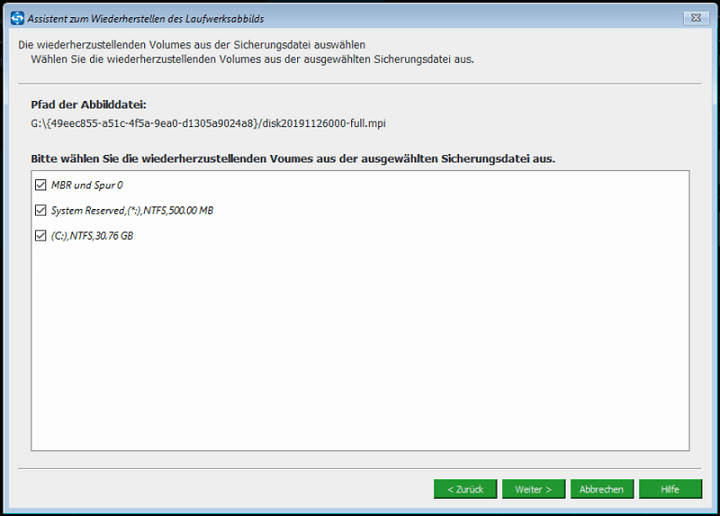
Schritt 4: Bitte entscheiden Sie, auf welchem Datenträger Sie das Systemabbild-Backup wiederherstellen möchten.
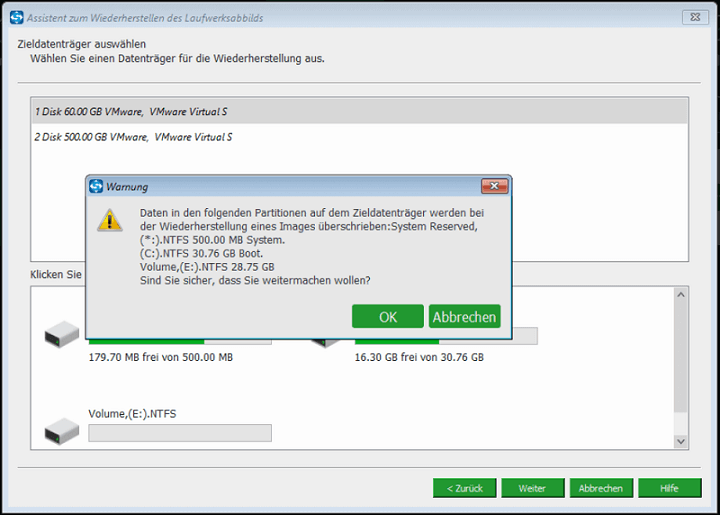
Schritt 5: Anschließend führt das Tool vom Windows 10-Image-Backup eine Systemwiederherstellung durch. Wenige Minuten später ist der Vorgang abgeschlossen.
In Windows 10 integriertes Backup-Tool
Zusätzlich zu der Windows 10-Sicherungssoftware von Drittanbietern verwenden einige das in Windows integrierte Tool für Datensicherung & Datenrettung. In Windows 10 ist es Sichern und Wiederherstellen (Windows 7). Wie sichert man das Betriebssystem in Windows 10 mit diesem Dienstprogramm?
Schritt 1: Klicken Sie einfach mit der rechten Maustaste auf die Schaltfläche Start, und wählen Sie Systemsteuerung.
Schritt 2: Passen Sie dann Ihre Computereinstellungen an. Wählen Sie hier Sichern und Wiederherstellen (Windows 7) aus dem Menü System und Sicherheit.
Schritt 3: Klicken Sie als nächstes im linken Fensterbereich auf Systemabbild erstellen.
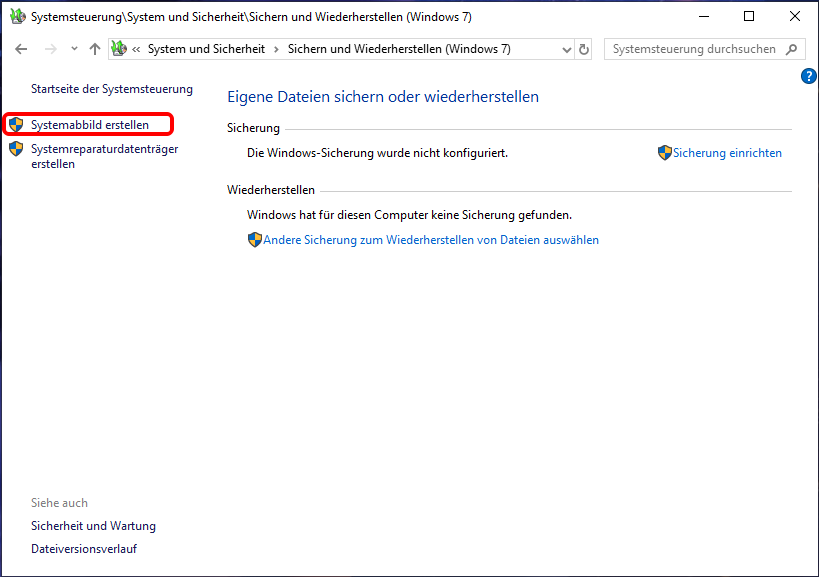
Schritt 4: Wählen Sie dann die Partition, auf der Sie das Backup speichern möchten. Hier sind eine externe Festplatte, eine DVD-Disk und ein Netzwerkspeicherort OK.
Schritt 5: Dann werden die systembezogenen Partitionen standardmäßig in die Sicherung einbezogen.
Schritt 6: Im nächsten Fenster sollten Sie Ihre Backup-Einstellungen einschließlich des Backup-Speicherorts, der Größe des Windows 10-Systemabbilds und der enthaltenen Backup-Laufwerke bestätigen. Klicken Sie auf Sicherung starten, um die Sicherungsaufgabe auszuführen.
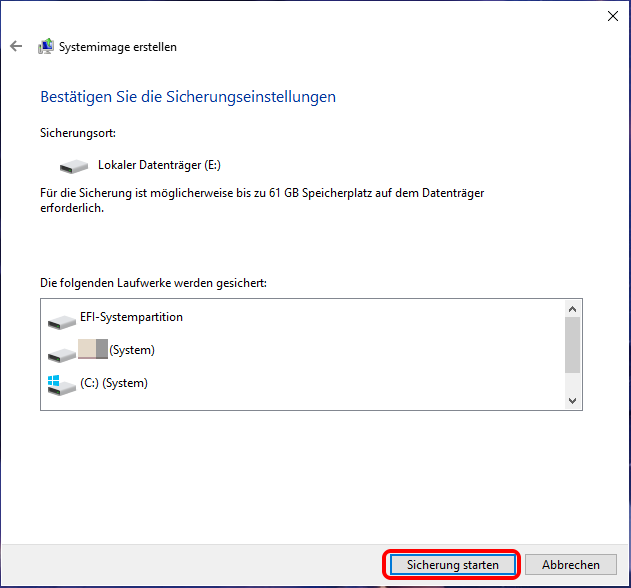
Wenn bei Ihrem System Probleme auftreten, führen Sie einfach eine Windows 10-Systemabbild-Wiederherstellung in WinPE durch, indem Sie zu Problembehandlung > Erweiterte Optionen > System wiederherstellen gehen.
Unterschied zwischen diesen beiden Backup-Tools
Hier werden Ihnen zwei Sicherungsprogramme mitgeteilt. Dann ist es möglich, dass Sie neugierig auf den Unterschied zwischen MiniTool ShadowMaker und Sichern und Wiederherstellen (Windows 7) sind. Lassen Sie uns nun den detaillierten Inhalt erfahren.
Windows-integriertes Tool:
- Beim Erstellen eines Systemabbilds können Sie nur ein Systemabbild-Backup auf einem Laufwerk erstellen. Alle anderen früheren Sicherungsversionen werden überschrieben.
- Sie können aufgrund der Beschränkung dieses Sicherungsprogramms kein Systemabbild für Windows 10 auf einem USB-Laufwerk erstellen.
- Es gibt keine Optionen zum Erstellen einer inkrementellen oder differenziellen Sicherung.
- Das System-Image-Backup benötigt viel Zeit und belegt viel Speicherplatz.
- Es ist wahrscheinlich, dass einige Fehlercodes angezeigt werden, wenn Sie Sichern und Wiederherstellen (Windows 7) verwenden, z. B. 0x80780119-Code, Windows Backup stecken geblieben.
MiniTool ShadowMaker:
Mit dieser Windows 10-Sicherungssoftware können Sie eine inkrementelle Sicherung und eine differenzielle Sicherung für die hinzugefügten oder geänderten Daten erstellen.
- Es hilft Ihnen, das System, die Datei, die Festplatte oder die Partition einfach auf einer externen Festplatte, einem USB-Laufwerk oder einem freigegebenen Ordner zu sichern.
- Mit dieser kostenlosen Software können Sie mit die Funktion Optionen für die Sicherungsaufgabe einige erweiterte Einstellungen vornehmen.
- Geplante Backups werden unterstützt.
- Mit Media Builder können Sie einen bootfähigen Datenträger erstellen, um Ihren Computer neu zu starten, wenn Ihr System nicht booten kann, und dann eine Systemwiederherstellung in WinPE durchführen.
- Einige andere Funktionen werden in MiniTool ShadowMaker bereitgestellt, z.B. Datenträger klonen, PXE, Mounten, Dismounten und mehr.
- Mit dieser Sicherungssoftware können Sie mehrere Sicherungen erstellen, wobei die vorherige Sicherung nicht gelöscht wird.
Möchten Sie es ausprobieren? Laden Sie MiniTool ShadowMaker einfach kostenlos herunter!
MiniTool ShadowMaker TrialKlicken zum Download100%Sauber & Sicher
Warum wählen wir das Tool für Windows 10 Image Backup
Hier haben wir Ihnen so viele Informationen über das Windows 10 Image Backup erklärt. Warum wählen Sie Image-Backup? Sie möchten wahrscheinlich einige Informationen erfahren.
Das Beruhigendste an der Sicherungsmethode ist das Image-Backup? Warum?
Es erstellt eine Momentaufnahme Ihrer Systemkonfiguration, Apps und Dateien für das System oder die Festplatte. Im Notfall kann das Image-Backup zur Wiederherstellung Ihres Computers verwendet werden. Dies nimmt nicht viel Speicherplatz in Anspruch, da es während der Sicherung komprimiert wird.
Einige ziehen möglicherweise Kopieren & Einfügen sowie das Klonen in Betracht. Ersteres ist ineffizient und problematisch, wenn zu viele Dateien gesichert werden müssen. Für einen Klon sollte der erforderliche Speicherplatz nicht kleiner als die Größe der Quelldaten sein. Auf diese beiden Arten wird das Backup nicht komprimiert.
Daher ist es eine gute Wahl, ein Windows 10-Image zu erstellen.
Fazit
Wenn Sie hier lesen, haben Sie viel mehr Informationen über das Windows 10-Image-Backup gewusst.
Jetzt können Sie versuchen, Ihr System mit der professionellen Windows 10-Sicherungssoftware oder Sichern & Wiederherstellen (Windows 7) zu sichern, um bei Unfällen eine Systemwiederherstellung durchzuführen.
Wenn Sie bei der Verwendung unserer Software Fragen haben, teilen Sie uns diese bitte mit. Oder wenn Sie Vorschläge haben, teilen Sie uns diese bitte ebenfalls per E-Mail an [email protected] mit oder lassen Sie sie im Kommentarfeld stehen.