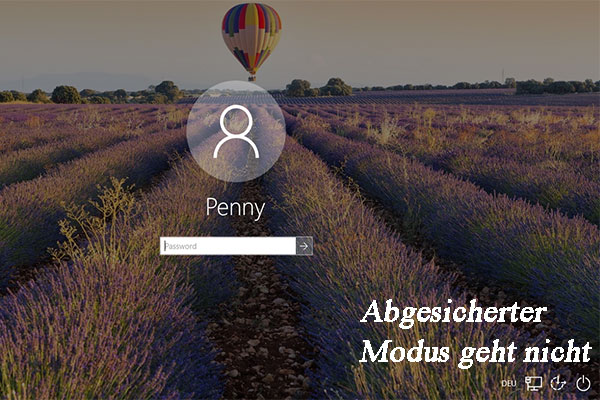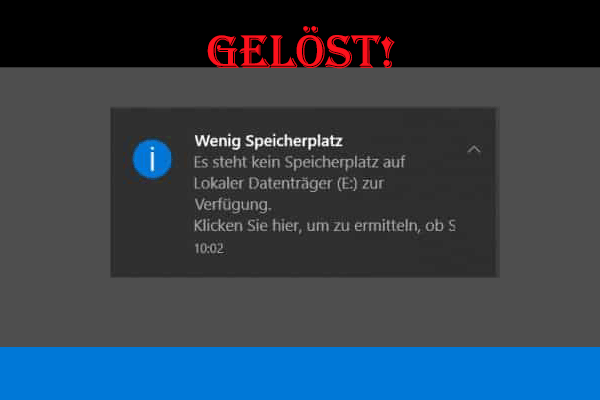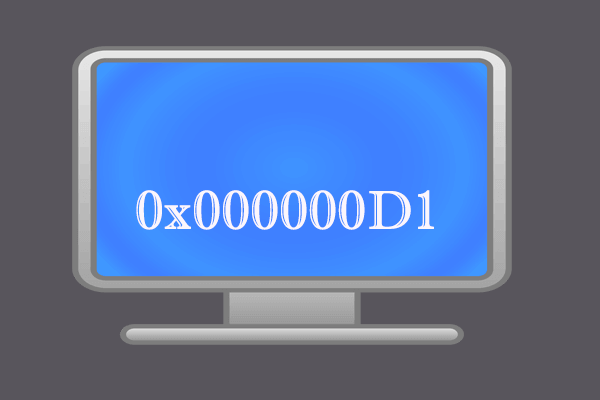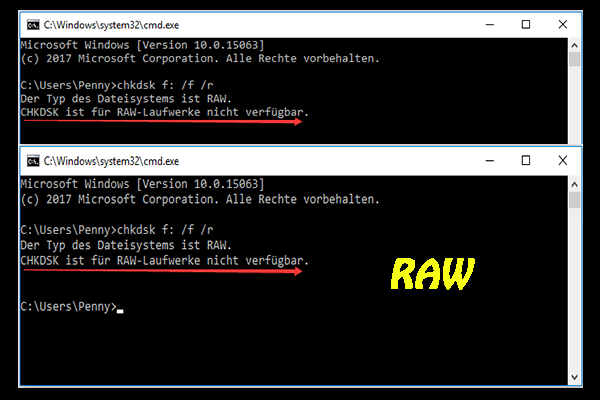Der Speicherverwaltungsfehler 0x0000001a ist ein häufiges Problem für Windows 10-Benutzer. Was können die Ursachen für dieses Problem sein? Wie kann es behoben werden? MiniTool wird über die möglichen Ursachen und entsprechenden Lösungen für diesen lästigen Fehler sprechen.
Über den Fehler 0x0000001a
BSOD ist wahrscheinlich eines der am häufigsten auftretenden Probleme bei Windows 10. Es gibt mehrere Arten von BSOD-Fehlern, einschließlich des amifldrv64.sys-Fehlers (beim Aktualisieren des BIOS), des hal.dll-Fehlers, des unlesbaren Boot-Konfigurationsdaten-Fehlers 0xc000014c und des Speicherverwaltungsfehlers 0x0000001a, der in diesem Beitrag besprochen wird, usw.
Sie erhalten den Fehler möglicherweise beim Versuch, das Betriebssystem Windows Vista/7/8/10 zu installieren und das Betriebssystem zu aktualisieren. Sicherlich kann er auch plötzlich bei Ihnen auftreten. Egal wofür, Sie müssen es herausfinden. Um den Stoppcode 0x0000001a erfolgreich zu beheben, müssen Sie die möglichen Ursachen herausfinden.
Laut der Umfrage gibt es mehrere Elemente, die zu dem Fehler führen können. Wie die Fehlermeldung „Memory Management (Speicherverwaltung)“ anzeigt, hängt dieser Fehler mit dem Speicher Ihres Computers zusammen. Außerdem können auch Festplattenprobleme den Fehler verursachen. Auch Malware oder Viren sind für den Fehler 0x0000001a verantwortlich.
Wie kann dieser lästige Fehler behoben werden? Es gibt 7 verfügbare Methoden, die Ihnen bei der Behebung des Problems helfen.
Die 7 besten Methoden zur Behebung des 0x0000001a-Fehlers
- Suche nach Malware oder Virus
- Mehr Speicherplatz für den Computer zuweisen
- Festplattenfehler prüfen und beheben
- Neu installierte Hardware oder Software deinstallieren
- Nach Gerätetreiber-Update suchen
- Systemdatei-Überprüfungsprogramm ausführen
- Ihr Computer-RAM testen
Lösung 1: Scannen Sie Ihren Computer auf potenzielle Malware
Da Malware und Viren den Fehler 0x0000001a verursachen können, ist es eher notwendig, Ihren Computer auf Malware zu scannen. Wenn Sie auf dem Computer bösartige Programme finden, entfernen Sie diese vorübergehend von Ihrem PC und prüfen Sie, ob dadurch das Problem behoben werden kann.
Natürlich können Sie auch ohne Antiviren-Software mit einigen Methoden Viren von Ihrem Laptop entfernen. Beispielsweise können Sie die virenbezogenen Programme über den Task-Manager beenden, Viren über die Eingabeaufforderung entfernen, kürzlich installierte Software und Anwendungen überprüfen, Viren im abgesicherten Modus löschen usw.
Dies könnte Ihnen gefallen: Ist Windows Defender ausreichend? Weitere Lösungen für den Computerschutz
Lösung 2: Mehr Speicherplatz für den PC zuweisen
Wenn Sie nicht genügend freien Speicherplatz für Ihren Computer vorbereiten, erhalten Sie möglicherweise den Fehler Memory Management 0x0000001a. In der Tat ist der Fall, dass der Blue-Screen-of-Death-Fehler aufgrund des unzureichenden Speicherplatzes auftritt, nicht selten. Beispielsweise treten die häufig auftretenden Fehler wie Windows konnte nicht installiert werden 0x80300024 und 0x0000007e häufig aufgrund von zu wenig Speicherplatz auf.
Daher ist das Erweitern oder Freigeben von Speicherplatz eine verfügbare Lösung für den Fehler. Wie geht das? Der Partition Manager – MiniTool Partition Wizard kann hilfreich sein. Es verfügt über die Funktionen von Verschieben/Ändern/Erweitern von Partitionen, mit denen Sie mehr Speicherplatz erhalten können.
Es vergrößert Ihre Zielpartition, indem es Speicherplatz von anderen Partitionen oder nicht zugeordneten Speicherplatz auf derselben Festplatte nimmt. Wenn Sie eine Partition auf nicht zusammenhängenden oder freien Speicherplatz erweitern oder es keinen nicht zugeordneten oder freien Speicherplatz auf der Festplatte gibt, ist das Erweitern von Partition für Sie geeignet.
Hier sind Schritte zum Erweitern der Partition.
Schritt 1: Nachdem Sie Ihren Computer mit Hilfe des von MiniTool Partition Wizard Pro Ultimativ Edition erstellten bootfähigen Mediums neu gestartet haben, rufen Sie die BIOS-Seite auf und stellen Sie das Medium mit Hilfe von Auf- und Ab-Pfeiltasten als die erste Boot-Option ein.
Schritt 2: Speichern und führen Sie den Vorgang aus, indem Sie die Tasten drücken, die auf dem Bildschirm angezeigt werden. Klicken Sie auf der Seite MiniTool PE-Loader auf MiniTool Partition Wizard, um fortzufahren.
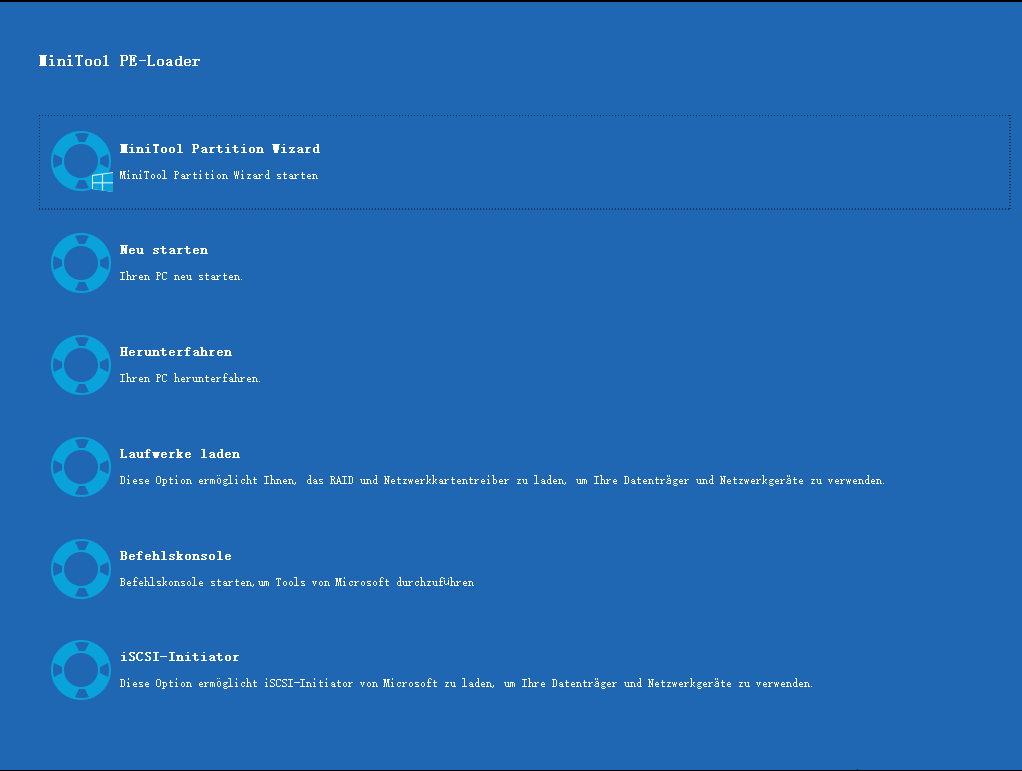
Schritt 3: Klicken Sie mit der rechten Maustaste auf die Zielpartition und wählen Sie die Option Partition erweitern aus dem angezeigten Funktionsmenü.
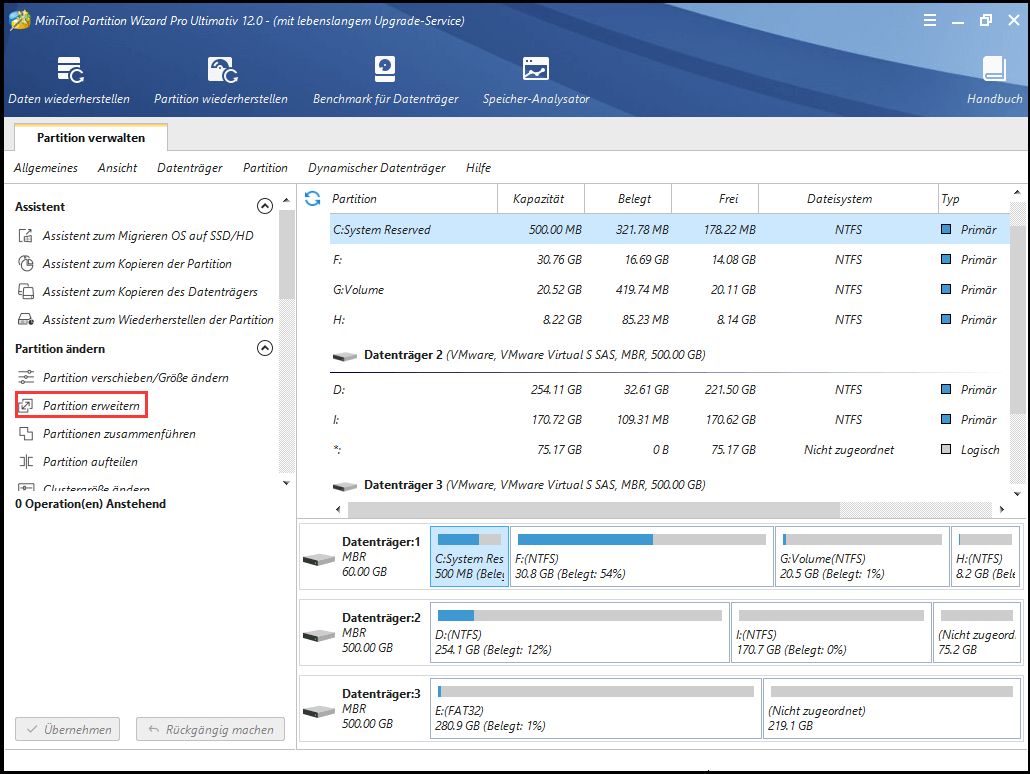
Schritt 4: Wählen Sie im nächsten Fenster eine Partition aus, der Sie freien Speicherplatz entnehmen möchten, und legen Sie dann die Menge des freien Speicherplatzes fest, die Sie von der ausgewählten Partition entnehmen möchten, indem Sie den Schieberegler verschieben. Klicken Sie danach auf OK, um die Änderung zu speichern.
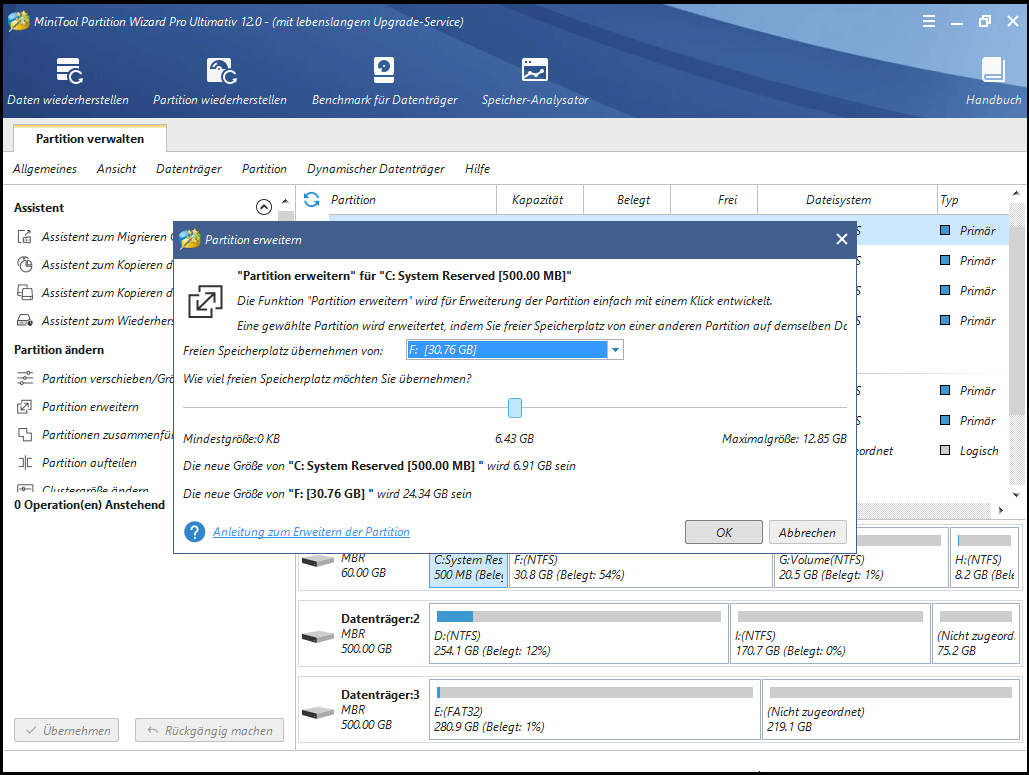
Schritt 5: Klicken Sie in der Hauptoberfläche von MiniTool Partition Wizard auf Übernehmen, um die anstehende Operation auszuführen.
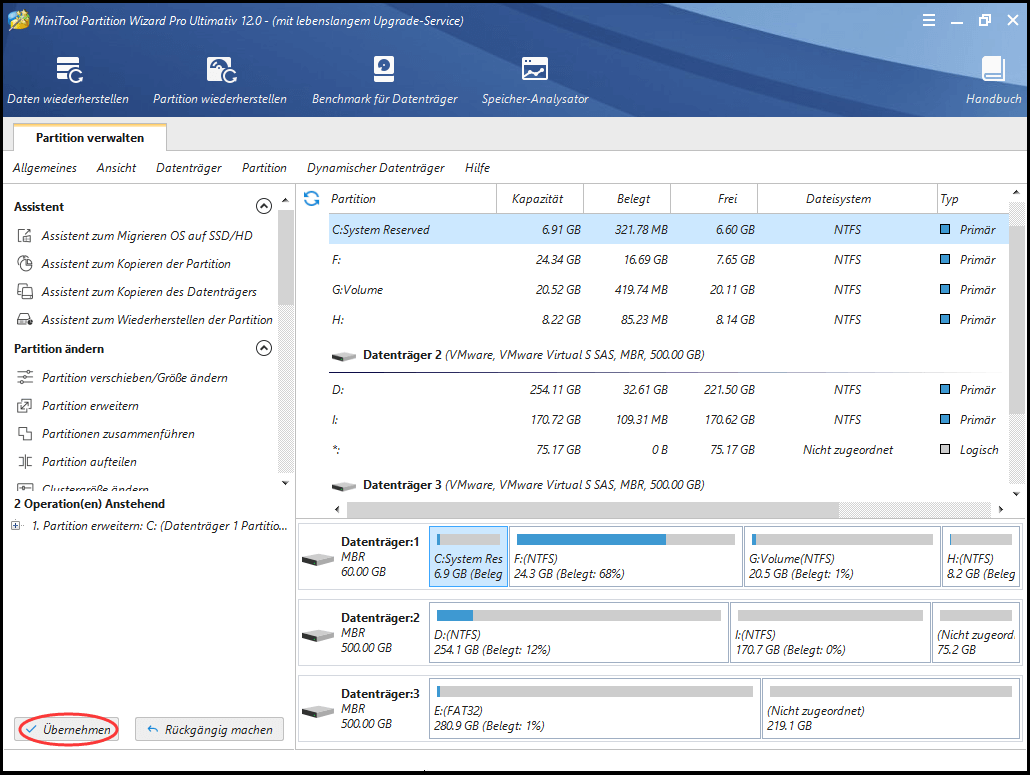
Lösung 3: Computer RAM testen
Da es sich bei dem Fehler 0x0000001a um einen speicherbezogenen Fehler handelt, können Sie versuchen, Ihren PC-RAM über das in Windows integrierte Speicherdiagnosetool zu testen, um zu prüfen, ob der RAM die Ursache ist. Wenn dies der Fall ist, sollten Sie ihn durch einen neuen ersetzen oder sogar die Hauptplatine austauschen.
Da der Computer nicht richtig starten kann, müssen Sie den Computer in den abgesicherten Modus booten, bevor Sie das Windows-Speicherdiagnosetool ausführen. Führen Sie nun die folgenden Schritte aus, um den Arbeitsspeicher Ihres Computers zu testen.
Schritt 1: Geben Sie Windows-Speicherdiagnose oder mdsched in das Suchfeld ein und wählen Sie dann Windows-Speicherdiagnose unter der Liste Höchste Übereinstimmung.
Schritt 2: Wählen Sie Jetzt neu starten und nach Problemen suchen (empfohlen) unter der Optionsliste Computer auf Speicherprobleme überprüfen.
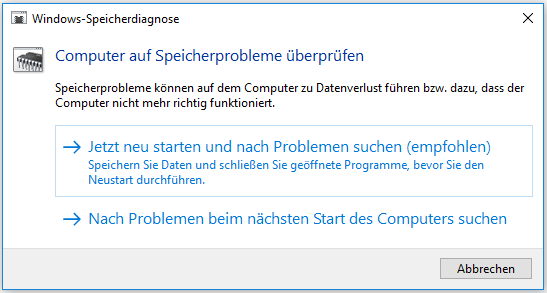
Schritt 3: Nun wird das Windows-Speicherdiagnosetool sofort von selbst ausgeführt. Sie können den Scanvorgang und den Status auf dem Bildschirm sehen, wie in der Abbildung unten dargestellt. Wenn der Prozess abgeschlossen ist, können Sie die Scanergebnisse sehen, indem Sie sich erneut anmelden.

Lösung 4: Zuletzt installierte Hardware/Software deinstallieren
Wenn Sie kürzlich Hardware oder Software wie interne Speicherchips oder interne Festplattenlaufwerke installiert haben und der Fehler auftritt, sollten Sie deren Deinstallation in Betracht ziehen, um den Fehler zu beheben. Es ist sehr wahrscheinlich, dass die neu installierte Hardware oder Software mit Ihrem Betriebssystem inkompatibel ist. Daher können sie nicht richtig funktionieren und zu dem Fehler führen.
Es gibt einige geringfügige Unterschiede zwischen der Deinstallation von Hardware und Software, daher befolgen Sie die entsprechende Anleitung, um sie zu deinstallieren.
Die Anleitung zur Deinstallation von Hardware
Um Hardware vom Computer zu deinstallieren, müssen Sie das Gerät ausschalten und dann die neu installierte Hardware entfernen. Danach schalten Sie den Computer wieder ein, um zu sehen, ob der Fehler behoben ist oder nicht.
Die Anleitung zur Deinstallation von Software
Hier finden Sie detaillierte Schritte zur Deinstallation von Software über die Systemsteuerung.
Schritt 1: Geben Sie Systemsteuerung in das Suchfeld ein und klicken Sie in der höchsten Überstimmung auf Systemsteuerung.
Schritt 2: Ändern Sie die Anzeige in Kategorie, wie auf dem Bild gezeigt, und klicken Sie dann auf Programm deinstallieren unter der Registerkarte Programme.
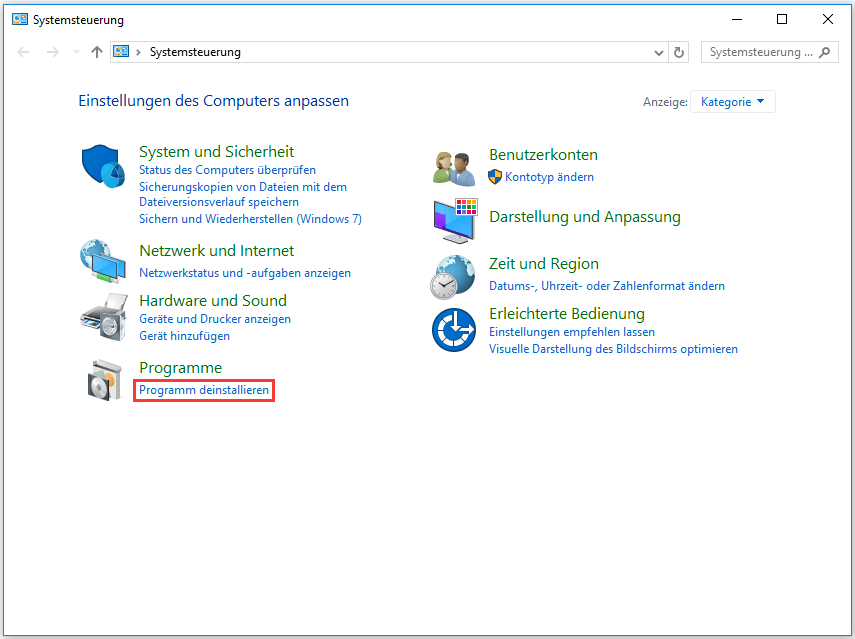
Schritt 3: Finden Sie die neu installierte Software und klicken Sie mit der rechten Maustaste darauf und wählen Sie dann die Option Deinstallieren. Folgen Sie dann den Anweisungen auf dem Bildschirm, um den Deinstallationsvorgang abzuschließen.
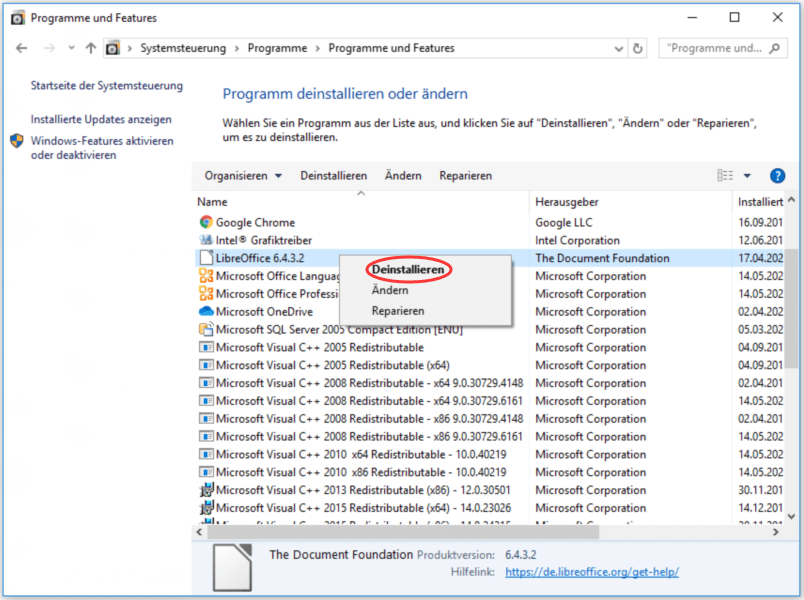
Lösung 5: Nach Gerätetreiber-Update suchen
Der veraltete oder falsche Treiber kann auch den Blue-Screen-Fehler 0x0000001a auslösen. Sie können Windows Update überprüfen, um zu sehen, ob es ein Update für Gerätetreiber gibt. Wenn dies der Fall ist, aktualisieren Sie sie sofort.
Sie können Gerätetreiber manuell und automatisch aktualisieren. Wie geht das? Hier sind die Schritte.
Schritt 1: Öffnen Sie den Geräte-Manager und erweitern Sie dann die Gerätetreiber einen nach dem anderen.
Schritt 2: Klicken Sie mit der rechten Maustaste auf den Treiber und wählen Sie die Option Treiber aktualisieren. Hier nehmen wir Grafikkarten zum Beispiel.
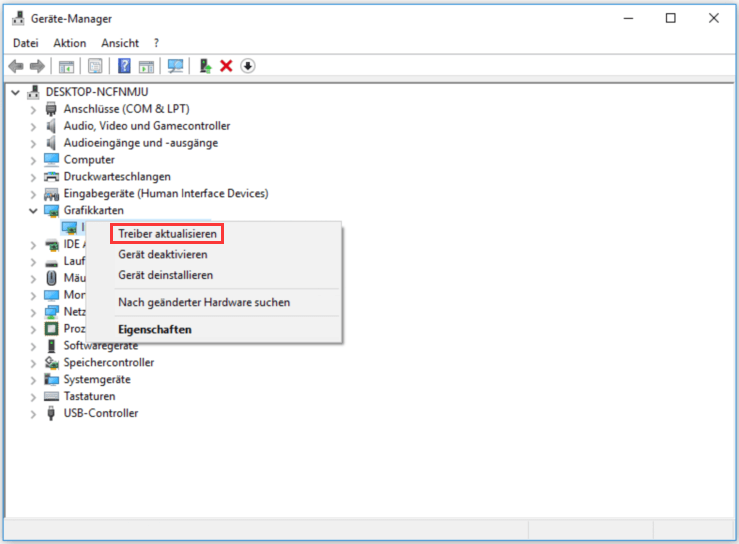
Schritt 3: Klicken Sie im nächsten Fenster basiert auf Ihre Anforderungen auf Automatisch nach aktualisierten Treibersoftware suchen oder Auf dem Computer nach Treibersoftware suchen. Folgen Sie dann den Anweisungen auf dem Bildschirm, um die Aktualisierung abzuschließen.
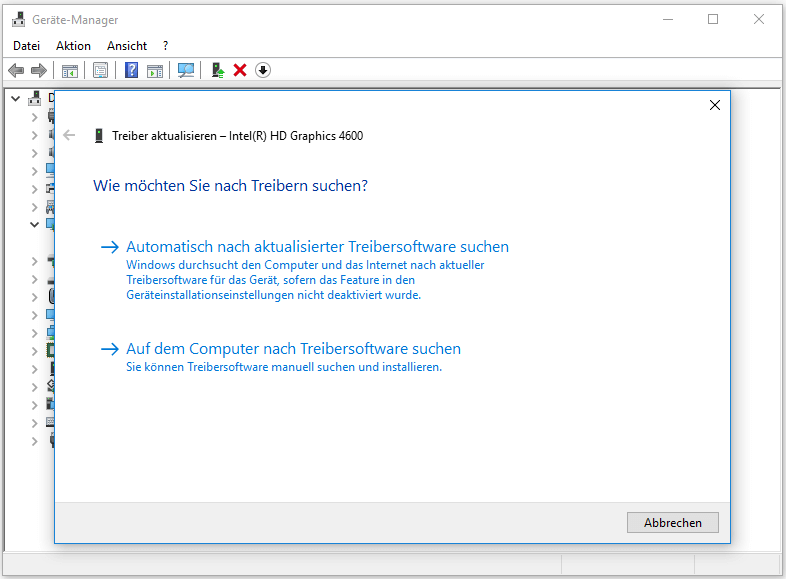
Lösung 6: Systemdatei-Überprüfungsprogramm ausführen
Aufgrund der defekten oder beschädigten Systemdateien erscheint der 0x0000001a BSOD Windows 10. Um die beschädigten Systemdateien zu reparieren, müssen Sie ein Dienstprogramm – SFC (System File Checker) – verwenden. Dieses Dienstprogramm ist ein in Windows integriertes Programm, das Ihnen bei der Behebung vieler Probleme mit Systemdateien helfen kann.
Es lohnt sich also, SFC auszuführen, damit den Fehler 0x0000001a behoben werden kann. Diese Methode ist nur verfügbar, wenn Ihr Computer in den abgesicherten Modus booten kann. Nachdem Sie in den abgesicherten Modus gewechselt haben, können Sie die folgenden Schritte ausführen.
Schritt 1: Führen Sie im Suchfeld die Eingabeaufforderung als Administrator aus.
Schritt 2: Geben Sie im nächsten Fenster sfc /scannow ein und drücken Sie die Eingabetaste.
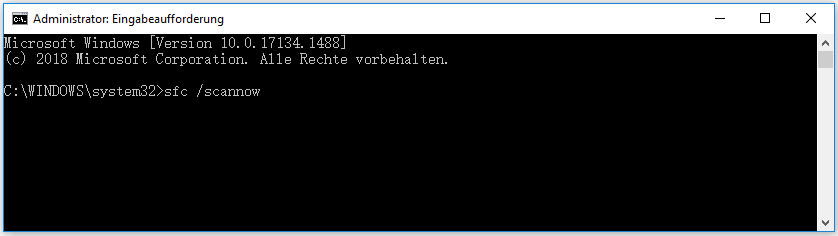
Lösung 7: Festplattenfehler prüfen und beheben
Computer-Festplattenlaufwerksprobleme wie fehlerhafte Sektoren, Festplattenbeschädigung/-ausfall können die Ursache für den Fehler 0x0000001a sein. Ausgehend von dieser Tatsache ist die Überprüfung Ihrer Festplatte auf Probleme eine kluge Art und Weise, den BSOD-Fehler 0x0000001a zu beheben.
MiniTool Partition Wizard kann diagnostizieren, ob auf der Festplatte fehlerhafte Sektoren vorhanden sind. Durch seine Funktion Oberflächentest sind Sie in der Lage, alle fehlerhaften Sektoren auf der Festplatte zu finden. Da Ihr Computer nicht normal starten kann, müssen Sie den PC trotzdem über das von MiniTool Partition Wizard Pro Ultimativ Edition integrierte bootfähige Medium neu starten.
Nachdem Sie das Medium als die erste Bootreihenfolge festgelegt haben, folgen Sie den Anweisungen auf dem Bildschirm, um MiniTool Partition Wizard zu starten und seine Hauptoberfläche aufzurufen. Befolgen Sie dann die folgenden Schritte, um defekte Sektoren der Festplatte zu testen und zu reparieren.
Schritt 1: Wählen Sie die Systempartition und klicken Sie auf die Funktion Oberflächentest in der linken Aktionsleiste.
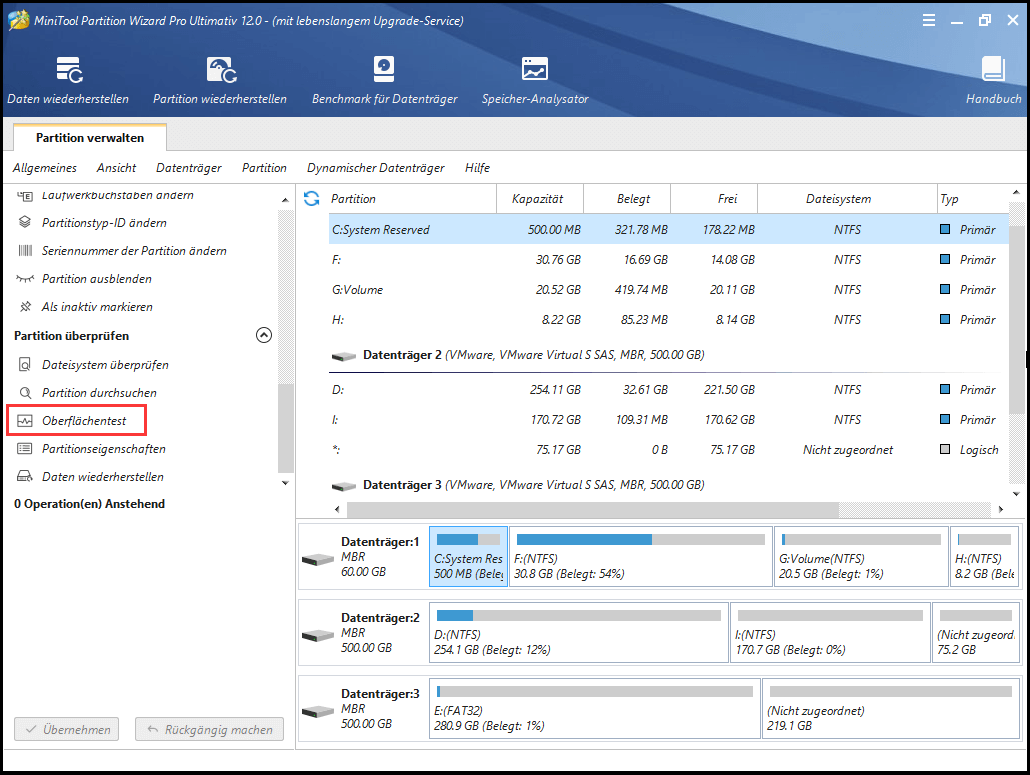
Schritt 2: Klicken Sie im nächsten Fenster auf die Schaltfläche Starten, um den Scanvorgang zu starten. Nachdem der Prozess beendet ist, können Sie feststellen, ob Ihre Festplatte fehlerhafte Sektoren aufweist, indem Sie die roten Blöcke auf den Scanergebnissen identifizieren.
Schritt 3: Öffnen Sie die Eingabeaufforderung als Administrator und geben Sie dann chkdsk n: /f /r ein (n steht für Ihre Systempartition) und drücken Sie die Eingabetaste, um den Vorgang auszuführen. Danach kann Ihre Festplatte wie zuvor verwendet werden.
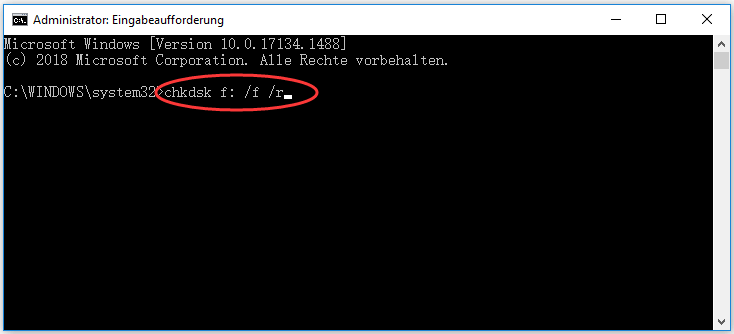
Das könnte Ihnen auch gefallen: 7 Lösungen für Dateisystemfehler -2147219196 [Lösung 3 funktioniert gut]
Fazit
In diesem Beitrag wurden Ihnen 7 Methoden zu 0x0000001a BSOD Windows 10 angeboten. Es ist jetzt an der Zeit, eine Entscheidung zu treffen. Alle sind verfügbar und effektiv. Wenn Sie einige neue Ideen zu dem Fehler 0x0000001a haben, können Sie uns diese im folgenden Kommentarbereich mitteilen. Sie können auch Ihren Rat mit einer E-Mail an [email protected] senden.