Die Ursachen der Hal.dll-Fehler
Hal.dll-Fehler können unter Windows 7/8/10 und Windows Vista mit unterschiedlichen Fehlermeldungen auftreten. Hier sind einige häufige hal.dll BSOD Fehlermeldungen.
- Windows konnte nicht gestartet werden, da die folgende Datei fehlt oder beschädigt ist: C:Windowssystem32hal.dll. Bitte installieren Sie eine Kopie der oben angegebenen Datei erneut.
- Es kann WindowsSystem32hal.dll nicht gefunden werden.
- C:WindowsSystem32Hal.dll fehlt oder ist beschädigt: Bitte installieren Sie eine Kopie der oben angegebenen Datei erneut.
Was verursacht den Windows 10-Fehler hal.dll? Es gibt mehrere Faktoren, die zu dem Fehler führen können. Zum Beispiel fehlt die Datei hal.dll oder ist durch Viren oder bösartige Programme beschädigt. Wenn der Computer versehentlich heruntergefahren wird, kann dieses lästige Problem ebenfalls auftreten.
Darüber hinaus ist die beschädigte Festplatte auch für den Fehler „hal.dll fehlt“ verantwortlich. Diese Möglichkeit ist jedoch selten. Der bisher in Windows 7/8/10 und Windows Vista aufgetretene Fehler wird hauptsächlich durch Probleme mit dem Master-Boot-Code verursacht.
Lösung 1: Die Bootreihenfolge im BIOS überprüfen
Wenn das Laufwerk, auf dem die häufig verwendete Windows-Kopie gespeichert wird, nicht als erster Start festgelegt ist, kann der Fehler hal.dll auftreten.
Da Sie einen blauen Bildschirm angezeigt bekommen und den Computer nicht normal starten können, müssen Sie den PC mit Hilfe der Windows 10-Reparaturdiskette oder des USB-Laufwerks starten. So gehen Sie vor.
Schritt 1: Schließen Sie die Windows-Reparaturdiskette oder das USB-Laufwerk an den Zielcomputer an, und drücken Sie dann die Taste Löschen, F2 oder andere notwendige Tasten, um das BIOS aufzurufen.
Schritt 2: Navigieren Sie anschließend gemäß der unten auf der Seite des PhoenixBIOS Setup Utility angegebenen Anleitung zur Registerkarte „Boot“.
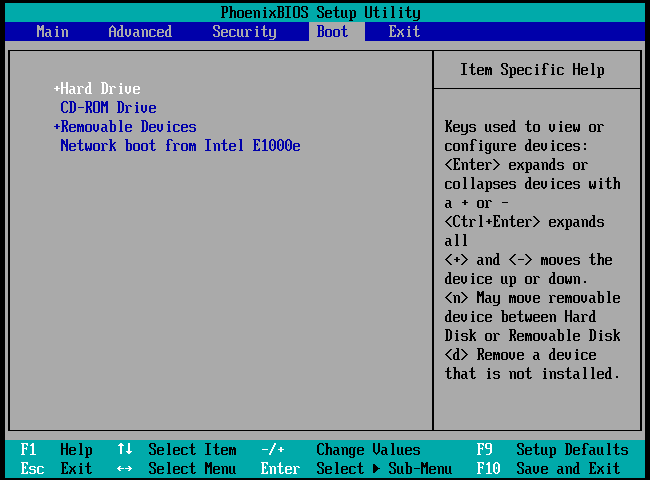
Schritt 3: Überprüfen Sie, ob die Bootreihenfolge korrekt ist. Falls nicht, können Sie die Auf– oder Ab-Pfeiltaste drücken, um das richtige Bootlaufwerk zu wählen, und dann die + oder – Taste drücken, um das gewählte Laufwerk in die erste Reihenfolge zu bringen. Drücken Sie danach die Taste F10 (verfügbar für Windows 10), um den Vorgang zu bestätigen, und drücken Sie dann die Eingabetaste, um den Vorgang wirksam werden zu lassen.
Lösung 2: Oberflächentest ausführen
Obwohl die Situation, dass eine beschädigte Festplatte den hal.dll BSOD-Fehler verursacht, selten ist, ist es immer noch möglich. Um zu überprüfen, ob es fehlerhafte Sektoren auf der Festplatte gibt, können Sie professionelle Tools wie MiniTool Partition Wizard verwenden.
Mit der Funktion „Oberflächentest“ dieser Software können Sie Ihre Festplatte einfach nach fehlerhaften Sektoren durchsuchen. Es ist ein fantastischer Partition-Manager, der es Ihnen ermöglicht, Dateien dauerhaft zu löschen, die Leistung Ihrer Festplatte zu testen, Dateisystemfehler zu überprüfen und zu beheben und die Festplatte zu formatieren, usw. Wenn Sie es jetzt erhalten möchten, klicken Sie einfach auf die Schaltfläche unten.
Schritt 1: Laden Sie MiniTool Partition Pro Edition herunter und installieren Sie es auf einem anderen Computer, der normal laufen kann. Erstellen Sie dann ein bootfähiges Medium mit der Software. Da Sie das Medium auf dem fehlerhaften Computer verwenden müssen, sollten Sie bei der Entscheidung über den Speicherort des Mediums ein USB-Laufwerk oder eine ISO-Datei wählen.
Schritt 2: Schließen Sie dann das vorbereitete bootfähige Medium an den fehlerhaften Computer an. Starten Sie nun Ihren PC vom Medium neu und stellen Sie es dann im BIOS als den ersten Bootvorgang ein.
Schritt 3: Folgen Sie den Anweisungen auf dem Bildschirm, um zur Seite MiniTool PE-Loader zu gelangen. Dann wird die Startseite des MiniTool Partition Wizards angezeigt. Sie können die Hauptoberfläche dieser Software einfach durch Klicken auf die Option Partition Wizard starten aufrufen.
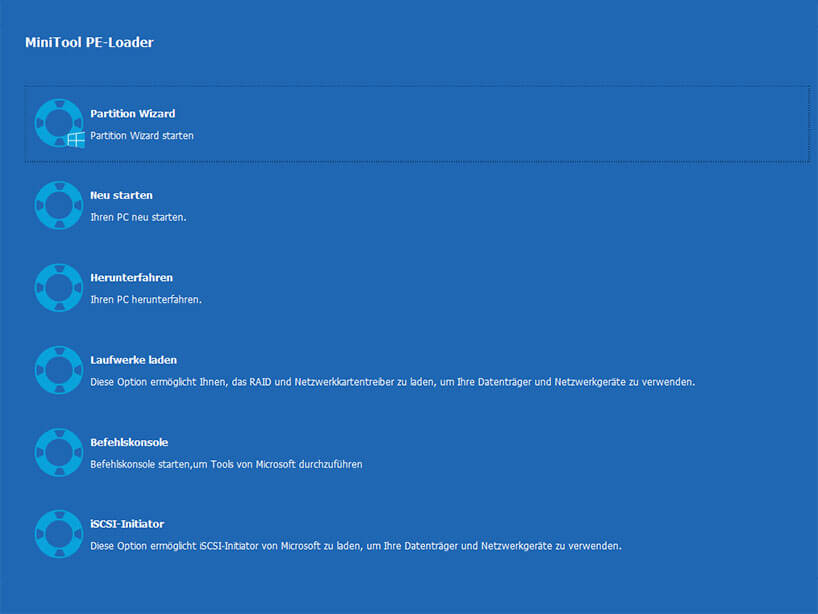
Schritt 4: Nachdem Sie das Ziellaufwerk (normalerweise das Laufwerk C) ausgewählt haben, klicken Sie auf die Option Oberflächentest im linken Aktionsfeld.
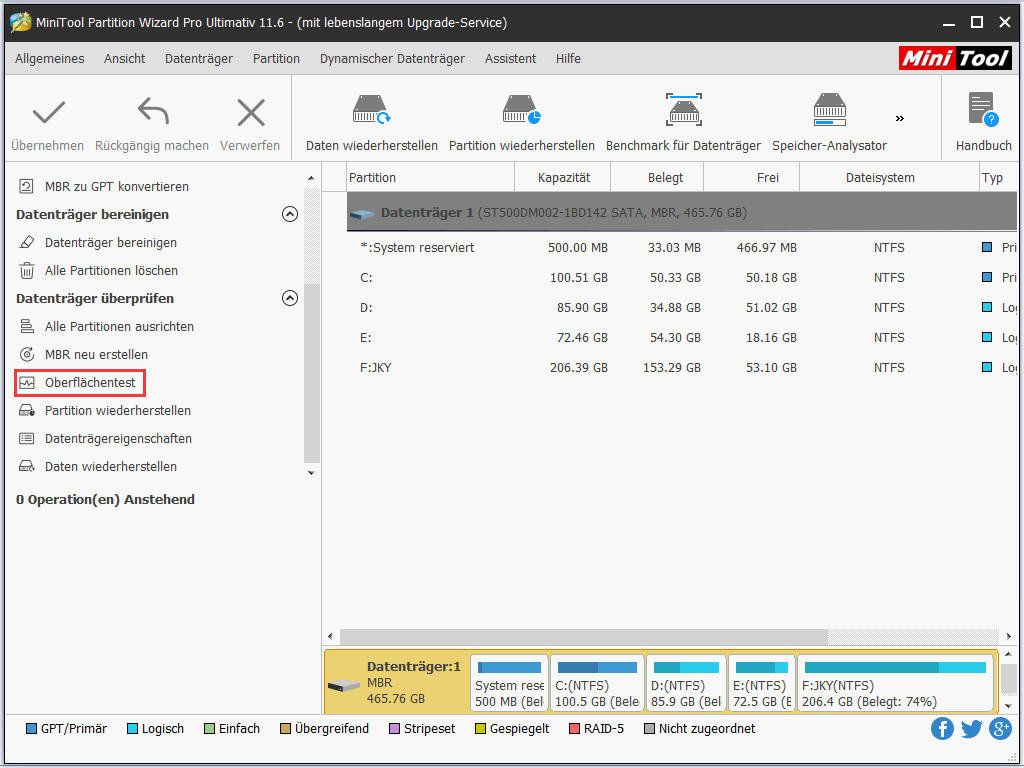
Schritt 5: Klicken Sie im Popup-Fenster auf Jetzt starten, um den Vorgang auszuführen. Dann wird die Software das Laufwerk nach fehlerhaften Sektoren durchsuchen. Sie brauchen nur geduldig auf den Abschluss des gesamten Prozesses zu warten. Wenn es rote Blöcke im Scanergebnis gibt, zeigt es an, dass Ihre Festplatte fehlerhafte Sektoren hat.
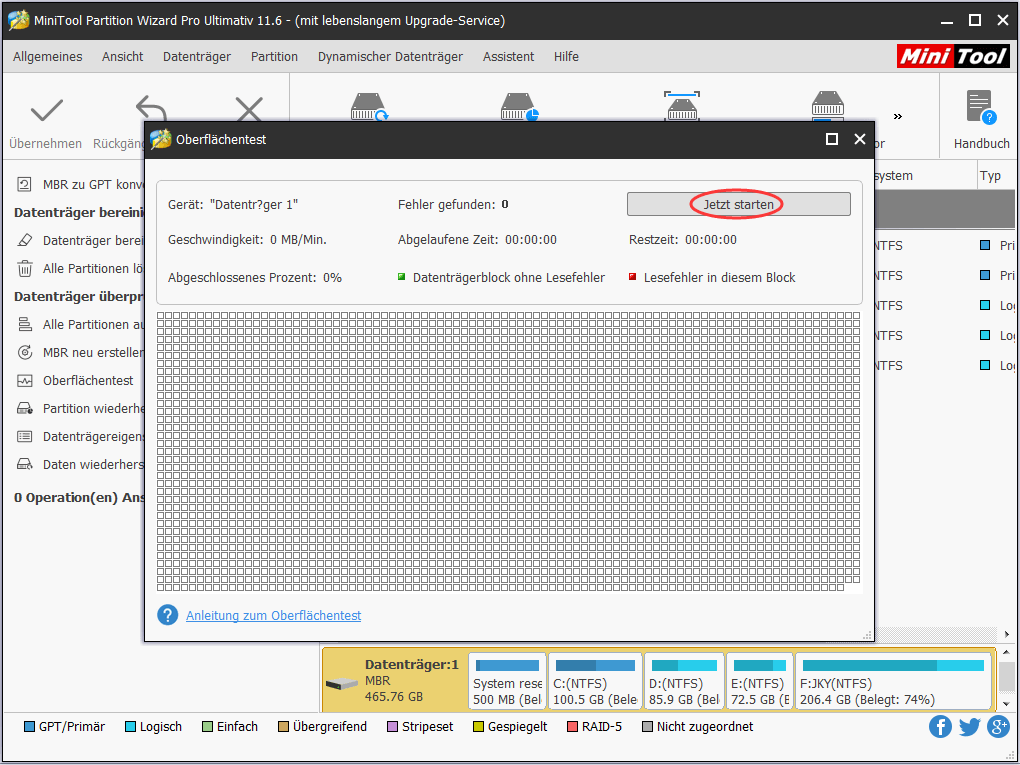
Wie geht man mit diesen schlechten Sektoren um? Sie finden Antworten in diesem Beitrag: Was tun, wenn Sie unter Windows 10/8/7 fehlerhafte Sektoren auf der Festplatte finden?
Lösung 3: Volume Boot Code aktualisieren
Wenn der Volume Boot Code beschädigt oder fehlerhaft ist, wird möglicherweise der hal.dll-Fehler angezeigt. In diesem Fall sollten Sie den Volume Boot Code (VBC) aktualisieren, um den Fehler mit BOOTMGR zu beheben.
Um den Volume Boot Code über die Eingabeaufforderung zu aktualisieren, müssen Sie den Computer mit Hilfe eines Windows 10-Installationsdatenträgers neu starten und ihn als die oberste Startreihenfolge im BIOS festlegen.
Schritt 1: Gehen Sie zur Windows Reparatur-Umgebung, indem Sie den Anweisungen auf dem Bildschirm folgen.
Schritt 2: Wählen Sie Problembehandlung > Eingabeaufforderung.
Schritt 3: Geben Sie im Eingabeaufforderung-Fenster bootsect /nt60 sys ein und klicken Sie auf die Eingabetaste.
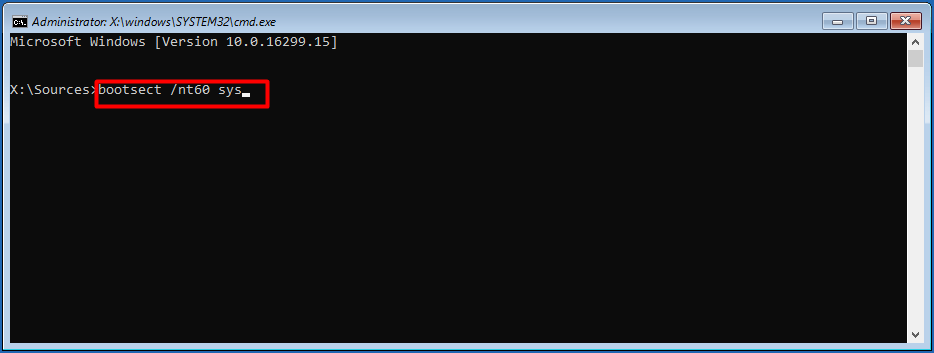
Danach wird das Programm den Volume Boot Code auf der Partition aktualisieren, die verwendet wird, um Windows 10 automatisch auf BOOTMGR zu booten. Dann erhalten Sie die folgenden Informationen.
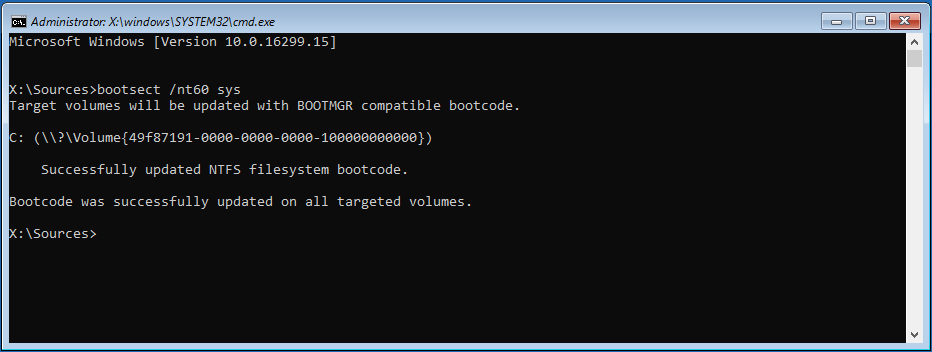
Lösung 4: Dateisystem überprüfen
Das Dateisystem der Festplatte kann aufgrund von Problemen wie Schreibfehlern, Stromausfällen, Virenangriffen usw. beschädigt oder fehlerhaft sein. Unter diesem Umstand ist das Betriebssystem nicht in der Lage, die hal.dll zu finden, um den Windows-PC normal zu starten und zu laden.
Daher ist es notwendig, zu überprüfen, ob die Integrität Ihres Dateisystems vorhanden oder fehlerhaft ist. Mit MiniTool Partition Wizard können Sie diese Aufgabe mit Leichtigkeit tun. Ebenso sind Sie auch erforderlich, um seine Pro-Edition zu erhalten.
Schritt 1: Starten Sie Ihren Computer von dem zuvor erstellten bootfähigen Medium neu und starten Sie dann MiniTool Partition Wizard Pro Edition. Klicken Sie mit der rechten Maustaste auf das Ziellaufwerk, und wählen Sie dann im Popup-Menü Dateisystem überprüfen.
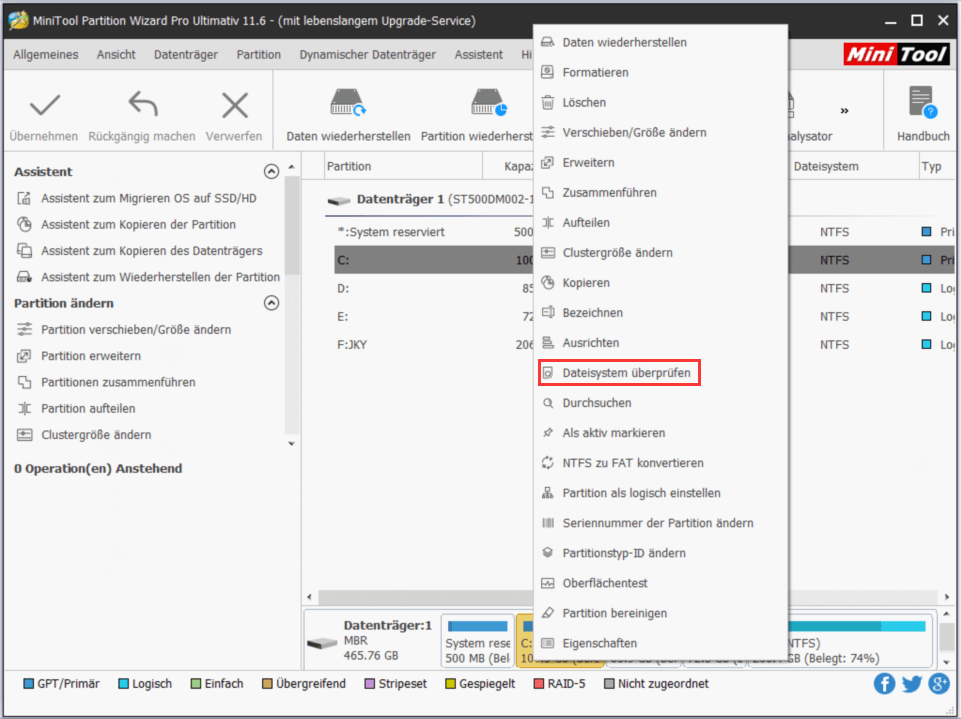
Schritt 2: Wählen Sie im Fenster Dateisystem überprüfen die Option Überprüfen & erkannte Fehler korrigieren und klicken Sie auf Starten. Warten Sie dann auf das Ende des Prozesses.
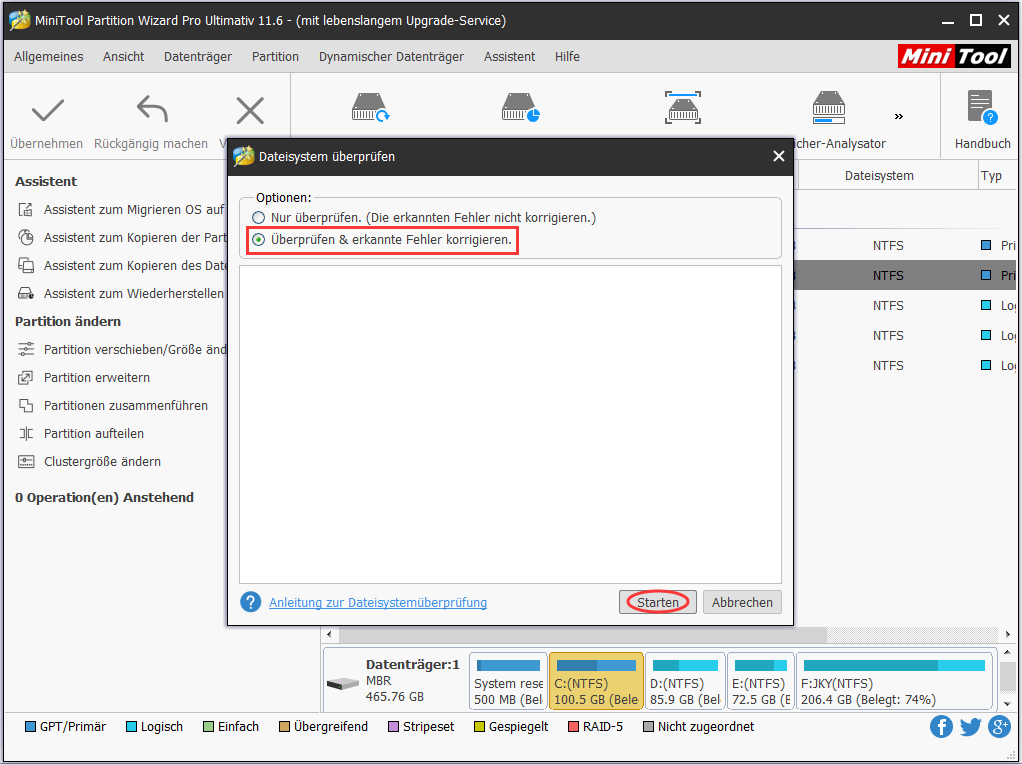
Nachdem der gesamte Prozess beendet ist, kann der erkannte Dateisystemfehler auf der Zielfestplatte behoben werden. Anschließend kann geprüft werden, ob der hal.dll-Fehler weiterhin besteht.
Dies könnte Sie auch interessieren: 7 Lösungen für Dateisystemfehler -2147219196 [Lösung 3 funktioniert gut]
Lösung 5: Boot.ini reparieren
Die Datei boot.ini wird von Windows zur Konfiguration und Anzeige seiner Betriebssystemoptionen verwendet. Wenn Sie einen Fehler im Zusammenhang mit der Datei boot.ini wie hal.dll BSOD erhalten und die Datei hal.dll nicht beschädigt ist, ist die Datei boot.ini diejenige, die dafür verantwortlich ist. Hier sind die Schritte zur Reparatur der Datei boot.ini.
Schritt 1: Legen Sie die Windows-Installationsdiskette ein und starten Sie den fehlerhaften PC neu.
Schritt 2: Drücken Sie Del/F2, um sicherzustellen, dass Windows so eingestellt ist, dass es von der Diskette startet.
Schritt 3: Beenden Sie den Editor und starten Sie von der Windows-Installationsdiskette. Wenn Windows geladen wird, drücken Sie R, um die Wiederherstellungskonsole aufzurufen.
Schritt 4: Geben Sie attrib -h -r -s c:boot.ini in das obere Fenster ein und drücken Sie die Eingabetaste. Wenn der Fehler „Parameter ist falsch“ erscheint, ignorieren Sie ihn und fahren Sie fort.
Schritt 5: Geben Sie die folgenden Befehle nacheinander ein. Nachdem Sie einen Befehl eingegeben haben, drücken Sie die Eingabetaste, um fortzufahren.
- del c:boot.ini
- bootcfg /rebuild
- y
- Windows
- /fastdetect
- Fixboot
- Y
- Exit
Schritt 6: Starten Sie Ihren Computer neu und überprüfen Sie, ob das Problem hal.dll BSOD behoben ist.
Lösung 6: Systemdateien über SFC reparieren
Sie können das Dienstprogramm SFC (System File Checker) verwenden, um beschädigte Systemdateien unter Windows 7/8/10 und Windows Vista zu überprüfen und zu reparieren. Bevor Sie mit den folgenden Schritten beginnen, sollten Sie Ihren PC von der Windows-Installationsdiskette starten.
Schritt 1: Nachdem Sie die richtige Sprache, Zeit und Tastatureingabe ausgewählt haben, klicken Sie auf der nächsten Seite auf Computerreparaturoptionen.
Schritt 2: Gehen Sie zu Problembehandlung > Eingabeaufforderung. (dies ist für Windows 10 verfügbar)
Schritt 3: Geben Sie auf der Eingabeaufforderungsseite den Befehl sfc /scannow ein und drücken Sie die Eingabetaste.
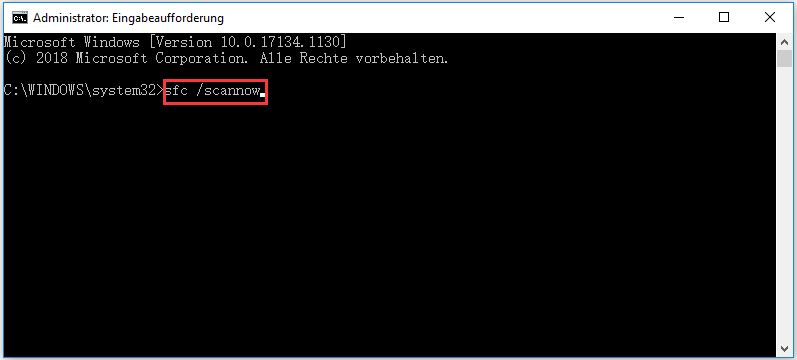
Lösung 7: Saubere Installation des Windows-Betriebssystems durchführen
Wenn alle oben genannten Lösungen den hal.dll-Fehler nicht beheben können, versuchen Sie, einen sauberen Windows-Installationsprozess durchzuführen. Das heißt, dass alles auf Ihrer Festplatte gelöscht wird und eine komplett neue Kopie von Windows installiert wird.
Sie können diesen Beitrag lesen, um mehr Details über Windows 10 Zurücksetzen vs. saubere Installation vs. sauberer Start zu erhalten und wie man Windows 10 sauber installiert.
Schluss
Zusammengefasst stellt dieser Beitrag Sie die möglichen Ursachen für hal.dll BSOD Windows 10-Fehler und Top 7 Lösungen, um es zu lösen. Wie Sie sehen können, ist es nicht schwer, dieses Problem zu lösen. Sie können einfach eine der angegebenen Lösungen auswählen.
Wenn Sie sich nicht sicher sind, welche die beste Methode ist, können Sie sie natürlich einzeln ausprobieren, bis das Problem erfolgreich gelöst ist. Wenn Sie irgendwelche Zweifel an der MiniTool-Software haben, kontaktieren Sie uns bitte per E-Mail unter [email protected].
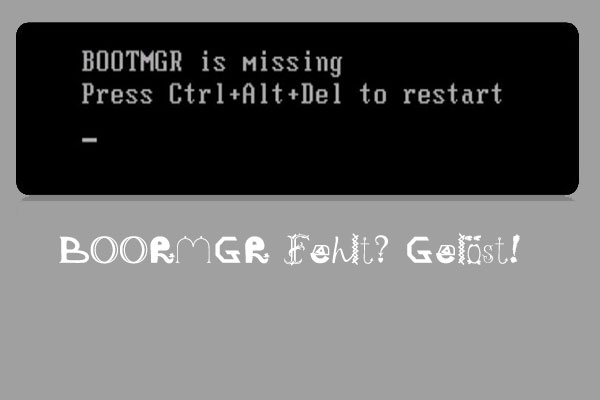

![[Detailliert] Windows 10 Zurücksetzung vs. saubere Installation vs. sauberer Start](https://images.minitool.com/de.minitool.com/images/uploads/2023/09/windows-10-zuruecksetzung-vs-saubere-installation-thumbnail.png)