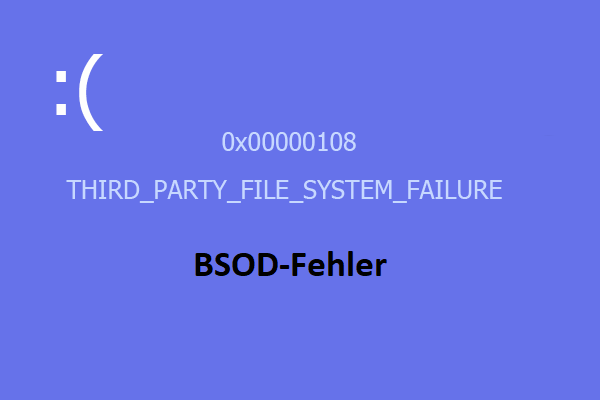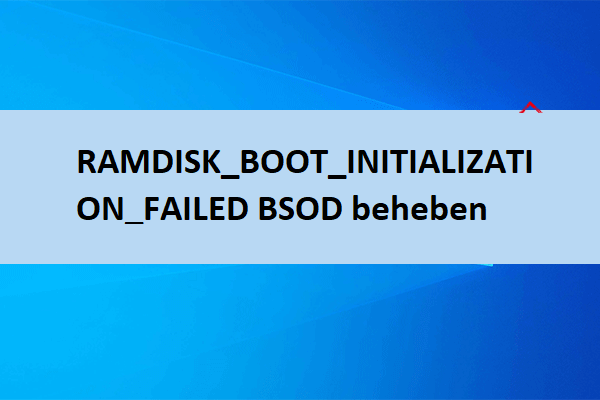Was ist 0x000000FD DIRTY_NOWRITE_PAGES_CONGESTION?
Der Fehlerprüfwert des DIRTY_NOWRITE_PAGES_CONGESTION Bluescreen-Fehlers ist 0x000000FD. Dieser Fehler bedeutet, dass keine freien Seiten verfügbar sind, um grundlegende Systemoperationen zu unterstützen.
Dieser Fehler tritt typischerweise auf, wenn die Komponente, die für die geänderten nicht beschreibbaren Seiten verantwortlich ist, es versäumt, diese Seiten zu speichern, nachdem sie die zugehörigen Dateien als „nicht schreibbar“ für das Speicherverwaltungssystem gekennzeichnet hat. Diese Situation deutet auf ein treiberbezogenes Problem hin.
Was verursacht den Fehler 0x000000FD DIRTY_NOWRITE_PAGES_CONGESTION?
Nach der Untersuchung umfangreicher Berichte und Beiträge von Benutzern habe ich festgestellt, dass der 0x000000FD DIRTY_NOWRITE_PAGES_CONGESTION-Bluescrenn-Fehler nicht nur durch den oben genannten Treiberfehler verursacht werden kann, sondern auch durch folgende Gründe:
- Windows-Update-Probleme: Das neu installierte Windows-Update könnte mit den vorhandenen Treibern auf Ihrem PC inkompatibel sein und dann zu Systemkonflikten führen.
- Beschädigung von Systemdateien: Es gibt beschädigte Systemdateien auf Ihrem System und lösen dann viele Probleme aus, einschließlich des Fehlers 0x000000FD DIRTY NOWRITE PAGES CONGESTION BSOD.
- Externe Hardware-Probleme: Einige der externen Geräte auf Ihrem PC stören die Speicherverwaltung des Systems.
- Festplattenfehler oder fehlerhafte Sektoren: Es gibt Festplattenfehler und fehlerhafte Sektoren auf Ihrer Festplatte, die zu dem blauen Bildschirm-Fehler DIRTY_NOWRITE_PAGES_CONGESTION führen.
- Unzureichende Systemressourcen: Das System ist überlastet und verbraucht die verfügbaren Speicherseiten.
Nachdem Sie alle möglichen Gründe für den Bluescreen-Fehler 0x000000FD DIRTY NOWRITE PAGES CONGESTION kennengelernt haben, können Sie weiter lesen und die entsprechenden Lösungen finden.
Wie behebt man den Fehler 0x000000FD DIRTY_NOWRITE_PAGES_CONGESTION?
Hier sind 8 effektive Lösungen zur Behebung des DIRTY_NOWRITE_PAGES_CONGESTION-Blauen-Bildschirm-Fehlers.
Wenn Ihr Computer nicht normal starten kann, können Sie Windows im abgesicherten Modus starten und dann weitere Methoden zur Fehlerbehebung anwenden. Wenn Sie nicht wissen, wie Sie im abgesicherten Modus booten können, führen Sie bitte die folgenden Schritte aus:
Schritt 1. Starten Sie Ihren PC mehrmals neu, um den automatischen Reparaturmodus zu aktivieren.
Schritt 2. Wählen Sie auf dem Bildschirm Option auswählen die Option Problembehandlung.
Schritt 3. Wählen Sie auf dem Bildschirm Problembehandlung die Option Erweiterte Optionen.
Schritt 4. Wählen Sie dann die Option Starteinstellungen auf dem Bildschirm Erweiterte Optionen.
Schritt 5. Klicken Sie anschließend auf Neu starten.
Schritt 6. Sobald der Computer neu gestartet ist, sehen Sie eine Liste mit Optionen. Drücken Sie F5, um 5) Abgesicherten Modus mit Netzwerktreibern aktivieren auszuwählen.
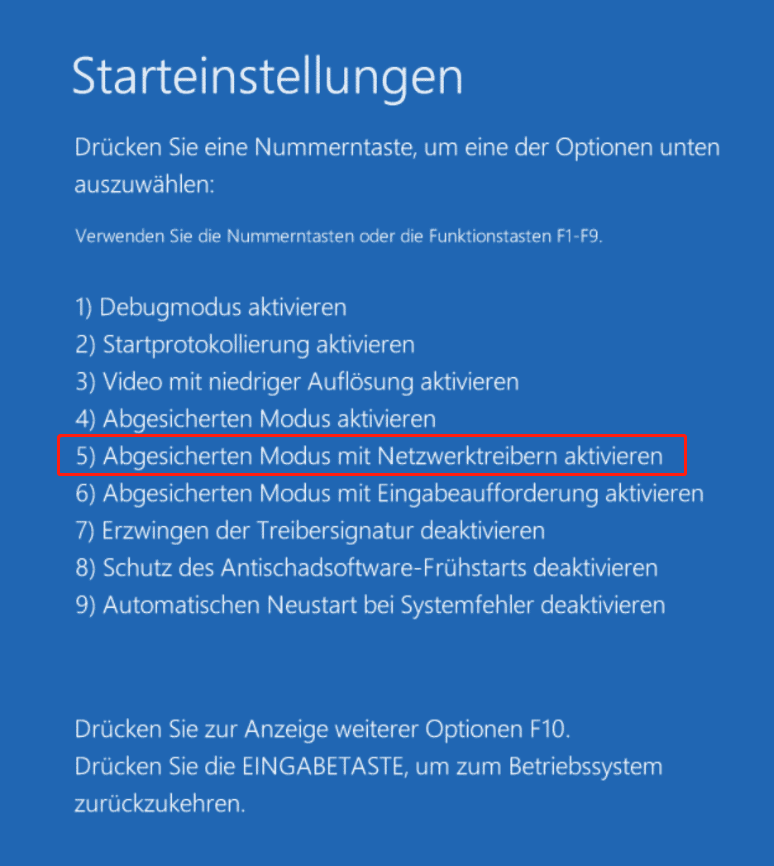
# 1. Externe Hardware entfernen und neu starten
Probleme mit externen Geräten sind einer der Gründe für den Bluescreen-Fehler 0x000000FD. Wenn Sie also vermuten, dass der Fehler 0x000000FD auf Ihrem PC mit diesen Problemen zusammenhängt, können Sie versuchen, externe Hardware zu entfernen und Ihren PC neu zu starten, um den Fehler zu beheben. Und so geht’s:
- Schalten Sie Ihren Computer aus.
- Trennen Sie alle externen Geräte von Ihrem PC.
- Schalten Sie Ihren Computer ein, ohne dass diese externen Geräte angeschlossen sind.
- Prüfen Sie, ob der Fehler immer noch besteht. Wenn nicht, schließen Sie sie nacheinander wieder an, um die problematische Hardware herauszufinden.
# 2. Prüfen Sie auf Windows-Updates
Ein veraltetes Windows kann ebenfalls den Fehler 0x000000FD DIRTY_NOWRITE_PAGES_CONGESTION BSOD verursachen. In diesem Fall können Sie wie folgt vorgehen, um Ihr Windows zu aktualisieren:
Schritt 1. Drücken Sie gleichzeitig die Tasten Win + I, um das Fenster Einstellungen zu öffnen.
Schritt 2. Wählen Sie im Popup-Fenster die Option Update & Sicherheit aus.
Schritt 3. Wählen Sie im linken Bereich Windows Update und klicken Sie dann im rechten Bereich auf Nach Updates suchen.
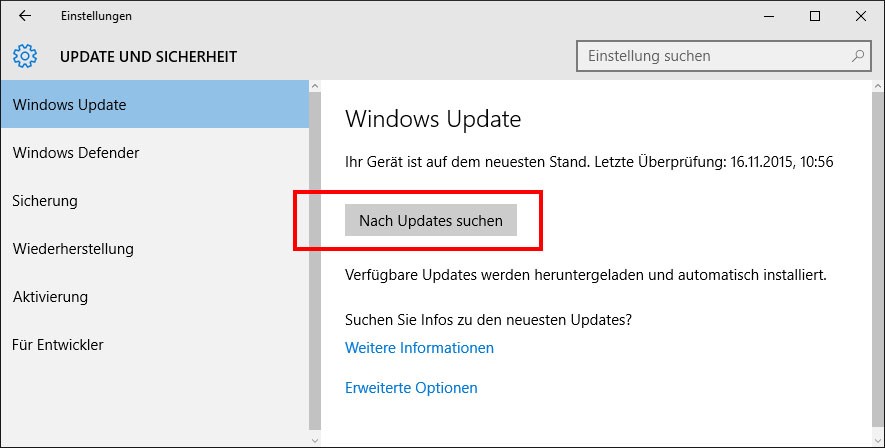
Schritt 4. Windows wird automatisch nach verfügbaren Updates suchen. Wenn Updates verfügbar sind, laden Sie sie herunter und installieren Sie sie. Sobald alle Updates installiert sind, starten Sie Ihren PC neu und überprüfen Sie, ob der Fehler behoben wurde.
# 3. Deinstallieren Sie aktuelle Windows-Updates
Manchmal kann auch der Fehler DIRTY_NOWRITE_PAGES_CONGESTION BSOD auftreten, wenn die neu installierten Updates nicht mit den vorhandenen Treibern auf Ihrem PC kompatibel sind. In diesem Fall können Sie versuchen, die aktuellen Windows-Updates zu deinstallieren, um den Fehler zu beheben. Um Windows-Updates zu deinstallieren, führen Sie die folgenden Schritte aus:
Schritt 1. Drücken Sie gleichzeitig die Tasten Win + S, um das Suchfenster zu öffnen.
Schritt 2. Geben Sie im Suchfenster Systemsteuerung ein und drücken Sie die Eingabetaste.
Schritt 3. Wählen Sie im Fenster Systemsteuerung die Option Anzeige als Kategorie und klicken Sie im Abschnitt Programme auf Programm deinstallieren.
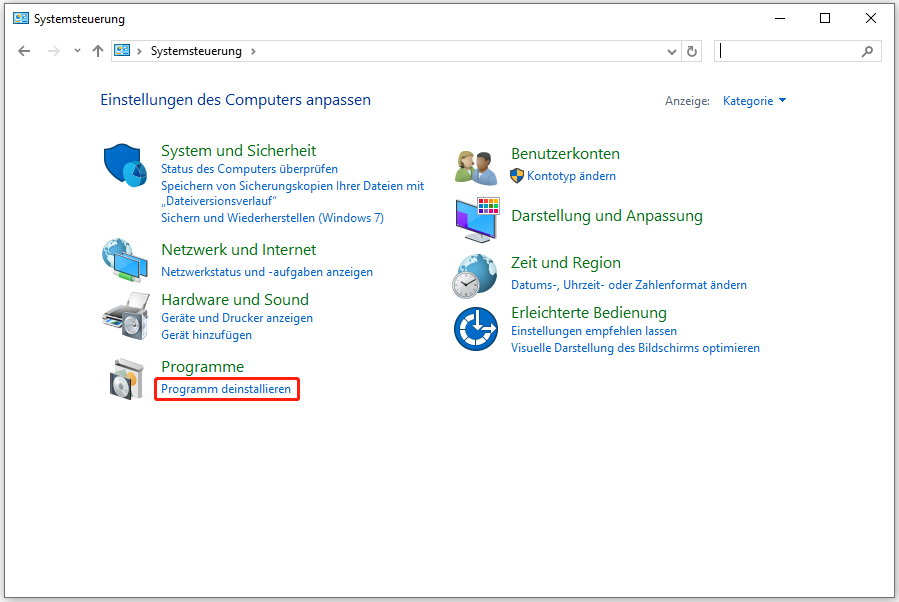
Schritt 4. Klicken Sie in der linken Leiste auf den Link Installierte Updates anzeigen. Wenn sich ein Fenster öffnet, klicken Sie auf Deinstallieren, um fortzufahren.
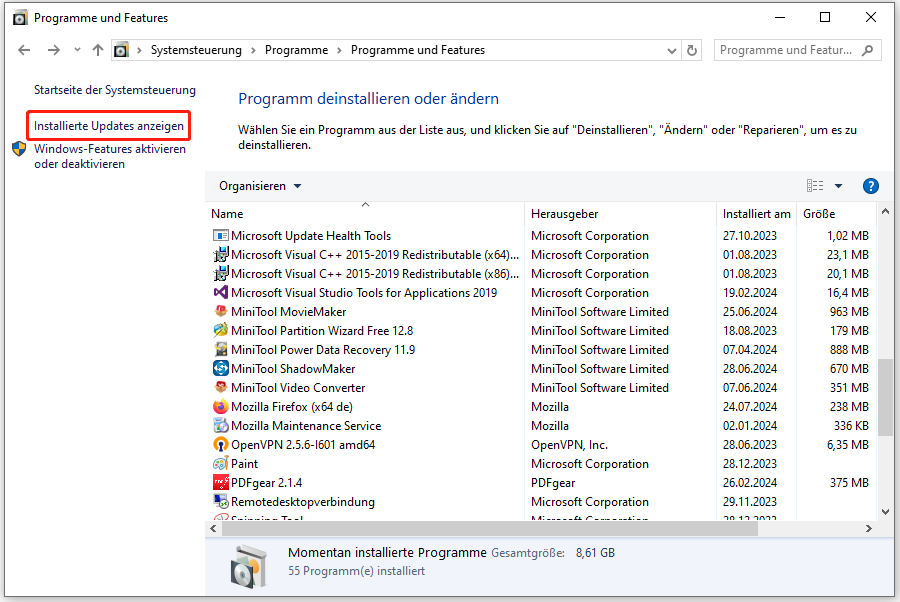
Schritt 5. Wählen Sie das neueste Update in der Liste aus und klicken Sie auf Deinstallieren.
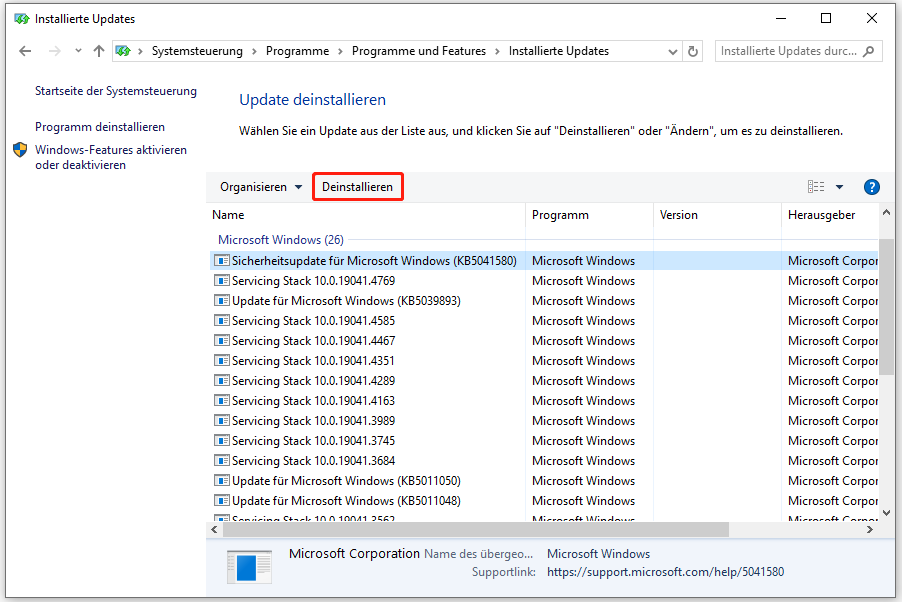
Schritt 6. Starten Sie anschließend Ihren PC neu und überprüfen Sie, ob der Fehler behoben ist.
[Vollständige Anleitung] Wie löst man das Storahci.sys BSOD Problem?
# 4. Deinstallieren Sie beschädigte Treiber
Beschädigte oder veraltete Treiber können ebenfalls Systemfehler auslösen, einschließlich des Fehlers 0x000000FD DIRTY_NOWRITE_PAGES_CONGESTION BSOD. In diesem Fall können Sie versuchen, die problematischen Treiber zu deinstallieren, um den Fehler zu beheben. Hier ist die Anleitung:
Schritt 1. Drücken Sie die Tasten Win + X, um das Quick Link-Menü zu öffnen, und wählen Sie dann den Geräte-Manager aus dem Menü.
Schritt 2. Suchen Sie im Fenster Geräte-Manager ein Gerät mit einem gelben Ausrufezeichen, klicken Sie mit der rechten Maustaste auf den problematischen Treiber und wählen Sie Gerät deinstallieren.
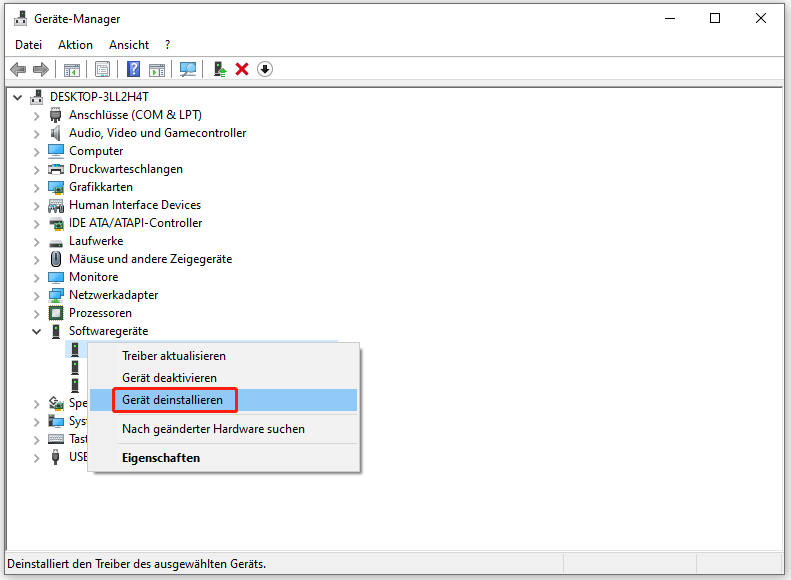
Schritt 3. Klicken Sie zur Bestätigung auf die Schaltfläche Deinstallieren im Popup-Fenster Gerät deinstallieren.
Schritt 4. Starten Sie anschließend Ihren PC neu. Windows wird versuchen, den Treiber beim Neustart neu zu installieren.
# 5. Überprüfen von Festplattenfehlern und fehlerhaften Sektoren
Der Befehl CHKDSK kann die Integrität des Dateisystems eines Datenträgers überprüfen und versuchen, logische Dateisystemfehler zu beheben. Außerdem kann er die Festplattenoberfläche auf fehlerhafte Sektoren überprüfen und diese markieren. Daher können Sie diesen Befehl ausführen, um Festplattenfehler zu reparieren und den BSOD-Fehler 0x000000FD DIRTY_NOWRITE_PAGES_CONGESTION zu lösen. So gehen Sie vor:
- Öffnen Sie das Suchfenster.
- Geben Sie cmd in das Suchfenster ein.
- Klicken Sie mit der rechten Maustaste auf die Eingabeaufforderung in den Suchergebnissen und wählen Sie Als Administrator ausführen.
- Geben Sie im Fenster der erweiterten Eingabeaufforderung den Befehl „chkdsk /f /r“ ein und drücken Sie die Eingabetaste.
- Starten Sie anschließend Ihren PC neu und prüfen Sie, ob der Fehler erneut auftritt.
Darüber hinaus können Sie MiniTool Partition Wizard auch verwenden, um Festplattenfehler zu überprüfen und nach fehlerhaften Sektoren zu suchen. Die Funktion Dateisystem überprüfen hilft Ihnen, Festplattenfehler zu prüfen und zu beheben, während die Funktion Oberflächentest Sie beim Scannen und Markieren von fehlerhaften Sektoren unterstützt.
Dieses funktionsreiche Festplattenmanager-Tool bietet auch einige andere hilfreiche Funktionen, die Ihnen bei der Verwaltung Ihrer Partitionen und Festplatten helfen, wie z. B. die Migration von Betriebssystemen ohne Datenverlust, die Durchführung einer MBR2GPT-Konvertierung, die Datenwiederherstellung von externen Festplatten und SSDs, usw.
MiniTool Partition Wizard FreeKlicken zum Download100%Sauber & Sicher
Nachdem Sie MiniTool Partition Wizard heruntergeladen und auf Ihrem Computer installiert haben, können Sie die folgenden Schritte ausführen, um Festplattenfehler zu überprüfen und fehlerhafte Sektoren zu scannen:
1. Dateisystem überprüfen
Schritt 1. Starten Sie MiniTool Partition Wizard, um das Hauptfenster zu öffnen.
Schritt 2. Wählen Sie die Systempartition in der Festplattenübersicht aus, klicken Sie mit der rechten Maustaste darauf und wählen Sie im Menü Dateisystem überprüfen.
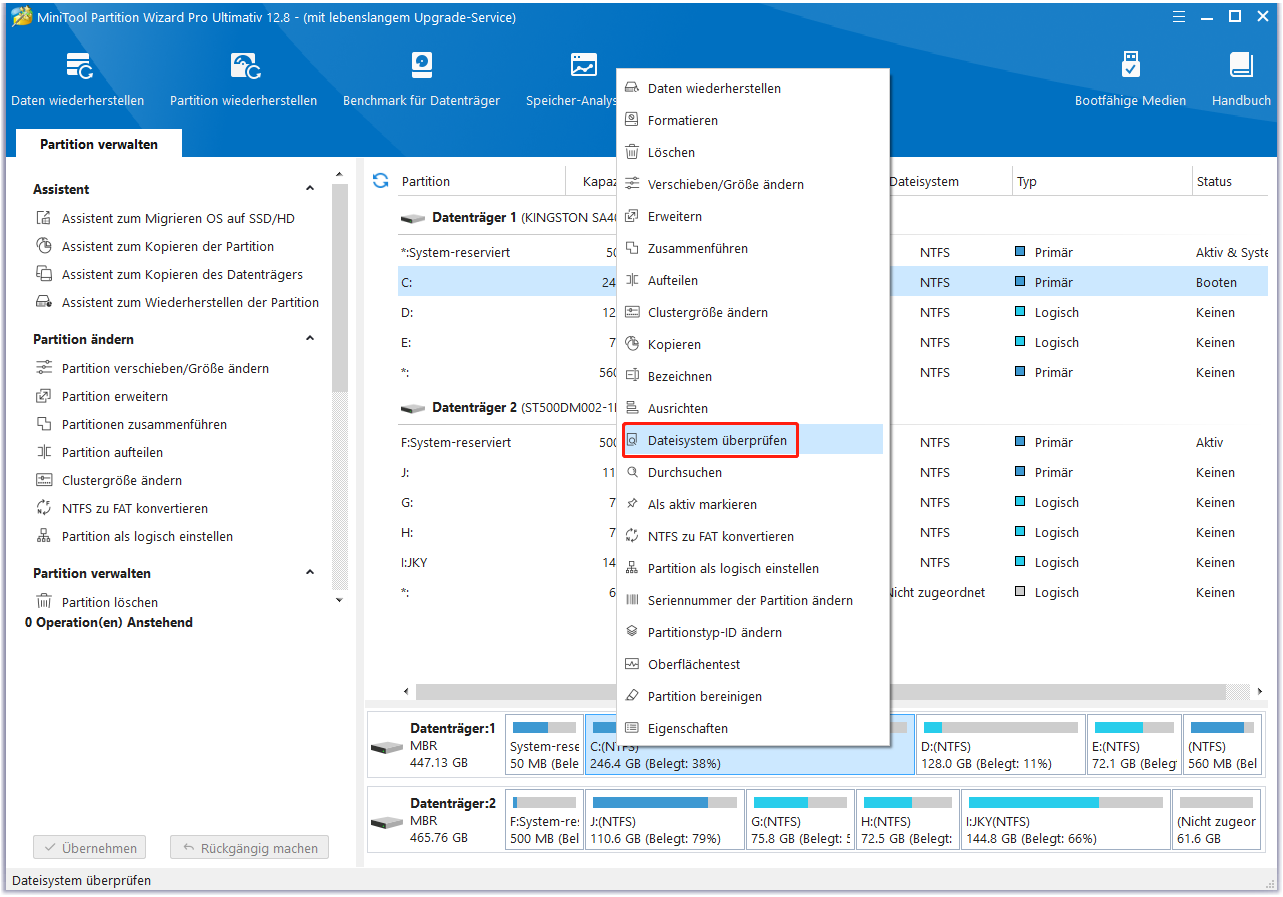
Schritt 3. Wählen Sie im Fenster Dateisystem überprüfen die zweite Option Überprüfen & Erkannte Fehler korrigieren und klicken Sie dann auf die Schaltfläche Starten.
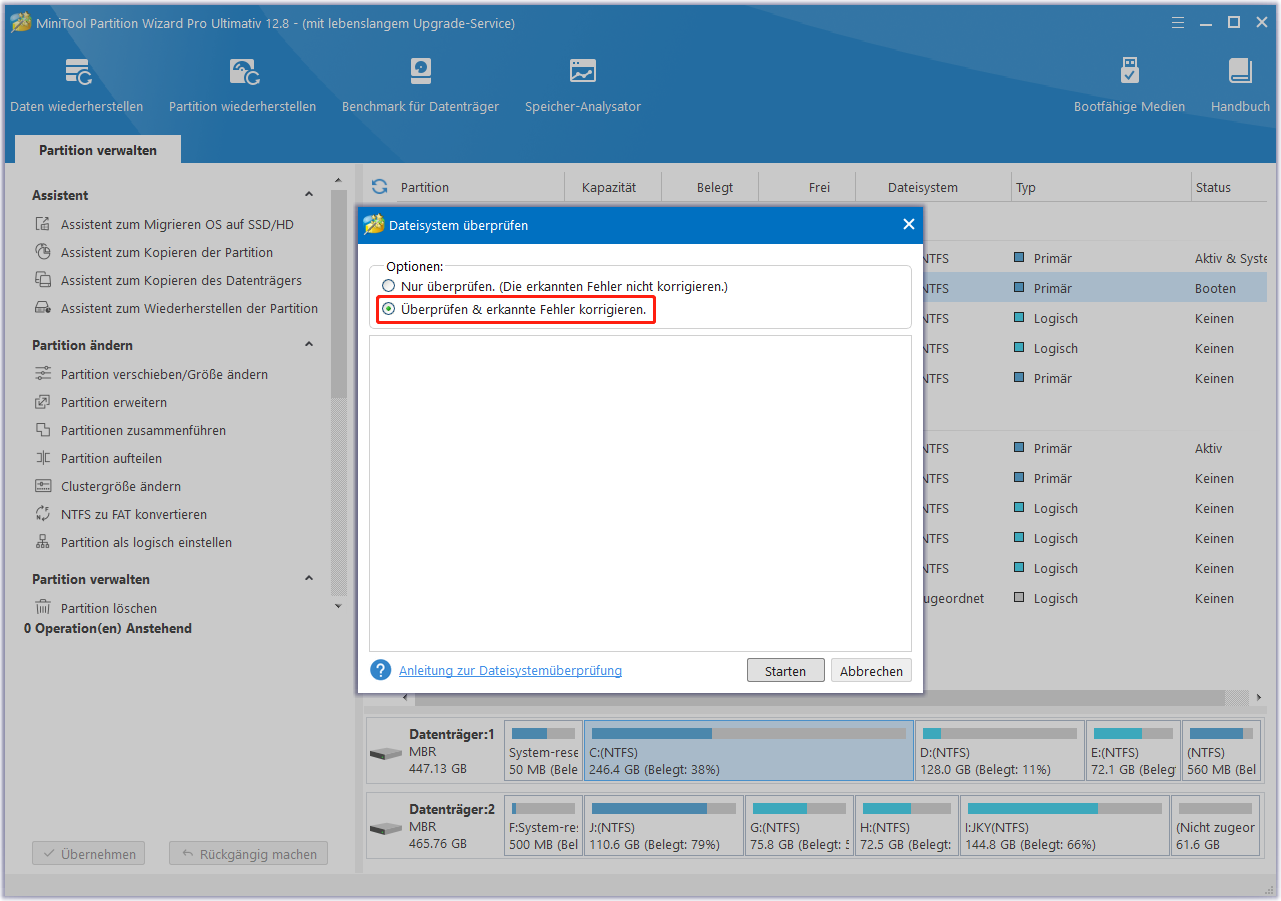
Schritt 4. Klicken Sie im Fragefenster auf Ja. Daraufhin wird die Partition beim nächsten Neustart des Systems überprüft.
2. Oberflächentest
Schritt 1. Klicken Sie mit der rechten Maustaste auf Ihre Systempartition und wählen Sie dann Oberflächentest aus dem Menü.
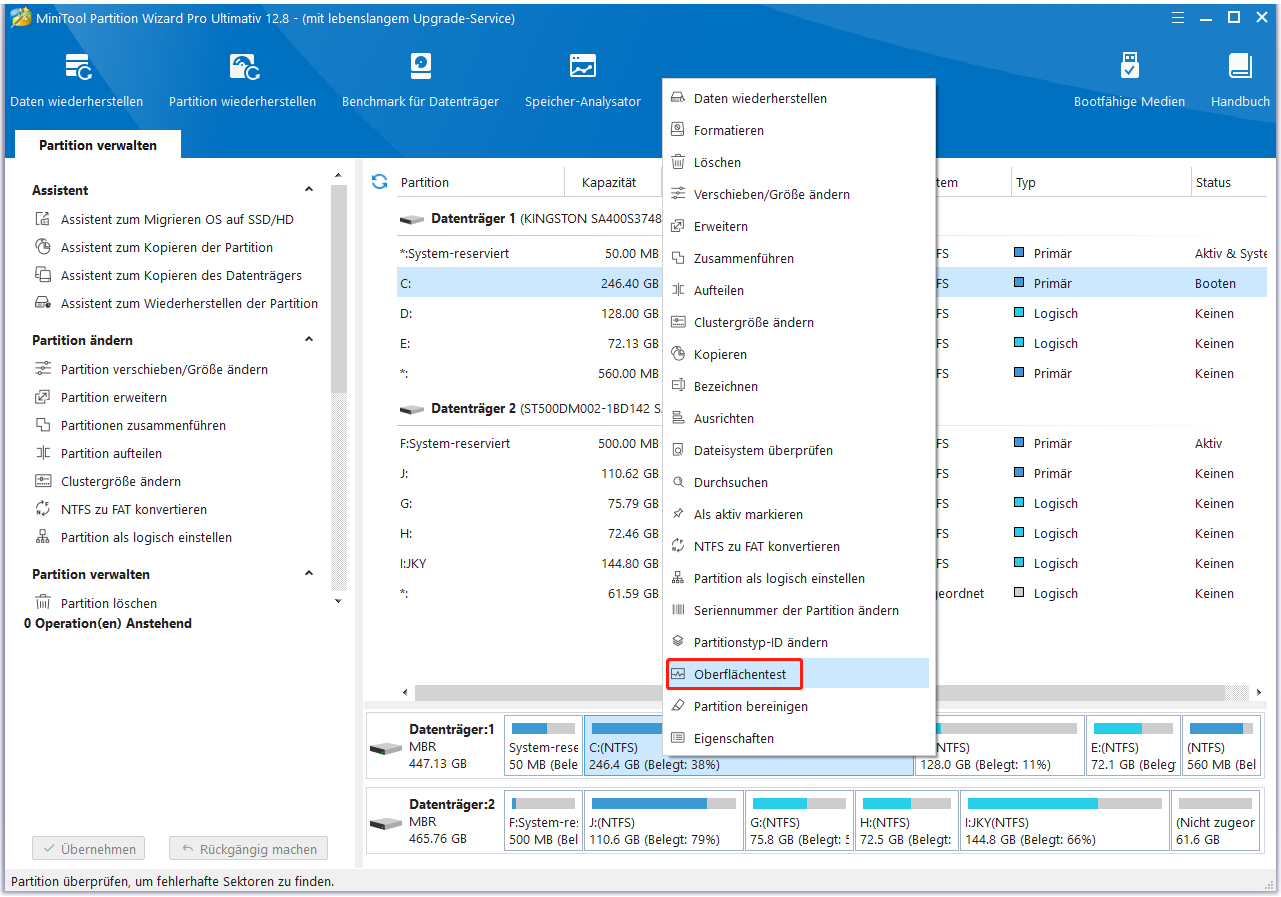
Schritt 2. Klicken Sie im Fenster Oberflächentest auf die Schaltfläche Jetzt starten, um mit dem Scannen Ihrer Partition zu beginnen.
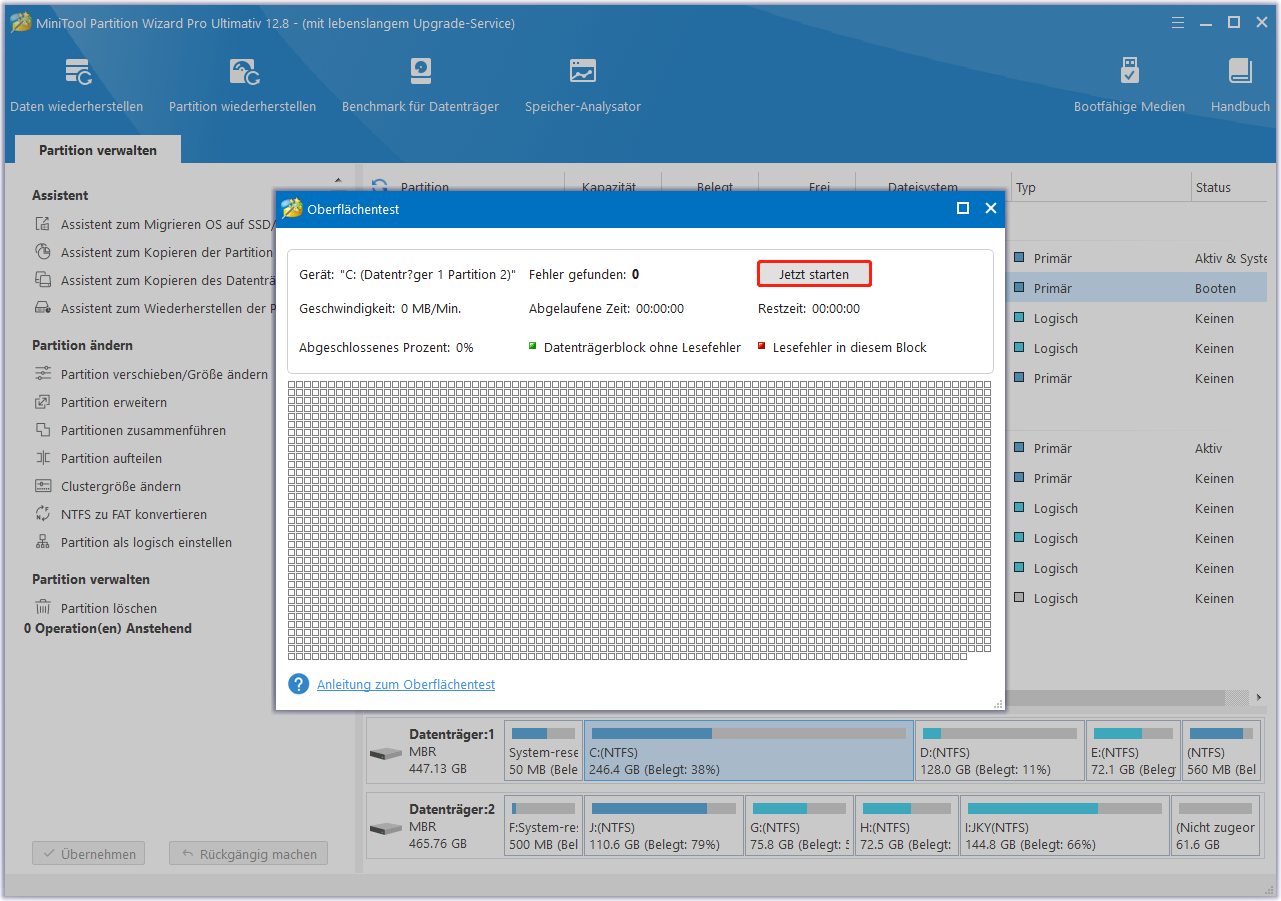
Schritt 3. Sobald der Scanvorgang abgeschlossen ist, können Sie das Scanergebnis sehen. Fehlerhafte Blöcke auf Ihrer Partition werden rot markiert, während normale Blöcke grün markiert sind. Außerdem wird ein Fenster mit dem Scanergebnis angezeigt. Klicken Sie dann zur Bestätigung auf OK.
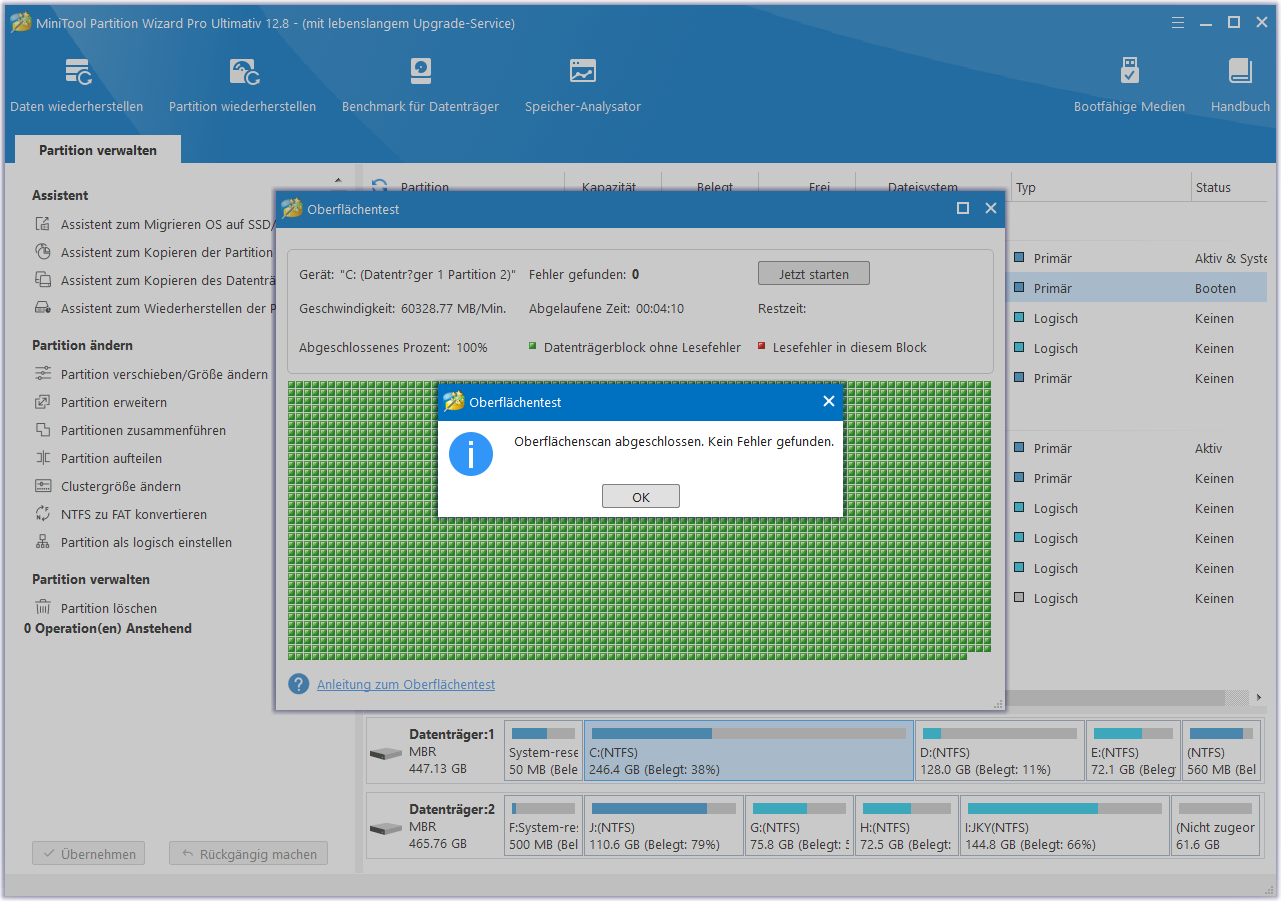
[Gelöst] Wie behebt man den Ahcix64s.sys BSOD-Fehler in Windows 10/11?
# 6. Führen Sie den SFC- und DISM-Befehl aus
Beschädigte Systemdateien können auch den 0x000000FD DIRTY_NOWRITE_PAGES_CONGESTION BSOD-Fehler verursachen. Sie können also versuchen, die Befehle SFC und DISM auszuführen, um den Fehler zu beheben. Hier sind die detaillierten Schritte:
Schritt 1. Drücken Sie die Tasten Win + R gleichzeitig, um das Dialogfeld Ausführen zu öffnen, geben Sie cmd in das Feld ein und drücken Sie dann gleichzeitig die Tasten Strg + Umschalt + Eingabe, um die Eingabeaufforderung als Administrator auszuführen.
Schritt 2. Geben Sie im Fenster der erweiterten Eingabeaufforderung sfc /scannow ein und drücken Sie die Eingabetaste.
Schritt 3. Sobald der Vorgang abgeschlossen ist, starten Sie Ihren PC neu und überprüfen Sie, ob der Fehler behoben wurde. Falls nicht, starten Sie einen DISM-Scan. Hier sind die DISM-Befehle:
- DISM.exe /Online /Cleanup-image /Scanhealth
- DISM.exe /Online /Cleanup-image /Checkhealth
- DISM.exe /Online /Cleanup-image /Restorehealth
# 7. Systemwiederherstellung durchführen
Die Systemwiederherstellung ist eine nützliche Funktion von Windows, mit der Sie Ihr System auf einen früheren Zustand zurücksetzen können, in dem der Fehler noch nicht aufgetreten ist. Sie können also auch versuchen, eine Systemwiederherstellung durchzuführen, um den Fehler 0x000000FD blauer Bildschirm zu beheben. Im Folgenden wird beschrieben, wie Sie eine Systemwiederherstellung durchführen:
Schritt 1. Starten Sie Ihren PC mehrmals neu, um den automatischen Reparaturmodus zu aktivieren.
Schritt 2. Wählen Sie dann Problembehandlung > Erweiterte Optionen > Systemwiederherstellung.
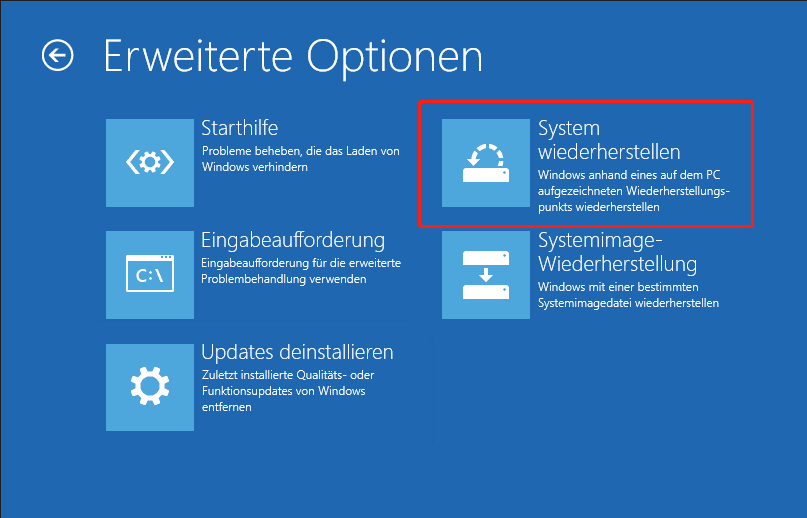
Schritt 3. Wählen Sie auf dem nächsten Bildschirm Ihr Konto aus, um fortzufahren.
Schritt 4. Geben Sie dann das Kennwort Ihres Kontos ein und klicken Sie auf Weiter.
Schritt 5. Klicken Sie im Fenster Systemwiederherstellung auf die Schaltfläche Weiter.
Schritt 6. Wählen Sie den ältesten Wiederherstellungspunkt aus der Liste aus und klicken Sie auf Weiter.
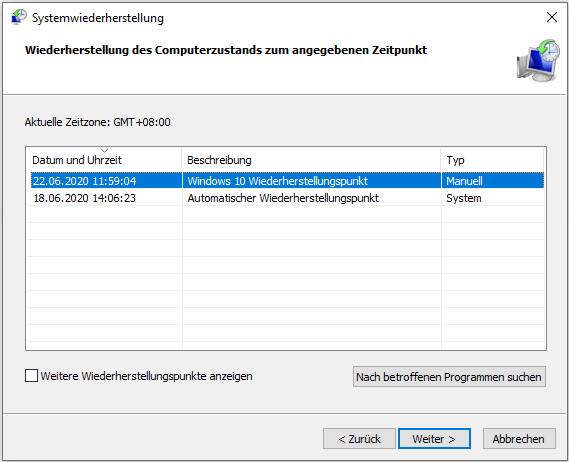
Schritt 8. Klicken Sie abschließend zur Bestätigung auf die Schaltfläche Fertig stellen.
GPIO_CONTROLLER_DRIVER_ERROR BSOD-Fehler: Wie behebt man ihn?
# 8. Windows zurücksetzen
Wenn keine der oben genannten Lösungen Ihnen helfen kann, den 0x000000FD DIRTY_NOWRITE_PAGES_CONGESTION BSOD-Fehler zu beheben, können Sie versuchen, Windows zurückzusetzen, um den Fehler zu lösen. Hier erfahren Sie, wie Sie vorgehen müssen:
- Starten Sie Windows mehrere Male neu, um den automatischen Reparaturmodus zu öffnen.
- Wählen Sie Problembehandlung > Diesen PC zurücksetzen.
- Wählen Sie dann zwischen Eigene Dateien behalten und Alles entfernen. (Mit der Option Alles entfernen kann Ihr PC sauber gestartet werden.)
- Wählen Sie anschließend die Art der Neuinstallation von Windows aus – Cloud-Download oder lokale Neuinstallation.
- Klicken Sie anschließend auf Zurücksetzen.
Zusammenfassung
Das Auftreten des Fehlers 0x000000FD DIRTY_NOWRITE_PAGES_CONGESTION BSOD auf Ihrem Computer kann Sie sehr beunruhigen. Machen Sie sich keine Sorgen, denn in diesem Beitrag finden Sie 8 praktikable Lösungen, die Ihnen bei der Fehlerbehebung helfen. Sie können die genannten Lösungen nacheinander ausprobieren, bis Sie den Fehler erfolgreich behoben haben.
Wenn Sie bei der Verwendung von MiniTool Partition Wizard Probleme haben, können Sie uns eine E-Mail an [email protected] schicken. Wir werden Ihnen so schnell wie möglich eine Antwort schicken.