Über 0x000000F8 RAMDISK_BOOT_INITIALIZATION_FAILED
Der Fehler „RAMDISK_BOOT_INITIALIZATION_FAILED“ ist ein BSOD, der das normale Booten von PCs verhindern kann und die Arbeit der Benutzer behindert. Die Fehlerprüfung RAMDISK BOOT INITIALIZATION FAILED hat den Wert 0x000000F8, was auf einen Initialisierungsfehler beim Versuch, von der RAM-Festplatte zu booten, hinweist.
Haben Sie den gleichen Fehler auch erlebt? Machen Sie sich keine Sorgen. Dieser Beitrag enthält eine vollständige Anleitung.
Mögliche Ursachen des Fehlers 0x000000F8 RAMDISK_BOOT_INITIALIZATION_FAILED
Nach der Untersuchung umfangreicher Benutzerberichte und Beiträge habe ich festgestellt, dass der Fehler 0x000000F8 RAMDISK_BOOT_INITIALIZATION_FAILED hauptsächlich durch folgende Ursachen verursacht werden kann:
- Beschädigte Systemdateien
- Defekte Hardware
- Probleme mit dem Treiber
- Problematische Installationsmedien
- Veraltetes Windows
- Malware oder Virenbefall
- RAM-Probleme
Nachdem Sie die möglichen Ursachen des RAMDISK_BOOT_INITIALIZATION_FAILED BSOD-Fehlers kennengelernt haben, können Sie weiter lesen und dann die entsprechenden Lösungen ausprobieren, um den 0x000000F8 RAMDISK_BOOT_INITIALIZATION_FAILED-Fehler auf Ihrem PC zu beheben.
Vorbereitung: Daten an einem sicheren Ort wiederherstellen
Um Datenverluste nach der Behebung des RAMDISK_BOOT_INITIALIZATION_FAILED BSOD-Fehlers zu vermeiden, ist es wichtig, Daten an einem sicheren Ort wiederherzustellen, bevor Sie eine der in diesem Beitrag genannten Methoden zur Behebung des Fehlers ausprobieren. Zu diesem Zweck empfehle ich MiniTool Partition Wizard zu verwenden.
Es ist ebenfalls ein professionelles und zuverlässiges Datenrettungstool. Mit seiner Datenwiederherstellungsfunktion können Sie verlorene/gelöschte Daten leicht wiederherstellen.
Außerdem ist diese Software ein multifunktionaler Partition Manager, mit dem Sie Ihr Betriebssystem auf eine SSD migrieren können, ohne es neu installieren zu müssen, die Clustergröße ändern, USB auf FAT32 formatieren, MBR wiederherstellen, MBR in GPT umwandeln, nach Festplattenfehlern suchen, Festplatten partitionieren, Partitionen als logisch/primär festlegen und vieles mehr.
Hier erfahren Sie, wie Sie es verwenden:
Teil 1. Erstellen eines bootfähigen USB-Laufwerks von MiniTool Partition Wizard
Wenn Sie Daten von einem PC wiederherstellen möchten, bei dem ein Bluescreen-Fehler auftritt, ist ein bootfähiges USB-Laufwerk von MiniTool Partition Wizard zur Datenwiederherstellung aus dem WinRE-Modus die bessere Wahl. So erstellen Sie das bootfähige USB-Laufwerk:
Schritt 1. Klicken Sie auf die Schaltfläche Download, um das Installationspaket von MiniTool Partition Wizard herunterzuladen, und folgen Sie dann den Anweisungen auf dem Bildschirm, um es auf einem funktionierenden Computer zu installieren. Schließen Sie dann Ihr USB-Flash-Laufwerk an diesen PC an.
MiniTool Partition Wizard DemoKlicken zum Download100%Sauber & Sicher
Schritt 2. Starten Sie das Programm, klicken Sie auf Bootfähige Medien in der oberen rechten Ecke und dann auf Auf WinPE-basiertes Medium mit Plugin von MiniTool, um fortzufahren.
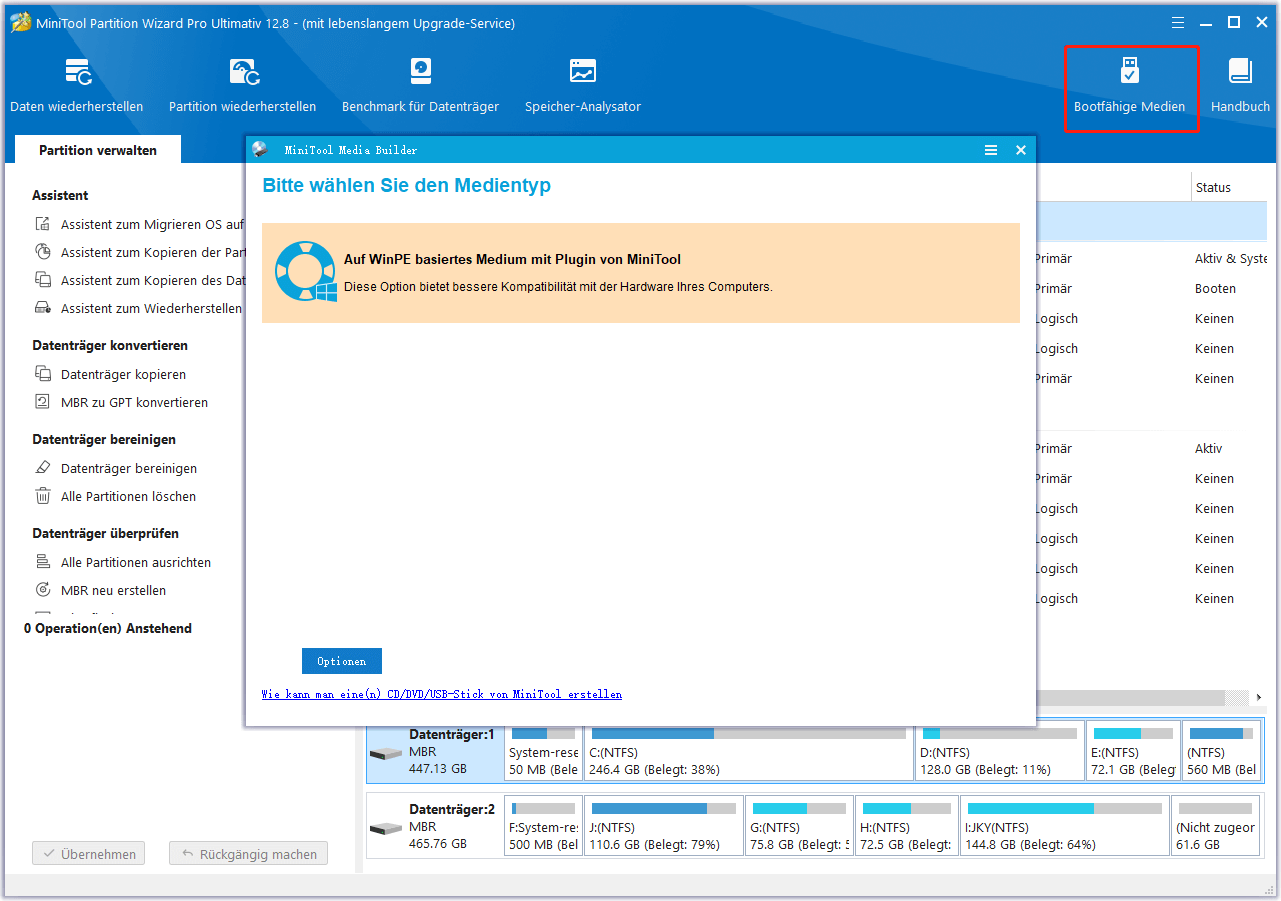
Schritt 3. Aktivieren Sie im Fenster Medienziel auswählen die Option USB-Stick und wählen Sie das richtige USB-Laufwerk aus, wenn es mehrere gibt. Klicken Sie anschließend im Popup-Fenster auf Ja, um das Brennen des Boot-Flash-Laufwerks zu starten.
Schritt 4. Warten Sie, bis der Vorgang abgeschlossen ist, und klicken Sie dann auf Fertig stellen, um das Fenster zu schließen.
Teil 2. Daten an einen sicheren Ort wiederherstellen
Nachdem Sie ein bootfähiges USB-Laufwerk erstellt haben, können Sie es an Ihren Computer anschließen, wenn der Fehler RAMDISK_BOOT_INITIALIZATION_FAILED 0x000000F8 auftritt, und damit booten, um Daten wiederherzustellen. Hier sind die detaillierten Schritte:
Schritt 1. Nachdem Sie von dem bootfähigen USB-Stick gebootet haben, folgen Sie den Anweisungen auf dem Bildschirm, um die Hauptschnittstelle von MiniTool Partition Wizard zu öffnen.
Schritt 2. Klicken Sie dann in der oberen Symbolleiste auf Daten wiederherstellen. Gehen Sie auf dem nächsten Bildschirm auf die Registerkarte Geräte, wählen Sie die Systemfestplatte aus und klicken Sie dann auf Scannen.
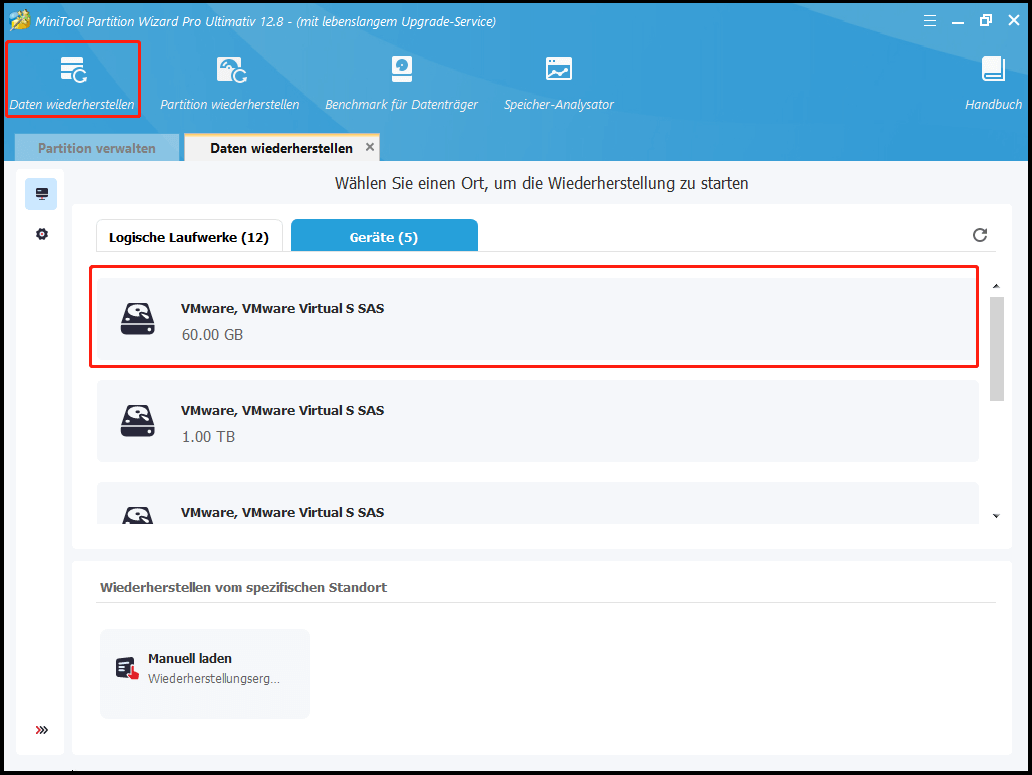
Schritt 3. Warten Sie, bis der Vorgang abgeschlossen ist. Während das Programm Ihre Festplatte durchsucht, können Sie eine Vorschau der Dateien anzeigen und auf Pause oder Stopp klicken, wenn Sie gefunden haben, was Sie brauchen. Hier sind einige der Tools, die Sie unterstützen können:
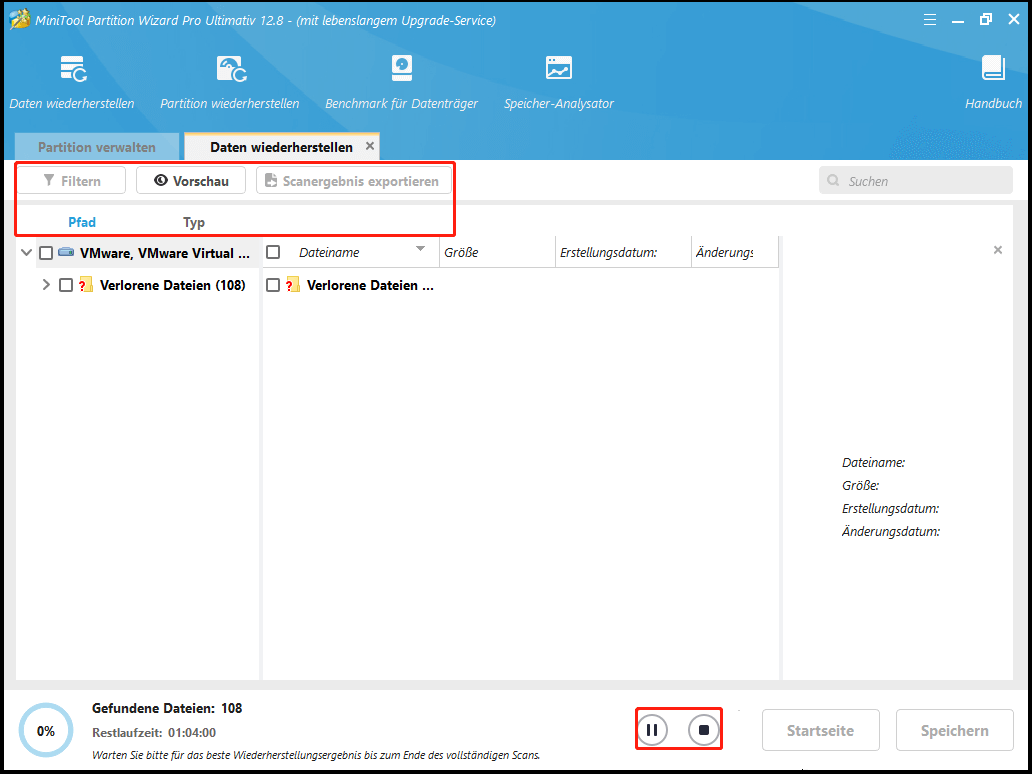
Schritt 5. Aktivieren Sie das Kontrollkästchen vor den Dateien, die Sie wiederherstellen möchten, klicken Sie auf Speichern, wählen Sie einen sicheren Speicherort für die wiederhergestellten Dateien und klicken Sie zur Bestätigung auf OK.
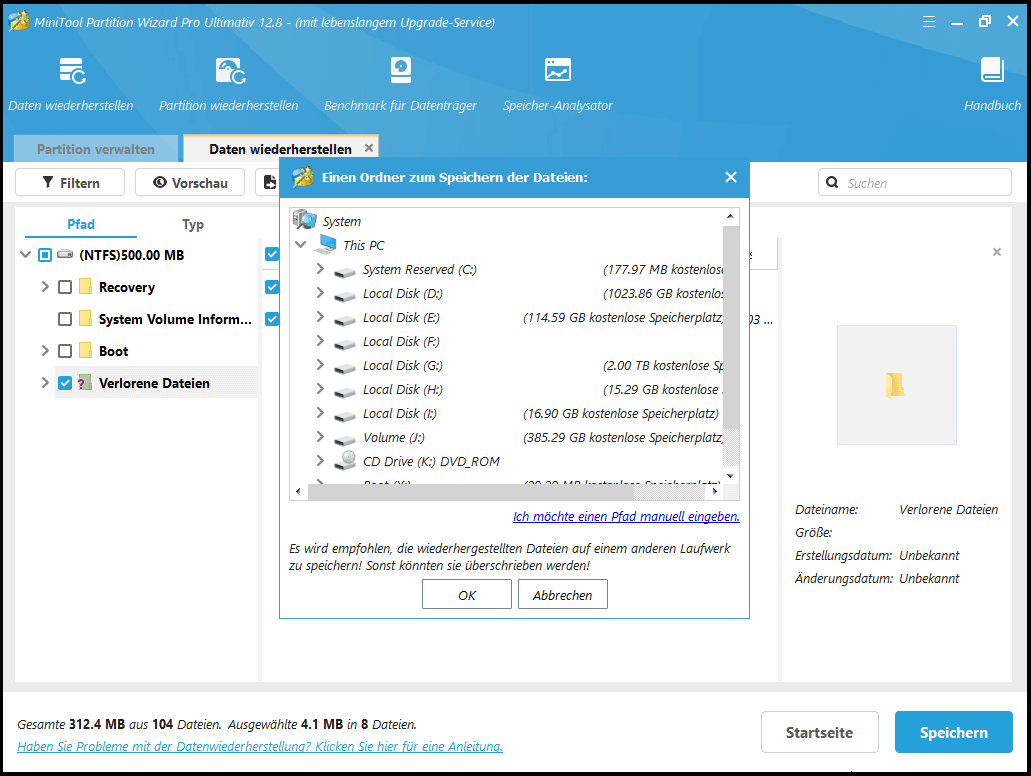
12 Lösungen zur Behebung des Fehlers 0x000000F8 RAMDISK_BOOT_INITIALIZATION_FAILED
Wie kann man den RAMDISK_BOOT_INITIALIZATION_FAILED-Fehler beheben? In diesem Abschnitt fasse ich 12 nützliche Möglichkeiten zusammen, die Ihnen helfen, den Fehler loszuwerden. Wenn Sie auf denselben Fehler stoßen, können Sie diese Methoden nacheinander ausprobieren, bis der Fehler behoben ist.
# 1. Externe Hardware ausstecken und neu starten
Die externe Hardware kann manchmal Fehler verursachen, einschließlich des Fehlers 0x000000F8. Die erste Möglichkeit, den Fehler 0x000000F8 RAMDISK_BOOT_INITIALIZATION_FAILED auf dem blauen Bildschirm zu beheben, besteht also darin, externe Geräte zu entfernen und neu zu starten. Wenn dieser Weg nicht funktioniert, fahren Sie mit anderen Methoden fort.
# 2. Starten Sie Windows im abgesicherten Modus
Wenn Sie Ihren Computer im abgesicherten Modus starten, wird Windows nur mit den wichtigsten Treibern geladen. Auf diese Weise können Sie feststellen, ob ein Treiber- oder Softwarekonflikt die Ursache für einen Fehler ist. Wenn Sie Probleme beim Zugriff auf die normale Windows-Oberfläche haben, können Sie versuchen, Windows im abgesicherten Modus zu starten. Wenn Sie nicht wissen, wie Sie den abgesicherten Modus aufrufen, können Sie wie folgt vorgehen:
Schritt 1. Starten Sie Ihren PC wiederholt neu, um den automatischen Reparaturmodus zu aktivieren.
Schritt 2. Wählen Sie im Bildschirm Automatische Reparatur die Option Problembehandlung > Erweiterte Optionen > Starteinstellungen, und klicken Sie dann auf die Schaltfläche Neu starten.
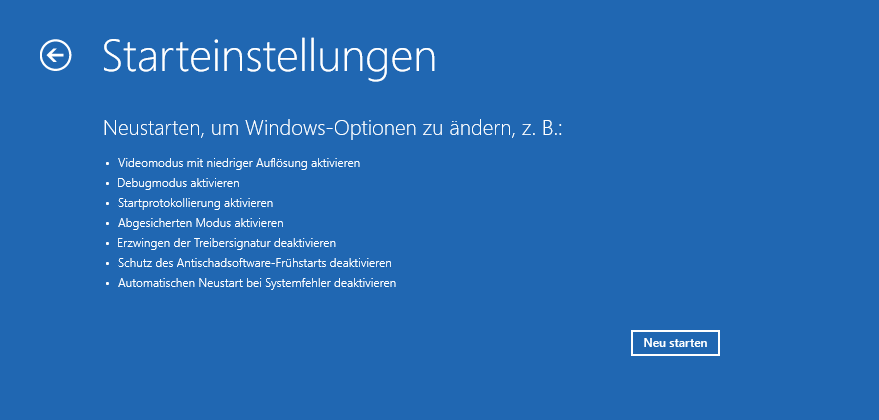
Schritt 3. Drücken Sie nach dem Neustart Ihres Systems die Taste F5, um Windows im abgesicherten Modus mit Netzwerktreibern zu starten.
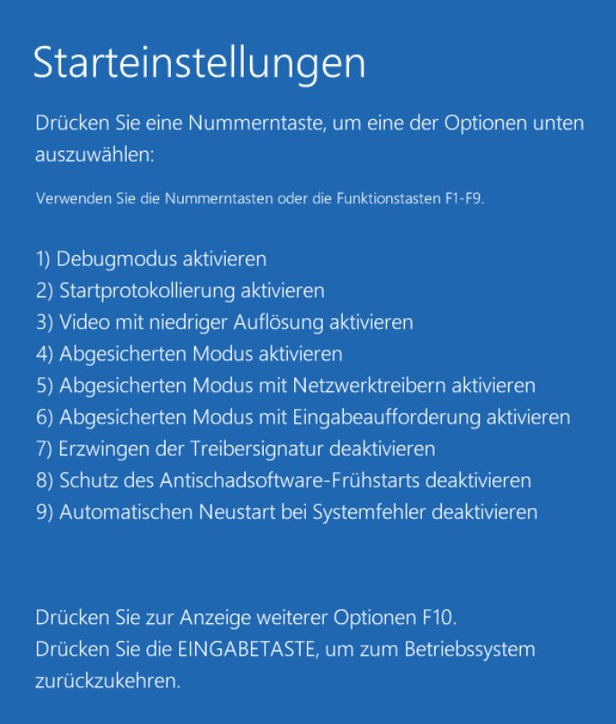
Schritt 4. Ihr Windows wird nun im abgesicherten Modus gestartet.
# 3. Windows aktualisieren
Ein veraltetes Windows kann ebenfalls den 0x000000F8 BSOD-Fehler verursachen. In diesem Fall können Sie versuchen, Windows auf die neueste Version zu aktualisieren, um den Fehler zu beheben. Drücken Sie dazu einfach die Tasten Win + I, um das Fenster Einstellungen zu öffnen, gehen Sie zu Update & Sicherheit > Windows Update und klicken Sie dann auf Nach Updates suchen.
# 4. Nach Viren scannen
Eine Malware- oder Vireninfektion kann ebenfalls den Bluescreen-Fehler RAMDISK_BOOT_INITIALIZATION_FAILED verursachen. In diesem Fall können Sie versuchen, einen Virenscan durchzuführen, um den Fehler zu beheben. Gehen Sie folgendermaßen vor:
- Drücken Sie gleichzeitig die Tasten Win + S, um das Suchfenster zu öffnen.
- Geben Sie „Viren- und Bedrohungsschutz“ ein und drücken Sie die Eingabetaste.
- Klicken Sie im Popup-Fenster auf Scanoptionen.
- Wählen Sie Vollständige Überprüfung und klicken Sie dann auf Jetzt überprüfen.
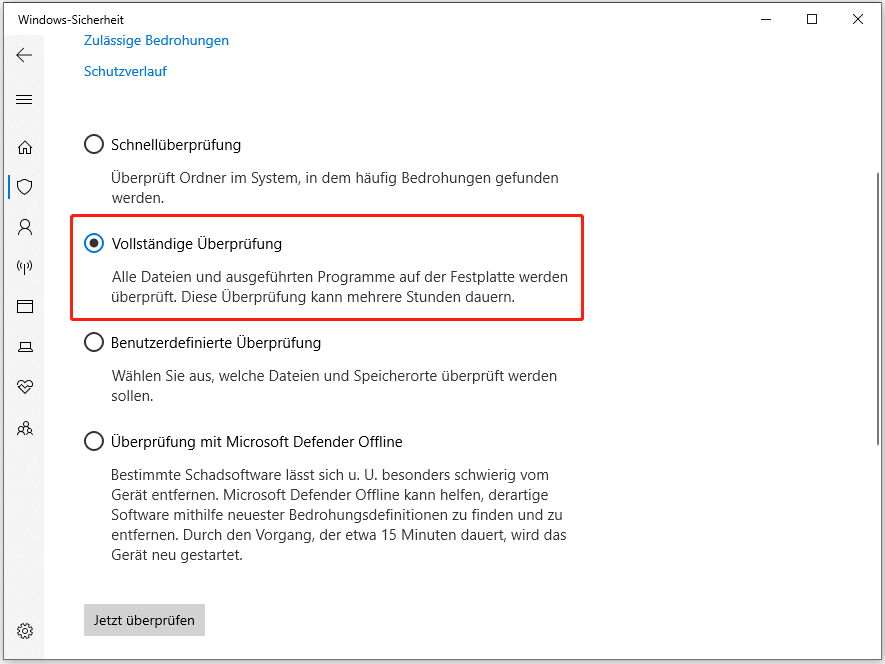
# 5. Defekte Treiber deinstallieren
Beschädigte Treiber können ebenfalls zu der Fehlermeldung 0x000000F8 RAMDISK BOOT INITIALIZATION FAILED (Blauer Bildschirm) führen. In diesem Fall können Sie versuchen, die Treiber zu deinstallieren und dann neu zu installieren, um den Fehler zu beheben. Hier ist die Anleitung:
Schritt 1. Drücken Sie gleichzeitig die Tasten Win + X, um das Quick Link-Menü zu öffnen, und wählen Sie dann Geräte-Manager aus dem Menü.
Schritt 2. Suchen Sie nach Geräten, die mit einem gelben Ausrufezeichen gekennzeichnet sind, was auf ein Treiberproblem hinweist.
Schritt 3. Klicken Sie mit der rechten Maustaste auf den problematischen Treiber und wählen Sie Gerät deinstallieren.
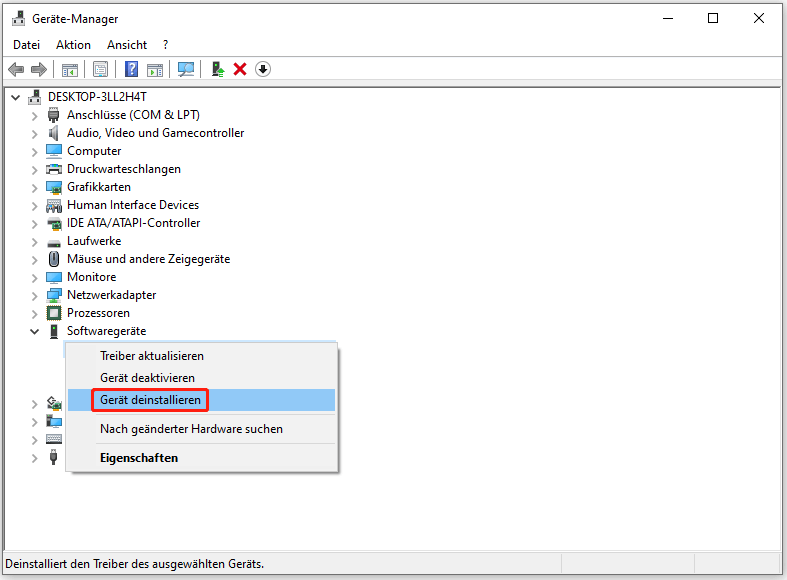
Schritt 4. Klicken Sie im Popup-Fenster zur Bestätigung auf Deinstallieren.
Schritt 5. Starten Sie nach der Deinstallation Ihren PC neu. Windows wird während des Neustarts versuchen, den Treiber neu zu installieren.
# 6. Treiber aktualisieren
Auch veraltete Treiber können den Fehler 0x000000F8 RAMDISK BOOT INITIALIZATION FAILED BSOD auslösen. In diesem Fall können Sie versuchen, den veralteten Treiber zu aktualisieren, um den RAMDISK BOOT INITIALIZATION FAILED BSOD-Fehler zu beheben. Hier ist der Weg:
Schritt 1. Öffnen Sie den Geräte-Manager, und erweitern Sie die Kategorie mit den veralteten Treibern.
Schritt 2. Klicken Sie mit der rechten Maustaste auf den veralteten Treiber, und wählen Sie Treiber aktualisieren.
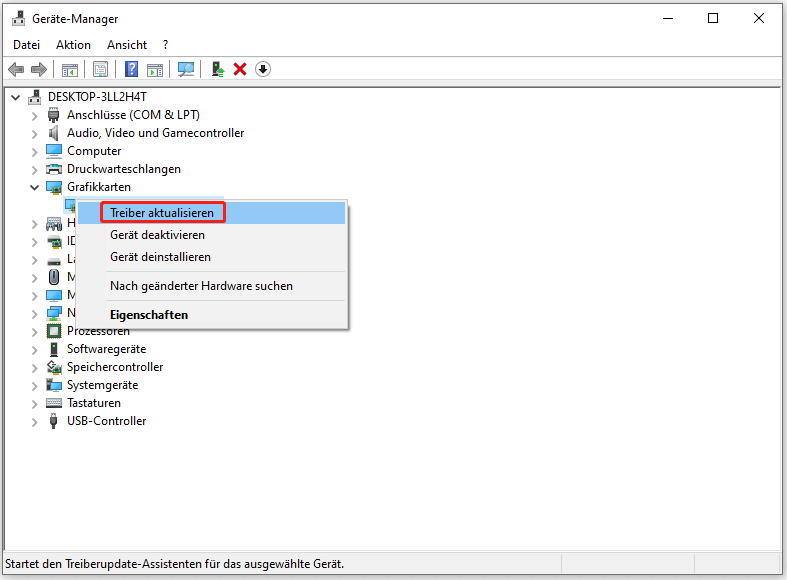
Schritt 3. Wählen Sie in dem neuen Fenster Automatisch nach Treibern suchen.
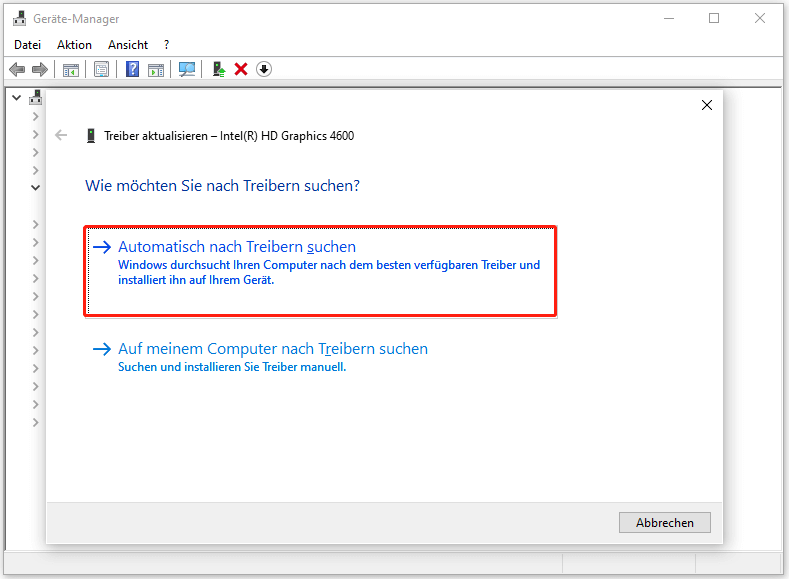
Schritt 4. Starten Sie anschließend Ihren Computer neu und überprüfen Sie, ob der Fehler behoben wurde.
# 7. CHKDSK ausführen
Dateisystemfehler und fehlerhafte Sektoren auf der Festplatte sind ebenfalls Gründe für den Fehler RAMDISK BOOT INITIALIZATION FAILED BSOD. Sie können also versuchen, den Befehl CHKDSK auszuführen, um die Festplatte auf Dateisystemfehler und fehlerhafte Sektoren zu überprüfen und dann zu reparieren. Hier ist der Weg:
- Drücken Sie gleichzeitig die Tasten Win + S, um das Suchfenster zu öffnen.
- Geben Sie cmd in das Suchfeld ein, klicken Sie mit der rechten Maustaste auf Eingabeaufforderung, und wählen Sie Als Administrator ausführen.
- Geben Sie im erweiterten Fenster der Eingabeaufforderung „chkdsk Laufwerksbuchstaben: /f /r“ ein und drücken Sie die Eingabetaste.
- Danach beginnt das Programm mit dem Scannen und repariert alle gefundenen Festplattenfehler.
Darüber hinaus können Sie auch die Funktion Dateisystem überprüfen von MiniTool Partition Wizard ausführen, um Festplattenfehler zu überprüfen und zu beheben, sowie die Funktion Oberflächentest, um fehlerhafte Sektoren zu überprüfen. Hier sind die detaillierten Schritte:
Schritt 1. Laden Sie MiniTool Partition Wizard herunter und installieren Sie es auf Ihrem Computer. Starten Sie dann das Programm in seiner Hauptschnittstelle.
MiniTool Partition Wizard FreeKlicken zum Download100%Sauber & Sicher
Schritt 2. Führen Sie die folgenden Schritte aus, um die Funktion Dateisystem überprüfen auszuführen, um Festplattenfehler zu überprüfen und zu beheben.
- Wählen Sie die problematische Partition in der Festplattenübersicht aus.
- Wählen Sie die Funktion Dateisystem überprüfen im linken Fenster aus.
- Wählen Sie im Popup-Fenster die Option Überprüfen & erkannte Fehler korrigieren.
- Klicken Sie anschließend auf Starten.
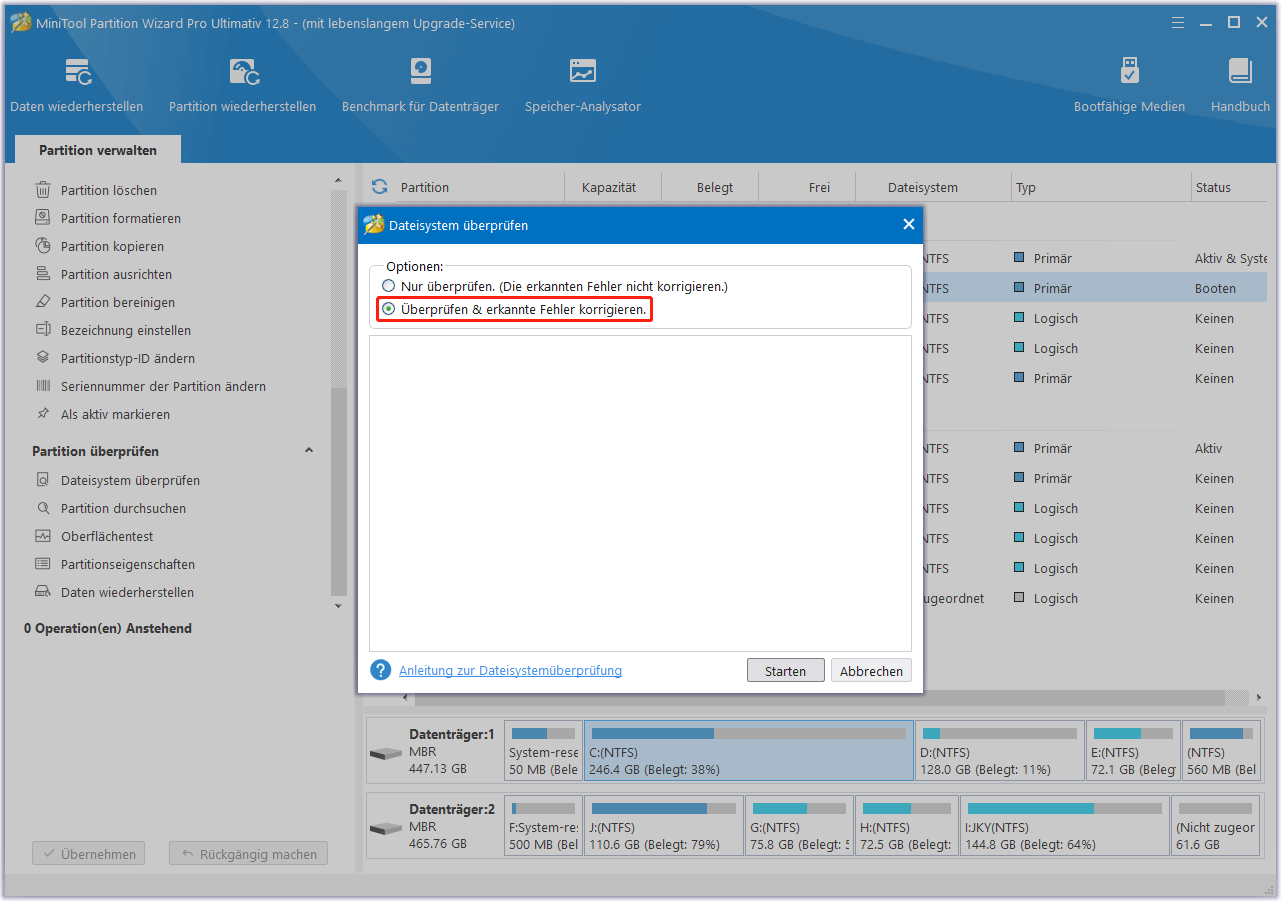
Schritt 3. Als Nächstes können Sie die folgenden Schritte ausführen, um die Funktion Oberflächentest zum Scannen fehlerhafter Sektoren auszuführen:
- Wählen Sie die problematische Partition/Festplatte aus der Datenträgerübersicht.
- Wählen Sie Oberflächentest im linken Fensterbereich aus.
- Klicken Sie im Fenster Oberflächentest auf Jetzt starten.
- Die Software testet dann automatisch die Festplattenoberfläche und zeigt das Ergebnis an.
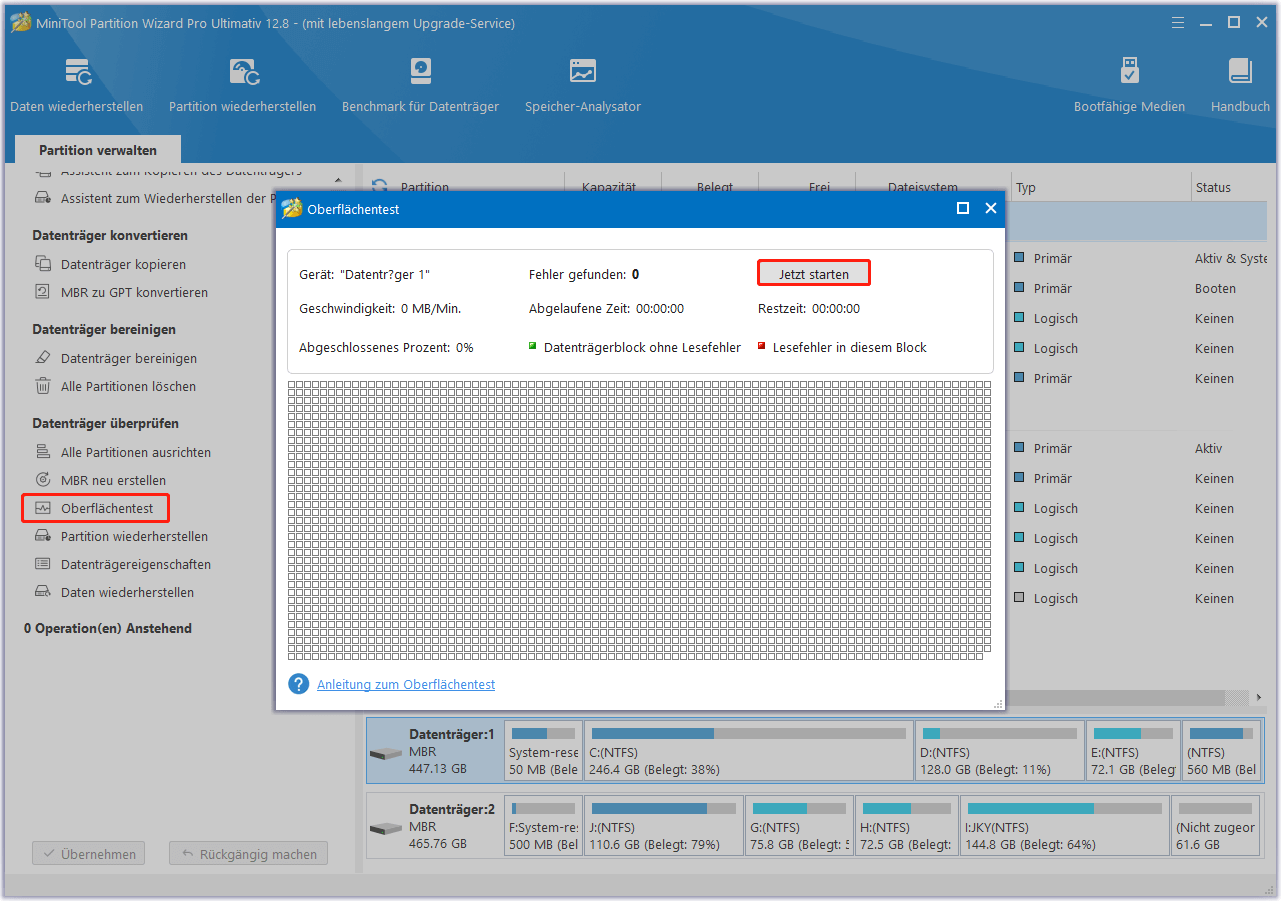
# 8. DISM und SFC ausführen
Wenn Sie vermuten, dass der Fehler RAMDISK BOOT INITIALIZATION FAILED BSOD auf Ihrem PC durch beschädigte Systemdateien verursacht wird, können Sie auch versuchen, DISM und SFC auszuführen, um den Fehler zu beheben. Hier ist die Anleitung:
Schritt 1. Öffnen Sie das Suchfenster und geben Sie „Eingabeaufforderung“ in das Suchfeld ein.
Schritt 2. Klicken Sie dann unter der Eingabeaufforderungs-App auf Als Administrator ausführen.
Schritt 3. Geben Sie im Fenster der erweiterten Eingabeaufforderung „sfc /scannow“ ein und drücken Sie die Eingabetaste.
Schritt 4. Starten Sie anschließend den Computer neu, um zu überprüfen, ob der Fehler behoben ist. Falls nicht, starten Sie einen DISM-Scan. Hier sind die DISM-Befehle:
- DISM.exe /Online /Cleanup-image /Scanhealth
- DISM.exe /Online /Cleanup-image /Checkhealth
- DISM.exe /Online /Cleanup-image /Restorehealth
# 9. Kürzlich installierte Windows-Updates deinstallieren
Wenn die kürzlich installierten Windows-Updates nicht mit dem System kompatibel sind, kann dies ebenfalls zur Instabilität des Systems führen. Sie können also versuchen, sie zu deinstallieren, um Änderungen rückgängig zu machen, die den Fehler INSUFFICIENT_SYSTEM_MAP_REGS BSOD verursachen könnten. Hier ist die Vorgehensweise:
Schritt 1. Öffnen Sie das Suchfenster, geben Sie Systemsteuerung ein und drücken Sie die Eingabetaste, um das Fenster der Systemsteuerung zu öffnen.
Schritt 2. Im Fenster Systemsteuerung wählen Sie Anzeige als Kategorien und wählen Sie dann Programm deinstallieren im Abschnitt Programme.
Schritt 3. Wählen Sie anschließend den Link Installierte Updates anzeigen auf der linken Seite des Fensters.
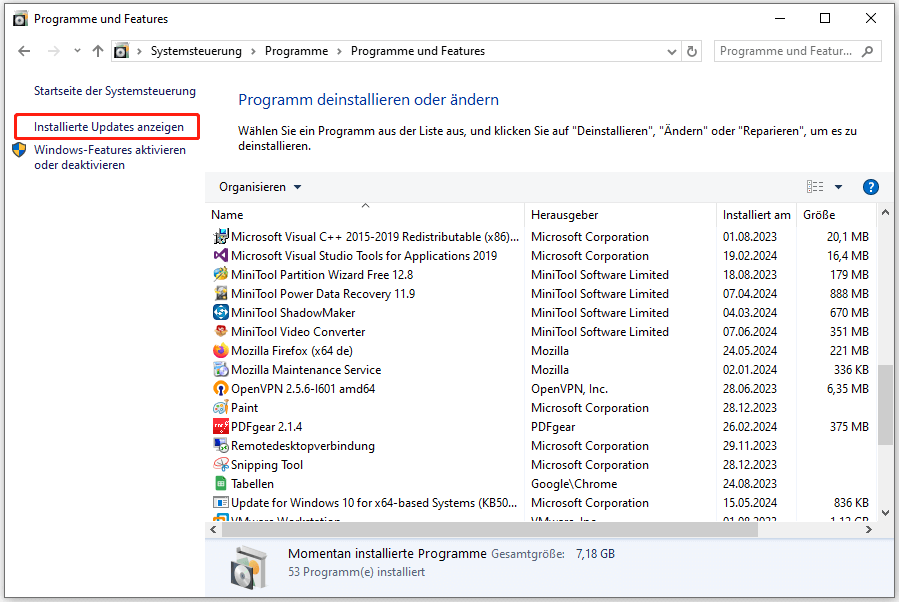
Schritt 4. Wählen Sie das neueste Update aus und klicken Sie auf Deinstallieren.
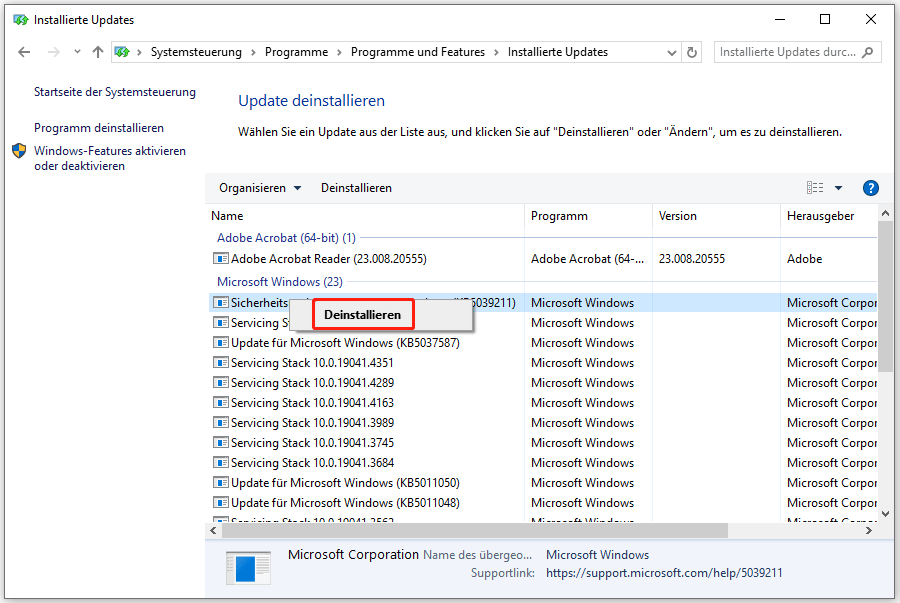
Schritt 5. Bestätigen Sie, dass Sie das Update deinstallieren möchten.
Schritt 6. Nachdem der Vorgang abgeschlossen ist, starten Sie Ihren PC neu und überprüfen Sie, ob der Fehler behoben wurde.
# 10. Systemwiederherstellung ausführen
Einige Benutzer berichten, dass sie den Fehler RAMDISK_BOOT_INITIALIZATION_FAILED 0x000000F8 erfolgreich behoben haben, indem sie den Systemwiederherstellungspunkt verwendet haben, den Sie zuvor erstellt haben, um Ihren Computer auf einen früheren Wiederherstellungspunkt zurückzusetzen. Sie können auch einen Versuch wagen. Und so geht’s:
- Drücken Sie die Tasten Win und I gleichzeitig, um das Fenster Einstellungen zu öffnen.
- Gehen Sie zu System > Info, und wählen Sie dann den Link Systemschutz auf der rechten Seite.
- Klicken Sie in dem neuen Fenster auf die Schaltfläche Systemwiederherstellung.
- Klicken Sie auf Weiter, und wählen Sie den gewünschten Wiederherstellungspunkt aus der Liste aus.
- Klicken Sie anschließend auf die Schaltfläche Weiter.
- Klicken Sie anschließend auf Fertig stellen. Wählen Sie dann Ja auf die Frage „Nachdem die Systemwiederherstellung gestartet wurde, kann sie nicht mehr unterbrochen werden. Möchten Sie den Vorgang wirklich fortfahren?“.
- Der Prozess der Systemwiederherstellung wird nun gestartet. Warten Sie, bis dieser Vorgang abgeschlossen ist.
- Sobald dies abgeschlossen ist, wird Ihr Windows in den vorherigen Zustand zurückversetzt, den Sie ausgewählt haben.
# 11. Windows zurücksetzen
Wenn die Wiederherstellung Ihres Systems in einen früheren Zustand den 0x000000F8 BSOD-Fehler immer noch nicht beheben kann, können Sie versuchen, Windows zurückzusetzen, um den Fehler zu beheben. Um Windows zurückzusetzen, können Sie diese Beiträge als Referenz nehmen:
- Windows 10 auf Werkseinstellungen zurücksetzen: Vollständige Anleitung
- Wie setzt man Windows 11 zurück? [Schritt-für-Schritt-Anleitung]
# 12. Windows neu installieren
Wenn keiner der oben genannten Wege Ihnen helfen kann, den RAMDISK_BOOT_INITIALIZATION_FAILED Bluescreen-Fehler zu beheben, können Sie versuchen, Windows neu zu installieren, um den Fehler zu beheben. Dazu können Sie diese Beiträge lesen:
- Detaillierte Schritte und Anweisungen zur Neuinstallation von Windows 10
- Wie kann man Windows 11 neu installieren, ohne Apps zu verlieren? Win11-Setup verwenden
Unterm Strich
Wie kann der Fehler RAMDISK_BOOT_INITIALIZATION_FAILED behoben werden? Dieser Beitrag listet alle möglichen Ursachen des Fehlers auf und bietet einige praktische Möglichkeiten, die Benutzern helfen, den Fehler zu beheben. Wenn Sie auch denselben Bluescreen-Fehler RAMDISK_BOOT_INITIALIZATION_FAILED haben, können Sie die hier aufgeführten Methoden zur Fehlerbehebung ausprobieren.
Wenn Sie zudem bei der Verwendung des MiniTool Partition Wizard Fehler haben, können Sie uns über [email protected] kontaktieren. Wir werden Ihnen so schnell wie möglich eine Antwort zukommen lassen.