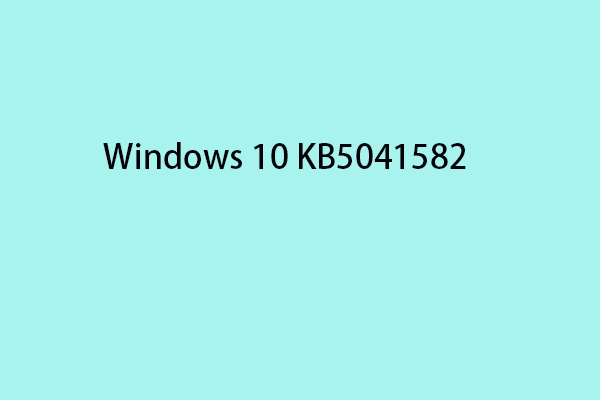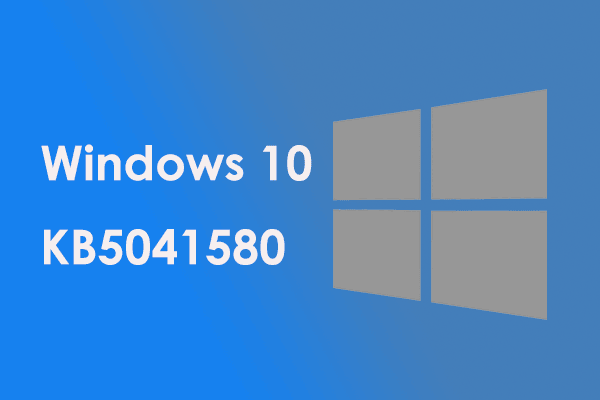Viele Windows-Benutzer berichteten, dass sie das System nicht aktualisieren können und den Windows Update-Fehler 0x80004002 erhielten. Wenn Sie in das gleiche Problem geraten, ist dieser Beitrag Ihnen hilfreich sein. MiniTool Partition Wizard bietet Ihnen einige wirksame Lösungen, um es zu beheben.
Einige Benutzer berichteten, dass Windows 11/10 den Fehlercode 0x80004002 anzeigt, wenn sie versuchen, das Windows 11/10-Betriebssystem zu aktualisieren. Sind Sie durch diesen Fehler beunruhigt? Wenn ja, können Sie diesen Beitrag lesen.
Was verursacht den Windows Update-Fehler 0x80004002? Der Windows Update-Fehlercode 0x80004002 wird normalerweise durch das Fehlen der wups2.dll-Datei verursacht. Dies ist eine Windows Update-Datei, die durch die Reparatur von Systemdateien wiederhergestellt werden kann.
Lösung 1. Führen Sie die Windows Update-Problembehandlung aus
Die Windows Update-Problembehandlung ist ein in Windows integriertes Dienstprogramm, das mit Windows-Updates bezogene Probleme lösen kann. Deshalb ist dies die erste Wahl, um den Windows Update Fehler 0x80004002 zu beheben.
Schritt 1: Drücken Sie die Tasten Windows + I, um die Einstellungen zu öffnen. Dann navigieren Sie zu Update & Sicherheit > Problembehandlung > Zusätzliche Problembehandlungen.
Schritt 2: Unter dem Abschnitt Problem direkt beheben klicken Sie auf die Option Windows Update und wählen Sie im erweiterten Bereich den Button Problembehandlung ausführen.
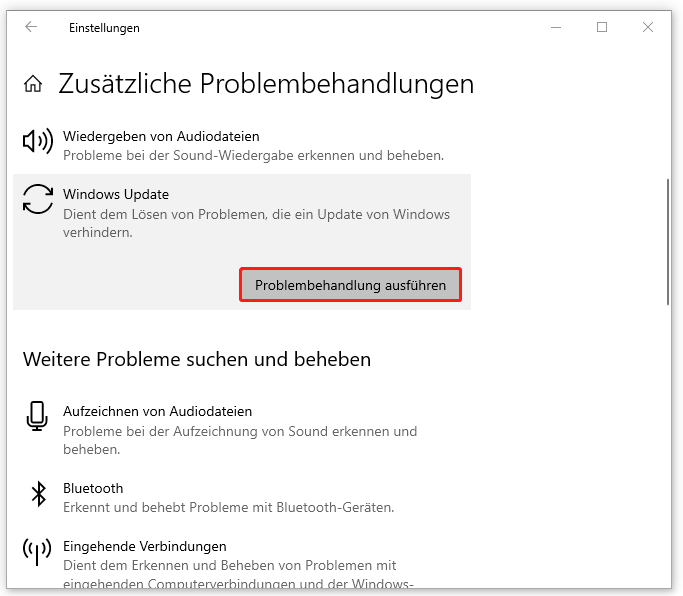
Schritt 3: Befolgen Sie die Anweisungen auf dem Bildschirm. Schließlich starten Sie Ihren Computer neu.
Lösung 2. Setzen Sie die Windows Update-Komponenten zurück
Wenn einige Ihrer Windows Update-Dateien beschädigt sind, kann es vorkommen, dass Sie auf den Fehlercode 0x80004002 stoßen. Diese beschädigten Dateien verhindern vielleicht, dass Ihr System aktualisiert wird. Daher sollten Sie versuchen, die Windows Update-Komponenten zurückzusetzen. So geht’s:
Schritt 1: Drücken Sie Win + R, geben Sie cmd ein und drücken Sie Strg + Umschalttaste + Eingabetaste, um die Eingabeaufforderung als Administrator auszuführen.
Schritt 2: Geben Sie die folgenden Befehle ein und drücken Sie nach jedem Befehl die Eingabetaste, um die Dienste zu stoppen.
- net stop wuauserv
- net stop cryptSvc
- net stop bits
- net stop msiserver
Schritt 3: Dann führen Sie die nachstehenden Befehle aus, um die Ordner SoftwareDistribution und Cartroot2 zurückzusetzen.
- ren C:WindowsSoftwareDistribution SoftwareDistribution.old
- ren C:WindowsSystem32catroot2 Catroot2.old
Schritt 4: Schließlich starten Sie diese Dienste neu, indem Sie den folgenden Befehl ausführen:
- net start wuauserv
- net start cryptSvc
- net start bits
- net start msiserver
Sobald der Prozess abgeschlossen ist, starten Sie Ihren PC neu und versuchen Sie, Windows zu aktualisieren.
Lösung 3. Stellen Sie sicher, dass Windows Update-bezogene Dienste ausgeführt sind
Wenn die Windows Update-Dienste nicht ausgeführt werden, kann der Windows Update-Fehler 0x80004002 möglicherweise bei Ihnen auftreten. Sie sollten deshalb sicherstellen, das die Windows Update-bezogenen Dienste ausgefüht sind.
Schritt 1: Geben Sie Dienste in die Windows-Suchleiste und klicken Sie dann auf das Ergebnis.
Schritt 2: Im Dienste-Fenster finden Sie die folgenden Dienste und doppelklicken Sie darauf, um sicherzustellen, dass sie auf Automatisch und Aktiviert eingestellt werden.
- Windows Update
- Workstation
- Background Intelligent Transfer Services
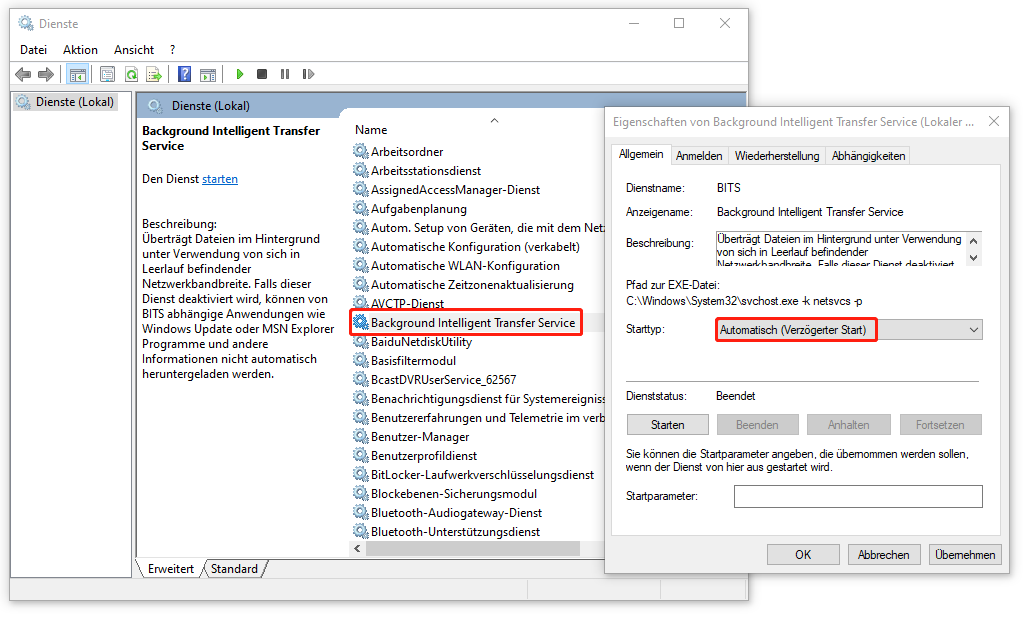
Lösung 4. Reparieren Sie beschädigte Windows Update-Dateien
Der Windows Update-Fehler 0x80004002 kann auftreten, wenn bestimmte zugehörige Systemdateien fehlen oder beschädigt sind. Sie können DISM ausführen, um beschädigte Windows-Dateien zu reparieren.
Schritt 1: Öffnen Sie die Eingabeaufforderung als Administrator.
Schritt 2: Geben Sie den Befehl DISM /Online /Cleanup-Image /RestoreHealth ein und drücken Sie die Eingabetaste.
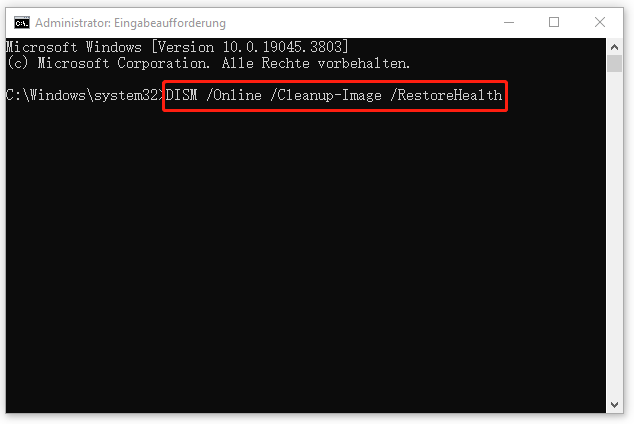
Nachdem Scanprozess beendet ist, versuchen Sie, Windows zu aktualisieren und überprüfen Sie, ob der Fehlercode 0x80004002 weiterhin besteht.
Neben den beschädigten oder fehlenden Systemdateien können Datenträgerfehler auch die Ursache für Update-Fehler sein. Obwohl CHKDSK zum Überprüfen der Festplatte verwendet werden kann, treten dabei häufig verschiedene Probleme auf, z. B. dass CHKDSK schreibgeschützt ist, CHKDSK hängen bleibt, Windows nach CHKDSK nicht gestartet wird, usw. Es wird daher dringend empfohlen, MiniTool Partition Wizard zu verwenden, um die Fehler zu überprüfen.
MiniTool Partition Wizard FreeKlicken zum Download100%Sauber & Sicher
Laden Sie MiniTool Partition Wizard herunter, installieren Sie es auf Ihrem Computer und starten Sie es, um seine Hauptschnittstelle aufzurufen. Anschließend klicken Sie mit der rechten Maustaste auf die Partition, die Sie überprüfen möchten, und wählen Sie Dateisystem überprüfen und Oberflächentest.
![[Gelöst] Wie kann man den Windows Update-Fehler 0x80010105 beheben?](https://images.minitool.com/de.minitool.com/images/uploads/2024/07/windows-update-fehler-0x80010105-thumbnail.png)