Stört Sie das Problem Windows lässt sich nach CHKDSK nicht starten? Wissen Sie, wie Sie es beheben können? In diesem Beitrag bietet MiniTool Partition Wizard mehrere Methoden, die Ihnen bei der Behebung dieses frustrierenden Problems helfen können. Sie können diese ausprobieren, bis Ihr Problem gelöst ist.
CHSDSK ist ein Befehlszeilentool für Microsoft Windows, mit dem Sie eine Festplatte auf Fehler überprüfen können. Mit diesem hilfereichen Tool können Sie nicht nur Dateisystemfehler überprüfen und beheben, sondern auch fehlerhafte Sektoren finden und daraus lesbare Informationen wiederherstellen. Manchmal können Sie jedoch feststellen, dass das Problem „Windows lässt sich nach CHKDSK nicht booten“ bei Ihnen auftritt.
Was tun, wenn Sie auf das Problem „Windows lässt sich nach dem Ausführen von CHKDSK nicht laden“? Um Ihnen bei der Behebung dieses Problems zu helfen, haben wir in diesem Beitrag mehrere mögliche Lösungen zusammengefasst.
Lösung 1: Alle unnötigen Peripheriegeräte entfernen
In einige Fällen können Sie auf das Problem „Windows wird nach CHKDSK nicht mehr gestartet“ stoßen, wenn Sie ein externes Gerät an den PC anschließen. Um es zu beheben, sollten Sie alle ungenutzten Peripheriegeräte entfernen, einschließlich externer Festplatten, USB-Flash-Laufwerke, SD-Karten usw.
Lösung 2: CHKDSK in WinRE verwenden
Wenn Ihr Windows 10-PC nach CHKDSK beim schwarzen Bildschirm hängen bleibt, weist dies möglicherweise darauf hin, dass das Dateisystem Ihres Computers während des Vorgangs beschädigt wird. Hierzu empfehlen wir Ihnen, CHKDSK wieder in der Windows-Wiederherstellungsumgebung (WinRE) auszuführen.
Schritt 1: Starten Sie Ihren Computer in WinRE. Halten Sie den Power-Button gedrückt, bis das Gerät komplett ausgeschaltet wird. Dann starten Sie Ihren Computer neu und halten Sie den Power-Button gedrückt, sobald der Bildschirm leuchtet. Wiederholen Sie den Vorgang mehrmals, um den Wiederherstellungsmodus aufzurufen.
Schritt 2: Klicken Sie auf Erweiterte Optionen. Dann gehen Sie zu Problembehandlung > Erweiterte Optionen > Eingabeaufforderung.
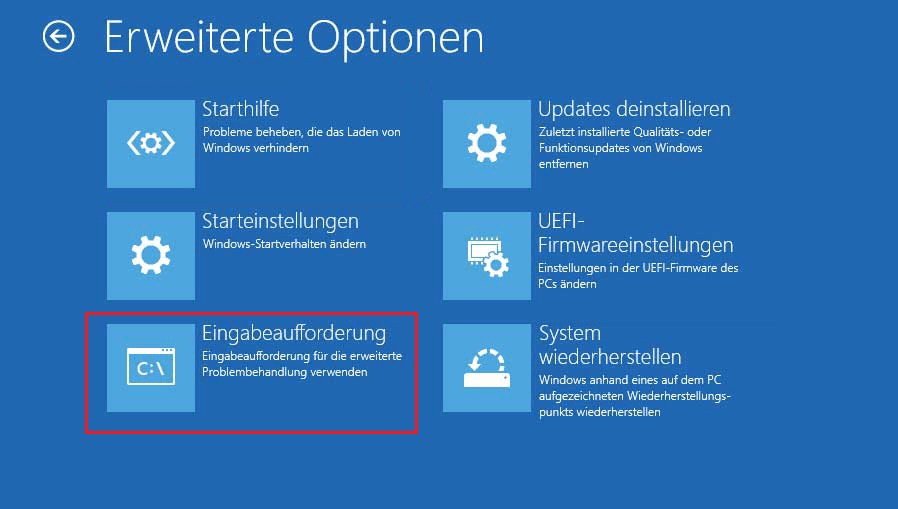
Schritt 3: Im Fenster Eingabeaufforderung geben Sie den CHKDSK-Befehl ein, der Sie ausführen möchten, und klicken Sie anschließend auf die Eingabetaste.
Schritt 4: Nachdem der Vorgang abgeschlossen ist, starten Sie Ihren Computer, um zu prüfen, ob er normal gestartet werden kann.
Lösung 3: Starthilfe ausführen
Bei Starthilfe handelt es sich um ein in Windows integriertes Dienstprogramm, das zahlreiche Systemprobleme lösen kann. Wenn Sie das Problem „Windows lässt sich nach dem Ausführen von CHKDSK nicht starten“ haben, können Sie auch versuchen, dieses Tool auszuführen, um zu sehen, ob es funktioniert. Dazu müssen Sie den PC in WinRE starten und dann zu Problembehandlung > Erweiterte Optionen > Starthilfe navigieren.
Lösung 4: Eine Systemwiederherstellung durchführen
Wenn Sie einen Systemwiederherstellungspunkt erstellt haben, bevor das Problem „Windows schwarzer Bildschirm nach CHKDSK“ auftrat, können Sie ebenfalls eine Systemwiederherstellung durchführen. Auf diese Weise können Sie das System in einen vorherigen Zustand ohne das Problem „Windows lässt sich nach CHKDSK nicht booten“ zurückversetzen.
Lösung 5: Festplatte formatieren und Windows neu installieren
Wenn keine der oben genannten Methoden beim Lösen des Problems „Windows lässt sich nach CHKDSK nicht starten“ helfen kann, wird es empfohlen, die Festplatte zu formatieren und Windows neu zu installieren. Weiterte Informationen dazu finden Sie in diesem Leitfaden: So bereinigen Sie Ihre Festplatte und Windows neu installieren.
Es ist beachtlich, dass bei diesem Vorgang alle Daten auf der Festplatte gelöscht werden. Um Datenverluste zu vermeiden, sollten Sie daher Ihren Computer vorab sichern. Wenn Sie über einen weiteren gut funktionierenden Windows-Computer verfügen, können Sie auch versuchen, dessen Betriebssystem auf das defekte Gerät zu migrieren. Dadurch können Sie Ihren Computer ganz einfach wieder lauffähig machen.
Wir möchten also Ihnen empfehlen, MiniTool Partition Wizard zu verwenden. Es ist ein professioneller Partitionsmanager, der Ihnen es ermöglicht, Partitionen zu erstellen/formatieren/löschen/verkleinern, eine Festplatte zu klonen/bereinigen, Windows 10 zu migrieren, MBR in GPT zu konvertieren, Daten vom Laufwerk wiederherzustellen usw.
Entfernen Sie die Festplatte aus dem problematischen Computer und verbinden Sie sie mit dem gut laufenden PC. Dann laden Sie MiniTool Partition Wizard herunter, installieren und starten Sie es auf dem PC. Wenden Sie die Funktion Assistent zum Migrieren OS auf SSD/HD an.
MiniTool Partition Wizard DemoKlicken zum Download100%Sauber & Sicher
Dieser Beitrag zeigt Ihnen, wie Sie mit dem Problem „Windows lässt sich nach CHKDSK nicht starten“ umgehen. Wenn Ihr Windows 10 sich nach dem Ausführen von CHKDSK nicht laden lässt, probieren Sie die obigen Methoden aus, um das Problem zu lösen.

