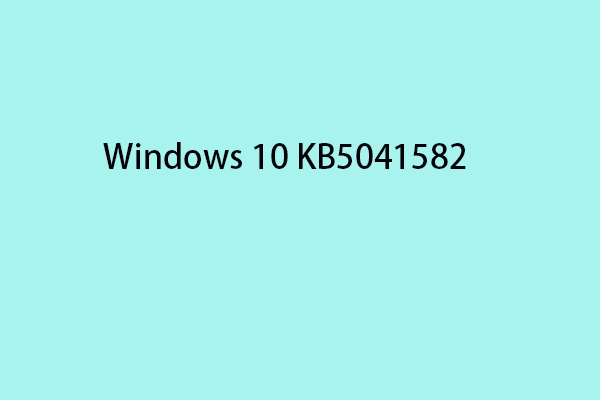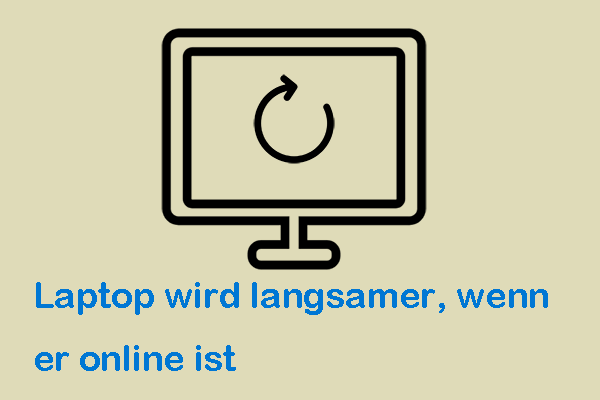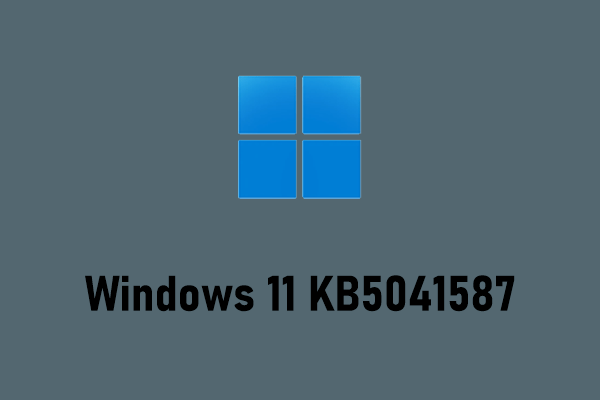0x80010105 ist einer der häufigsten Fehler beim Windows-Update und scheint knifflig zu behandeln. Folgen Sie der Anleitung und den Vorschlägen in diesem Artikel auf der MiniTool-Website, um diesen Fehler sofort zu beheben!
Windows Update-Fehler 0x80010105
Es ist normal, auf die neueste Version von Windows zu aktualisieren, um sicherzustellen, dass Ihr Gerät reibungsloser und sicher läuft. Während des Aktualisierungsvorgang treten jedoch einige Fehler auf, darunter 0x80010105. Dieser Fehler stört viele Windows-Benutzer wie Sie und Sie fragen sich vielleicht: Wie lässt sich 0x80010105 beheben?
Wenn Sie auch 0x80010105 unter Windows 10/11 erleben, lesen Sie also diesen Beitrag, um mehr praktikable Lösungen zu finden. Ohne Zeit zu verschwenden, zeigen wir Ihnen jetzt, wie Sie den Fehlercode 0x80010105 beheben können.
Wie kann man den Windows Update-Fehler 0x80010105 unter Windows 10/11 beheben?
Lösung 1. Internetverbindung überprüfen
Um Ihr Windows zu aktualisieren, sollten Sie zuerst sicherstellen, dass Ihr PC über eine stabile und schnelle Internetzverbindung verfügt. Eine instabile oder langsame Verbindung kann den Aktualisierungsprozess anhalten und so den Windows Update-Fehler 0x80010105 verursacht. In diesem Fall können Sie den Router ausschalten, eine Weile warten und ihn erneut einschalten. Wenn dies nicht funktioniert, müssen Sie die Probleme mit Ihrer Internetverbindung beheben.
Schritt 1. Tippen Sie auf Win + I, um die Windows-Einstellungen zu öffnen.
Schritt 2. Im geöffneten Fenster Einstellungen scrollen Sie nach unten, um Update & Sicherheit zu finden, und klicken Sie darauf.
Schritt 3. Klicken Sie links auf Problembehandlung und wählen Sie dann Zusätzliche Problembehandlungen aus.
Schritt 4. Wählen Sie Internetverbindungen, klicken Sie auf Problembehandlung ausführen und folgen Sie den Bildschirm-Anweisungen, damit das System für Sie Netzwerkprobleme automatisch behebt.
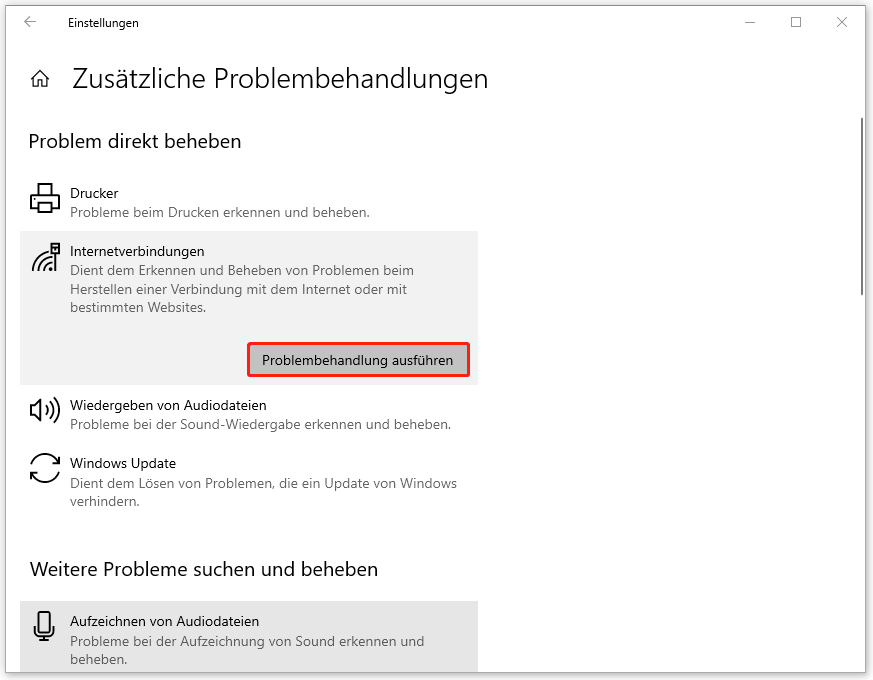
Lösung 2. Windows Update-Problembehandlung ausführen
Bei der Windows Update-Problembehandlung handelt es sich um ein nützliches integriertes Tool, das einige bezogene Störungen erkennen und das automatische Ausführen der Datenträgerbereinigung für eine Weile deaktivieren kann. Sie können dieses Tool nutzen, wenn Sie feststellen, dass es ein blockiertes Update oder einen Update-Fehler auf Ihrem PC gibt.
Befolgen Sie die einfachen Schritte, um zu erfahren, wie Sie mit diesem Tool den Windows Update-Fehler 0x80010105 beheben: Öffnen Sie die Einstellungen und klicken Sie auf Update & Sicherheit > Problembehandlung > Zusätzliche Problembehandlungen > Windows Update > Problembehandlung ausführen.
Lösung 3. Patch herunterladen
Microsoft stellt Ihnen Patches für alle aktualisierten Dateien zur Verfügung und Sie können sie jederzeit herunterladen. Durch das Installieren des entsprechenden Patches können Sie den Fehlercode 0x80010105 beheben.
Schritt 1. Geben Sie Updateverlauf in die Windows-Suchleiste ein und vergessen Sie nicht, die Eingabetaste zu drücken, um Updateverlauf anzeigen zu öffnen. Kopieren Sie die KB-Nummer, die den Fehler anzeigt.
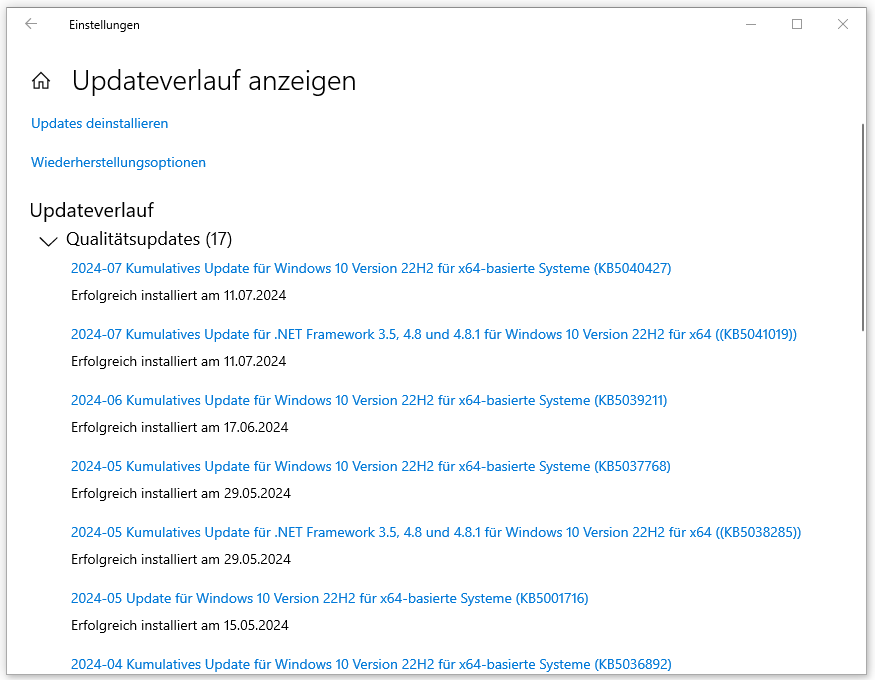
Schritt 2. Öffnen Sie den Microsoft Update-Katalog, geben Sie die kopierte KB-Nummer in das Suchfeld ein und drücken Sie die Eingabetaste.
Schritt 3. Finden Sie die Version, die zu Ihrer Systemkonfiguration passt, und klicken Sie auf Herunterladen.
Schritt 4. Klicken Sie im Popup-Fenster auf den Link.
Schritt 5. Sobald die MSU-Datei erfolgreich heruntergeladen wurde, doppelklicken Sie darauf und klicken Sie dann auf die Eingabetaste, um Ihre Aktion zu bestätigen.
Schritt 7. Befolgen Sie die detaillierten Anweisungen auf dem Bildschirm, um das Update zu installieren. Dann starten Sie Ihren PC neu, um zu sehen, ob der Windows Update-Fehler 0x80010105 weiterhin besteht.
Lösung 4. SFC-Scan ausführen
Falls die Systemdateien aufgrund von Malware-Angriffen oder Softwarekonflikten beschädigt werden oder fehlen, kann Ihr Betriebssystem nicht reibungslos laufen. Noch schlimmer, Ihr Betriebssystem wird in eine Reihe von Problemen geraten.
Zum Glück ist es nicht so schwer, mit diesem Problem zu umgehen. Windows hat ein integriertes Tool namens System File Checker, mit dem Sie die beschädigten erkennen und reparieren können. so geht’s:
Schritt 1. Geben Sie cmd in die Suche ein und klicken Sie auf Als Administrator ausführen.
Schritt 2. Kopieren & fügen Sie sfc /scannow in das Befehlsfenster ein und drücken Sie die Eingabetaste.
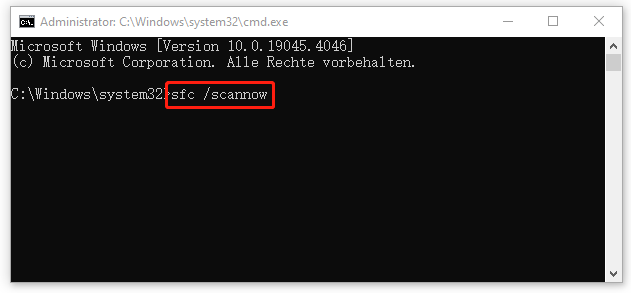
Schritt 3. Sehen Sie sich den Bericht an, um zu erfahren, ob SFC die gefundene Beschädigung repariert. Wenn nicht, geben Sie den Befehl dism /online /cleanup-image /restorehealth und drücken Sie die Eingabetaste.
Schritt 4. Führen Sie den Befehl sfc /scannow erneut aus, nachdem Sie Ihr Gerät neu gestartet haben.
Lösung 5. Antivirensoftware ausschalten
Beim Windows-Update wird es dringend empfohlen, Ihre Antivirensoftware temporär zu deaktivieren, um das Update reibungslos herunterzuladen und zu installieren.
Um die Antivirensoftware zu deaktivieren, können Sie:
1. Öffnen Sie die Windows-Einstellungen.
2. Scrollen Sie nach unten, um auf Update & Sicherheit zu klicken.
3. Klicken Sie auf Windows-Sicherheit > Viren- & Bedrohungsschutz.
4. Tippen Sie auf Einstellungen verwalten und deaktivieren Sie den Echtzeitschutz.
5. Öffnen Sie dann die Systemsteuerung und klicken Sie auf System und Sicherheit.
6. Klicken Sie auf Windows Defender Firewall > wählen Sie im linken Bereich Windows Defender Firewall ein- oder ausschalten aus.
7. Nachdem das neue Fenster geöffnet wird, aktivieren Sie unter Einstellungen für das private Netzwerk und Einstellungen für das öffentliche Netzwerk die Option Windows Defender Firewall deaktivieren (nicht empfohlen).
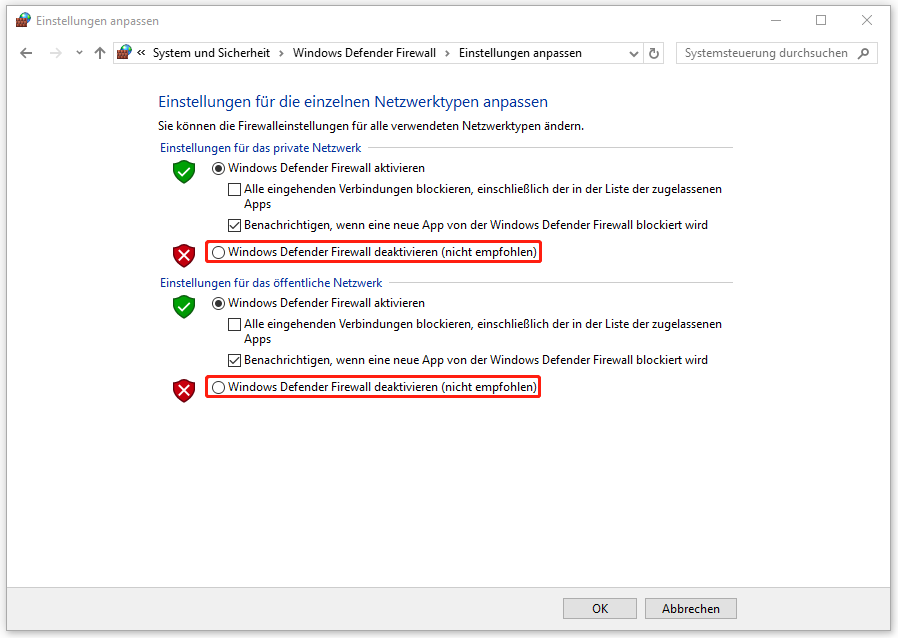
Lösung 6. Einen sauberen Start durchführen
Manchmal wird eine Reihe von Programmen ohne Ihr Wissen auf Ihrem PC installiert und die meisten von ihnen stammen aus nicht vertrauenswürdigen Quellen. Es ist noch schlimmer, dass sie viel Speicherplatz auf der Festplatte belegen und dazu führen, dass das System abnormal funktioniert. In diesem Fall kann die Durchführung eines sauberen Starts Ihnen dabei helfen, das verantwortliche Programm zu finden. Um den Fehler 0x80010105 unter Windows 10 zu beheben, gehen Sie wie folgt vor:
Schritt 1. Drücken Sie gleichzeitig Win + R, um das Ausführen-Feld zu starten.
Schritt 2. Geben Sie msconfig ein und drücken Sie die Eingabetaste, um die Systemkonfiguration zu öffnen.
Schritt 3. Auf der Registerkarte Dienste klicken Sie auf Alle Microsoft-Dienste ausblenden und dann auf Alle deaktivieren.
Schritt 4. Gehen Sie zur Registerkarte Start und klicken Sie auf den Link Task-Manager öffnen.
Schritt 5. Im Fenster Task-Manager klicken Sie auf die Registerkarte Autostart, klicken Sie anschließend mit der rechten Maustaste auf jedes Element und wählen Sie im Kontextmenü Deaktivieren aus.
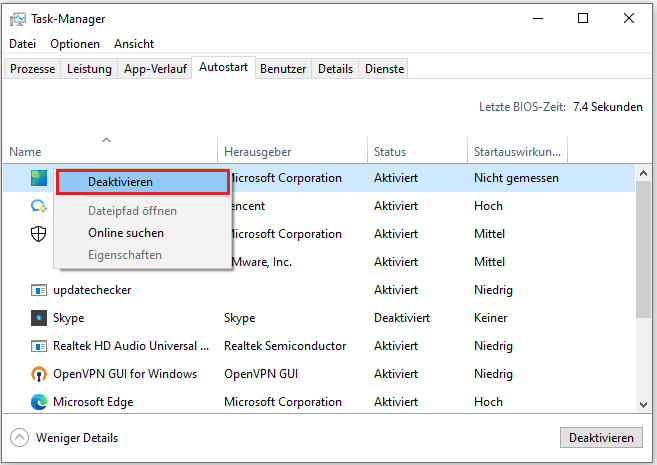
Schritt 6. Schließen Sie den Task-Manager, kehren Sie zum Fenster Systemkonfiguration zurück und klicken Sie auf Übernehmen & OK.
Schritt 7. Der letzte Schritt besteht darin, Ihren PC neu zu starten. Danach prüfen Sie, ob den Fehlercode 0x80010105 gelöst wird.
Lösung 7. Windows Update-Komponenten zurücksetzen
Windows Update-Komponenten sind so wichtig, dass jede Störung in den Dateien zu schwerwiegenden Problemen wie dem Fehlercode 0x80010105 führen kann. Daher sollten Sie die Windows Update-Komponenten zurücksetzen, um deren Integrität zu gewährleisten. Um dies zu tun:
Schritt 1. Führen Sie die Eingabeaufforderung mit Administratorrechten aus.
Schritt 2. Im Popup-Fenster kopieren & fügen Sie die folgenden Befehle nacheinander ein und drücken Sie nach jedem Befehl die Eingabetaste.
net stop wuauserv
net stop bits
net stop appidsvc
ren %systemroot%\SoftwareDistribution SoftwareDistribution.bak
ren %systemroot%\system32\catroot2 catroot2.bak
Schritt 3. Mit den obigen Befehlen werden alle updatebezogenen Dienste beendet. Die Ordner Software Distribution und Catroot2 werden gleichzeitig durch die neuen ersetzt. Sie müssen alle deaktivierten Dienste neu starten, indem Sie die nachstehenden Befehle ausführen:
net start wuauserv
net start bits
net start appidsvc
net start cryptsvc
Schritt 4. Beenden Sie die Eingabeaufforderungen und starten Sie Ihren Computer neu, um zu überprüfen, ob der Windows Update-Fehler 0x80010105 verschwindet.
Lösung 8. Speicherplatz freigeben
Bei der alltäglichen Verwendung des Computers können sich jeden Tag viele Junk-Dateien wie temporäre Dateien, Browser-Caches und Shader-Caches ansammeln. Durch das Löschen dieser Dateien kann Speicherplatz freigegeben werden. Wenn Sie Windows aktualisieren, aber nicht über genügend freien Speicherplatz verfügen, besteh die Möglichkeit, dass Sie den Windows Update-Fehler 0x80010105 erhalten. Daher sollten Sie Speicherplatz freigeben.
Schritt 1. Drücken Sie zuerst Windows + S, geben Sie cleanmgr ein und drücken Sie die Eingabetaste, um Datenträgerbereinigung zu öffnen.
Schritt 2. Im Popup-Fenster ist das Laufwerk C bereit ausgewählt. Standardmäßig ist das Laufwerk C Ihr Systemlaufwerk und klicken Sie einfach auf OK. Wenn Sie zuvor Ihr Systemlaufwerk geändert haben, wählen Sie das richtige Laufwerk aus und klicken Sie dann auf OK.
Schritt 3. Klicken Sie unten links auf Systemdateien bereinigen.
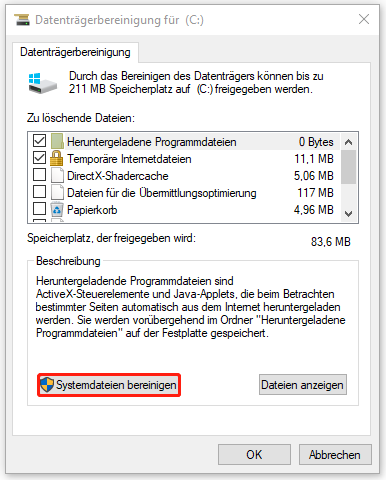
Schritt 4. Stellen Sie sicher, dass Ihr Systemlaufwerk im Popup-Fenster ausgewählt ist. Wenn Ja, klicken Sie auf OK.
Schritt 5. Schließlich klicken Sie wieder auf OK und wählen Sie Dateien löschen.
Lösung 9. Einstellungen für Daten & Uhrzeit überprüfen
Es ist sehr wichtig, die richtige Uhrzeit und das richtige Datum für das Windows-Update sicherzustellen. Windows-Updates können auch aufgrund von einer falschen Zeitzone unterbrochen werden und dann erscheint der Fehlercode 0x80010105. Hier sollten Sie die Einstellungen für Datum und Uhrzeit überprüfen. Gehen Sie wie folgt vor:
Schritt 1. Öffnen Sie die Windows-Einstellungen und klicken Sie auf Zeit und Sprache.
Schritt 2. Im Abschnitt Datum und Zeit schalten Sie Uhrzeit automatisch festlegen und Zeitzone automatisch festlegen ein.
Schritt 3. Drücken Sie simultan Windows + R, um Ausführen zu öffnen.
Schritt 4. Geben Sie control.exe ein und drücken Sie die Eingabetaste.
Schritt 5. Dann klicken Sie auf Zeit und Region > Datum und Uhrzeit.
Schritt 6. Auf der Registerkarte Internetzeit tippen Sie auf Einstellungen ändern.
Schritt 7. Aktivieren Sie das Kontrollkästchen neben Mit einem Internetzeitserver synchronisieren und klicken Sie auf Jetzt aktualisieren.
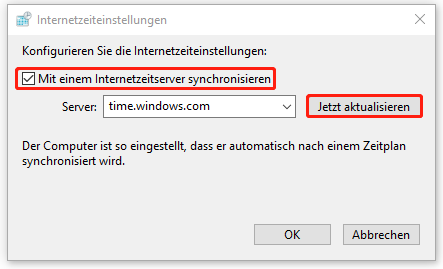
Schritt 8. Drücken Sie OK, um die Änderungen zu speichern.
Lösung 10. Eine Systemwiederherstellung durchführen
Wenn Sie Windows 7 oder höher verwenden, ist die Wiederherstellung Ihres Geräts auf einem früheren Zeitpunkt ist ebenfalls sinnvoll. Mithilfe von einem Wiederherstellungspunkt können Sie Ihren Computer auf einen früheren Zeitpunkt zurücksetzen, um schwere Systemfehler wie Windows Update-Fehler 0x80010105 zu beheben.
Schritt 1. Rufen Sie die Windows-Suche auf, geben Sie Wiederherstellungspunkt erstellen ein und klicken Sie auf die Eingabetaste, um das Fenster Systemeigenschaften zu öffnen.
Schritt 2. Auf der Registerkarte Computerschutz klicken Sie auf Systemwiederherstellung.
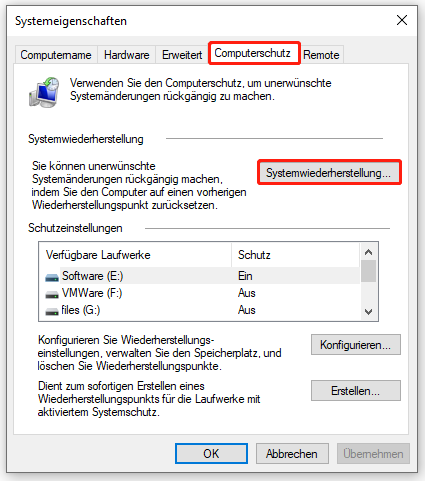
Schritt 3. Klicken Sie auf Weiter, um die verfügbaren Wiederherstellungspunkte anzuzeigen.
Schritt 4. Dann klicken Sie auf Nach betroffenen Programmen suchen, um herauszufinden, welche App entfernt werden soll, da sie nach der Erstellung des Wiederherstellungspunkts installiert wurde.
Schritt 5. Wählen Sie je nach Bedarf einen Wiederherstellungspunkt aus und klicken Sie auf Weiter & Fertig stellen.
Lösung 11. Entwicklermodus deaktivieren
Nach Nutzerberichten tritt 0x80010105 auf, wenn Sie den Entwicklermodus unter Windows aktiviert haben. Um das Auftreten des Fehlers zu vermeiden, können Sie den Entwicklermodus deaktivieren.
Schritt 1. Gehen Sie zu Windows-Einstellungen > Update & Sicherheit.
Schritt 2. Auf der Registerkarte Für Entwickler deaktivieren Sie den Entwicklermodus.
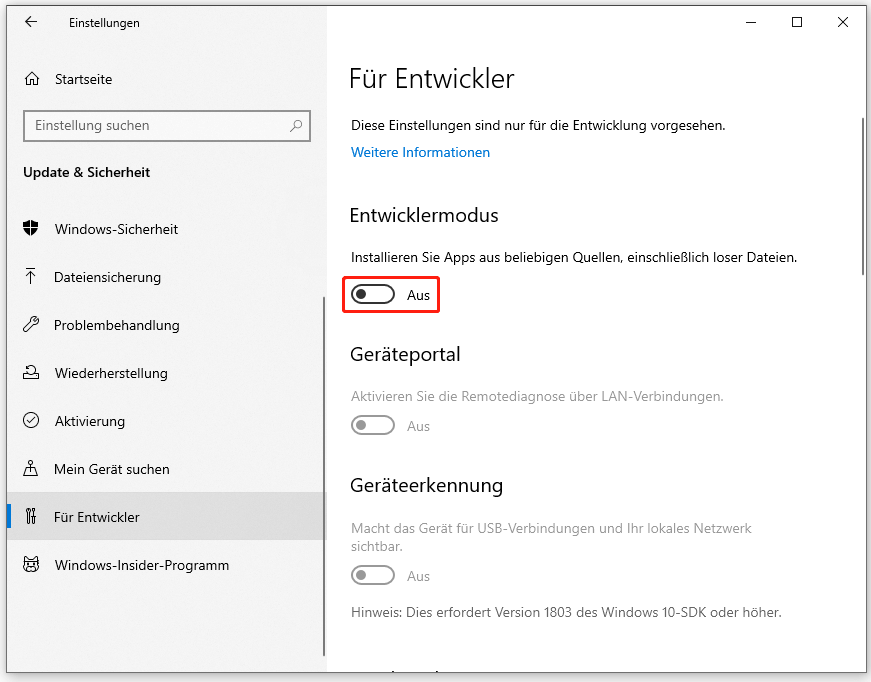
Vorschlag: Sichern Sie Ihren PC, bevor Sie Windows aktualisieren
Bevor Sie Vorgänge im Zusammenhang mit dem Windows-Betriebssystem wie Windows-Updates durchführen, ist es dringend zu empfehlen, Ihren Computer zu sichern. Dies liegt darin, dass während des Vorgangs von Windows-Updates das Risiko eines Datenverlusts besteht. Durch die Sicherung und Wiederherstellung des Betriebssystems kann die Ausfallzeit des Systems minimiert und Ihre Daten geschützt werden.
Wenn es um Backup geht, ist MiniTool ShadowMaker eine gute Wahl für Sie. Mithilfe von dieser professionellen Backup-Software können Sie Ihre Dateien, Ordner, Datenträger, Partitionen und sogar Windows-Betriebssysteme sichern. Darüber hinaus unterstützt es Windows 11/10/8/8.1/7.
MiniTool ShadowMaker TrialKlicken zum Download100%Sauber & Sicher
Nun befolgen Sie die Anweisungen unten, um Ihr System sofort zu sichern.
Schritt 1. Laden Sie einfach die Testversion herunter und Sie können einen 30-tägigen kostenlosen Dienst genießen.
Schritt 2. Nachdem Sie MiniTool ShadowMaker erfolgreich heruntergeladen und installiert haben, starten Sie es. Klicken Sie auf Testversion beibehalten und gehen Sie zur Seite Sichern.
Schritt 3. Sie werden sehen, dass Ihre Systempartitionen bereit im Abschnitt QUELLE ausgewählt sind, so dass Sie nur einen Zielpfad zur Speicherung des Sicherungsabbilds auswählen müssen. Um dies zu tun, klicken Sie auf ZIEL und wählen Sie ein Ziel unter aus Benutzer/Bibliotheken/Computer/Freigegeben.
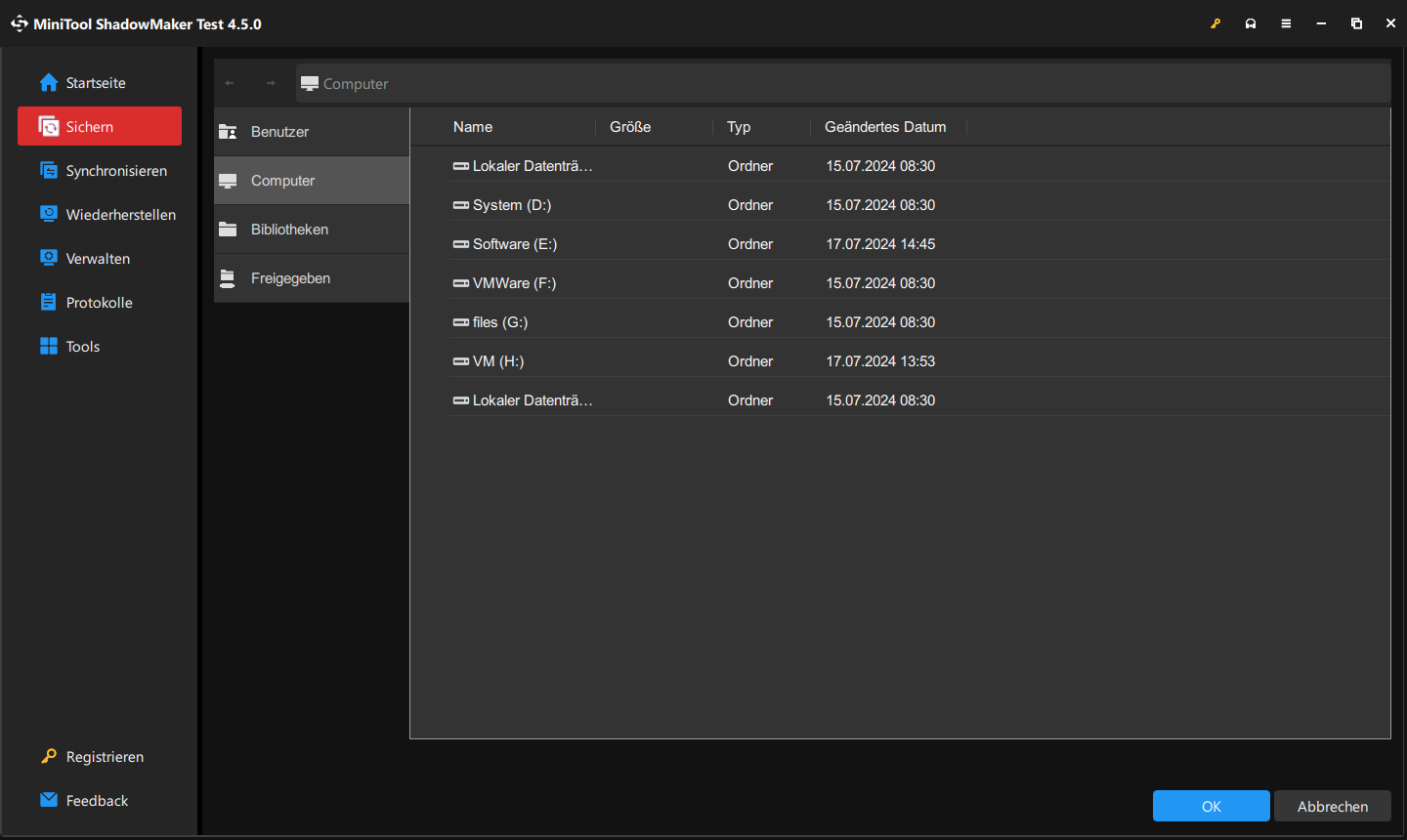
Schritt 4. Nach der Auswahl klicken Sie unten rechts auf Jetzt sichern, um die Sicherungsaufgabe sofort zu starten. Wenn Sie gerade beschäftigt sind, können Sie auch auf Später sichern klicken, um die Sicherung zu verzögern. Und Sie können die verzögerte Sicherung auf der Seite Verwalten finden.
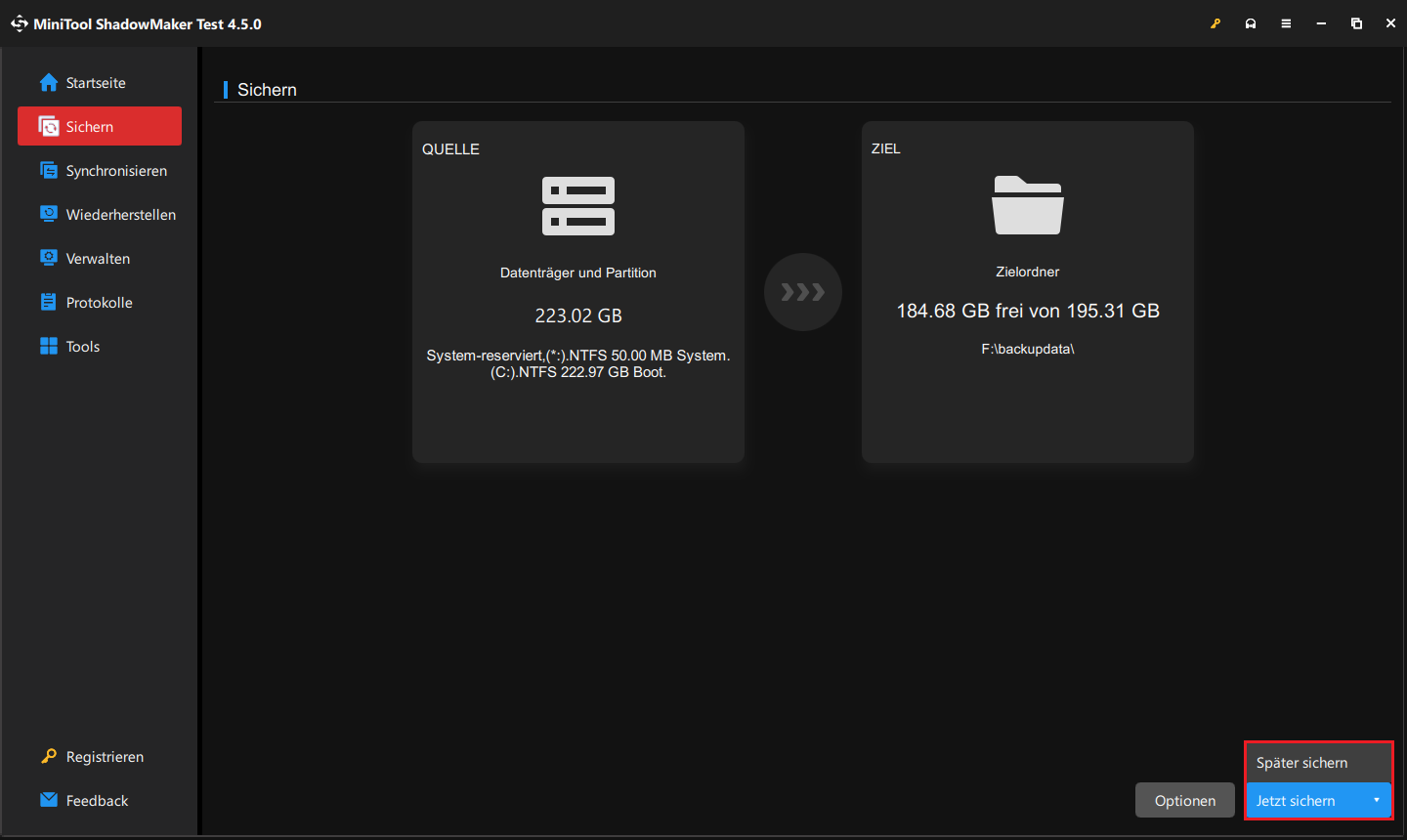
MiniTool ShadowMaker TrialKlicken zum Download100%Sauber & Sicher
Letzte Worte
Stört Sie der Windows Update-Fehler 0x80010105 immer noch? Haben Sie andere gute Ideen, um diesen Fehler 0x80010105 zu lösen? Sie können Ihre Meinung mit uns teilen, indem Sie unten einen Kommentar hinterlassen. Wenn Sie bei der Verwendung von MiniTool ShadowMaker auf Probleme stoßen, senden Sie uns eine E-Mail an [email protected]. Wir hoffen, dieser Artikel ist Ihnen nützlich! Vielen Dank!