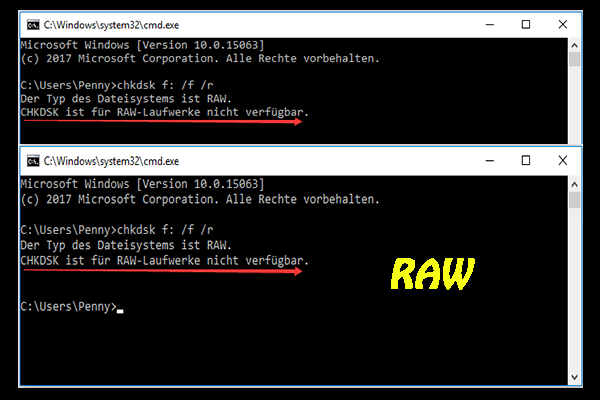Was verursacht den Windows Update-Fehler 0x80070020
Der Windows-Update-Dienst stellt Ihnen die neuesten Sicherheitsupdates und Funktionen zur Verfügung. Der Aktualisierungsprozess verläuft jedoch nicht immer reibungslos. Eine Vielzahl von Update-Fehlern kann auftreten, z. B. der Fehler 0x800705b4, 0x80070422, 0x80070020 usw.
Normalerweise tritt der Windows Update-Fehler 0x80070020 auf, wenn Sie versuchen, ein Windows Update durchzuführen und die heruntergeladenen Updates zu installieren. Es gibt mehrere Ursachen für den Fehler:
- Die Echtzeit-Scans von Antiviren-Programmen können den Fehler 0x80070020 verursachen.
- Die Windows Update-Komponenten wie der Background Intelligent Transfer Service sind beschädigt.
- Die beschädigten oder fehlenden Systemdateien oder Festplattenfehler können ebenfalls für den Update-Fehler verantwortlich sein.
Lesen Sie den folgenden Teil weiter. Sie werden mehrere Methoden mit detaillierten Schritten zur Beseitigung des Fehlers kennenlernen.
Lösung 1. Die Windows Update-Problembehandlung ausführen
Die Windows Update-Problembehandlung ist ein integriertes Dienstprogramm, mit dem einige Update-Fehler ohne komplexe Schritte behoben werden können. Dieses Dienstprogramm wurde entwickelt, um verschiedene Computerprobleme schnell zu diagnostizieren und automatisch zu beheben. Es ist daher die erste Wahl, um einige Windows Update-Fehler zu beheben.
Hier zeigen wir Ihnen, wie Sie die Windows Update-Problembehandlung ausführen können.
Schritt 1. Geben Sie Windows Update-Einstellungen in das Suchfeld ein und öffnen Sie das Fenster Einstellungen. Wählen Sie dann im linken Fensterbereich Problembehandlung.
Schritt 2. Gehen Sie zu Windows Update und klicken Sie doppelt darauf. Danach sehen Sie die Option Problembehandlung ausführen, klicken Sie einfach darauf.
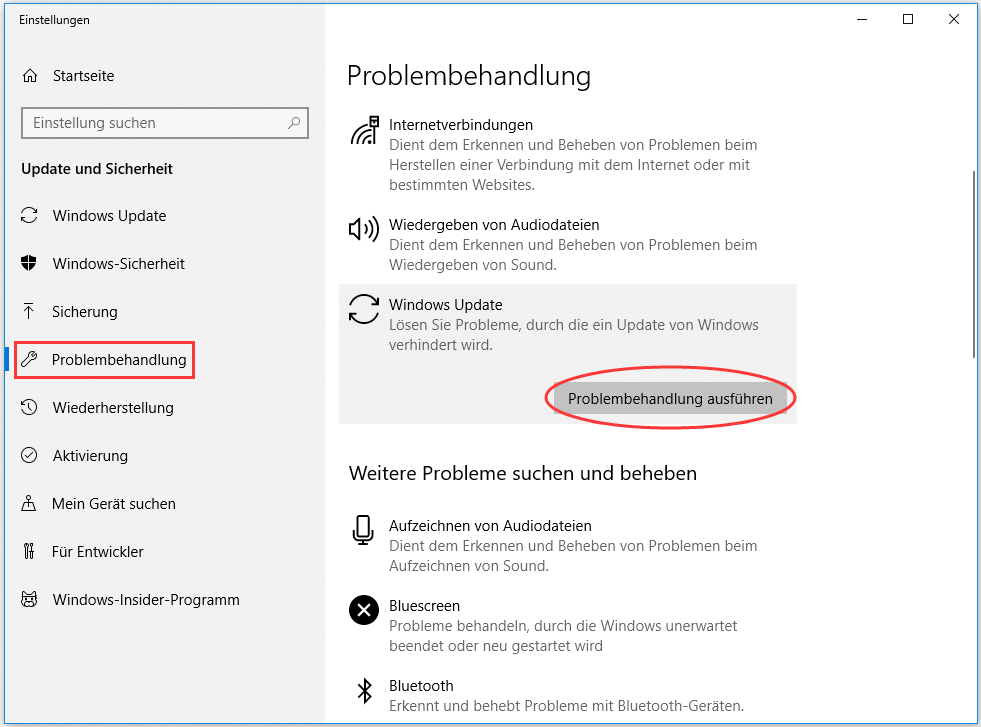
Schritt 3. Sie müssen einige Zeit warten, bis der Troubleshooter das Problem erkennt und behebt.
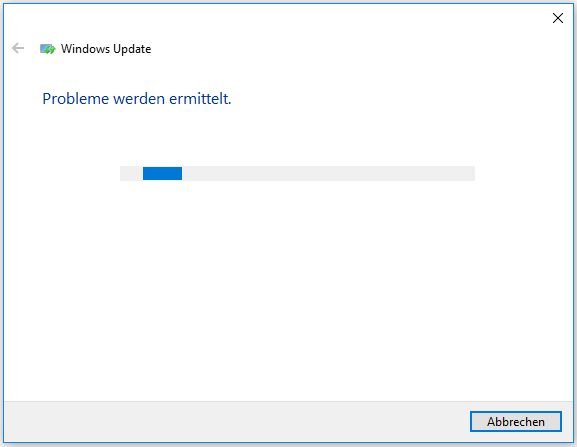
Schritt 4. Beenden Sie die Problembehandlung und starten Sie Ihr Windows neu und dann überprüfen Sie, ob der Windows 10 Update-Fehler 0x80070020 behoben ist oder nicht.
Lösung 2. Antivirus-Software vorübergehend deaktivieren
Es ist möglich, dass die installierte Antiviren-Software wie Avast, Macfee usw. das Windows Update stört und den Fehler verursacht. Daher empfehlen wir Ihnen hier, Ihre Antiviren-Software vorübergehend zu deinstallieren, um sicherzustellen, dass sie nicht die Ursache des Fehlers ist.
Nachdem die Deinstallation abgeschlossen ist, können Sie versuchen, Windows zu aktualisieren und sehen, ob der Fehler 0x80070020 weiterhin besteht. Sie können bei Bedarf das derzeit installierte Antivirenprogramm neu installieren oder zu einer anderen Antiviren-Software wechseln.
Wenn Sie nicht sicher sind, wie Sie Ihre Antiviren-Software deaktivieren können, finden Sie hier eine Anleitung, die Ihnen dabei hilft.
Lösung 3. Intelligenter Hintergrundübertragungsdienst neustarten
Der Intelligenter Hintergrundübertragungsdienst (englisch: Background Intelligent Transfer Service, Abkürzung: BITS) ist eine Windows-Komponente. Sie kann verwendet werden, um während des Installationsprozesses Updates auf Ihren Computer zu liefern. Wenn der BITS beschädigt ist, treten die Probleme beim Empfang von Windows-Updates auf, was den Fehlercode 0x80070020 verursachen kann.
Damit der BITS wieder funktioniert, empfehlen wir Ihnen, ihn neu zu starten. Hier ist, was Sie tun müssen:
Schritt 1. Drücken Sie die Tasten Win + R, um das Feld Ausführen zu öffnen, geben Sie dann services.msc ein und drücken Sie die Eingabetaste.
Schritt 2. Gehen Sie zum intelligenten Hintergrundübertragungsdienst in der Liste der Dienste und klicken Sie mit der rechten Maustaste darauf und dann wählen Sie Eigenschaften.
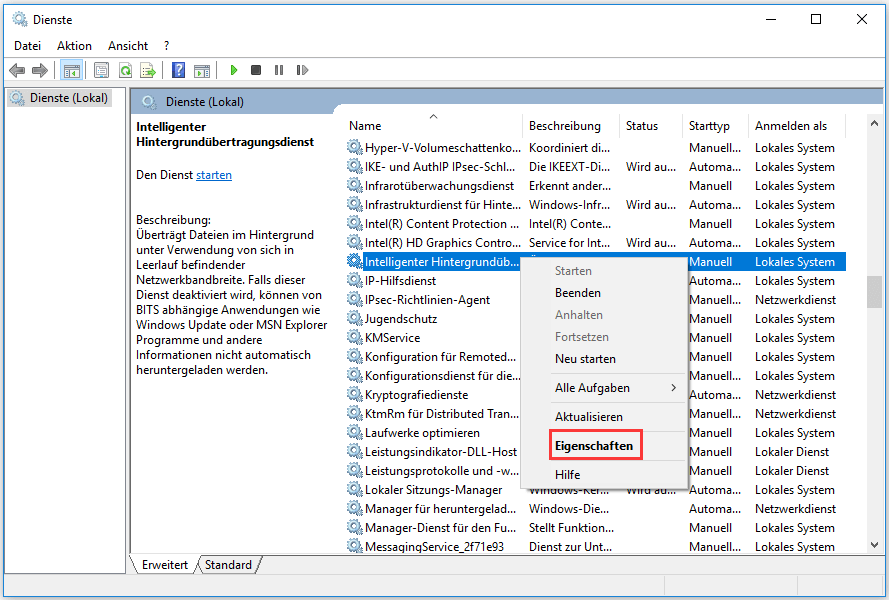
Schritt 3. Navigieren Sie im neuen Fenster zum Starttyp und stellen Sie ihn auf Automatisch ein.
Schritt 4. Wenn der Dienst nicht läuft, klicken Sie auf Starten. Wenn der Dienst ausgeführt wird, klicken Sie zunächst auf Beenden und dann erneut auf Starten, um den Dienst neu zu starten.
Schritt 5. Klicken Sie danach auf OK und Übernehmen, um die Änderung zu speichern.
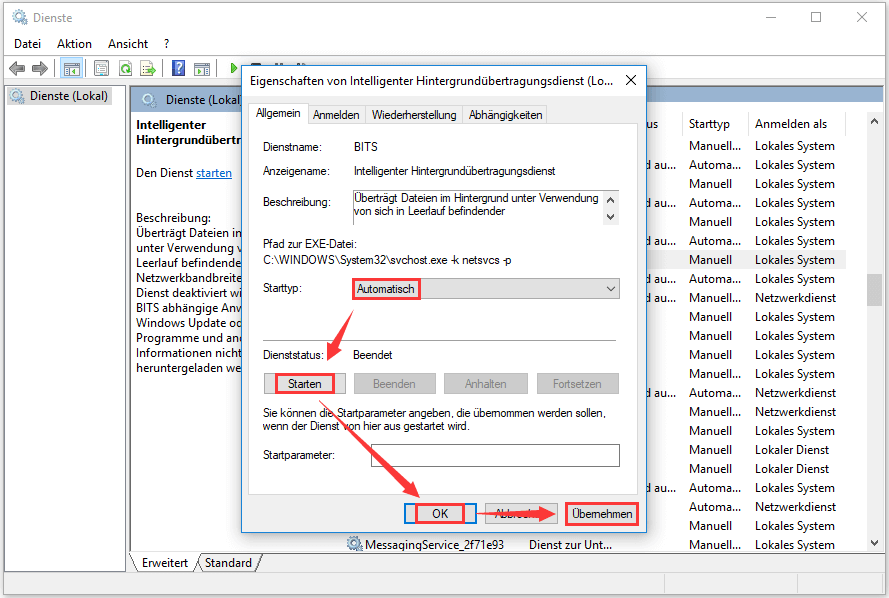
Dann können Sie versuchen, Ihr Windows zu aktualisieren und sehen, ob der Fehler immer noch besteht. Wenn mit Ihrem BITS alles in Ordnung ist, machen Sie einfach mit den nächsten Lösungen weiter.
Lösung 4. Die Windows Update Dienste neustarten
Damit Windows Update ordnungsgemäß funktioniert, muss es bestimmte Dienste verwenden. Wenn es Probleme mit den Diensten gibt, kann ein Windows Update-Fehler auftreten. Sie können daher versuchen, die Windows Update-Dienste zurückzusetzen, um den Fehlercode 0x80070020 zu beheben.
Schritt 1. Drücken Sie die Tasten Win + R, um das Feld Ausführen zu öffnen. Geben Sie dann cmd ein und drücken Sie die Eingabetaste. Drücken Sie Strg + Umschalt + Eingabetasten, um eine erhöhte Eingabeaufforderung zu öffnen, die Ihnen Administratorrechte gewährt.
Schritt 2. Wenn die Eingabeaufforderung (Administrator) geöffnet wird, geben Sie nacheinander den folgenden Befehl ein und drücken Sie die Eingabetaste.
- net stop wuauserv
- net stop cryptSvc
- net stop bits
- net stop msiserver
- ren C:WindowsSoftwareDistribution SoftwareDistribution.old
- ren C:WindowsSystem32catroot2 Catroot2.old
- net start wuauserv
- net start cryptSvc
- net start bits
- net start msiserver
Schauen Sie sich nach der Ausführung der obigen Befehle an, ob der Windows 10 Update-Fehler 0x80070020 behoben ist.
Lösung 5. Einen DISM-Scan und einen SFC-Scan ausführen
Wie oben erwähnt, können die beschädigten oder fehlenden Systemdateien den Windows Update-Fehler verursachen. Einer DISM-Scan und SFC-Scan werden häufig zur Reparatur einiger beschädigter Fehler auf der Festplatte verwendet. Sie können die folgenden Schritte befolgen, um einen DISM- und SFC-Scan durchzuführen.
Schritt 1. Öffnen Sie die Eingabeaufforderung (Administrator).
Schritt 2. Geben Sie den Befehl DISM /Online /Cleanup-Image /RestoreHealth ein und drücken Sie die Eingabetaste.
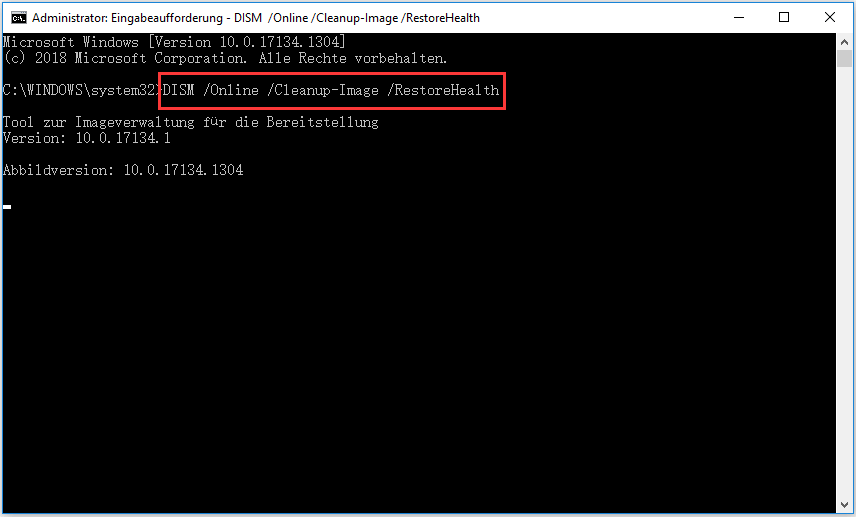
Wenn der DISM-Scan abgeschlossen ist, können Sie den Befehl sfc /scannow ausführen, um Windows-Systemdateien auf Beschädigungen zu überprüfen und wiederherzustellen.
Schritt 1. Geben Sie den Befehl sfc /scannow in die Eingabeaufforderung (Administrator) ein und drücken Sie die Eingabetaste.
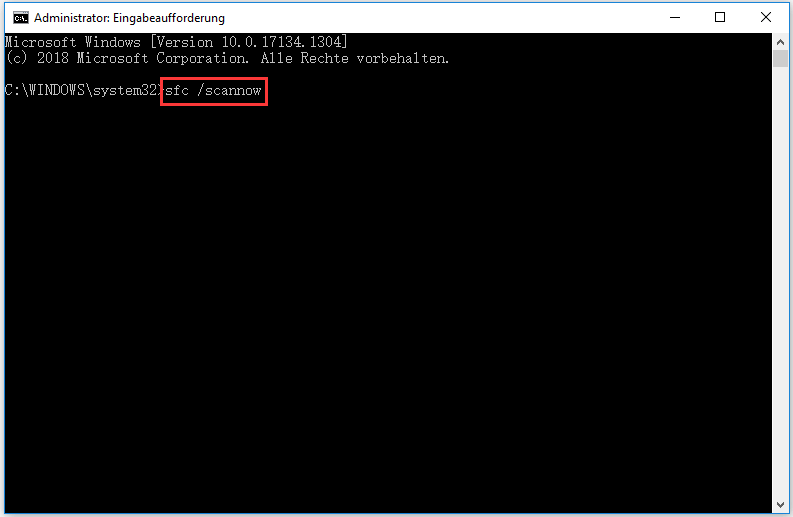
Dieser Prozess nimmt einige Zeit in Anspruch, warten Sie einfach geduldig. Nachdem der Scanvorgang abgeschlossen ist, versuchen Sie, Windows zu aktualisieren und zu prüfen, ob der Fehler 0x80070020 weiterhin besteht.
Lösung 6. Ihre Festplatte auf Fehler überprüfen und sie reparieren
Zusätzlich zu den beschädigten oder fehlenden Systemdateien können auch die Plattenfehler für den Aktualisierungsfehler verantwortlich sein. Es gibt ein eingebautes Windows-Dienstprogramm, das zur Überprüfung der Integrität Ihrer Festplatte verwendet werden kann. Normalerweise kann es einige häufige Fehler untersuchen und reparieren.
Hier ist eine Kurzanleitung, damit Sie es durch die Eingabeaufforderung (Administrator) ausführen.
Schritt 1. Öffnen Sie die Eingabeaufforderung (Administrator).
Schritt 2. Geben Sie in das Popup-Fenster den Befehl chkdsk C: /f ein und drücken Sie die Eingabetaste (C: ist dem Buchstaben der Festplatte, die Sie überprüfen möchten).
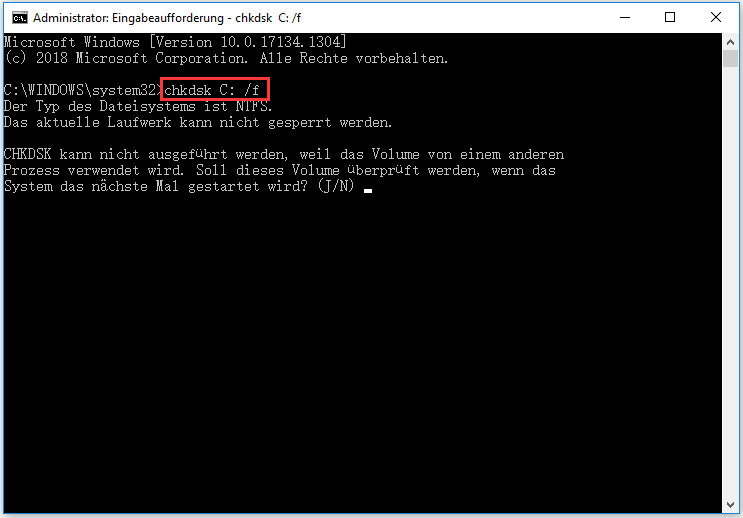
Wenn es darum geht, die Fehler auf Ihrer Festplatte zu überprüfen und zu beheben, ist CHKDSK vielleicht die erste Wahl für Sie. In manchen Fällen kann dieses Tool jedoch nicht funktionieren. Zum Beispiel berichteten viele Windows-Benutzer, dass sie auf einige Fehler stoßen, wie z.B. CHKDSK-Schreibschutzfehler, CHKDSK bleibt in Windows10 stecken, und so weiter.
Warum wählen Sie eine einfache Methode nicht, um Ihre Festplattenfehler zu überprüfen und zu beheben? Hier ist eine kostenlose Alternative zur Reparatur von Festplattenfehlern unter Windows 10. Es wird sehr empfohlen, MiniTool Partition Wizard Kostenlos zu verwenden.
MiniTool Partition Wizard FreeKlicken zum Download100%Sauber & Sicher
Diese leistungsstarke Software ist ein einfach zu bedienender Partition-Manager. Sie können seine Funktionen Dateisystem überprüfen verwenden, um die logischen Festplattenfehler einfach zu reparieren. Hier finden Sie detaillierte Schritte.
Schritt 1. Starten Sie diese Software, um ihre Hauptschnittstelle aufzurufen. Wählen Sie dann die Festplatte aus, die Sie überprüfen möchten, und klicken Sie im linken Fensterbereich auf Dateisystem überprüfen.
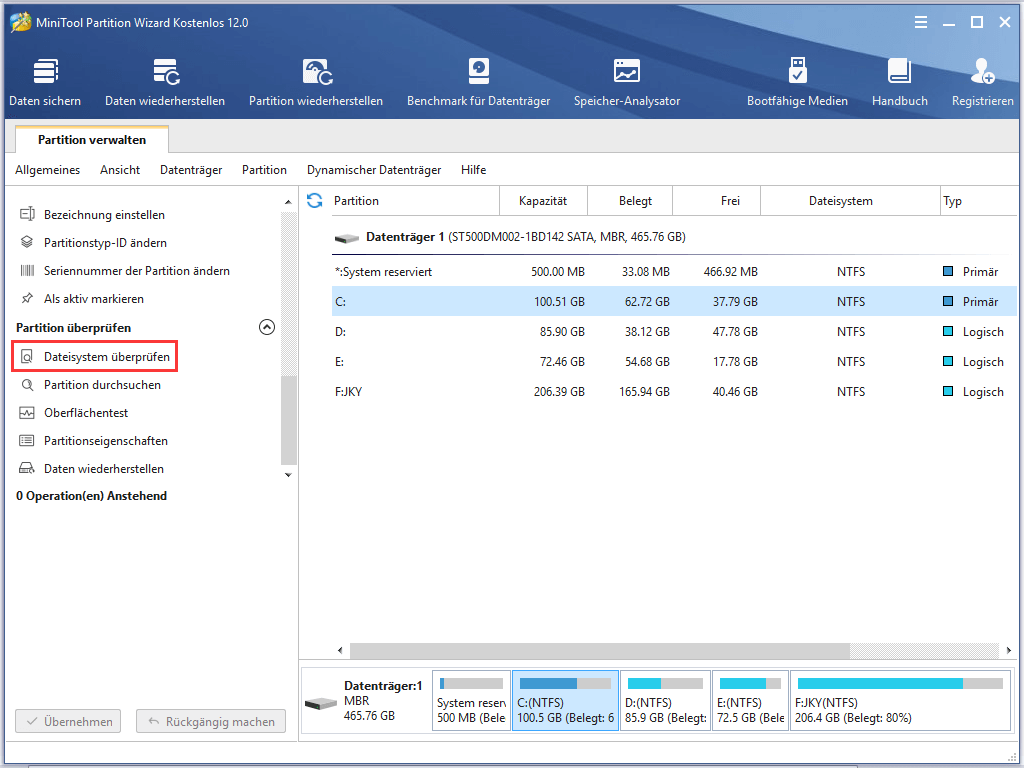
Schritt 2. Im Popup-Fenster können Sie Nur überprüfen (Die erkannten Fehler nicht korrigieren.) oder Überprüfen und erkannte Fehler korrigieren wählen. Hier empfehlen wir Ihnen, letzteres zu wählen. Aktivieren Sie dann Starten.
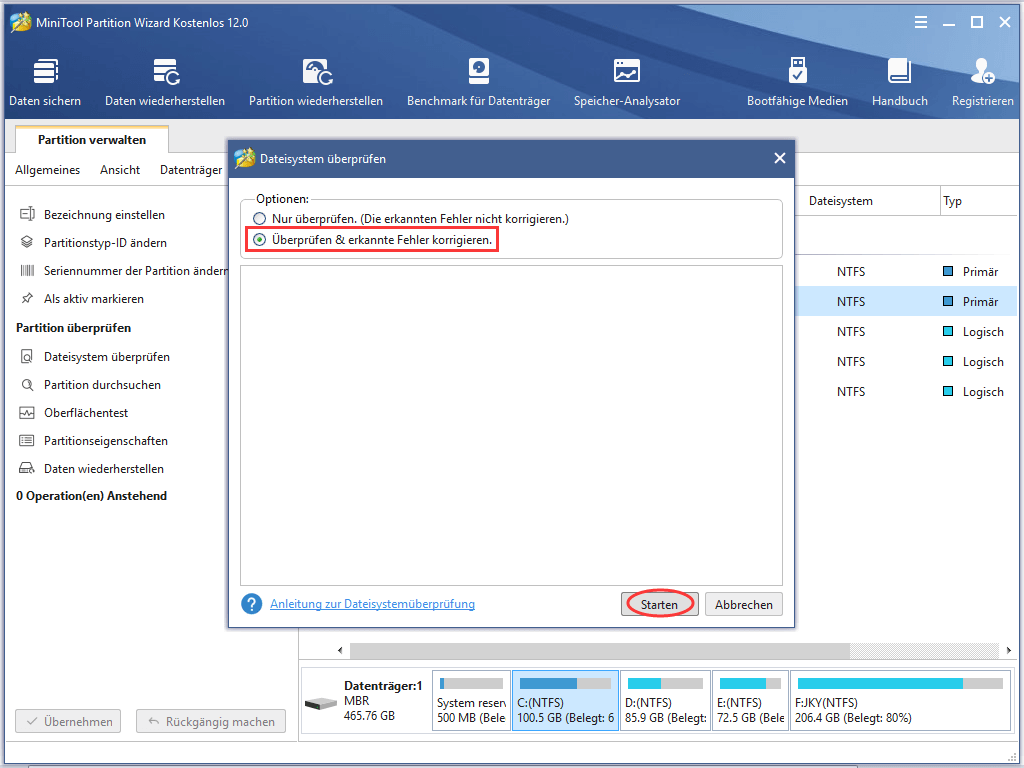
Schritt 3. Dann erhalten Sie eine Frage, die Sie auffordert, beim nächsten Neustart des Systems zu prüfen (J/N). Klicken Sie einfach auf Ja.
Schritt 4. Starten Sie Ihr Windows neu, um die Festplattenfehler zu überprüfen und zu beheben.
Nachdem Sie die obigen Schritte abgeschlossen haben, können Sie versuchen, Windows zu aktualisieren und sehen, ob der Fehler 0x80070020 behoben ist.
Lösung 7. Den gesamten Inhalt des Ordners SoftwareDistribution löschen
Der Ordner SoftwareDistribution ist ein temporärer Speicherort für Windows-Update-Dateien. Das Löschen des Inhalts des Ordners SoftwareDistribution könnte den Aktualisierungsfehler beheben. Befolgen Sie die folgenden Schritte:
Schritt 1. Öffnen Sie Ihren Windows-Explorer. Gehen Sie dann zum Pfad C:WindowsSoftwareDistribution.
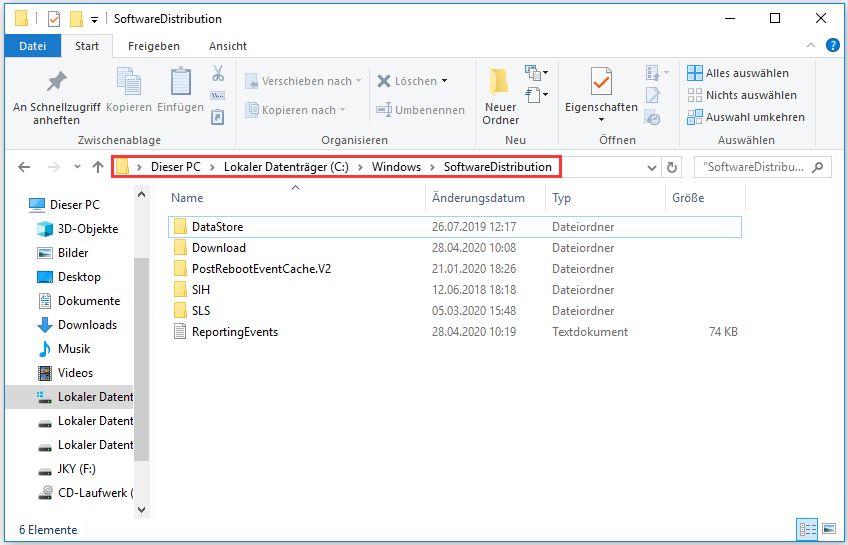
Schritt 2. Drücken Sie die Entf-Taste auf der Tastatur, um den gesamten Inhalt dieses Ordners zu löschen.
Lösung 8. Einen sauberen Neustart durchführen und das Windows-Update installieren
Wenn Sie den Computer durch einen normalen Startvorgang starten, werden einige Anwendungen und Dienste automatisch gestartet und im Hintergrund ausgeführt. Diese Programme, die Sie installiert haben, einschließlich Antiviren-Software, Systemprozess, Systemdienstprogramme, können mit Windows Update in Konflikt geraten.
Ein sauberer Systemstart kann Ihnen helfen, Windows mit einem minimalen Satz von Treibern und Startprogrammen zu starten, wodurch Softwarekonflikte bei der Installation von Windows-Updates vermieden werden können. Um einen sauberen Neustart durchzuführen, müssen Sie dies tun:
Schritt 1. Öffnen Sie das Feld Ausführen und geben Sie msconfig ein und drücken Sie die Eingabetaste.
Schritt 2. Gehen Sie im Fenster Systemkonfiguration zur Registerkarte Dienste. Aktivieren Sie dann das Kontrollkästchen Alle Microsoft-Dienste ausblenden.
Schritt 3. Klicken Sie jetzt auf die Schaltfläche Alle deaktivieren. Und klicken Sie auf Übernehmen, um die Änderung zu speichern.
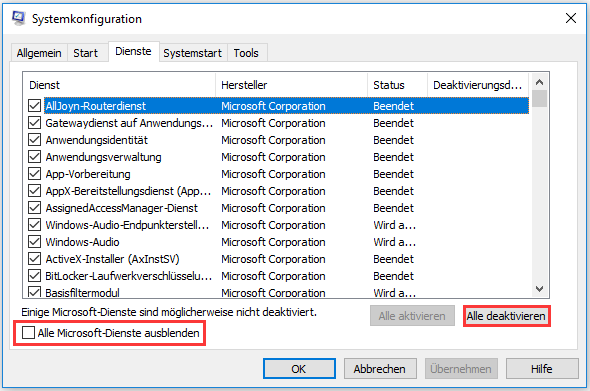
Schritt 4. Navigieren Sie zur Registerkarte Systemstart und klicken Sie auf Task-Manager öffnen.
Schritt 5. Wählen Sie in der Registerkarte Task-Manager die erste aktivierte Anwendung und klicken Sie auf Deaktivieren. Hier müssen Sie alle aktivierten Anwendungen eine nach der anderen deaktivieren. Nachdem Sie alle Programme deaktiviert haben, schließen Sie den Task-Manager und klicken auf OK.
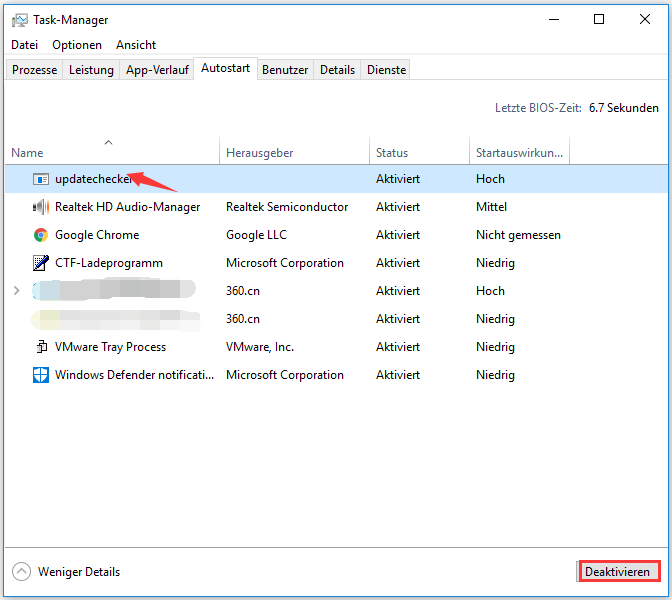
Danach können Sie den Computer neu starten, um Windows erneut zu aktualisieren. Wenn der Windows Update-Fehler 0x80070020 nicht auftritt, wenn sich der Computer in einem sauberen Startzustand befindet, zeigt dies an, dass eines der Programme den Fehler verursacht hat
Lösung 9. Prüfen Sie, ob sich auf Ihrer Festplatte fehlerhafte Sektoren befinden
Wenn alle oben genannten Methoden den Fehler 0x80070020 nicht beheben können, müssen Sie überprüfen, ob es auf Ihrer Festplatte fehlerhafte Sektoren gibt. Zur Überprüfung können Sie ein kostenloses Festplattentesttool verwenden.
Hier können Sie MiniTool Partition Wizard Kostenlos auch verwenden. Sie brauchen nur ein paar Schritte.
Schritt 1. Wählen Sie eine Festplatte aus, die Sie prüfen möchten, und klicken Sie im linken Fensterbereich auf die Funktion Oberflächentest.
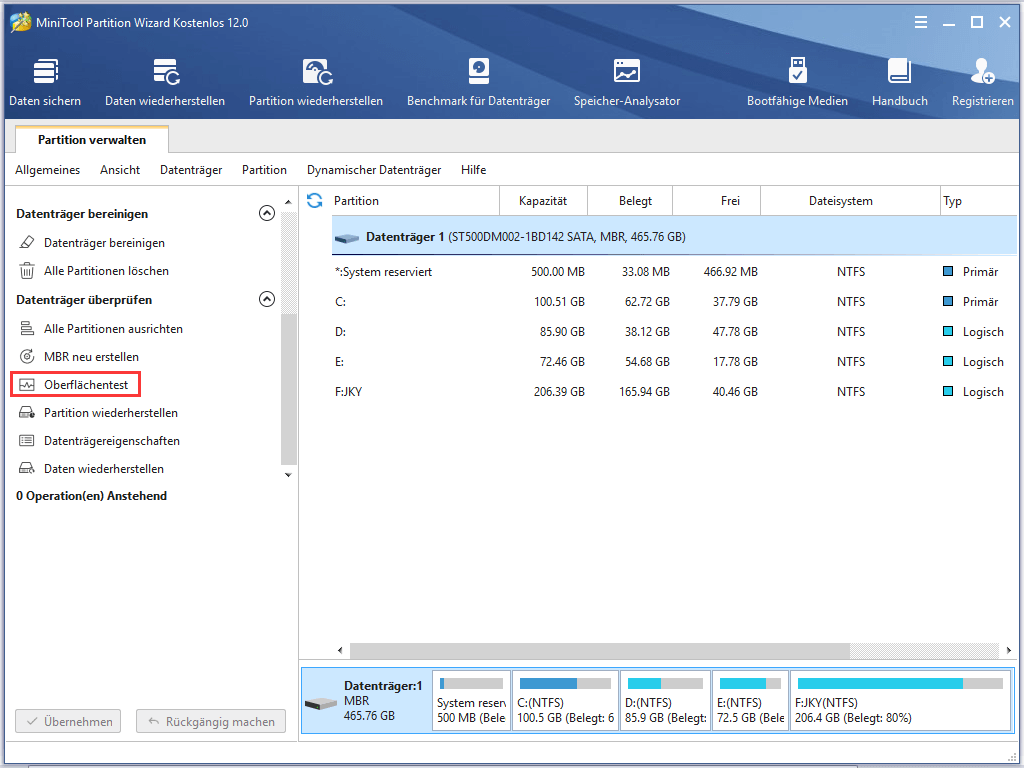
Schritt 2. Klicken Sie auf Jetzt starten, um den Festplattenoberflächentest zu starten. Dann wird diese Software die Platte automatisch testen und das Ergebnis anzeigen.
Wenn sehr viele Blöcke mit roter Farbe markiert werden, bedeutet dies, dass Ihre Festplatte viele fehlerhafte Sektoren hat. Und es ist keine gute Nachricht, wenn sich diese schlechten Sektoren in Ihrer C-Partition befinden, was den Betrieb des Windows-Systems ernsthaft beeinträchtigen würde.
Für diese Situation können Sie die Wahl einer neuen Festplatte in Betracht ziehen. Diese Software kann Ihnen helfen, die Festplatte ohne Datenverlust zu upgraden.
Fazit
Jetzt werden Ihnen alle Fehlerbehebungsmethoden zur Behebung des Windows Update-Fehlers 0x80070020 mitgeteilt. Probieren Sie es jetzt aus!
Wenn Sie Fragen haben, können Sie uns eine E-Mail an [email protected] schicken. Wir freuen uns auch über alle Ideen, die im Kommentarbereich hinterlassen werden.
(FAQ) 0x80070020
- Führen Sie die Windows Update-Problembehandlung aus.
- Deaktivieren Sie Ihre Antiviren-Software oder Windows Defender vorübergehend.
- Starten Sie den intelligenten Hintergrundübertragungsdienst neu.
- Führen Sie einen SFC-Scan oder DISM-Scan aus.
- Überprüfen und beheben Sie Ihre Festplattenfehler.
- Führen Sie einen sauberen Bootvorgang durch.
- Führen Sie die Windows Update-Problembehandlung aus.
- Führen Sie System File Checker aus.
- Verwenden Sie das DISM-Tool.
- Führen Sie einen sauberen Bootvorgang durch.
- Aktualisieren Sie Ihre Treiber.
- Scannen Sie das Virus/die Malware auf Ihrem PC.