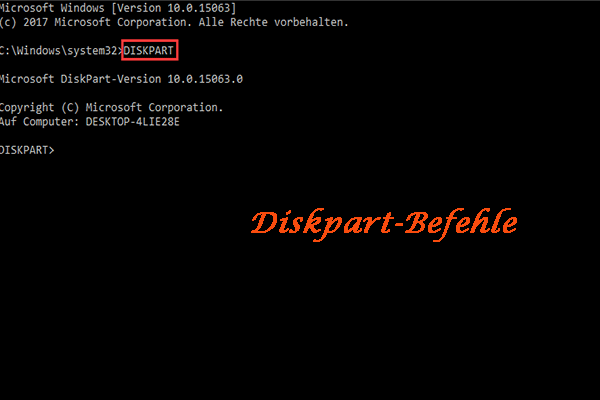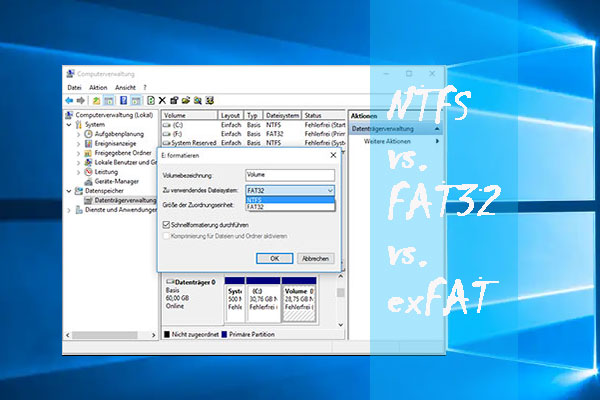Es ist möglich, dass der Fehler 0x80070456 - 0xA0019 beim Erstellen eines bootfähigen USB-Flash-Laufwerks mit dem Media Creation Tool auftritt. In diesem Beitrag stellt MiniTool Partition Wizard einige Methoden vor, die Ihnen bei der Lösung dieses Fehlers helfen können.
Das Windows 10 Media Creation Tool ist ein hilfreiches Dienstprogramm, mit dem Sie ein bootfähiges USB-Laufwerk erstellen können, das Ihnen beim Upgrade, der Neuinstallation, der Sicherung oder der Reparatur Ihres Windows-PCs helfen kann. Um ein bootfähiges USB-Laufwerk zu erstellen, müssen Sie die ISO-Datei von der offiziellen Microsoft-Website herunterladen und sie dann auf dem vorbereiteten USB-Laufwerk installieren.
Während der Übertragung der Datei auf das USB-Laufwerk kann jedoch der Fehler 0x80070456 – 0xA0019 auf dem Bildschirm erscheinen und den Vorgang unterbrechen. Dieser Fehler wird immer zusammen mit der Meldung angezeigt: Dieses Tool konnte aus irgendeinem Grund nicht auf Ihrem PC ausgeführt werden. Wenn weitere Probleme auftreten, wenden Sie sich unter Angabe des Fehlercodes an den Kundendienst.
Wenn Sie auf diesen lästigen Fehler stoßen, müssen Sie sofort Maßnahmen ergreifen, um ihn zu beheben. In diesem Beitrag fassen wir mehrere mögliche Lösungen zusammen. Sie können sie ausprobieren.
Lösung 1: Konvertieren Sie das USB-Laufwerk in MBR
Wenn Ihr Windows nur den Legacy-Boot-Modus unterstützt, können Sie bei der Installation von Windows mit einem GPT-USB-Laufwerk den Fehlercode 0x80070456 – 0xA0019 erhalten. In diesem Fall müssen Sie Ihr USB-Laufwerk in den MBR-Modus konvertieren. Hier sind zwei Möglichkeiten, den Vorgang auszuführen.
Weg 1: Diskpart verwenden
Diskpart ist ein in Windows integriertes Dienstprogramm, das Ihnen bei der Verwaltung Ihrer Partitionen und Festplatten helfen kann. Sie können Diskpart zum Beispiel verwenden, um Partitionen zu erstellen, Partitionen zu formatieren, Festplatten zu bereinigen, usw.
Schritt 1: Klicken Sie mit der rechten Maustaste auf das Startsymbol und wählen Sie Ausführen.
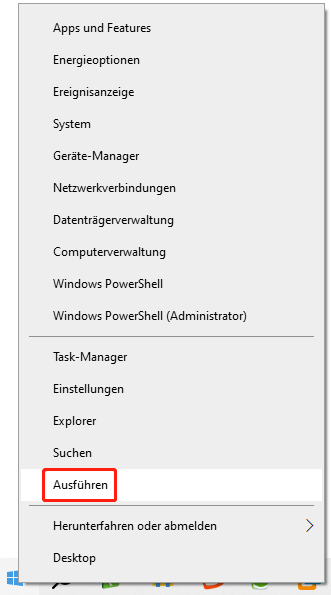
Schritt 2: Geben Sie cmd in das Dialogfeld ein und drücken Sie die Eingabetaste, um die Eingabeaufforderung zu öffnen.
Schritt 3: Geben Sie im Feld die folgenden Befehle ein und drücken Sie nach jedem Befehl die Eingabetaste:
- diskpart
- list disk
- select disk * (* ist die Nummer des Ziel-USB-Flash-Laufwerks)
- clean
- convert mbr
Weg 2: MiniTool Partition Wizard verwenden
Wenn Sie mit den Befehlen in diskpart nicht zurechtkommen, empfehlen wir Ihnen, eine Software eines Drittanbieters zu verwenden – MiniTool Partition Wizard. Es handelt sich um einen umfassenden Partition Manager, mit dem Sie auch eine Festplatte in MBR/GPT konvertieren können. Außerdem ist die Konvertierung einfach und führt nicht zu Datenverlusten.
MiniTool Partition Wizard FreeKlicken zum Download100%Sauber & Sicher
Schritt 1: Laden Sie MiniTool Partition Wizard herunter und installieren Sie es auf Ihrem Computer. Starten Sie dann das Programm, um die Hauptschnittstelle zu öffnen.
Schritt 2: Klicken Sie mit der rechten Maustaste auf den USB-Stick und wählen Sie GPT zu MBR konvertieren.
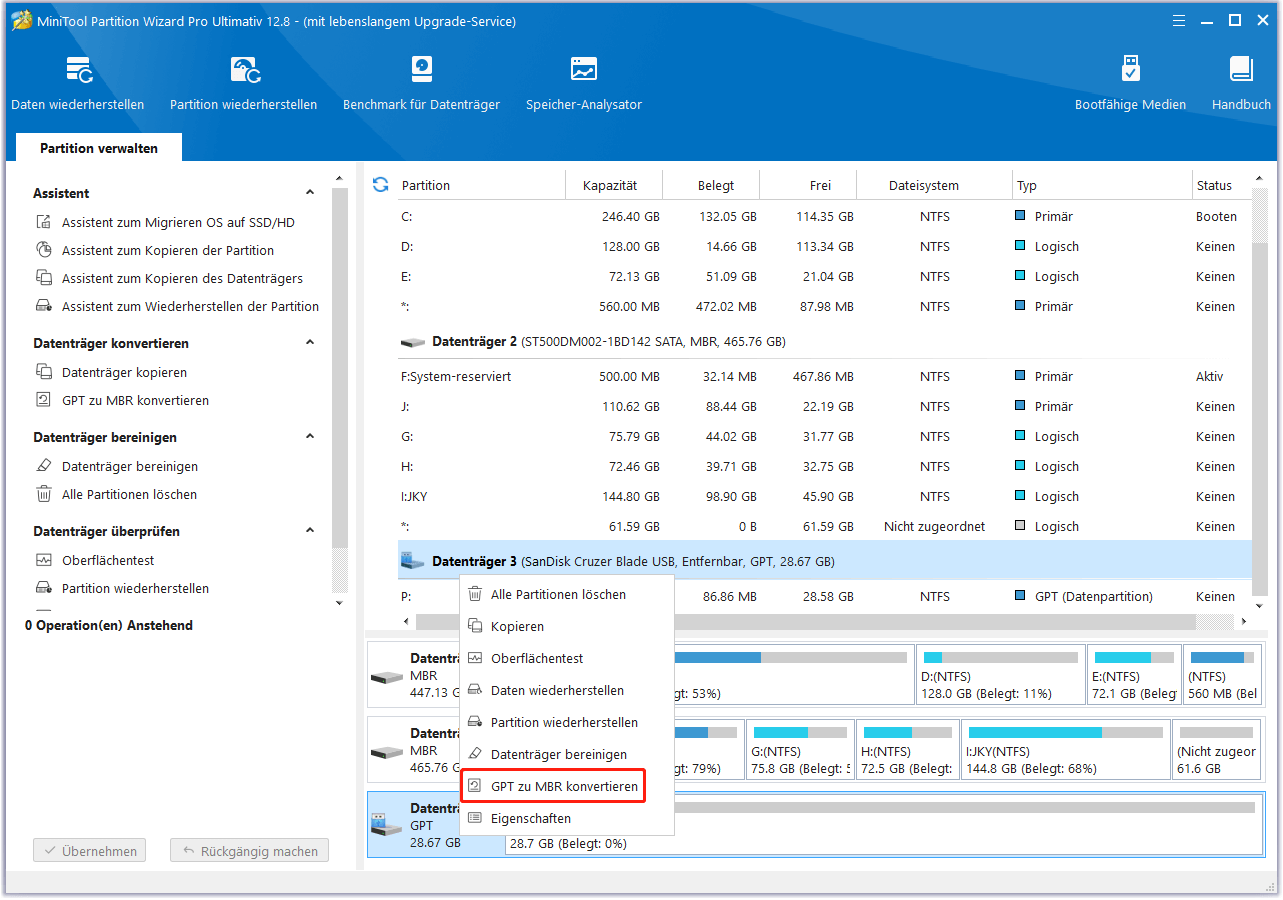
Schritt 3: Klicken Sie auf Übernehmen, um den Vorgang abzuschließen.
Nachdem Sie das USB-Laufwerk in den MBR konvertiert haben, überprüfen Sie, ob der Fehler 0x80070456 – 0xA0019 behoben ist.
Lösung 2: Formatieren Sie das USB-Laufwerk auf FAT32
Das Dateisystem des USB-Laufwerks für das Media Creation Tool ist FAT32. Wenn Sie also ein NTFS-Laufwerk verwenden, werden Sie wahrscheinlich den Fehlercode 0x80070456 – 0xA0019 erhalten. Um den Fehler zu beheben, sollten Sie das USB-Laufwerk auf FAT32 formatieren.
Hier haben wir drei Methoden für Sie zusammengefasst.
Weg 1: Verwenden Sie den Datei-Explorer
Der Datei-Explorer kann Ihnen beim Formatieren des USB-Laufwerks helfen. Führen Sie dazu die folgenden Schritte aus.
Schritt 1: Schließen Sie das USB-Laufwerk an Ihren Windows-PC an. Drücken Sie dann die Tasten Windows und E, um den Datei-Explorer zu öffnen.
Schritt 2: Klicken Sie auf Dieser PC. Klicken Sie dann auf der rechten Seite mit der rechten Maustaste auf das betreffende USB-Laufwerk und wählen Sie Formatieren.
Schritt 3: Wählen Sie im Abschnitt Dateisystem die Option FAT32 (Standard) aus dem Dropdown-Menü.
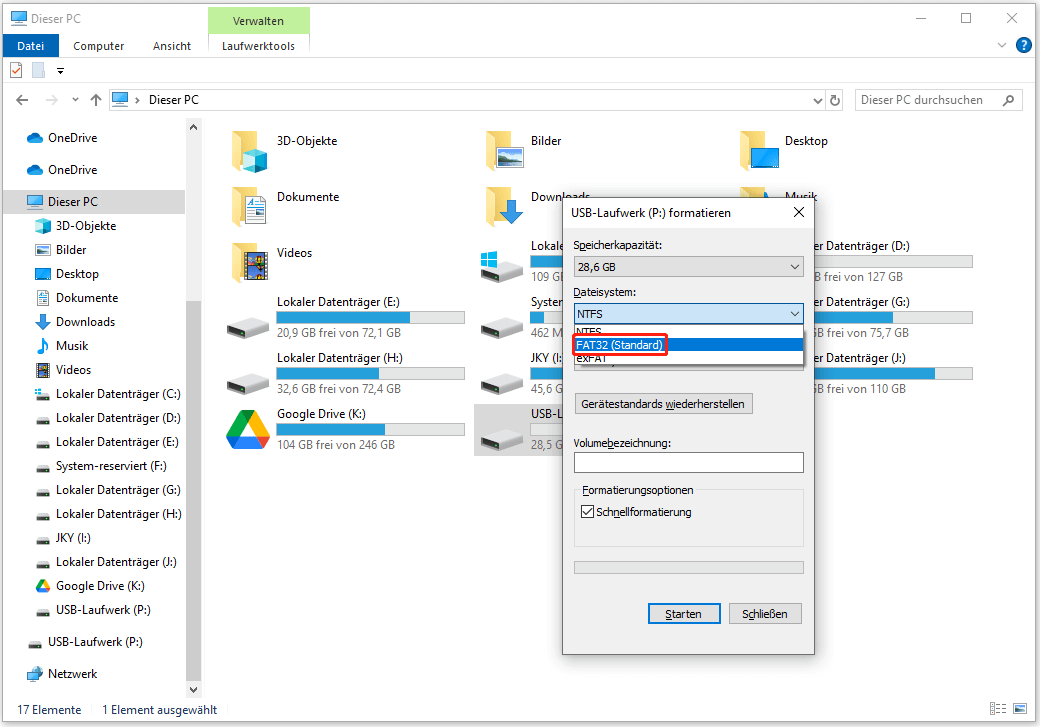
Schritt 4: Klicken Sie abschließend auf Starten, um diesen Vorgang auszuführen.
Weg 2: Verwenden Sie die Datenträgerverwaltung
Die Datenträgerverwaltung ist ein in Windows integriertes Tool, das Sie auch zum Formatieren des USB-Laufwerks verwenden können.
Schritt 1: Schließen Sie das USB-Laufwerk an Ihren Computer an.
Schritt 2: Klicken Sie mit der rechten Maustaste auf das Start-Symbol auf Ihrem Desktop und wählen Sie dann Datenträgerverwaltung.
Schritt 3: Klicken Sie in der Datenträgerverwaltung mit der rechten Maustaste auf das USB-Laufwerk und wählen Sie Formatieren.
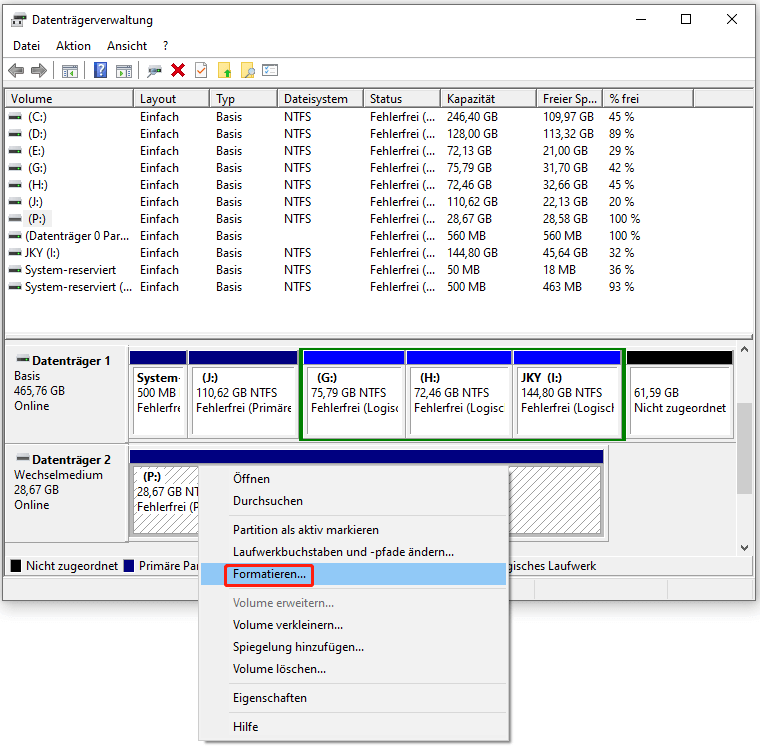
Schritt 4: Wählen Sie im Popup-Fenster im Abschnitt Dateisystem die Option FAT32 und aktivieren Sie die Option Schnellformatierung durchführen.
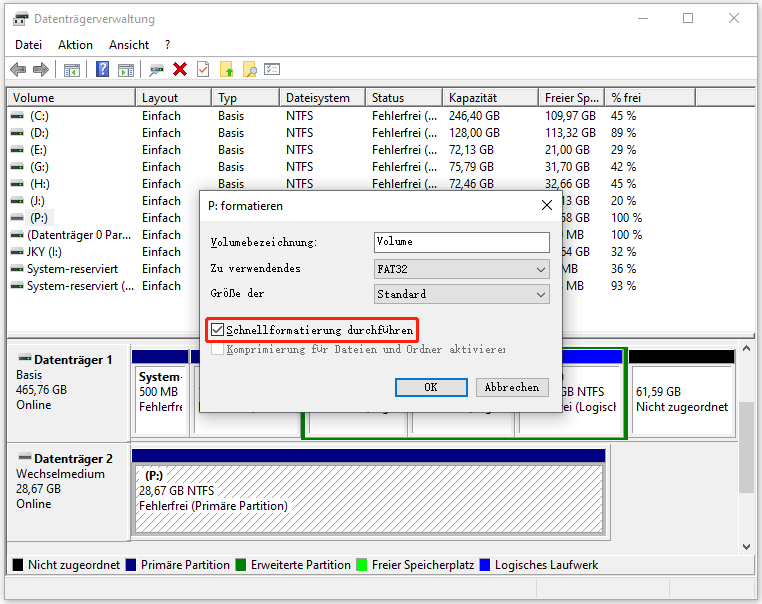
Schritt 5: Klicken Sie auf OK, um den Formatierungsvorgang zu starten.
Weg 3: Verwenden Sie MiniTool Partition Wizard
Die beiden oben genannten Methoden sind einfach, aber sie sind nur in der Lage, ein USB-Laufwerk, das kleiner als 32 GB ist, in FAT32 zu formatieren. Wenn Ihr USB-Laufwerk größer als 32 GB ist, empfehle ich Ihnen, MiniTool Partition Wizard auszuprobieren. Damit können Sie ein solches USB-Laufwerk in FAT32 formatieren.
MiniTool Partition Wizard FreeKlicken zum Download100%Sauber & Sicher
Schritt 1: Schließen Sie Ihr USB-Laufwerk an den Computer an. Starten Sie dann MiniTool Partition Wizard, um die Hauptschnittstelle zu öffnen.
Schritt 2: Klicken Sie mit der rechten Maustaste auf das rechte USB-Laufwerk und wählen Sie Formatieren.

Schritt 3: Wählen Sie im Popup-Fenster FAT32 als Dateisystem aus und klicken Sie dann auf OK.
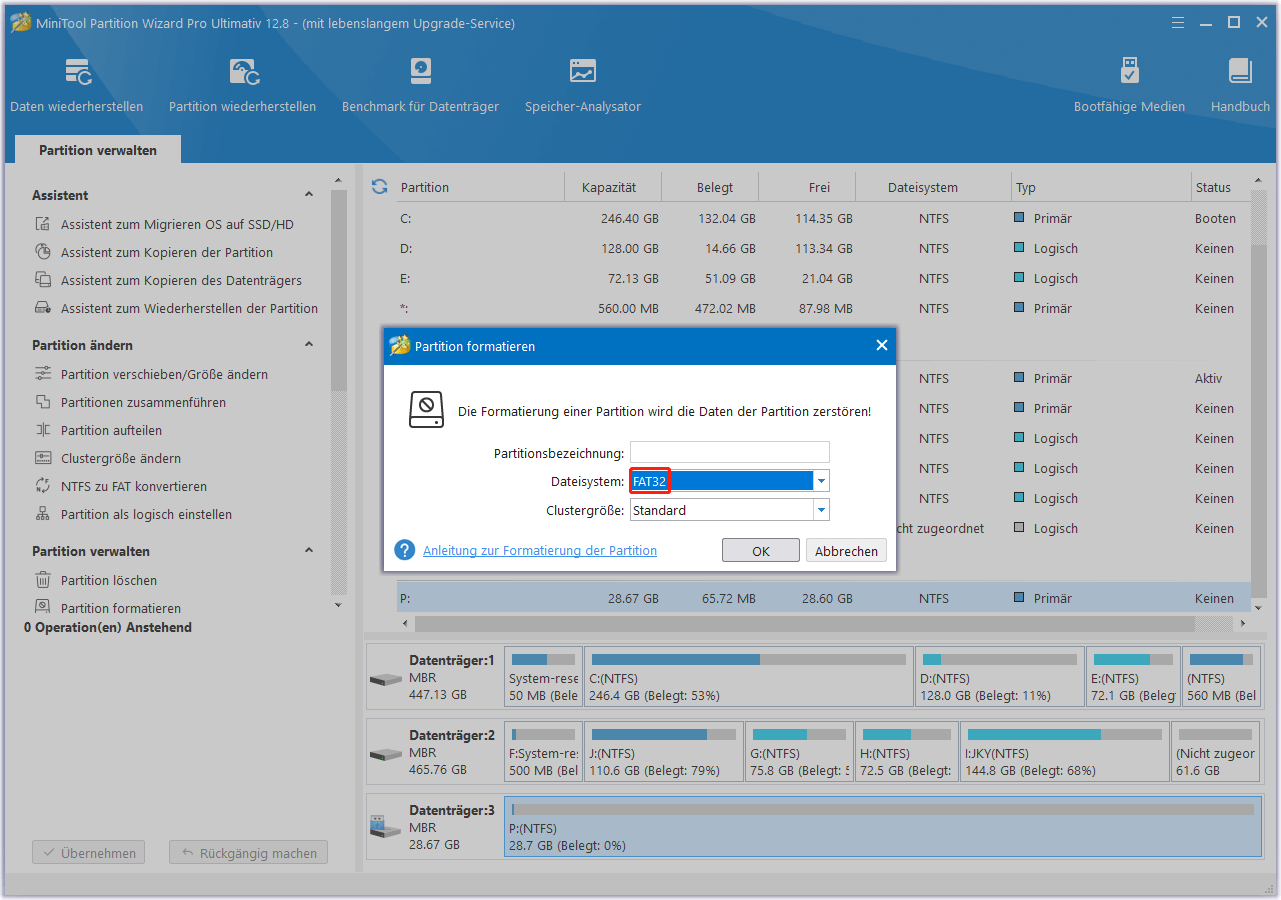
Schritt 4: Vergessen Sie nicht, auf Übernehmen zu klicken, um den Vorgang auszuführen.
Sobald Sie das USB-Laufwerk auf FAT32 formatiert haben, überprüfen Sie, ob der Fehler 0x80070456 – 0xA0019 des Media Creation Tools behoben ist.
Lösung 3: Sorgen Sie für ausreichend Speicherplatz auf dem USB-Laufwerk
Wie wir von der offiziellen Microsoft-Website erfahren können, ist ein USB-Laufwerk mit mindestens 8 GB freiem Speicherplatz erforderlich, um das Installationsmedium zu erstellen. Wenn Sie ein kleines USB-Laufwerk verwenden, ist es offensichtlich, dass Sie die Erstellung des bootfähigen Laufwerks nicht beenden können und den Fehlercode 0x80070456 – 0xA0019 erhalten.
Um den lästigen Fehler loszuwerden, empfehlen wir daher die Verwendung eines leeren USB-Flash-Laufwerks mit mindestens 8 GB Speicherplatz.
Lösung 4: Media Creation Tool als Administrator ausführen
In einigen Fällen kann der Media Creation Tool Fehlercode 0x80070456-0xA0019 auch auftreten, wenn Sie es ohne Administratorrechte ausführen. Daher sollten Sie versuchen, das Media Creation Tool als Administrator auszuführen, um diesen Fehler zu umgehen.
Schritt 1: Drücken Sie Windows + E, um den Datei-Explorer zu öffnen.
Schritt 2: Finden Sie die Datei mediacreationtool.exe. Klicken Sie dann mit der rechten Maustaste auf diese Datei und wählen Sie Eigenschaften.
Schritt 3: Gehen Sie auf die Registerkarte Kompatibilität. Aktivieren Sie dann das Kontrollkästchen neben Programm als Administrator ausführen.
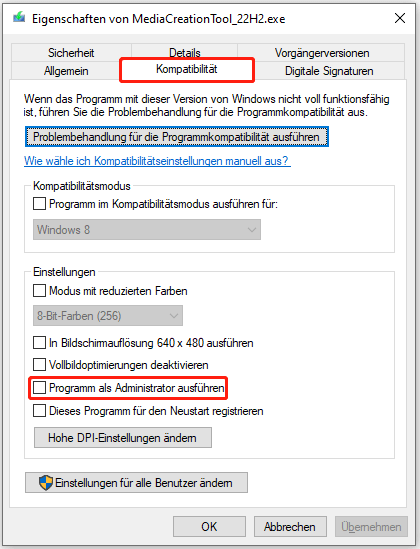
Schritt 4: Klicken Sie auf Übernehmen und OK, um die Änderungen zu speichern.
Versuchen Sie anschließend, den zuvor fehlgeschlagenen Vorgang zu wiederholen, um zu sehen, ob der Fehler behoben ist.
Lösung 5: Antivirus vorübergehend deaktivieren
Das Antivirenprogramm eines Drittanbieters, das Sie auf Ihrem PC installiert haben, kann Media Creation Tool als Bedrohung erkennen und den Prozess stören, während dieses Tool ausgeführt wird. Infolgedessen können Sie die Fehlermeldung „Dieses Tool konnte aus irgendeinem Grund nicht auf Ihrem PC ausgeführt werden.“ erhalten. In diesem Fall sollten Sie versuchen, die Antivirensoftware vorübergehend zu deaktivieren, um diesen lästigen Fehler zu vermeiden.
Lösung 6: Media Creation Tool zurücksetzen
Eine weitere Möglichkeit, den Media Creation Tool-Fehler 0x80070456 – 0xA0019 zu beheben, besteht darin, das Media Creation Tool zurückzusetzen. Führen Sie dazu die folgenden Schritte aus.
Schritt 1: Stellen Sie sicher, dass Sie sich als Administrator bei Ihrem Windows anmelden.
Schritt 2: Drücken Sie Windows + R, um das Dialogfeld Ausführen zu öffnen.
Schritt 3: Geben Sie control.exe in das Textfeld ein und klicken Sie dann auf OK.
Schritt 4: Nachdem Sie die Systemsteuerung aufgerufen haben, wählen Sie Große Symbole für Anzeige. Klicken Sie dann auf Explorer-Optionen.
Schritt 5: Gehen Sie auf die Registerkarte Ansicht, nachdem ein neues Fenster erschienen ist. Wählen Sie dann die Option Ausgeblendete Dateien, Ordner und Laufwerke anzeigen unter Versteckte Dateien und Ordner. Klicken Sie anschließend auf Übernehmen und OK, um die Änderungen zu speichern.
Schritt 6: Drücken Sie Windows + E, um den Datei-Explorer zu öffnen. Gehen Sie zu Dieser PC und doppelklicken Sie dann auf Ihr Startlaufwerk (normalerweise das Laufwerk C:), um es zu öffnen.
Schritt 7: Finden Sie auf diesem Laufwerk die Ordner $Windows.~WS und $Windows.~BT und löschen Sie sie.
Schritt 8: Suchen Sie in der Suchleiste nach Datenträgerbereinigung und drücken Sie die Eingabetaste, um das Programm zu öffnen.
Schritt 9: Wählen Sie das zu bereinigende Laufwerk aus und klicken Sie dann auf OK, um den Vorgang auszuführen.
Schritt 10: Installieren Sie nach Abschluss des Vorgangs das Media Creation Tool erneut und überprüfen Sie, ob der Fehler behoben ist.
Lösung 7: Einen Clean Boot durchführen
Unbekannte Softwarekonflikte auf Ihrem Windows-PC können ebenfalls zu dem Media Creation Tool-Fehler 0x80070456 – 0xA0019 führen. In diesem Fall können Sie versuchen, Ihren Computer sauber zu booten. Auf diese Weise deaktiviert das System alle Startprogramme und Software von Drittanbietern, was Ihnen helfen kann, Konflikte zwischen Anwendungen zu vermeiden und den Fehler zu beheben.
Schritt 1: Öffnen Sie das Dialogfeld Ausführen und geben Sie msconfig in das Textfeld ein. Drücken Sie dann die Eingabetaste.
Schritt 2: Gehen Sie zur Registerkarte Dienste und aktivieren Sie das Kontrollkästchen neben Alle Microsoft-Dienste ausblenden. Klicken Sie dann auf Alle deaktivieren.
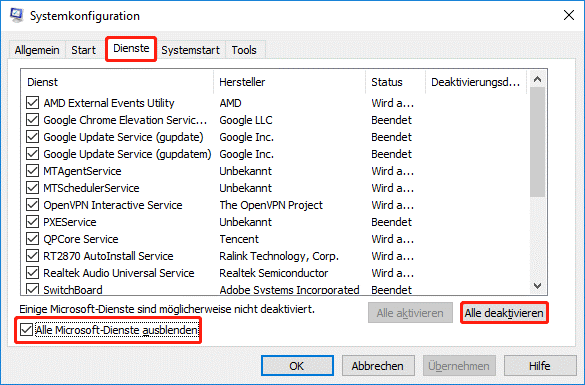
Schritt 3: Gehen Sie zu Systemstart und klicken Sie auf Task-Manager öffnen.
Schritt 4: Nachdem Sie den Task-Manager geöffnet haben, klicken Sie mit der rechten Maustaste auf jedes Element unter Autostart und wählen Sie Deaktivieren.
Schritt 5: Sobald Sie alle Elemente im Abschnitt Autostart deaktiviert haben, beenden Sie den Task-Manager und starten Sie Ihren Computer neu.
Nachdem Sie Ihren Computer sauber gebootet haben, können Sie möglicherweise ohne Probleme ein bootfähiges Laufwerk erstellen.
Unterm Strich
Alle oben genannten Lösungen für den Media Creation Tool-Fehler 0x80070456 – 0xA0019 sind verfügbar. Wenn Sie auf das gleiche Problem stoßen, können Sie versuchen, es mit den besten Lösungen nach Ihren eigenen Bedürfnissen zu lösen. Wenn Sie andere großartige Methoden haben, teilen Sie sie bitte mit uns im Kommentarbereich.
Wenn Sie Probleme bei der Verwendung von MiniTool Partition Wizard haben, können Sie uns eine E-Mail an [email protected] schicken.