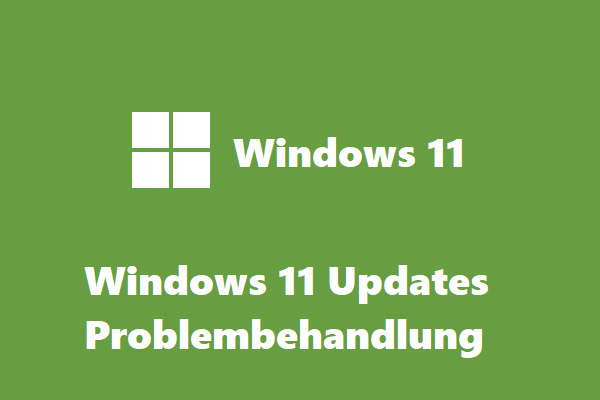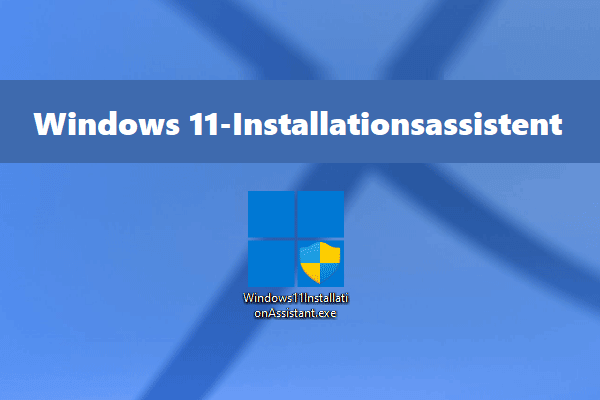Installationsfehler – 0x800f0922 Windows 11
Es gibt immer einige Update-Probleme auf Ihrem PC, wenn Sie versuchen, Windows-Updates zu installieren, Fehlercode 0x800f0922 ist ein häufiges Problem. Im Abschnitt Windows Update sehen Sie die Meldung „Update fehlgeschlagen. Installationsfehler – 0x800f0922“, wie unten gezeigt.
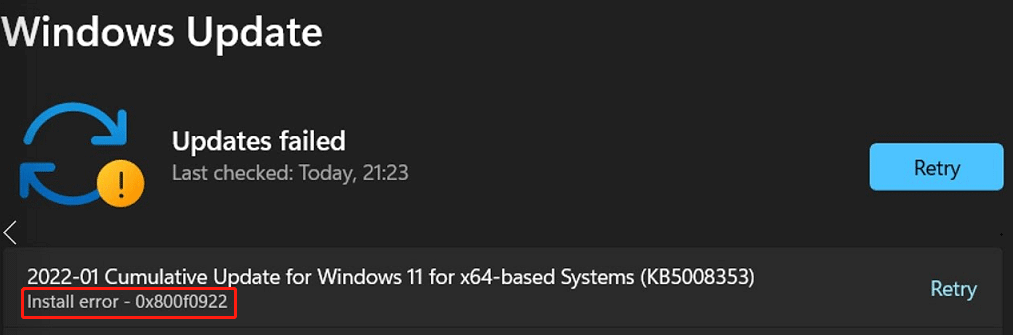
Dieser Fehler soll unter Windows 11 sehr beliebt sein, kann aber auch unter Windows 10 auftreten. Wenn Sie diese Art von Fehler in Windows 10 erhalten, finden Sie die Lösung im Beitrag – 7 Ways: 0x800f0922 Windows 10 Fehler beheben.
Der Update-Fehler kann Sie daran hindern, kumulative Updates, Qualitätsupdates, Sicherheitsupdates und Funktionsupdates zu installieren. Es wird hauptsächlich durch beschädigte Systemdateien, böswillige Eingriffe von Antivirenprogrammen, deaktivierte .NET Framework-Komponenten oder Verbindungsprobleme, beschädigte Update-Komponenten und mehr verursacht.
Sie sollten versuchen, den Windows 11-Installationsfehler 0x800f0922 so schnell wie möglich zu beheben. Andernfalls können einige unbekannte schwerwiegende Probleme auftreten. Finden Sie einige in den folgenden Abschnitten.
Lösungen für Installationsfehler 0x800f0922 Windows 11
Verwenden Sie die Windows Update-Problembehandlung
In Windows gibt es viele integrierte Problembehandlung, die Sie verwenden können, um einige Probleme im Zusammenhang mit Netzwerken, Bluetooth, blauem Bildschirm, Audio, Tastatur, Windows-Update und mehr zu lösen. Wenn Sie Probleme mit dem Installationsfehler – 0x800f0922 Windows 11 haben, können Sie die Problembehandlung verwenden, um zu prüfen, ob Sie diesen Fehler finden und beheben können.
Schritt 1: Klicken Sie in Windows 11 auf das Start-Symbol und wählen Sie Einstellungen, um die App zu öffnen.
Schritt 2: Scrollen Sie auf der Registerkarte System nach unten, um auf der rechten Seite des Bildschirms die Problembehandlung zu finden.
Schritt 3: Klicken Sie auf Andere Problembehandlung und Sie können viele Problembehandlung für Hardware und PC sehen.
Schritt 4: Klicken Sie auf Windows Update und dann auf die Schaltfläche Ausführen. Diese Problembehandlung wird ausgeführt, um das Problem, das den Installationsfehler 0x800f0922 verursacht, automatisch zu erkennen und zu beheben.
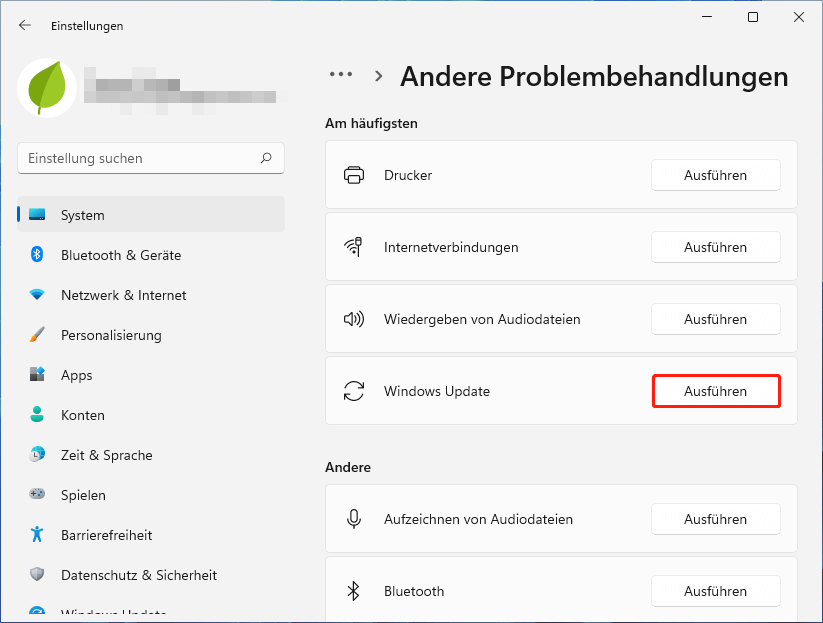
Wenn auf diese Weise der Windows 11-Installationsfehler – 0x800f0922 – nicht behoben werden kann, probieren Sie andere Tipps zur Problembehandlung aus.
Aktivieren Sie Microsoft .NET Framework 3.5
Eine der effektivsten Lösungen für den Installationsfehler – 0x800f0922 Windows 11 besteht darin, sicherzustellen, dass Microsoft .NET Framework 3.5 aktiviert ist. Denn der Update-Vorgang kann durch diese Komponente unterbrochen werden.
Es hat sich von vielen Benutzern als nützlich erwiesen. Wenn Sie auch Probleme mit der Aktualisierung des Fehlercodes haben, versuchen Sie es. Bitte befolgen Sie die folgenden Schritte:
Schritt 1: Drücken Sie Windows und R, um das Dialogfeld Ausführen zu öffnen, geben Sie appwiz.cpl in das Textfeld ein und klicken Sie auf OK.
Schritt 2: Klicken Sie in der Benutzeroberfläche Programme und Features auf den Link Windows-Funktionen ein- oder ausschalten.
Schritt 3: Aktivieren Sie das Kontrollkästchen für .NET Framework 3.5 (einschließlich .NET 2.0 und 3.0). Erweitern Sie außerdem dieses Element, und stellen Sie sicher, dass die zugehörigen Kontrollkästchen für die HTTP-Aktivierung von Windows Communication Foundation und die Nicht-HTTP-Aktivierung von Windows Communication Foundation ebenfalls aktiviert sind.
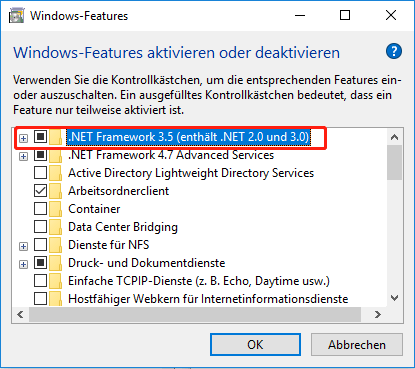
Schritt 4: Klicken Sie auf OK, um die Änderungen zu speichern. Überprüfen Sie dann Windows Update, um festzustellen, ob der Installationsfehler – 0x800f0922 – aus Windows 11 entfernt wurde.
Deaktivieren Sie die Firewall, um den Installationsfehler zu beheben – 0x800f0922 Windows 11
Möglicherweise stört Ihre Firewall die Installation des ausstehenden Updates, was zu dem Update-Fehler 0x800f0922 führt. Obwohl dieser Fall selten ist, sollten Sie die Möglichkeit nicht ausschließen. Sie können versuchen, die Firewall zu deaktivieren, um zu sehen, ob sie das Problem beheben kann.
Deaktivieren Sie die integrierte Windows-Firewall:
Schritt 1: Gehen Sie in Windows 11 zu Einstellungen > Datenschutz und Sicherheit.
Schritt 2: Klicken Sie auf Windows-Sicherheit > Windows-Sicherheit öffnen.
Schritt 3: Klicken Sie auf Firewall und Netzwerkschutz, wählen Sie das derzeit aktive Netzwerk aus und deaktivieren Sie den Schalter für die Microsoft Defender-Firewall.
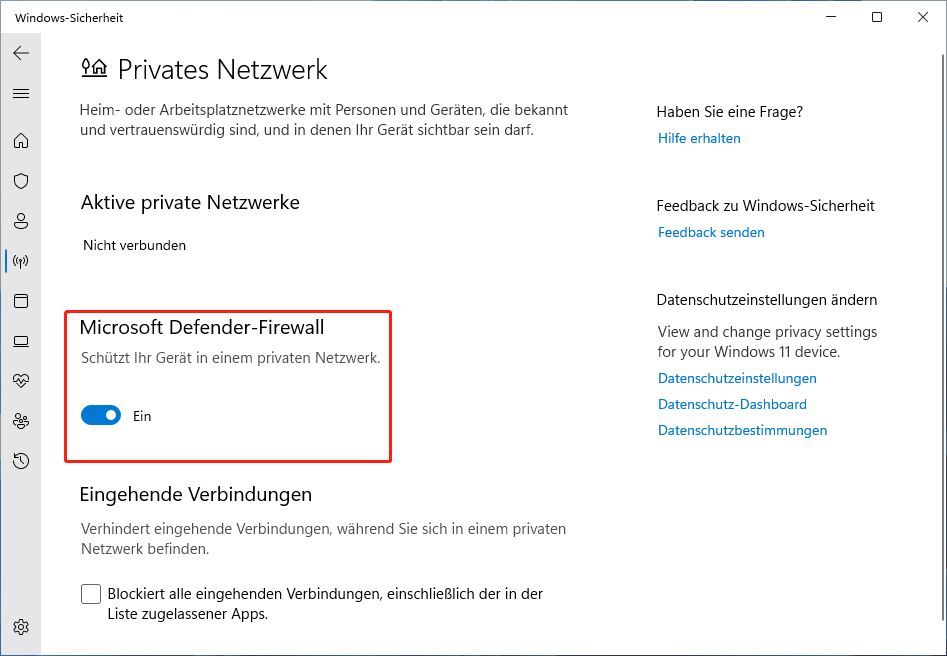
Alternativ können Sie zu Systemsteuerung > Windows Defender-Firewall > Windows Defender-Firewall ein- oder ausschalten gehen und die Firewall ausschalten (Verwandter Artikel – So deaktivieren und aktivieren Sie die Windows Defender-Firewall). Wenn Sie eine Antivirenlösung eines Drittanbieters verwenden, befolgen Sie die angegebenen Schritte, um online zu suchen und die Firewall zu deaktivieren.
Überprüfen Sie die Integrität von Systemdateien in Windows 11
Beschädigte oder fehlende Dateien, die am System beteiligt sind, können zu vielen Problemen führen, einschließlich des Update-Fehlercodes 0x800f0922. Um dieses Problem zu beheben und Windows-Updates erfolgreich zu installieren, muss die Integrität der Systemdateien durch die Windows-Dienstprogramme – System File Checker (SFC) und DISM (Deployment Image Servicing and Management) – sichergestellt werden.
SFC-Scan durchführen
System File Checker ist ein kostenloses Befehlszeilentool in Windows, mit dem das gesamte Betriebssystem gescannt werden kann. Sobald es eine Beschädigung erkennt, kann es diese reparieren, um Ihr Problem zu lösen.
Schritt 1: Öffnen Sie eine Eingabeaufforderung (CMD) in Windows 11 mit Administratorrechten.
Schritt 2: Geben Sie im CMD-Fenster sfc /scannow ein und drücken Sie die Eingabetaste, um den Befehl auszuführen.
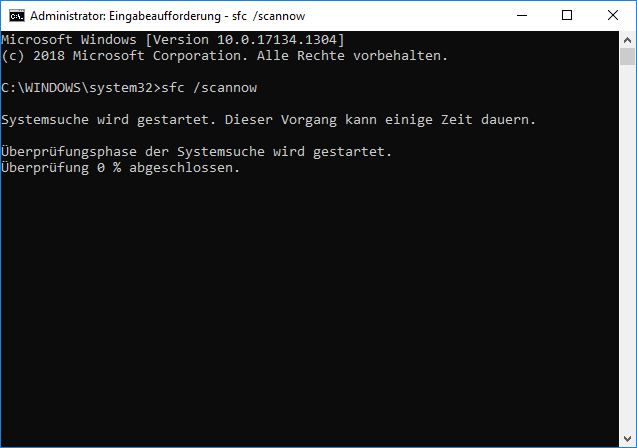
Schritt 3: Das Tool beginnt mit dem Scannen des Systems und der Reparatur des Schadens. Der Scanvorgang wird einige Zeit in Anspruch nehmen und Sie müssen geduldig sein, bis die Überprüfung zu 100 % abgeschlossen ist.
Manchmal stoppt das SFC-Scannen aus irgendeinem Grund, wenn Sie von diesem Ärgernis gestört werden, finden Sie Lösungen in verwandten Beiträgen Windows 10 SFC /Scannow bleibt bei 4/5/30/40/73, etc. hängen? - 7 Wege!
Verwenden Sie DISM
Wenn SFC den Installationsfehler 0x800f0922 in Windows 11 nicht beheben kann, können Sie ein anderes Tool namens DISM ausführen. Es ist auch ein Befehlszeilentool zum Warten und Vorbereiten von Windows-Online- und -Offline-Images. So führen Sie einen DISM-Scan durch.
Schritt 1: Öffnen Sie eine Eingabeaufforderung als Administrator.
Schritt 2: Geben Sie in der CMD-Oberfläche nacheinander die folgenden Befehle ein und drücken Sie für jeden die Eingabetaste.
- DISM /Online /Cleanup-Image /CheckHealth
- DISM /Online /Cleanup-Image /ScanHealth
- DISM /Online /Cleanup-Image /RestoreHealth
Gehen Sie danach zu Windows-Updates installieren und überprüfen Sie, ob der Fehlercode 0x800f0922 behoben ist.
Windows Update-Komponenten zurücksetzen
Manchmal ist es hilfreich, den Windows 11-Installationsfehler 0x800f0922 zu beheben, indem Sie Windows Update-Komponenten zurücksetzen. Bitte befolgen Sie die nachstehenden Anweisungen:
Schritt 1: Führen Sie die Eingabeaufforderung mit Administratorrechten aus.
Schritt 2: Geben Sie die folgenden Befehle nacheinander in den Popup-CMD-Befehl ein und klicken Sie auf die Eingabetaste, um die folgenden Vorgänge auszuführen:
- net stop wuauserv
- net stop cryptSvc
- net stop bits
- net stop msiserver
- ren C:WindowsSoftwareDistribution SoftwareDistribution.old
- ren C:WindowsSystem32catroot2 Catroot2.old
- net start wuauserv
- net start cryptSvc
- net start bits
- net start msiserver
Versuchen Sie, das Update zu installieren, um zu sehen, ob Ihr Fehler behoben ist. Wenn nicht, lesen Sie weiter.
Starten Sie den App-Bereitschaftsdienst
Der Installationsfehler 0x800f0922 kann auftreten, wenn der App Readiness-Dienst beim Versuch, Windows 11 zu aktualisieren, nicht ausgeführt wird. Dieser Dienst ist für die Erstellung und Verwaltung eines Protokolls neuer Windows Update-Installationen und Windows Store-App-Updates verantwortlich. Wenn es deaktiviert ist, kann jede ausstehende Aktualisierung mit einem Fehlercode fehlschlagen.
Versuchen Sie, diesen Dienst zu aktivieren:
Schritt 1: Geben Sie Dienste in die Suchleiste ein und klicken Sie auf das Ergebnis, um die App zu öffnen.
Schritt 2: Suchen Sie im Fenster Dienste nach App-Vorbereitung bund doppelklicken Sie auf den Dienst, um sein Eigenschaftenfenster aufzurufen.
Schritt 3: Ändern Sie auf der Registerkarte Allgemein den Starttyp in Automatisch und klicken Sie auf Starten, um den Dienst auszuführen.
Schritt 4: Klicken Sie auf Übernehmen > OK.
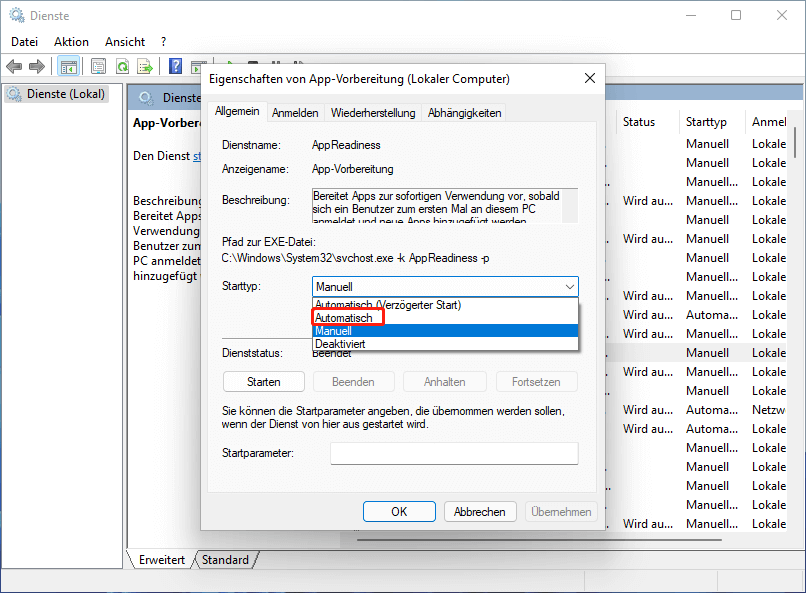
Alternativ können Sie dasselbe mit den Windows Update Services tun. Befolgen Sie einfach ähnliche Schritte, um diesen Dienst zu aktivieren.
Deaktivieren Sie die VPN-Verbindung
Wenn Sie ein VPN verwenden, kann das Betriebssystem möglicherweise keine Verbindung zum Microsoft Windows Update-Server herstellen. Infolgedessen tritt auf Ihrem PC der Installationsfehler – 0x800f0922 Windows 11 auf. Um dieses Problem zu beheben, deaktivieren Sie die VPN-Verbindung und versuchen Sie, Windows zu aktualisieren, um festzustellen, ob der Fehler behoben ist.
Geben Sie Speicherplatz frei
Unzureichender Speicherplatz kann dazu führen, dass Windows-Updates fehlschlagen, z. B. Installationsfehler 0x800f0922. Sie können versuchen, Speicherplatz freizugeben, um dieses Problem zu beheben. Im Allgemeinen ist es hilfreich, Junk-Dateien und temporäre Ordner zu löschen. Obwohl temporäre Dateien nach einem bestimmten Zeitpunkt nicht mehr benötigt werden, nehmen sie oft viel Speicherplatz in Anspruch.
Schritt 1: Drücken Sie Win + R, geben Sie cleanmgr ein und klicken Sie auf OK.
Schritt 2: Wählen Sie C: und klicken Sie auf OK.
Schritt 3: Klicken Sie im Popup-Fenster auf Systemdateien bereinigen und dann auf OK.
Schritt 4: Wählen Sie C: und klicken Sie erneut auf OK.
Schritt 5: Aktivieren Sie alle Kontrollkästchen, die Sie löschen möchten, und klicken Sie dann auf OK > Dateien löschen.
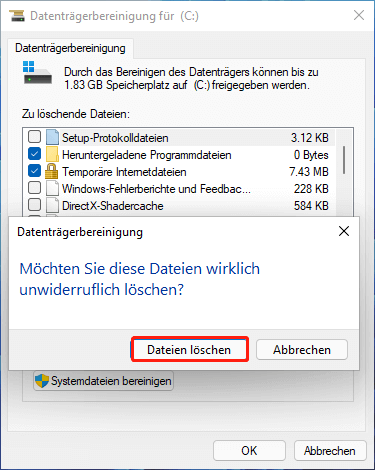
Abgesehen davon können Sie in Windows 11 auch auf andere Weise Speicherplatz freigeben, z. B. durch Deinstallieren nicht benötigter Apps, Verwenden von Storage Sense zum Löschen nicht benötigter Dateien, Erweitern der Systempartition und mehr. Weitere Informationen finden Sie in unserem vorherigen Beitrag – 10 Wege zum Freigeben des Speicherplatzes unter Windows 10.
Verwenden Sie das Medienerstellungstool
Wenn Sie nach dem Ausprobieren aller aufgelisteten Lösungen immer noch den Installationsfehler 0x800f009 unter Windows 11 erhalten, können Sie versuchen, Ihren PC mit einem Microsoft-Tool namens Media Creation Tool zu aktualisieren. Bitte befolgen Sie die folgenden Schritte:
Schritt 1: Laden Sie das Media Creation Tool von der Microsoft-Website herunter. Klicken Sie einfach auf die Schaltfläche Jetzt herunterladen im Abschnitt Windows 11-Installationsmedium erstellen.
Schritt 2: Doppelklicken Sie auf die .exe-Datei, um dieses Tool in Windows 11 zu starten.
Schritt 3: Akzeptieren Sie die Lizenzbedingungen.
Schritt 4: Wählen Sie Diesen PC jetzt aktualisieren und klicken Sie auf Weiter.
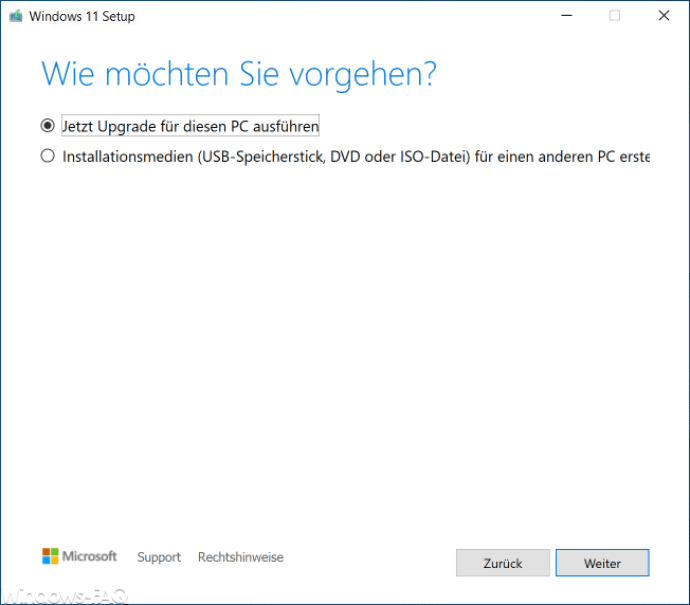
Schritt 5: Befolgen Sie die Anweisungen auf dem Bildschirm, um das Upgrade abzuschließen.
Auf diese Weise können Sie Ihre persönlichen Dateien (einschließlich intakter Anwendungen und Spiele) behalten. Es ersetzt nur die beschädigten Windows-Dateien.
Alternativ können Sie dieses Tool verwenden, um eine ISO-Datei auf ein USB-Flash-Laufwerk herunterzuladen und dann Ihren PC von diesem Laufwerk zu booten, um eine Neuinstallation von Windows 11 durchzuführen. Wenn Sie es auf diese Weise versuchen möchten, stellen Sie sicher, dass Ihre wichtigen Dateien mit der kostenlosen Dateisicherungssoftware – MiniTool ShadowMaker – gesichert werden.
MiniTool ShadowMaker TrialKlicken zum Download100%Sauber & Sicher
Vorschlag: Sichern Sie Ihren PC
Bevor Sie irgendetwas mit dem Windows-Betriebssystem, wie z. B. Windows Update, tun, wird empfohlen, dass Sie Ihren PC sichern. Dies liegt daran, dass Windows-Updates manchmal Probleme verursachen können. Darüber hinaus wird die PC-Sicherung und -Wiederherstellung garantiert, um Systemausfallzeiten zu minimieren. Außerdem können Sie Ihre Daten regelmäßig sichern, um die Sicherheit der Dateien zu gewährleisten.
Um diese Aufgabe zu erledigen, ist MiniTool ShadowMaker ein guter Assistent, der mit Windows 11/10/8/8.1/7 kompatibel sein kann. Damit können Sie Dateien, Ordner, Festplatten, Partitionen und Windows-Betriebssysteme sichern und wiederherstellen. Außerdem können Sie damit Festplatten klonen und Dateien synchronisieren. Außerdem können Sie mit Media Builder bootfähige DVDs/CDs und USB-Festplatten/Flash-Laufwerke erstellen.
Laden Sie jetzt die Testversion herunter und installieren Sie sie auf Ihrem PC, um sie auszuprobieren.
MiniTool ShadowMaker TrialKlicken zum Download100%Sauber & Sicher
Schritt 1: Starten Sie die Testversion von MiniTool ShadowMaker in Windows 11.
Schritt 2: Rufen Sie die Schnittstelle Sichern auf. Sie können sehen, dass die Systempartition als Sicherungsquelle ausgewählt ist. Wenn Sie Ihre Dateien sichern müssen, klicken Sie auf Quelle > Ordner und Dateien, um die zu sichernden Elemente auszuwählen.
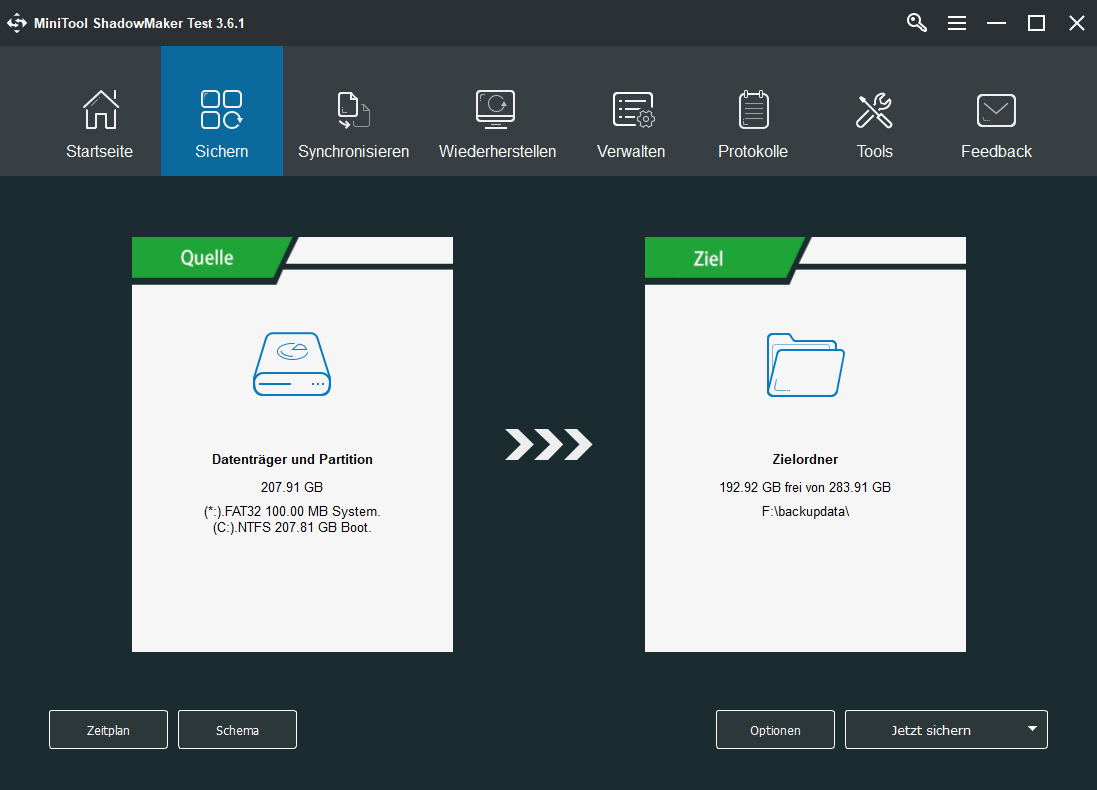
Um Dateien automatisch zu sichern, klicken Sie auf Zeitplan, aktivieren Sie diese Funktion und konfigurieren Sie einen Zeitpunkt, zu dem die Software mit der Datensicherung beginnt. Hier ist ein verwandter Artikel – (3 Methoden) Automatische Dateisicherungen in Windows 10.
Schritt 3: Klicken Sie auf Jetzt sichern, um die Sicherungsaufgabe sofort auszuführen.
Urteil
Sind Sie von einem Installationsfehler-0x800f0922 Windows 11 geplagt? Wenn Sie während des Aktualisierungsvorgangs auf einen Fehlercode stoßen, versuchen Sie die oben genannten Lösungen, um das Problem einfach zu beheben. Wenn Sie andere Lösungen für Ihr Update-Problem haben, hinterlassen Sie bitte unten einen Kommentar. Vielen Dank im Voraus.