Über den Fehlercode 0x80073cf4
Viele Menschen berichten, dass der Fehlercode 0x80073cf4 auf ihrem Windows PC und ihrer Xbox One auftritt. Dieser Fehler stört sie sehr, so dass sie ihn in vielen Foren melden. Hier sind zum Beispiel 2 Beispiele aus dem answers.microsoft.com-Forum:
Beispiel 1: (Auf Windows PC)
Ich erhalte immer wieder den Fehlercode 0x80073cf4, auch bekannt als nicht genügend Speicherplatz, während ich versuche, Ark: Survival Evolved herunterzuladen, obwohl ich 1,4 TB freien Speicherplatz auf einem meiner Laufwerke habe... Weiß jemand, was in dieser Situation zu tun ist? https://answers.microsoft.com/en-us/xbox/forum/all/error-code-0x80073cf4/fccda040-923f-418f-9bf5-f83f3618d46b
Beispiel 2: (Auf Xbox One S)
Ich habe gerade ein XB360-Spiel (GTA4) aus dem digitalen Store gekauft und installiert. Wenn ich versuche, das Spiel zu starten, sagt es, dass es startet und eine Sekunde dauert, und dann sagt es mir, dass es nicht installieren kann und mehr Speicherplatz mit Code 0x80073cf4 freigibt. Ich habe 697 GB frei, also kann es kein Platzproblem sein... Irgendein Rat? Ich verwende eine Xbox One S, falls das eine Rolle spielt. Vielen Dank! https://answers.microsoft.com/en-us/xbox/forum/all/error-0x80073cf4-with-697-gb-free/f85e5c81-68e4-4541-ad7a-bee80283468d
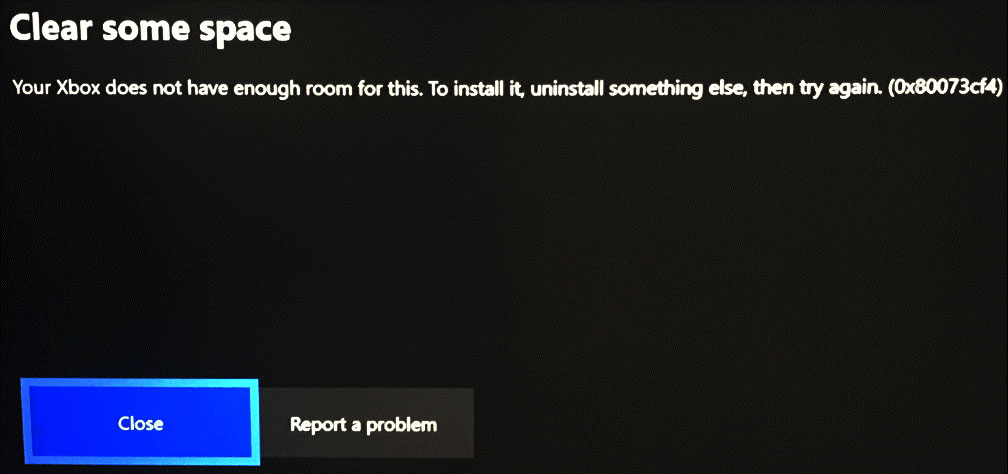
In den obigen Beispielen können Sie sehen, dass einige Benutzer den Fehlercode 0x80073cf4 bei der Installation eines Xbox Game Pass-Spiels auf ihrem Windows-PC und bei der Installation von Spielen auf der Xbox One-Konsole feststellen. Außerdem berichten einige Benutzer, dass sie den Fehlercode 0x80073cf4 beim Verschieben von Microsoft Store-Apps erhalten.
Ist auch bei Ihnen der Fehlercode 0x80073cf4 auf Ihrem Windows PC oder Ihrer Xbox One aufgetreten? Machen Sie sich keine Sorgen. In diesem Beitrag wird der Fehlercode 0x80073cf4 in verschiedenen Fällen analysiert und entsprechende Lösungen angeboten. Sie können die geeigneten Methoden wählen, um den Fehler auf Ihrem Gerät entsprechend Ihrer Situation zu lösen.
Ursachen für den Fehlercode 0x80073cf4
Nach der Untersuchung umfangreicher Benutzerberichte und Beiträge stelle ich fest, dass der Fehlercode 0x80073cf4 hauptsächlich durch diese Gründe verursacht werden kann:
| Unter Windows | Auf der Xbox One-Konsole | ||
| Fall 1. Bei der Installation eines Xbox Game Pass Spiels auf Ihrem Windows 10 PC | Fall 2. Beim Verschieben von Microsoft Store Apps | Xbox One Fehlercode 0x80073cf4 | |
| Gründe | 1. Störung durch Antivirus-Apps/Firewalls von Drittanbietern. 2. Beschädigter oder überladener Cache in den zugehörigen Apps. 3. Probleme mit den zugehörigen Diensten. 4. Beschädigte Systemdateien, allgemeine Fehler innerhalb der Xbox-App. 5. Unzureichender Speicherplatz. 6. Probleme mit den Spieldiensten. | Unzureichender Speicherplatz auf dem Ziellaufwerk. | 1. Probleme mit dem Profil. 2. Unzureichender Speicherplatz auf der Xbox One Konsole. 3. Vorübergehende Störung auf der Xbox One Konsole. 4. Beschädigte Xbox Spiele-Cache-Dateien. |
Wie behebt man den Fehlercode 0x80073cf4 unter Windows?
Wie behebt man den Fehlercode 0x80073cf4 unter Windows? In diesem Abschnitt fasse ich einige effektive Lösungen für Fall 1 und Fall 2 zusammen. Sie können diese Methoden eine nach der anderen ausprobieren, bis Sie den Fehler erfolgreich behoben haben.
# 1. Versuchen Sie einige grundlegende Tricks
Bevor Sie andere fortgeschrittene Methoden zur Behebung des Fehlercodes 0x80073cf4 ausprobieren, können Sie zunächst einige grundlegende Tricks ausprobieren:
- Installieren Sie alle Windows-Updates.
- Führen Sie die Problembehandlung für Windows Store Apps aus.
# 2. SFC und DISM ausführen
Wenn Sie vermuten, dass der Fehlercode 0x80073cf4 auf Ihrem PC durch die beschädigten Systemdateien verursacht wird, können Sie versuchen, SFC und DISM auszuführen, um den Fehler zu beheben. Hier ist die Anleitung:
Schritt 1. Drücken Sie die Tasten Win + S gleichzeitig, um das Suchfenster zu öffnen. Geben Sie „cmd“ in das Suchfeld ein, klicken Sie mit der rechten Maustaste auf Eingabeaufforderung unter Höchste Übereinstimmung und wählen Sie dann Als Administrator ausführen.
Schritt 2. Geben Sie im Fenster der erweiterten Eingabeaufforderung sfc /scannow ein und drücken Sie die Eingabetaste.
Schritt 3. Sobald der Vorgang abgeschlossen ist, starten Sie Ihren PC neu und überprüfen Sie, ob der Fehler behoben wurde. Falls nicht, starten Sie einen DISM-Scan. Hier sind die DISM-Befehle:
- DISM.exe /Online /Cleanup-image /Scanhealth
- DISM.exe /Online /Cleanup-image /Checkhealth
- DISM.exe /Online /Cleanup-image /Restorehealth
# 3. Microsoft Store-Cache zurücksetzen
Die beschädigten oder überladenen Microsoft Store-Caches können ebenfalls den Fehlercode 0x80073cf4 verursachen. In diesem Fall können Sie versuchen, den Cache des Microsoft Stores zurückzusetzen, um den Fehler zu beheben. Dazu müssen Sie nur das Suchfenster öffnen, wsreset.exe eingeben und die Eingabetaste drücken. Daraufhin wird ein leeres Eingabeaufforderungsfenster angezeigt. Danach wird der Microsoft Store automatisch geöffnet.
# 4. Aktivieren Sie die zugehörigen Dienste
Einige Xbox- und Windows-Dienste sind für die Xbox-App unerlässlich. Wenn mit ihnen etwas nicht stimmt, kann auch der Fehlercode 0x80073cf4 auftreten. In diesem Fall können Sie versuchen, die zugehörigen Dienste zu überprüfen, um den Fehler zu beheben. Befolgen Sie dazu die folgenden Schritte:
Schritt 1. Drücken Sie die Tasten Win + R gleichzeitig, um das Fenster Ausführen zu öffnen. Geben Sie dann services.msc in das Feld ein und drücken Sie die Eingabetaste.
Schritt 2. Suchen Sie im Fenster Dienste den Xbox Accessory Management Service und doppelklicken Sie darauf.
Schritt 3. Setzen Sie den Starttyp auf Automatisch und klicken Sie auf Starten, wenn der Dienst nicht ausgeführt wird. Klicken Sie dann auf OK.
Schritt 4. Wiederholen Sie die Schritte für Live Auth Manager, Live Game Save, Live Networking Service und Gaming Services.
# 5. Neue Apps auf einem anderen Laufwerk installieren
Unzureichender Speicherplatz ist auch einer der Gründe für das Auftreten des Fehlercodes 0x80073cf4 bei der Installation eines Xbox Game Pass-Spiels auf Ihrem Windows 10-PC. In diesem Fall können Sie versuchen, das neue Spiel auf einem anderen Laufwerk zu installieren, um den Fehler zu beheben.
Außerdem wird der Fehlercode 0x80073cf4, der beim Verschieben von Microsoft Store-Anwendungen auftritt, hauptsächlich durch unzureichenden Speicherplatz auf dem Ziellaufwerk verursacht. Die Installation des neuen Spiels ist also auch für Fall 2 geeignet.
Dazu können Sie wie folgt vorgehen:
- Drücken Sie die Tasten Win + I, um das Fenster Einstellungen zu öffnen.
- Gehen Sie zu System > Speicher.
- Scrollen Sie nach unten und wählen Sie den Link Ändern, wo neue Inhalte gespeichert werden.
- Wählen Sie unter dem Abschnitt Neue Apps werden gespeichert, ein anderes Laufwerk aus dem Dropdown-Menü aus.
- Sobald Sie dies getan haben, installiert der Microsoft Store die neue App an einem anderen Ort.
# 6. Einige Apps auf ein anderes Laufwerk verschieben
Das Verschieben einiger Apps auf ein anderes Laufwerk ist eine weitere einfache Möglichkeit, um Platz für neue Apps zu schaffen. Sie können es auch ausprobieren. Hier sind die detaillierten Schritte:
- Drücken Sie die Tasten Win + K gleichzeitig, um das Menü Quick Link zu öffnen.
- Wählen Sie Apps und Features aus dem Menü.
- Wählen Sie die Anwendung aus, die Sie verschieben möchten, und klicken Sie auf die Schaltfläche Verschieben.
- Wählen Sie im Popup-Fenster das Ziellaufwerk aus dem Dropdown-Menü aus.
- Klicken Sie dann auf Verschieben.
# 7. Vergrößern Sie den Speicherplatz auf Ihrem PC
Neben dem Installieren neuer Anwendungen auf einem anderen Laufwerk und dem Verschieben einiger Anwendungen auf ein anderes Laufwerk können Sie auch versuchen, unnötige Anwendungen zu deinstallieren oder unerwünschte Dateien zu entfernen, um mehr freien Speicherplatz auf dem ursprünglichen Laufwerk zu erhalten.
In dieser Situation können Sie versuchen, die Datenträgerbereinigung auszuführen, um mehr freien Speicherplatz zu erhalten. Bei der Verwendung der Datenträgerbereinigung treten jedoch manchmal Fehler auf, wie z. B., dass die Windows-Updatebereinigung nicht mehr funktioniert, die Datenträgerbereinigung sich nicht öffnen lässt usw.
Wenn auch bei Ihnen Probleme bei der Verwendung auftreten, empfehle ich Ihnen MiniTool Partition Wizard. Es ist ein professioneller und zuverlässiger Festplattenmanager, der viele nützliche Funktionen bietet, die Ihnen helfen, mehr freien Speicherplatz zu erhalten. Die Funktion Speicher-Analysator kann Ihnen helfen, unerwünschte Dateien zu entfernen, und die Funktion Partition erweitern kann Ihnen helfen, mehr freien Speicherplatz von anderen Laufwerken zu erhalten.
Darüber hinaus kann dieses funktionsreiche Tool Ihnen auch dabei helfen, USB auf FAT32 zu formatieren, Partitionen zu erstellen/löschen, MBR in GPT zu konvertieren, Partitionen zu verschieben/vergrößern, eine Festplatte zu klonen, die Clustergröße zu ändern, den MBR neu zu erstellen, SSD-Daten wiederherzustellen und so weiter.
Hier erfahren Sie, wie Sie mit MiniTool Partition den freien Speicherplatz vergrößern können:
1. Speicher Analysator verwenden
MiniTool Partition Wizard FreeKlicken zum Download100%Sauber & Sicher
- Laden Sie MiniTool Partition Wizard herunter und installieren Sie es auf Ihrem Computer.
- Starten Sie das Programm und wählen Sie Speicher-Analysator.
- Wählen Sie Ihr Systemlaufwerk aus und klicken Sie auf Scannen.
- Klicken Sie mit der rechten Maustaste auf die Datei, die Sie entfernen möchten.
- Wählen Sie im Menü die Option Löschen (Endgültig).
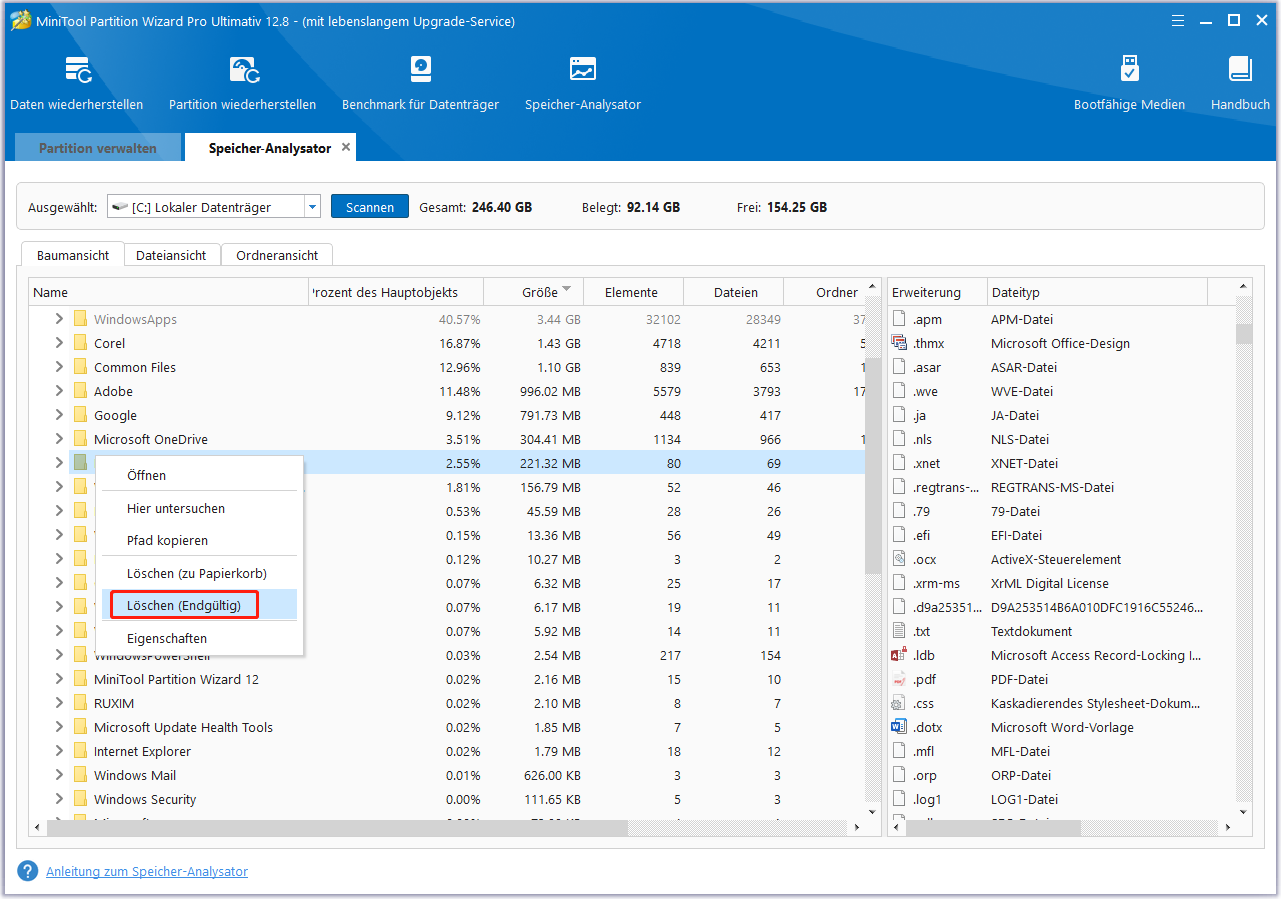
2. Partition erweitern verwenden
- Starten Sie den MiniTool Partition Wizard in seiner Hauptansicht.
- Wählen Sie Ihr Systemlaufwerk in der Datenträgerübersicht aus.
- Wählen Sie die Funktion Partition erweitern im linken Fenster aus.
- Klicken Sie im Fenster Partition erweitern auf den Pfeil nach unten, um ein Laufwerk auszuwählen, von dem Sie freien Speicherplatz benötigen.
- Ziehen Sie den blauen Block, um zu entscheiden, wie viel Platz Sie benötigen.
- Klicken Sie dann auf die Schaltfläche OK.
- Klicken Sie anschließend nacheinander auf Übernehmen und Ja, um die Änderungen auszuführen.
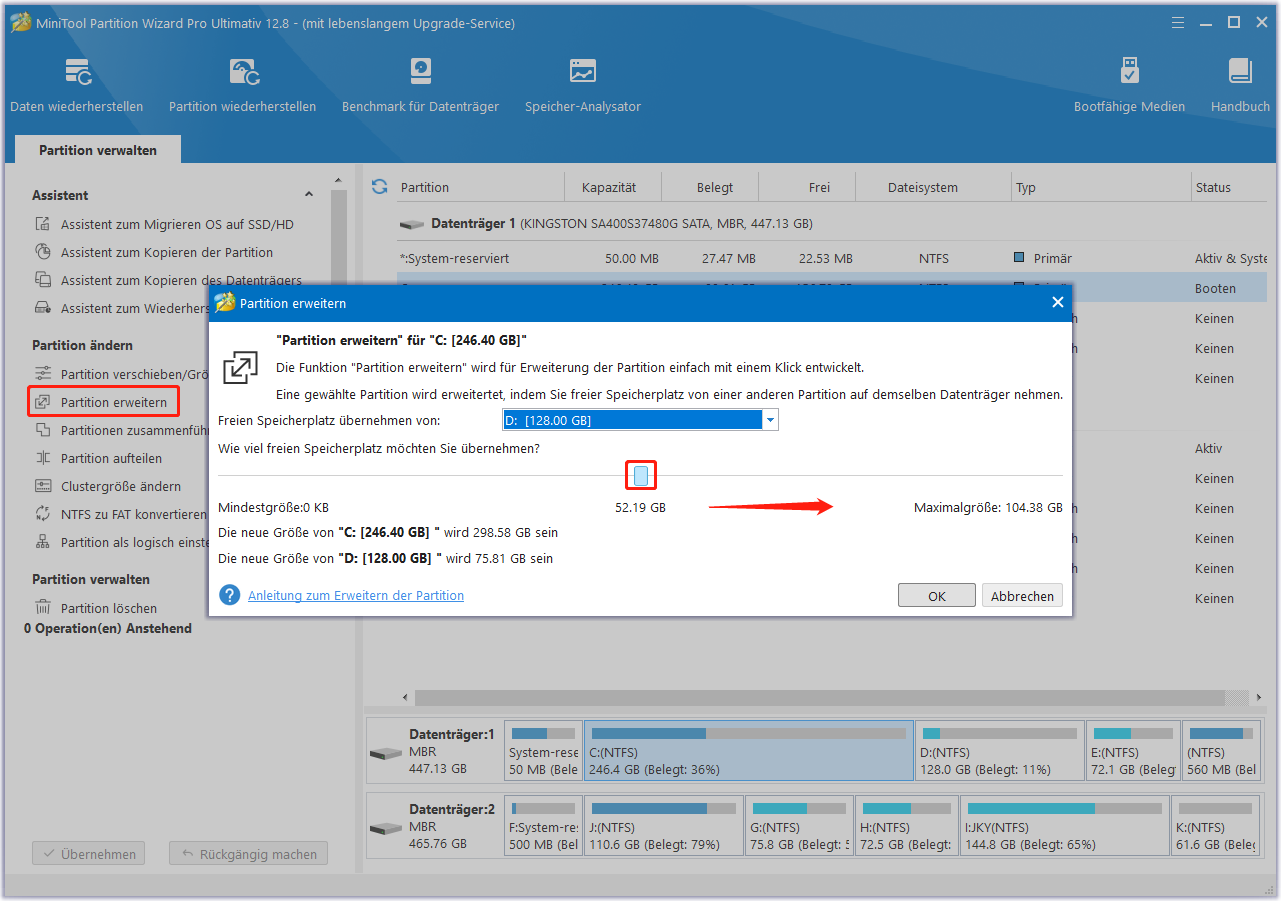
# 8. Reparieren oder Zurücksetzen der Xbox, der Spieldienste und des Microsoft Store
Das Zurücksetzen der Xbox-, Spieldienste- und Microsoft Store-Apps ist ebenfalls nützlich, um den Fehlercode 0x80073cf4 zu beheben. Der Prozess setzt alles auf die Standardeinstellungen zurück, einschließlich des Cache dieser Anwendungen, und behebt beschädigte Dateien und andere Softwareprobleme. Sie können es also auch ausprobieren. Hier ist die Anleitung:
Schritt 1. Öffnen Sie das Fenster Apps und Features.
Schritt 2. Scrollen Sie nach unten, um die Xbox-App zu finden. Wählen Sie sie dann aus und klicken Sie auf Erweiterte Optionen.
Schritt 3. Scrollen Sie in dem neuen Fenster nach unten und klicken Sie unter dem Abschnitt Zurücksetzen auf die Schaltfläche Reparieren. Klicken Sie anschließend auf die Schaltfläche Zurücksetzen.
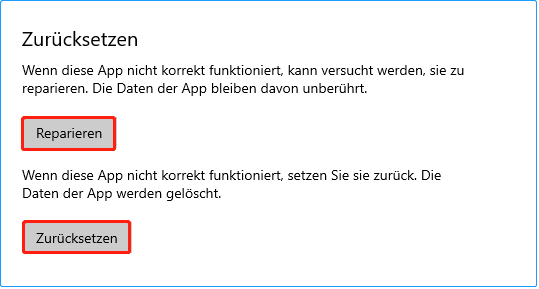
Schritt 4. Sobald der Vorgang abgeschlossen ist, gehen Sie zurück zur vorherigen Seite und wiederholen Sie die gleichen Schritte für die Spieldienste und den Microsoft Store.
# 9. Übermittlungsoptimierungsdateien löschen
Einige Benutzer berichten, dass sie den Fehlercode 0x80073cf4 erfolgreich durch Löschen der Übermittlungsoptimierungsdateien behoben haben. Sie können es auch versuchen. So geht’s:
- Öffnen Sie das Fenster Einstellungen.
- Navigieren Sie zu System > Speicher > Temporäre Dateien.
- Vergewissern Sie sich, dass das Kontrollkästchen für Übermittlungsoptimierungsdateien markiert ist.
- Klicken Sie dann auf die Schaltfläche Dateien entfernen.
- Prüfen Sie anschließend, ob der Fehler behoben ist.
# 10. Deinstallieren und Neuinstallieren der Gaming Services App
Wenn Sie vermuten, dass der Fehlercode 0x80073cf4 auf Ihrem PC durch die Probleme mit den Spieldiensten verursacht wird, können Sie versuchen, die Spieldienste-App zu deinstallieren und neu zu installieren, um den Fehler zu beheben. Hier ist die Vorgehensweise:
Schritt 1. Klicken Sie mit der rechten Maustaste auf das Start-Symbol in der linken Ecke Ihres Desktops, und wählen Sie im Rechtsklick-Menü die Option Window PowerShell (Administrator).
Schritt 2. Kopieren Sie im Popup-Fenster den folgenden Befehl und fügen Sie ihn ein:
get-appxpackage Microsoft.GamingServices | remove-AppxPackage -allusers
Schritt 3. Führen Sie anschließend diesen Befehl aus:
start ms-windows-store://pdp/?productid=9MWPM2CQNLHN
Schritt 4. Wenn der Befehl ohne Fehler ausgeführt wird, können Sie versuchen, einige Spiele herunterzuladen. Wenn Sie eine Fehlermeldung erhalten, müssen Sie wie folgt vorgehen:
- Öffnen Sie das Suchfenster.
- Geben Sie regedit ein und wählen Sie den Registrierungseditor aus dem Ergebnis.
- Wenn er sich öffnet, gehen Sie zu diesem Pfad: „HKEY_LOCAL_MACHINE\SYSTEM\CurrentControlSet\Services\“.
- Löschen Sie die Schlüssel GamingServices und GamingServicesNet.
- Starten Sie Ihren Computer neu, nachdem Sie sie gelöscht haben.
Schritt 5. Wenn Ihr Computer neu gestartet ist, laden Sie die Gaming Services-App von hier herunter und installieren sie.
Schritt 6. Sobald sie installiert ist, starten Sie Ihren Computer erneut und alles sollte funktionieren.
Hinweis: Zusätzlich zur Deinstallation und Neuinstallation der Spieldienste können Sie auch versuchen, den Microsoft Store und die Xbox-Apps neu zu installieren.
Wie man den Fehlercode 0x80073cf4 auf der Xbox One S/X behebt
Wie kann man den Fehlercode 0x80073cf4 auf der Xbox One S/X beheben? Wenn der Fehlercode 0x80073cf4 auf der Xbox One S/X auftritt, können Sie die folgenden Methoden ausprobieren, um den Fehler zu beheben:
- Überprüfen Sie, ob Ihre Konsole die neueste Version ist.
- Überprüfen Sie, ob Ihr Internet richtig funktioniert.
- Überprüfen Sie den Status des Xbox Live-Dienstes.
- Schalten Sie Ihre Xbox aus und dann wieder ein.
- Geben Sie den Speicherplatz auf Ihrer Xbox One Konsole frei.
- Fügen Sie Ihr Profil auf der Xbox neu hinzu.
- Setzen Sie die Xbox One Konsole zurück.
- Xbox-Cache leeren.
Schlussfolgerung
Wie behebt man den Fehlercode 0x80073cf4 auf Windows und Xbox One X/S? Ich glaube, Sie kennen die Antwort bereits. Unabhängig davon, ob Sie den Fehlercode 0x80073cf4 beim Verschieben von Microsoft Store-Apps oder bei der Installation eines Xbox Game Pass-Spiels feststellen, können Sie in diesem Beitrag einige hilfreiche Lösungen finden.
Außerdem können Sie uns eine E-Mail an [email protected] schicken, wenn Sie Schwierigkeiten mit MiniTool Partition Wizard haben.